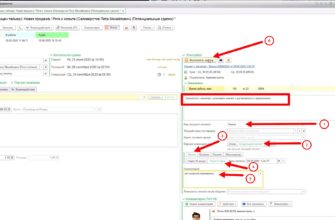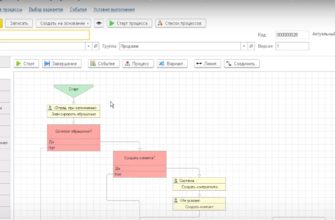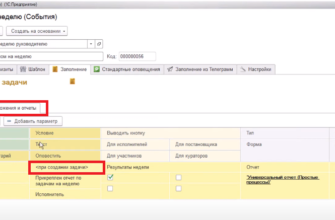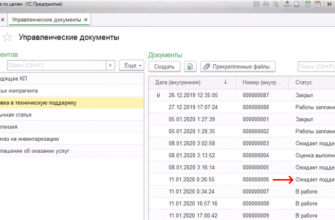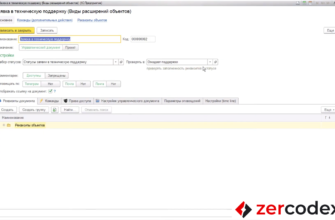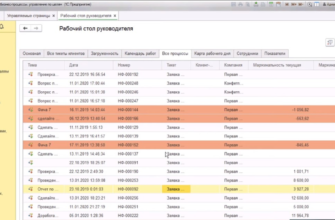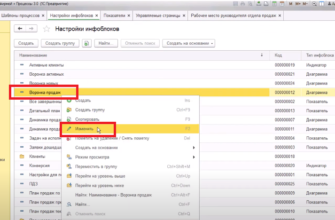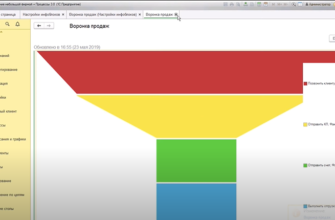- Добавление управляющих воздействий в бизнес-процессы
- Триггеры. Создание триггера для оповещения о просрочке.
- Настройка триггера
- Использование триггера для изменения исполнителей задачи при наступлении условий, указанных в нем
- Использование триггера: заполнение – тип действия
- Общие реквизиты и их использование
Добавление управляющих воздействий в бизнес-процессы
В системе есть возможность контролировать процесс обработки документов и автоматически уведомлять пользователей о том, что задача близка к просрочке.
Для этого используется механизм триггеров, который позволяет запускать определенные действия при наступлении определенных событий.
Триггеры. Создание триггера для оповещения о просрочке.
Триггер создается в системе для отслеживания Пользователем определенных процессов, при этом должны выполняться определенные условия:
- для какого типа объектов работает триггер;
- при каких условиях триггер выполняется;
- что триггер создает или изменяет.
Для создания триггера в системе необходимо выполнить следующие действия:
- Откройте в конфигурации начальную страницу, введите в строку «Поиск по функциям» набор букв – триггер.
- В появившихся ответах выберите раздел «Триггеры» в функции «Процессы».
- Нажмите на кнопку «Создать группу», присвойте ей и укажите наименование группы в строке «Наименование», например, «Напоминание о задачах».
- Нажмите на кнопку «Записать и закрыть».
- Нажмите на кнопку «Создать», откроется окно «Триггеры (создание)».
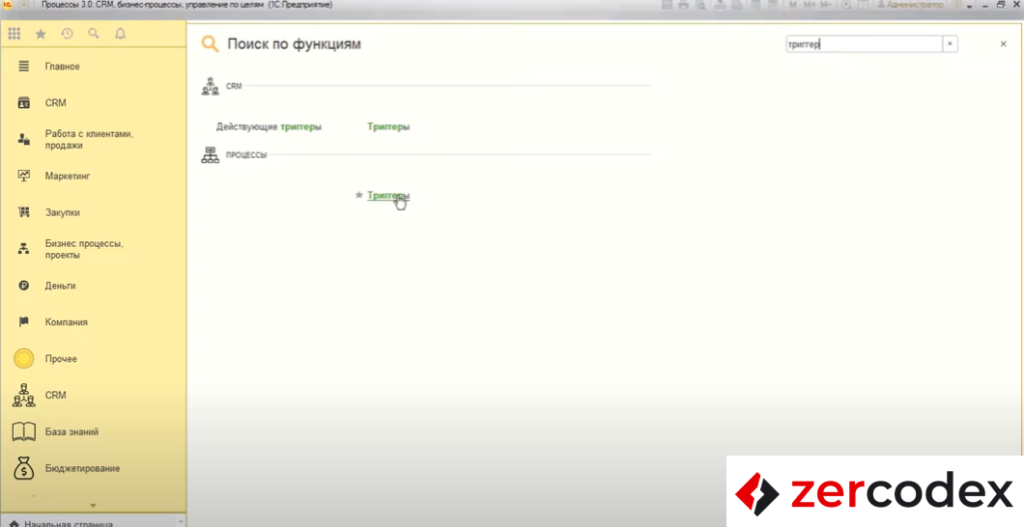
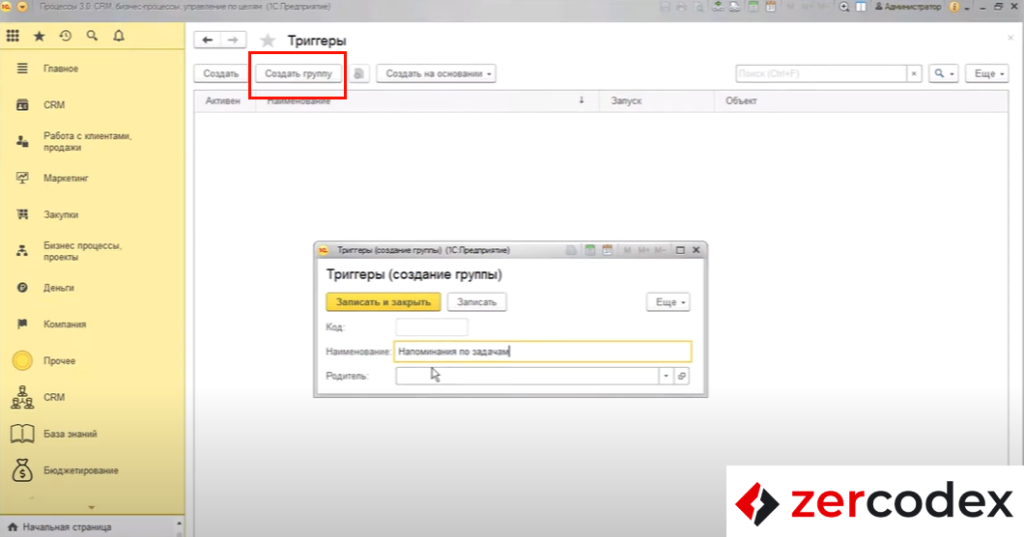
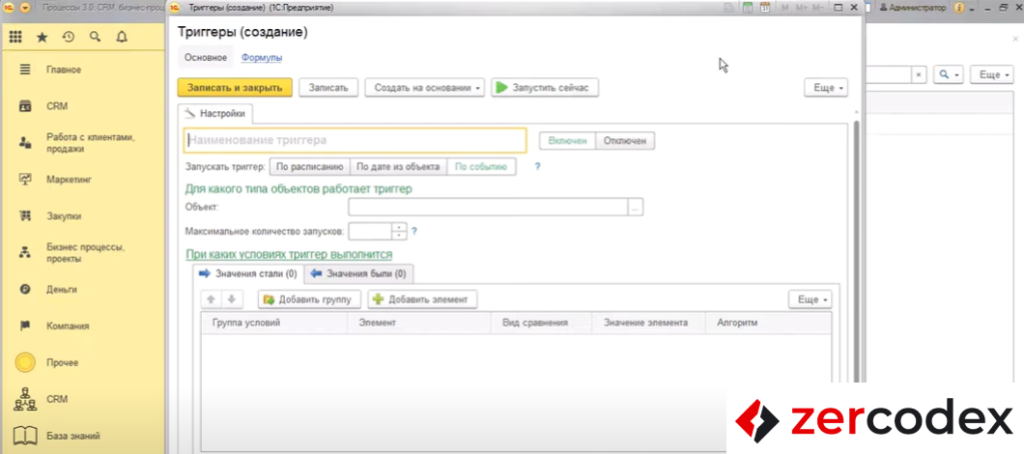
Настройка триггера
В системе запуск триггера реализован в следующих вариантах:
- по расписанию;
- по дате из объекта;
- по событию.
Для запуска триггера:
- Откройте окно «Триггеры (Создание). В поле «Настройки» укажите название триггера, например, «Оповестить о скорой просрочке».
- Выберите вариант по строке «Запускать триггер», выбранный вариант подсветится зеленым светом.
- В правой стороне окна «Триггеры (Создание)» по строке «Настройки» нажмите на кнопку для триггера: Включен/Отключен. Выбранный вариант подсветится зеленым цветом, например, «по событию».
- Выберите объект (чтобы система понимала, для какого типа объектов работает триггер) путем нажатия по строке «Объект» на треугольник. Откроется справочник «Выбор реквизита: выбор типа реквизита».
- Выберите нужный объект из структур «Справочник», «Документ», «Бизнес-процесс», «Задача» путем нажатия на плюсик. Например, Задача – Задачи процессов. Нажмите левой кнопкой мыши на выбранном варианте.
После этого в окне «Триггеры (Создание)» появляется дополнительная строка зеленым цветом «Задействованные события». Эта строка позволяет системе вести отбор для триггера при возникновении определенного события.
Для настройки триггера по событию:
- Нажмите на надпись зеленым цветом «Задействованные события».
- Нажмите на кнопку «Добавить».
- В появившейся вкладке нажмите на треугольник под столбцом «Событие», затем нажмите на «Показать все», откроется окно «События».
- Выбрать событие из предложенных, например, «Получить оригиналы документов» и нажмите на него левой кнопкой мыши.
- Нажмите на надпись зеленым цветом «Задействованные события» левой кнопкой мыши, дополнительная вкладка закроется.
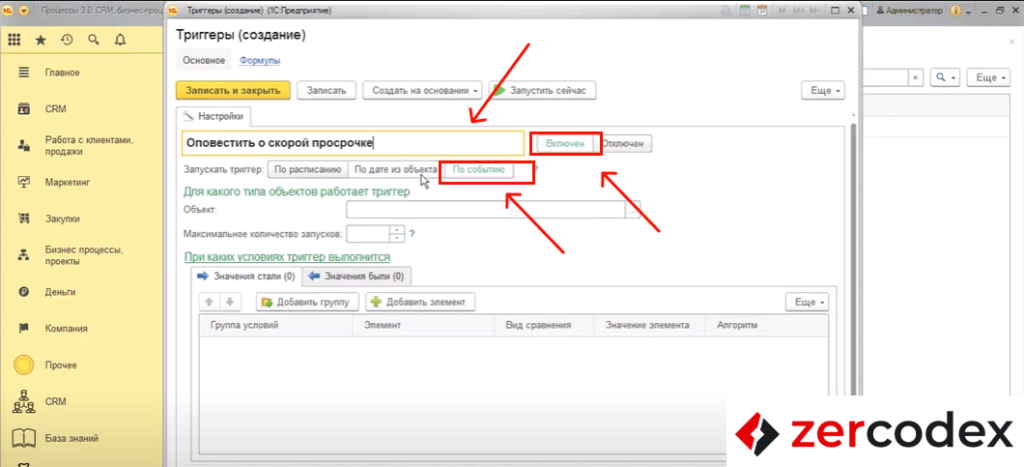
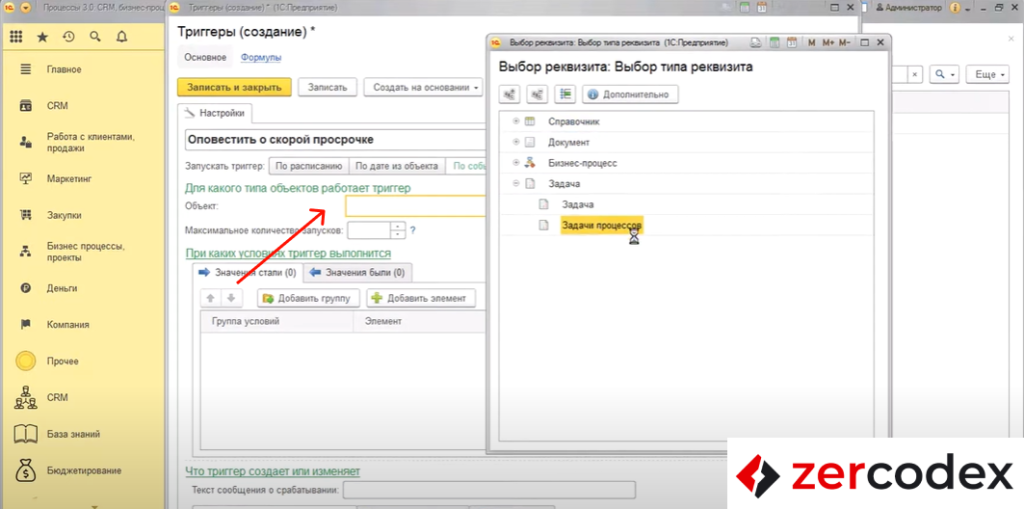
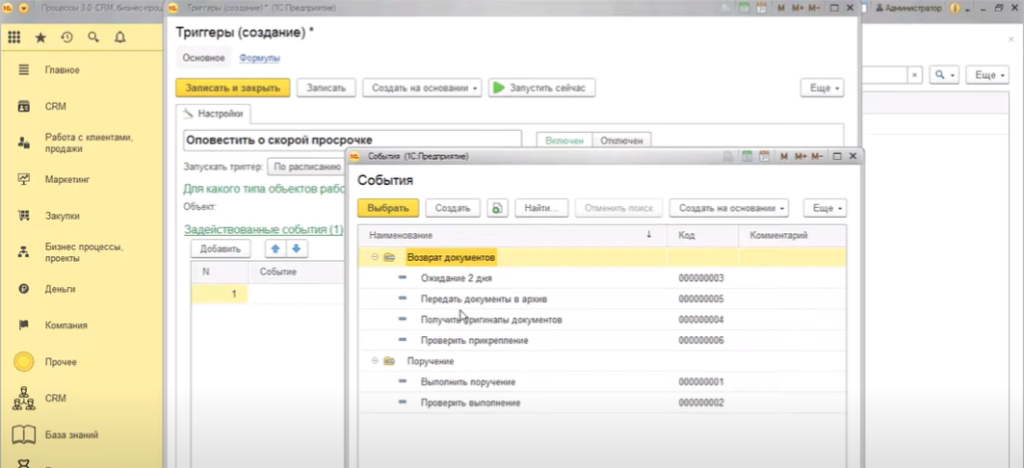
Для заполнения информации под строкой «При каких условиях триггер выполнится» в системе:
- Нажмите на вкладку «Значения стали» левой кнопкой мыши. В ней нажмите на кнопку «Добавить элемент».
- В появившемся справочнике «Выбор реквизита: «Выбор типа реквизита» выберете необходимое условие, например, «Принята к исполнению», левой кнопкой мыши.
- Перейдите во вкладку «Вид сравнения», в ней из предложенных системой вариантов выберите нужный. Например, равно.
- Перейдите во вкладку «Значение элемента», нажмите по строке выбранного элемента на троеточие.
- Откроется справочник «Выберите вариант заполнения». Из предложенных вариантов: «Фиксированное значение», «Путь к значению» или «Отмена» выберите нужный, для выбора нажмите на левую кнопку мыши. Например, «Фиксированное значение». Откроется дополнительный справочник «Выберите значение».
- Нажмите на троеточие по строке «Выбранное значение», выберите «Да» или «Нет». Например, нет, нажмите на кнопку «Выбрать».
- После указания всех необходимых условий нажмите на надпись «При каких условия триггер выполнится» левой кнопкой мыши и вкладка по ним исчезнет.
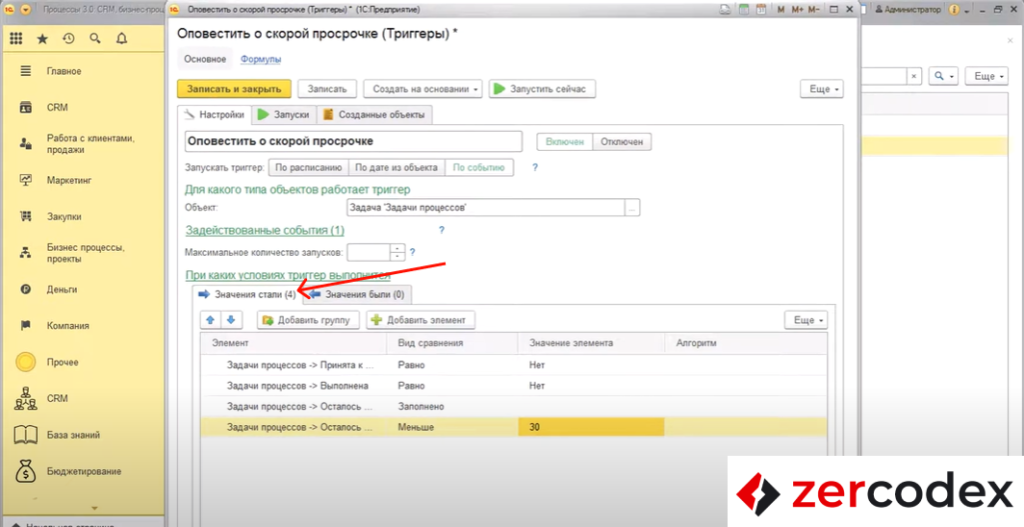
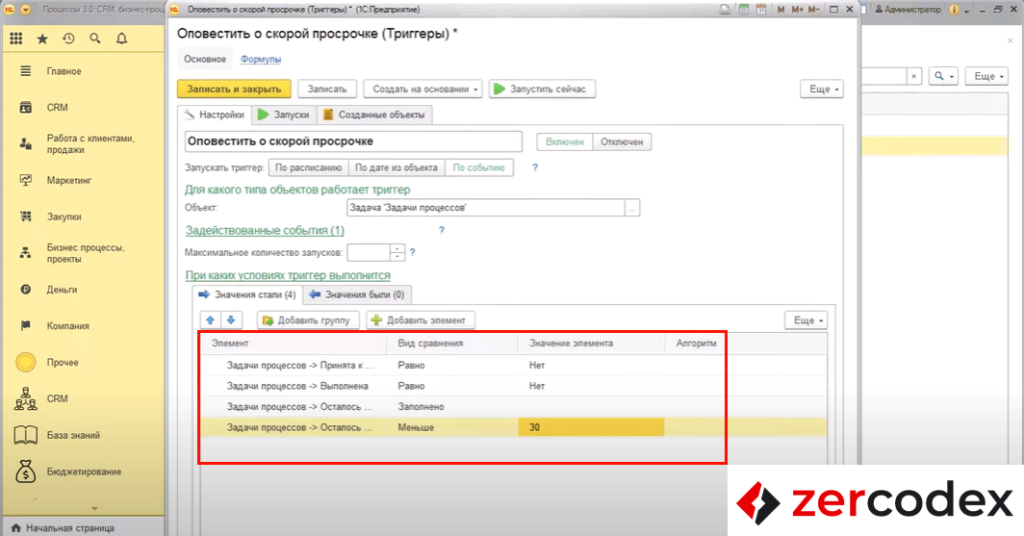
Для заполнения информации под строкой «Что триггер создает или изменяет» в системе:
- Нажмите на вкладку «Добавить действие» левой кнопкой мыши. Затем нажмите на кнопку «Действие».
- Заполните нужную вам информацию в столбце «Текст действия». Например, прошло 70% срока задачи, а она не принята к выполнению.
- Нажмите на кнопку «Получатель», встаньте в строку «Получатель», которая появится, и нажмите на треугольник в конце строки.
- Нажмите на фразу «Показать все», откроется окно «Выберите вариант заполнения», выберите «Путь к значению». Откроется справочник «Выбор реквизита: Выбор типа реквизита».
- Выберите нужный реквизит, например, «Доступные исполнители».
- Нажмите «Записать и закрыть».
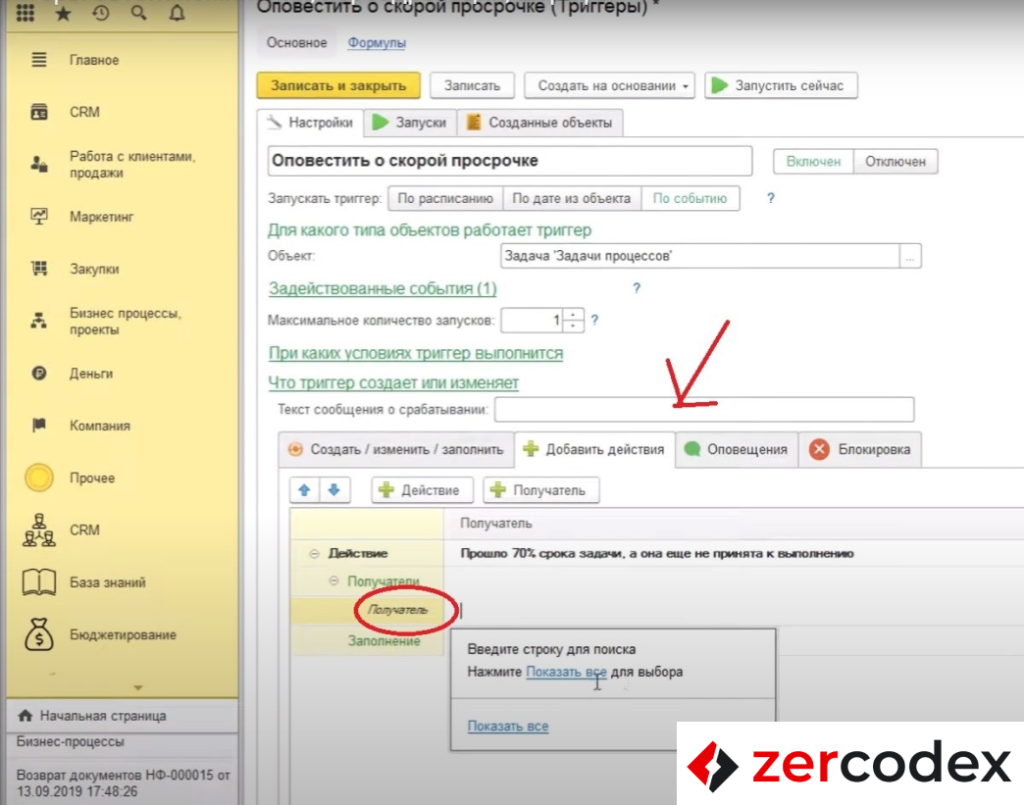
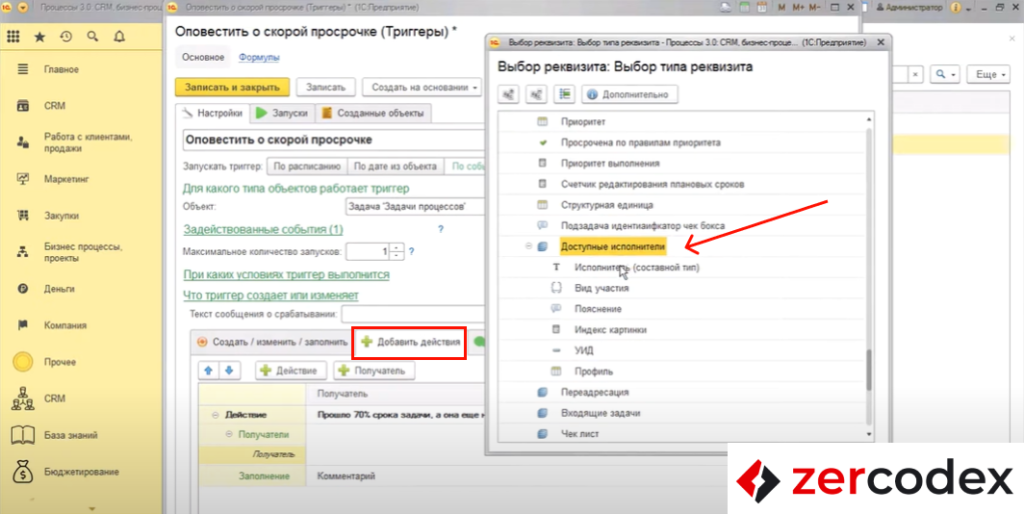
Примечание
Условия, при которых триггер выполнится – «Значения были», «Значения стали» – в системе не реализованы для дополнительных реквизитов. Данный функционал предназначен для стандартных реквизитов.
По строке «Максимальное количество запусков» Пользователь проставляет сколько раз будет запущен триггер для одного объекта. Если указано «0», то триггер будет выполняться при каждом срабатывании условий.
В качестве исполнителя для задачи может быть указан конкретный сотрудник или все сотрудники, подключенные к задаче.
Система настроена так, что при изменении триггера выходить из формы задачи не нужно, система динамически обновит задачу.
Использование триггера для изменения исполнителей задачи при наступлении условий, указанных в нем
Для того чтобы при наступлении условия, указанного в триггере, был изменен исполнитель на руководителя исполнителя в системе:
- Зайдите в систему, на начальной странице найдите блок «Процессы, задачи и показатели».
- Выберите в нем вкладку «Триггеры» и нажмите на нее левой кнопкой мыши.
- Откройте нужный вам документ. Нажмите на вкладку «Создать/Изменить/Заполнить».
- Нажмите на кнопку «Что заполнить» левой кнопкой мыши. Нажмите на троеточие под столбцом «Объект». Откроется справочник «Выбор реквизита: Выбор типа реквизита».
- Выберите строку «Задача», нажмите на знак + и выберите «Задачи процессов».
- Нажмите на кнопку «- Чем заполнить», нажмите на троеточие в появившейся дополнительной строке. Откроется справочник «Выбор реквизита: Выбор типа реквизита».
- Найдите строку «Доступные исполнители», нажмите на нее, нажмите на появившуюся кнопку «Доступный узел», откроется подраздел, выберите «Исполнитель (Составной тип)».
- Нажмите на значок возле троеточия с той же строке, откроется окно «Пути реквизитов», нажмите на треугольник в строке «Вид действия с табличной частью».
- Из появившихся вариантов системы выберите «Очистить». Нажмите на кнопку «Записать и закрыть».
- Нажмите повторно на кнопку «Чем заполнить». Появится новая строка, нажмите на ней на троеточие и выберите в появившемся справочнике строку «Исполнитель».
- Для этой строки в столбце «Значение элементов» нажмите на троеточие, выберите «Путь к значению» в появившемся окне, затем в появившемся справочнике «Выбор реквизита: Выбор типа реквизита» найдите строку «Исполнитель», нажмите на плюсик и выберите «Руководитель пользователя» левой кнопкой мыши. Нажмите «Записать и закрыть».
Примечание
Если тип данных в подзадаче «Что триггер создает или изменяет» соответствует типу данных в подзадаче «Для какого типа объектов работает триггер», то объект изменяется, а не создается заново.
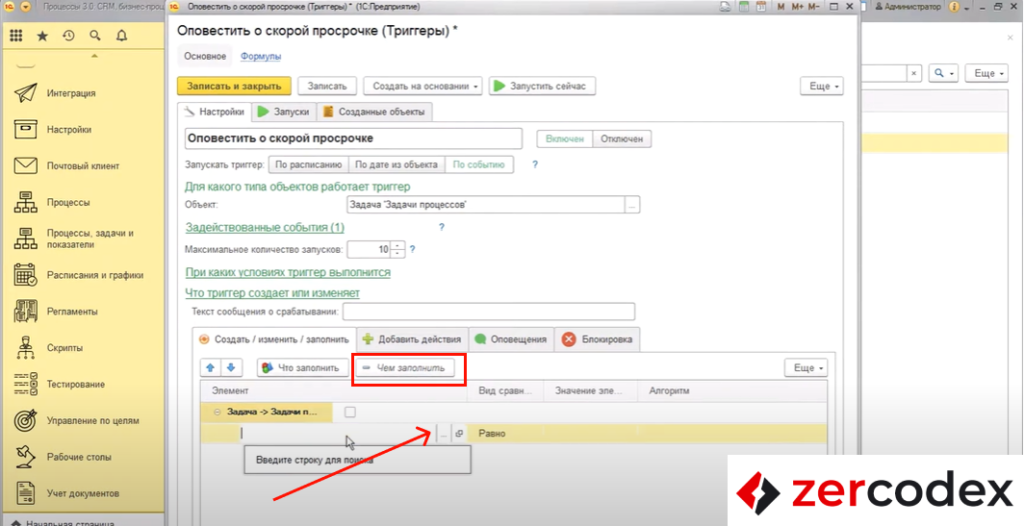
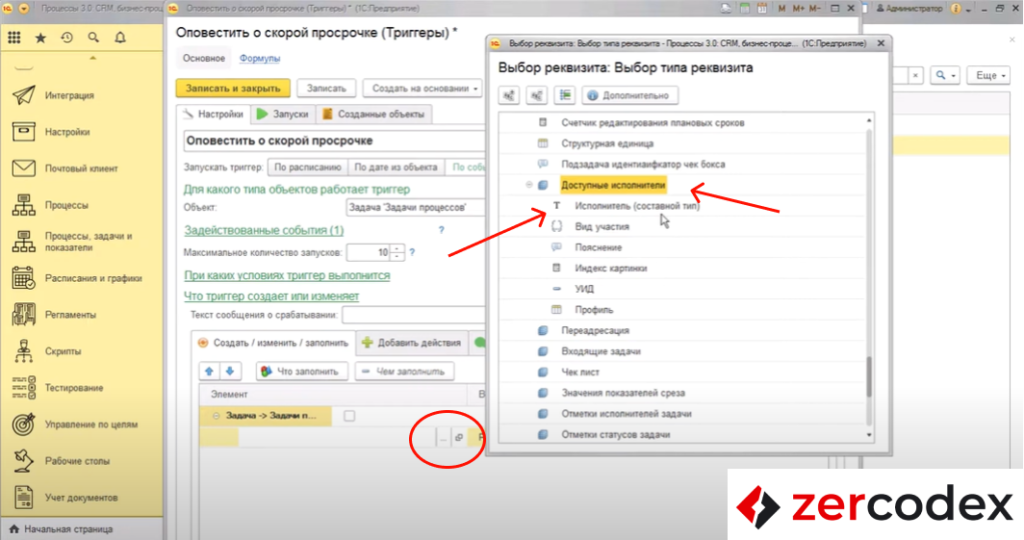
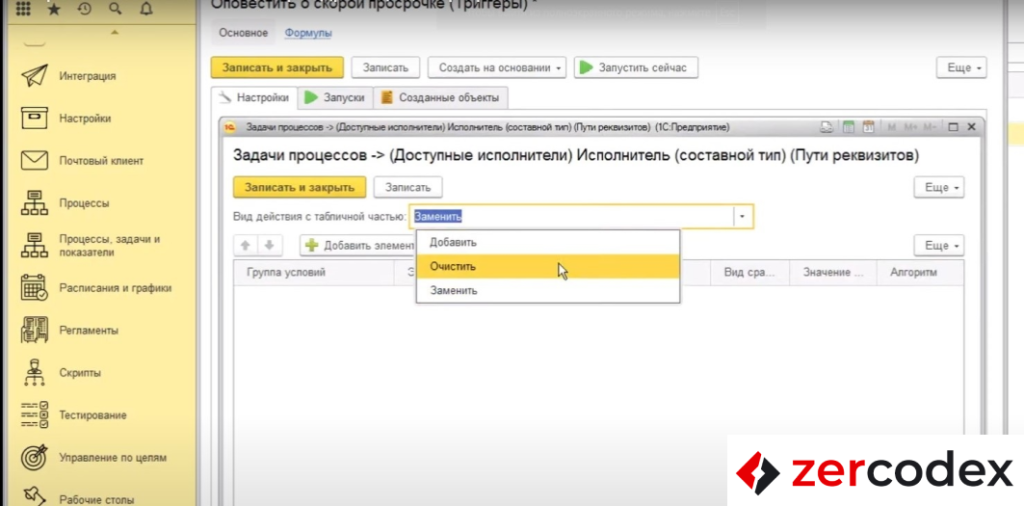
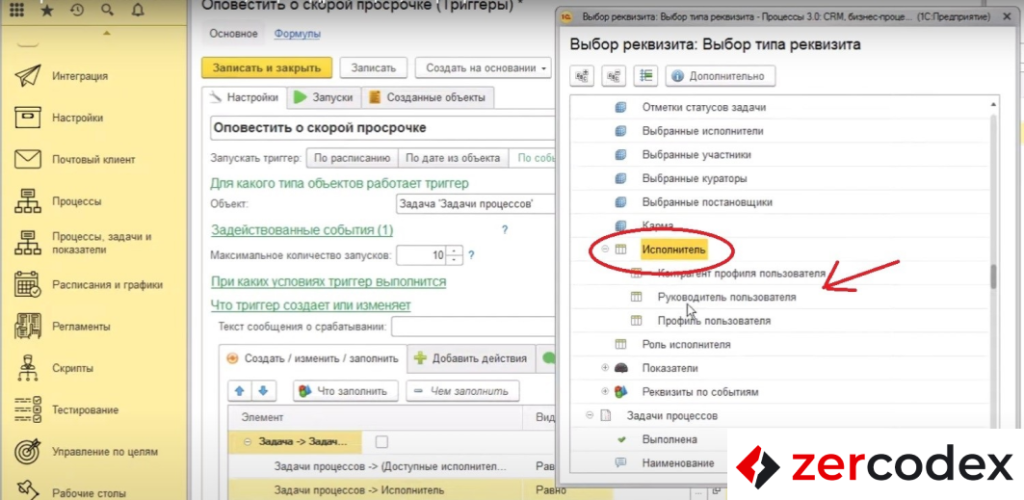
Использование триггера: заполнение – тип действия
В системе предусмотрены следующие варианты типа действия для заполнения:
- комментарий;
- напоминание;
- показатель.
Для создания в системе для триггера описание заполнения с типом действия – показатель:
- Зайдите в систему, на начальной странице найдите блок «Процессы, задачи и показатели».
- Выберите в нем вкладку «Триггеры» и нажмите на нее левой кнопкой мыши.
- Откройте нужный вам документ. Нажмите на вкладку «Добавить действие».
- В строке «Заполнение» станьте на ее пересечение со столбцом «Тип действия», в появившемся окне из вариантов системы выберите «Показатель», в появившемся столбце «Показатель» нажмите на троеточие левой кнопкой мыши и создайте показатель, например, «Штраф».
- В появившемся окне заполните «Наименование», «Единицу измерения», «Аналитики показателя», нажмите «Записать и закрыть».
- Для показателя «Штраф» появится столбец «Формула». Укажите в нем сумму штрафа, например, 100 рублей. Для этого нажмите на троеточие, в появившемся окне «Формулы» укажите 100 в правой части экрана под «Формула», нажмите «Записать и закрыть».
- Заполните данные по строке «Аналитика» для столбца «Пользователь» — нажмите на троеточие и в открывшемся окне выберите строку «Исполнитель», для столбца «Задача» — нажмите на троеточие и в открывшемся окне выберите строку «Задачи процессов».
- Нажмите «Записать и закрыть».
Примечание
Напоминание используется в системе для того, чтобы Исполнителю пришло сообщение за определенное время о том, что событие случится.
Для аналитики показателя с наименованием «Пользователь» соответствует назначение «Сотрудник».
Для аналитики показателя с наименованием «Задача» соответствует назначение «Задача».
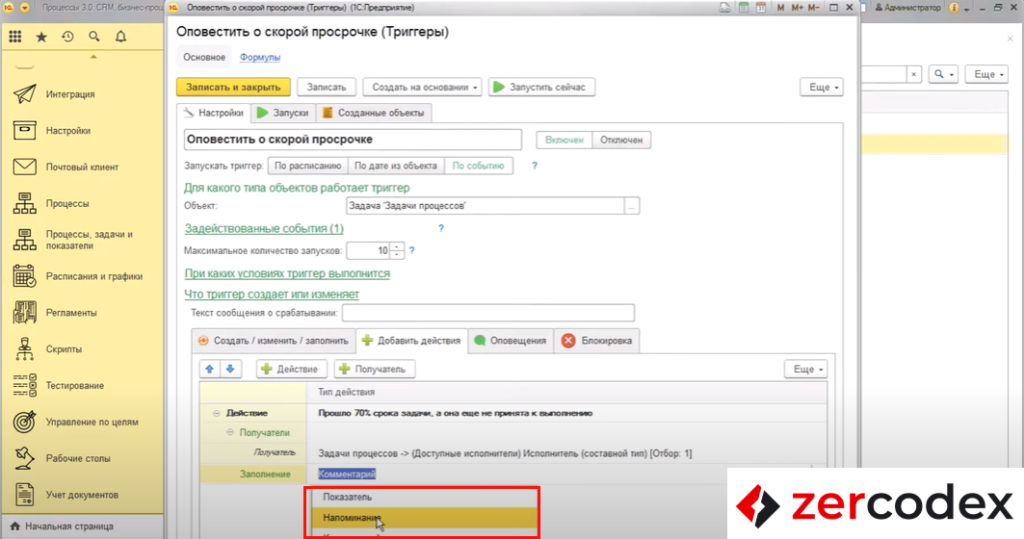
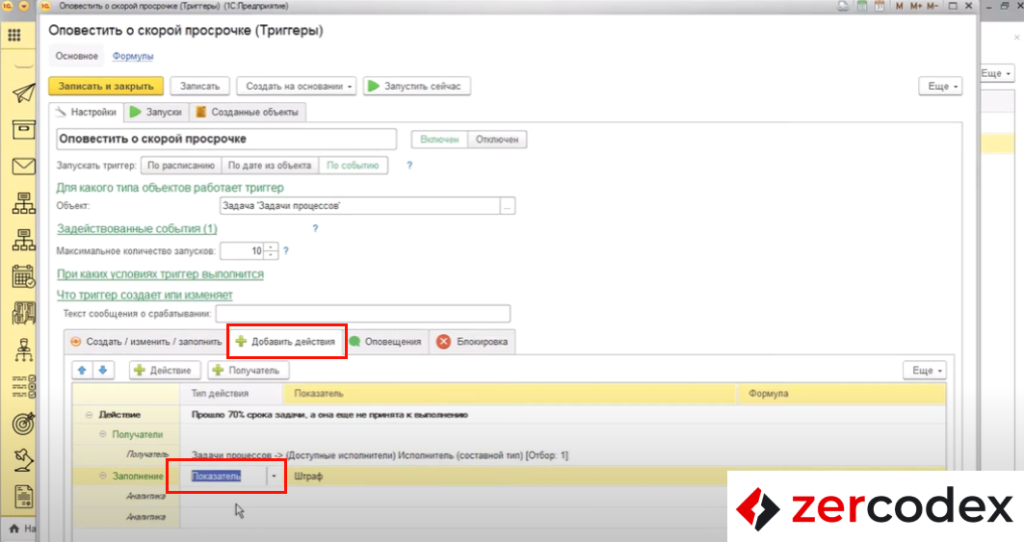
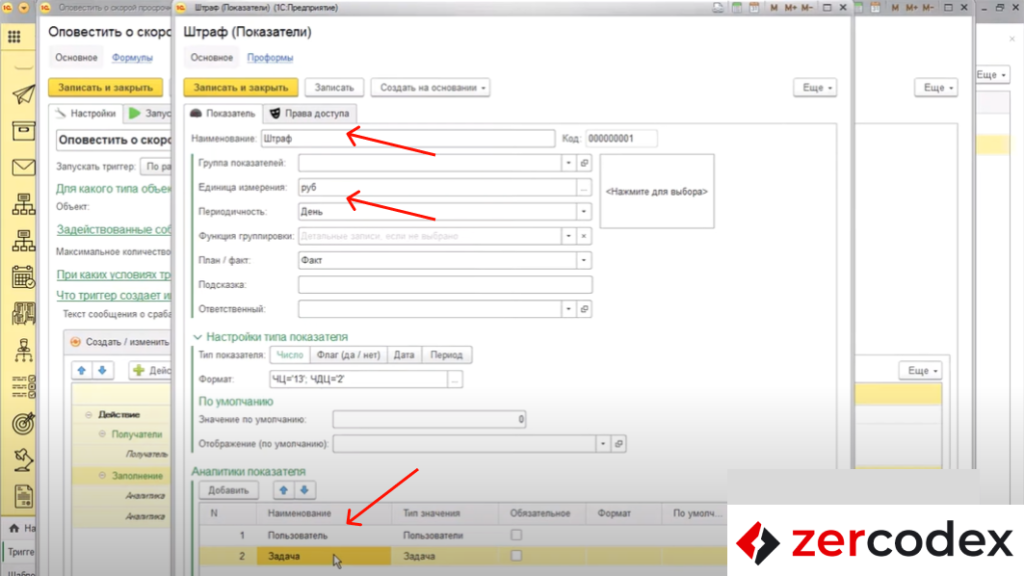
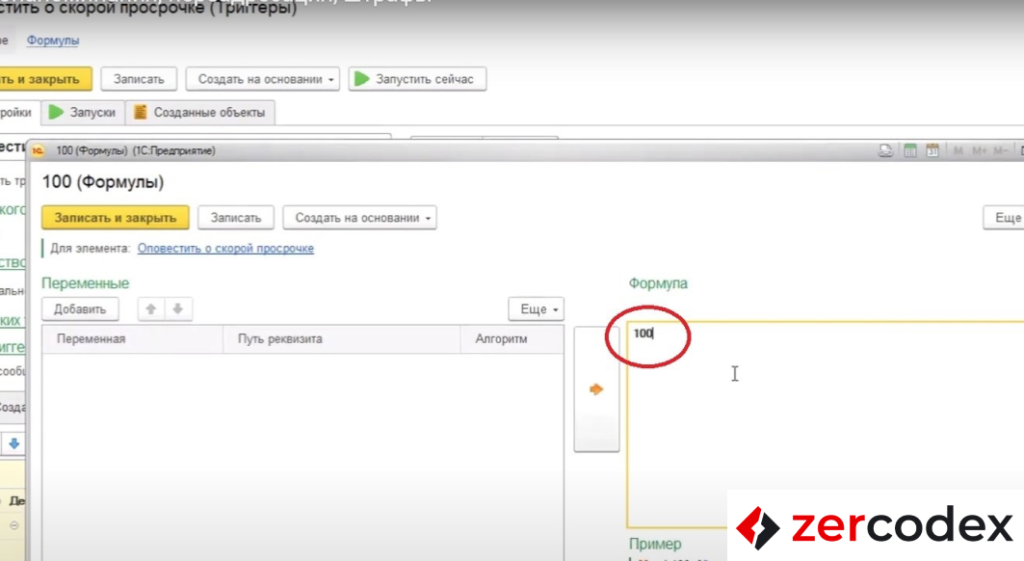
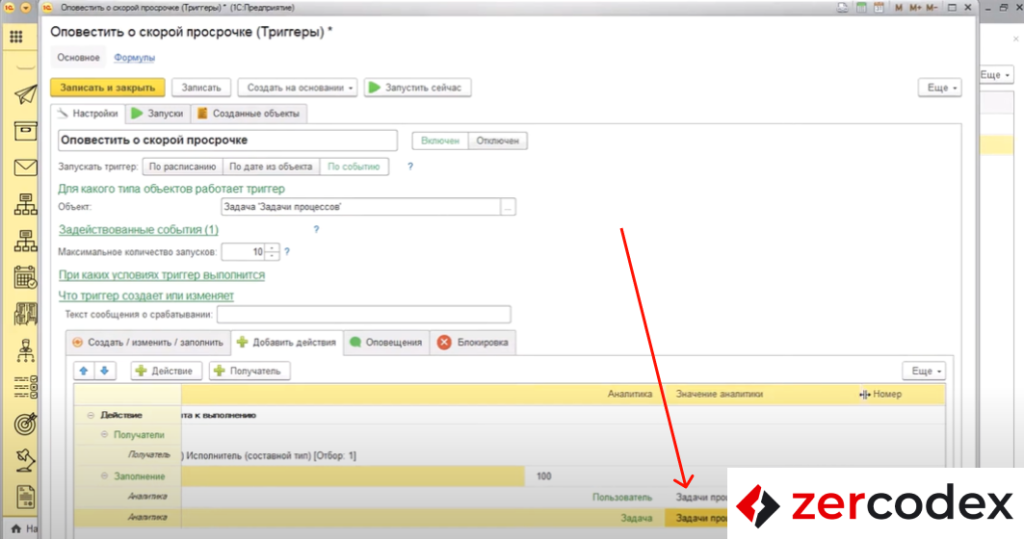
Общие реквизиты и их использование
Шаблон, то есть бизнес-процесс, может иметь свои реквизиты, например, контрагент. В системе есть возможность транслировать их в задачи. Также система допускает возможность их редактирования из задач.
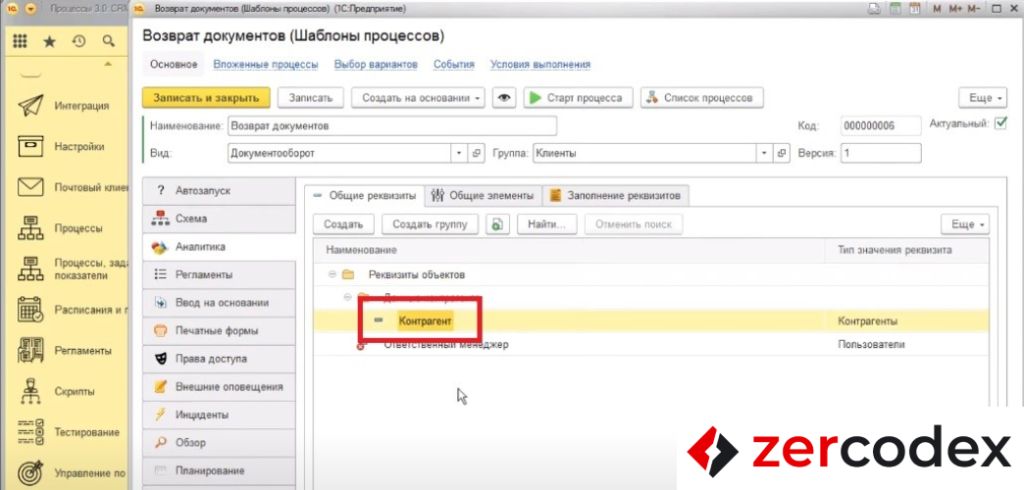
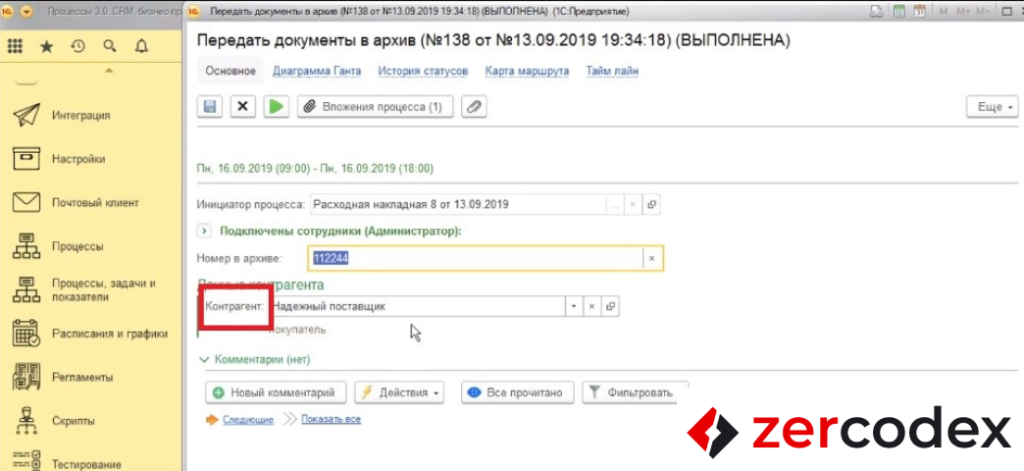
При необходимости заполнения события пользователь может применить необходимый ему реквизит из ближайшей задачи.
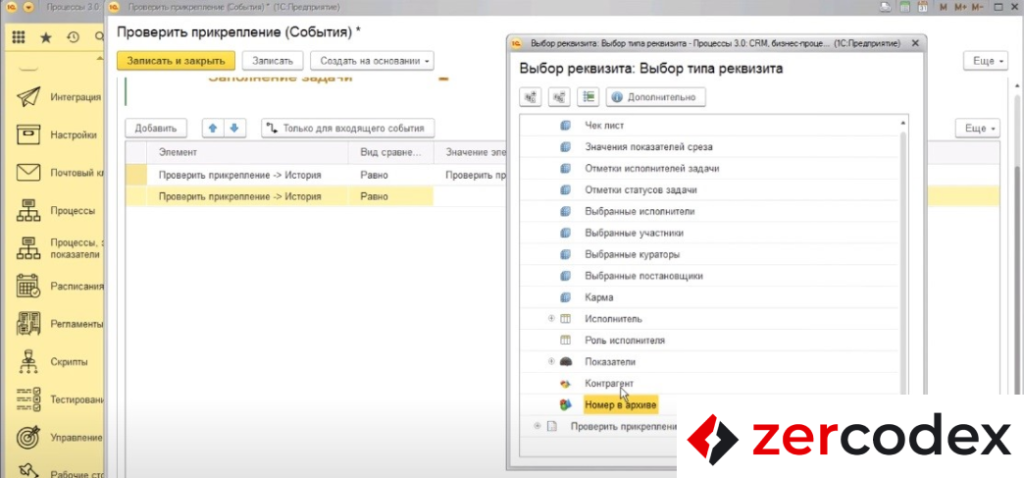
В системе используются различные ярлыки для отображения реквизитов процессов и реквизитов бизнес задач.
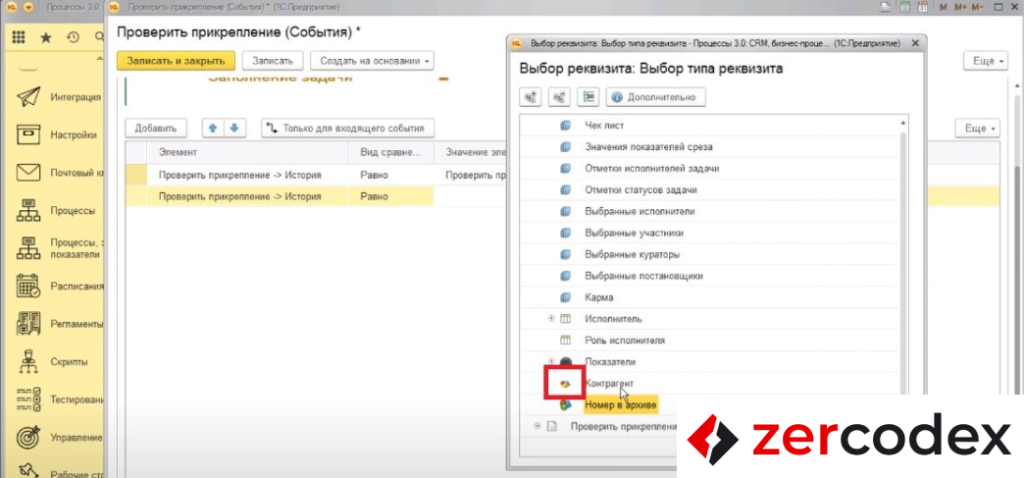
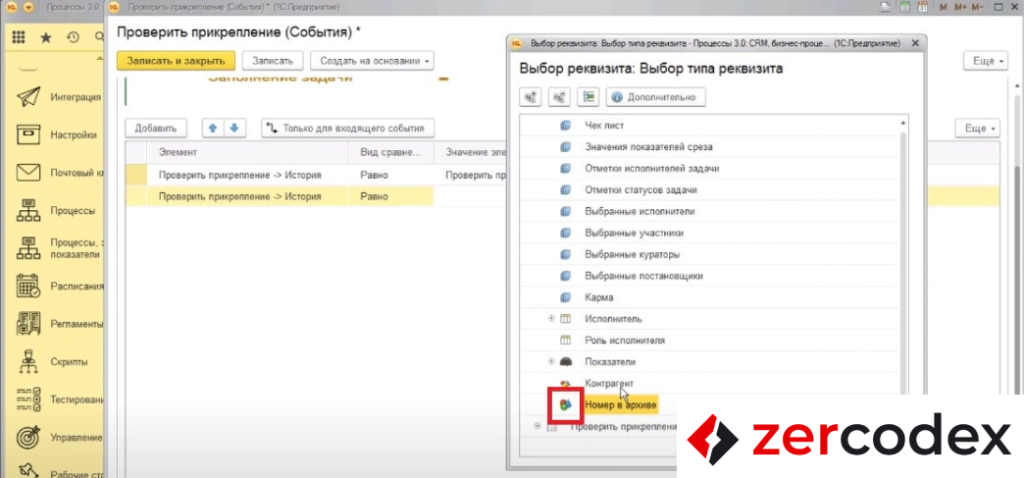
Общие реквизиты бизнес-процессов могут быть изменены в системе через бизнес-процесс или через задачу. Системой предусмотрено, что для отдельных реквизитов задачи могут устанавливаться права редактирования определенными сотрудниками.