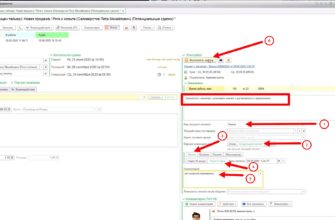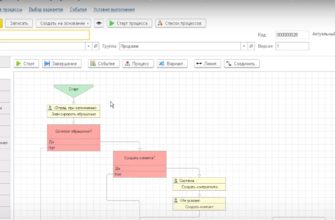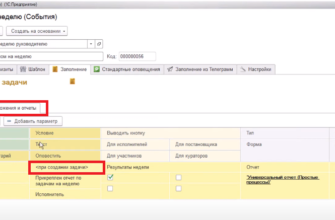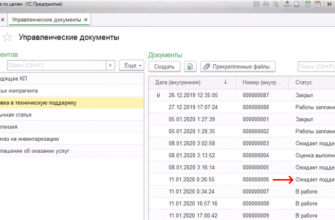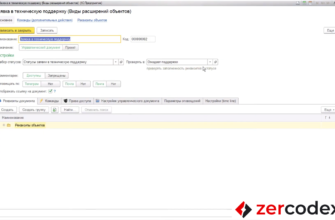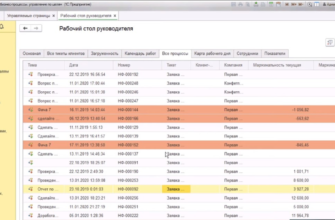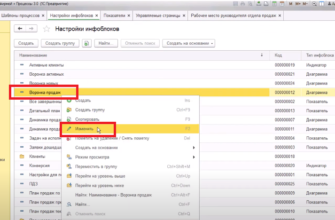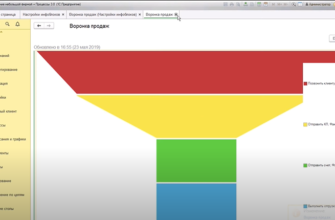- Коммуникации в системе
- Обзор коммуникаций в системе
- Настройка механизма комментариев
- Типы уведомлений и ответы
- Работа с комментариями и вложениями
- Использование кнопки «развернуть/свернуть» для просмотра комментариев
- Добавление файлов и картинок в комментарии
- Создание подзадач из комментариев
- Работа с показателями и аналитикой
- Создание интерфейса пользователя
- Создание рабочего стола пользователя с элементами управления и списками данных
- Оформление и группировка элементов
- Настройка цветового обозначения для выполненных задач
- Настройка цветового обозначения задач для просроченных задач
- Группировка элементов рабочего стола и настройка отображения
- Настройка командной панели
Коммуникации в системе
Обзор коммуникаций в системе
Настройка процесса коммуникаций дает возможность передавать сообщения между участниками бизнес-процесса.
Пример настройки процесса «Коммуникации»
- В меню «Процессы, задачи, показатели» выбираем пункт «Бизнес-процессы».
- В открывшемся окне выбираем «Поручение».
- Далее в меню «Задачи» в пункте «Номер/Наименование» выбираем задачу «Проверить товары».
- Нажимаем галочку рядом с пунктом «Подключены сотрудники (Иванов)».
- В раскрывшемся списке проверяем постановщика «Администратор».
- Нажимаем кнопку «Новый комментарий».
- В окне «Комментарий» в окне «Кому» выбираем пользователя (например, Иванов).
- В окне слева прописываем комментарий.
- По окончании нажимаем кнопку «Опубликовать».
После публикации сообщение закрепится в самой задаче в качестве комментария для самого отправителя (администратора-постановщика).
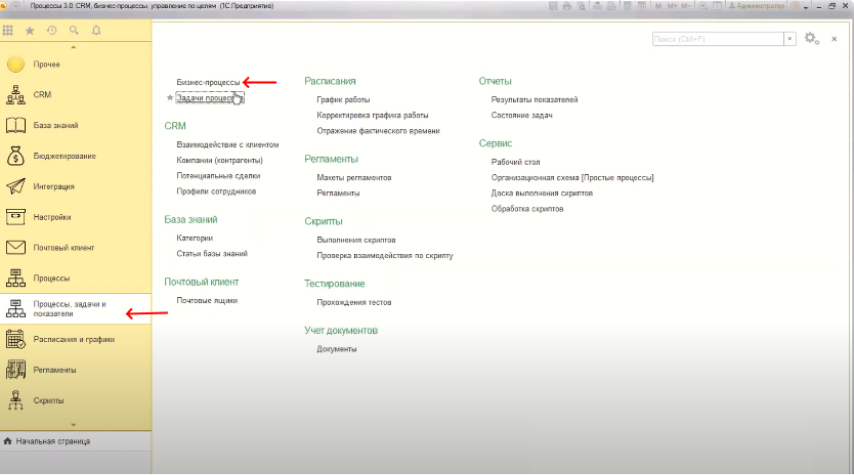
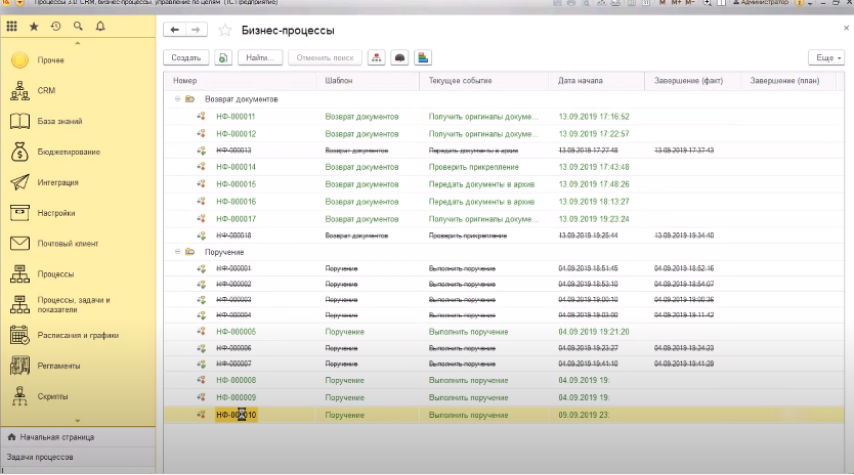
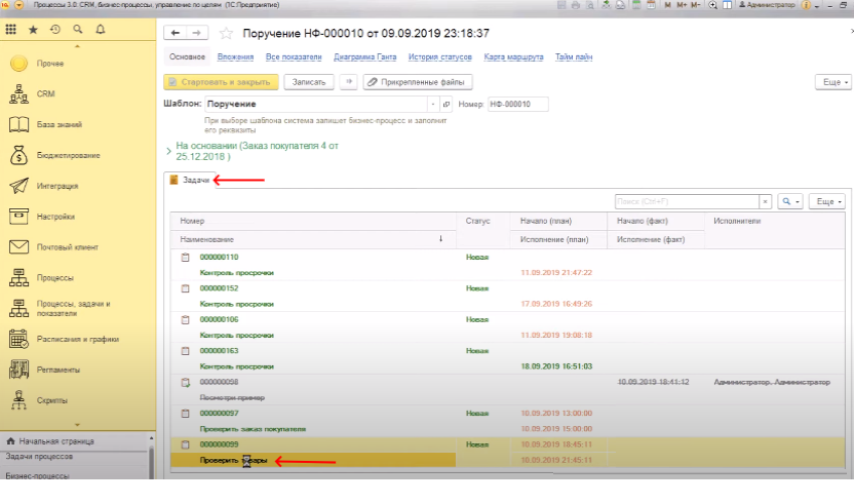
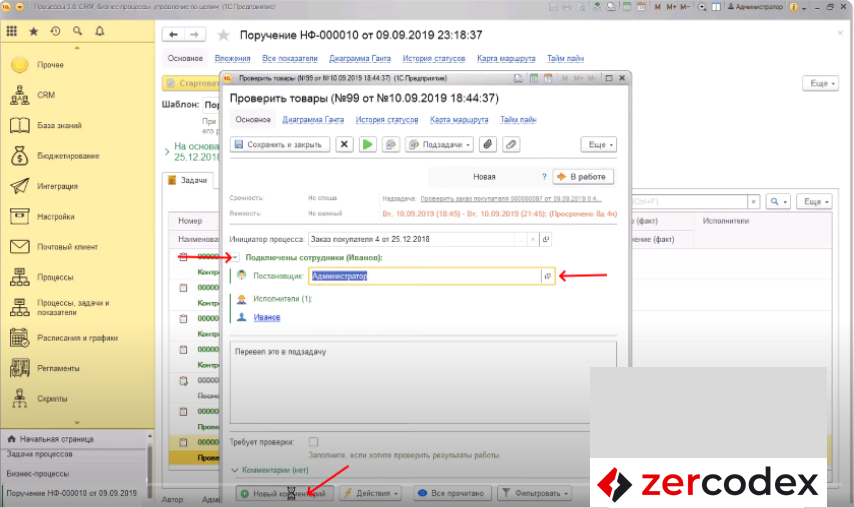
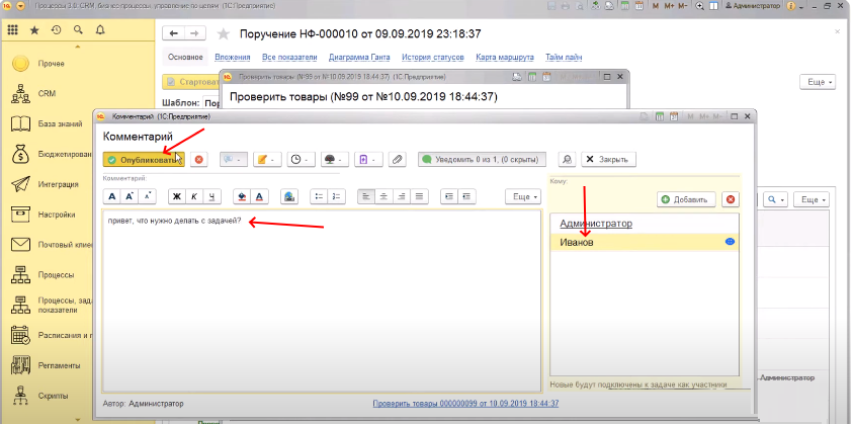
Настройка механизма комментариев
- В меню «Процессы, задачи, показатели» выбираем пункт «Бизнес-процессы».
- В открывшемся окне выбираем «Поручение».
- Далее в меню «Задачи» в пункте «Номер/Наименование» выбираем задачу «Проверить товары».
- Нажимаем кнопку «Новый комментарий».
- В окне «Комментарий» в окне «Кому» выбираем адресат (например, Иванов).
- При выборе получателя откроется меню с возможностью выбора действий для данного сотрудника.
- Для добавления сотрудников в задачу нажимаем кнопку «Добавить» в окне «Кому».
- В открывшемся меню «Выбор сотрудников» для участия типа «Исполнитель» в окне пользователи выбираем нужных сотрудников.
- По окончании нажимаем кнопку «Завершить выбор».
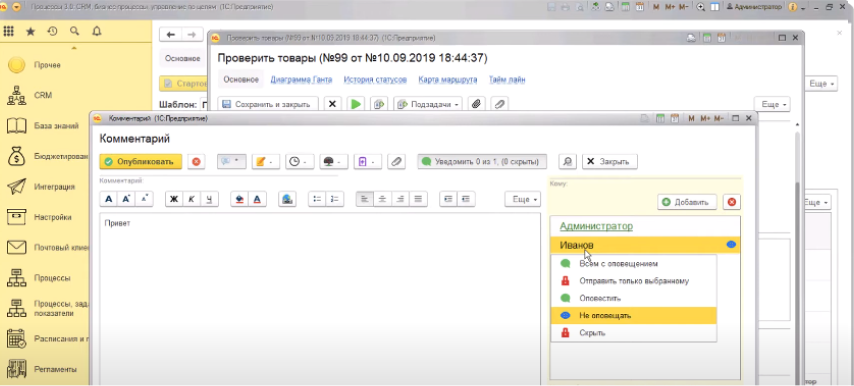
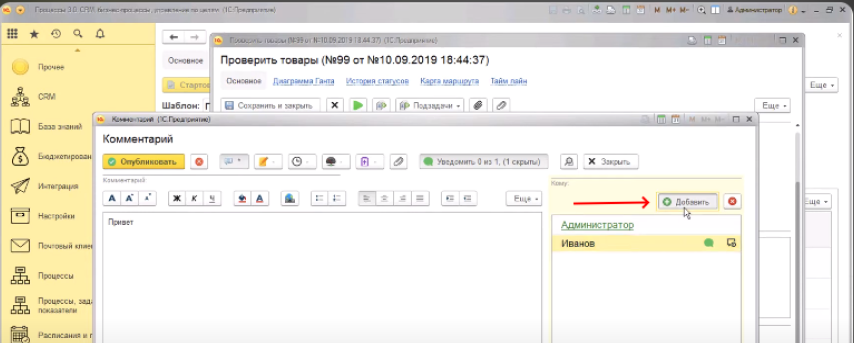
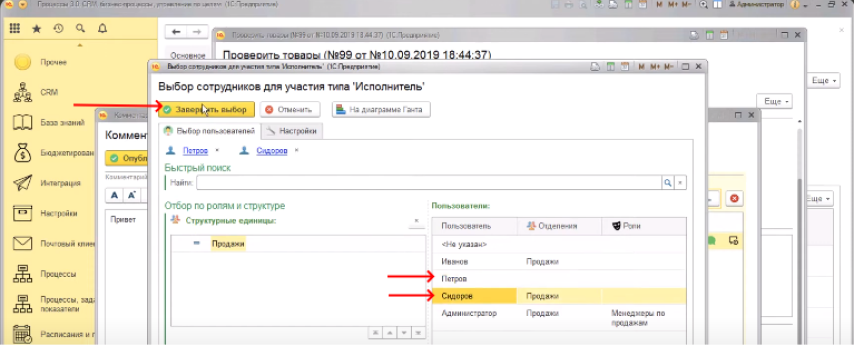
Для настройки оповещения о комментарии в поле «Кому» доступны следующие действия:
- Всем с оповещением – комментарий будет доступен всем пользователям.
- Отправить только выбранному – комментарий будет доступен только выбранному сотруднику.
- Оповестить – отмеченные пользователи получат оповещение по доступным каналам связи об опубликованном комментарии.
- Не оповещать – пользователь комментарий увидит, но оповещен о нем не будет.
- Скрыть – комментарий будет недоступен пользователю даже в случае открытия данной задачи.
Подчеркнутый пользователь – это тот, кто добавляет сообщение.
Добавленные сотрудники выделяются жирным шрифтом.
При смене действия меняется отображение сотрудника в списке.
Для эффективной работы при выборе действия «Оповестить» устанавливается тип сообщения.
Те сотрудники, которые подключаются к задаче через комментарии, становятся участниками этой задачи, и становятся доступными к выбору оповещения в этой задаче для новых исполнителей, постановщиков и участников.
Типы уведомлений и ответы
Виды типов уведомлений:
- Уведомление – не требует ответа пользователя.
- Вопрос – требует ответной реакции. Система автоматически установит выбор типа уведомления для ответного комментария.
- Ответ – требует ответной реакции.
- Задание – требует ответной реакции.
Можно отсортировать уведомления по типу сообщения.
Непрочитанные комментарии в системе для одного или нескольких пользователей отображаются синим цветом.
Каждый из пользователей может самостоятельно, независимо от других пользователей, управлять отметками о прочтении с помощью меню отметок о прочтении в правом верхнем углу комментария.
Пример отображения уведомления с типом сообщения «Вопрос»
- От имени администратора создаем уведомление – вопрос для Иванова «Что делать?» – «Опубликовать».
- Запускаем систему от имени Иванова.
- В меню «Процессы, задачи и показатели» открываем элемент «Задачи процессов».
- Открываем задачу «Проверить товары».
- В меню управления комментарием выбираем «Ответ».
- Заполняем окно «Комментарий».
- «Опубликовать».
- Запускаем систему от имени администратора.
- Открываем задачу «Проверить товары».
- В окне «Комментарии» находим ответ Иванова.
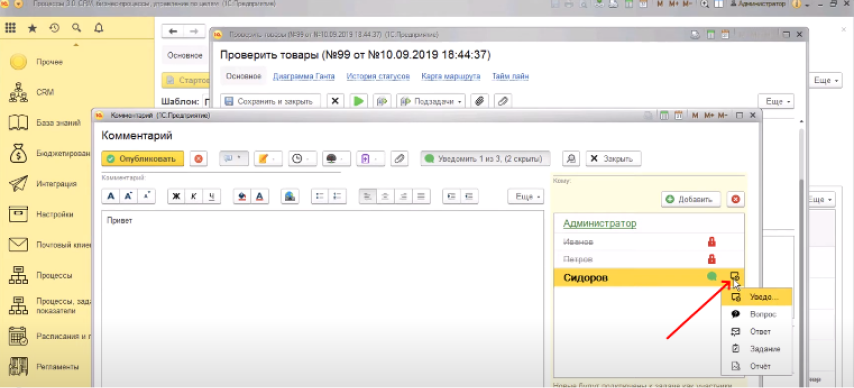
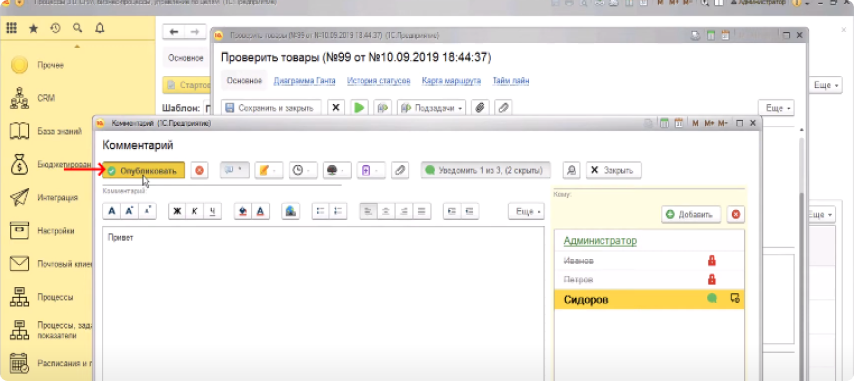
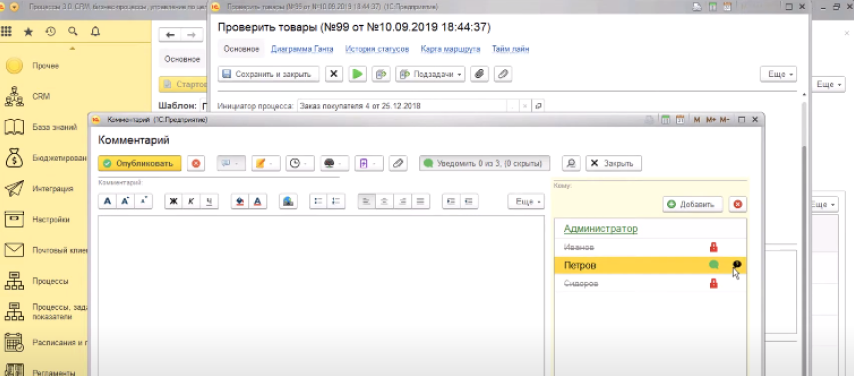
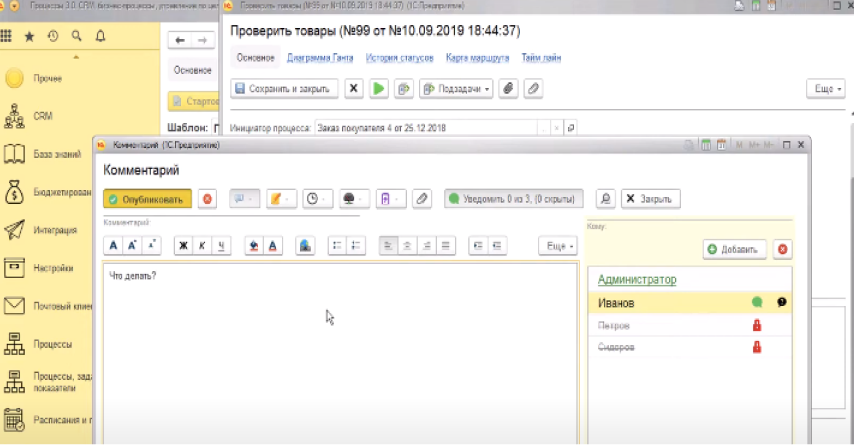
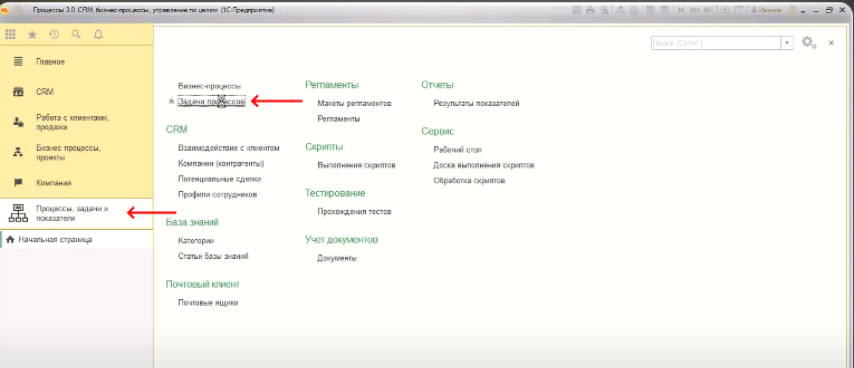
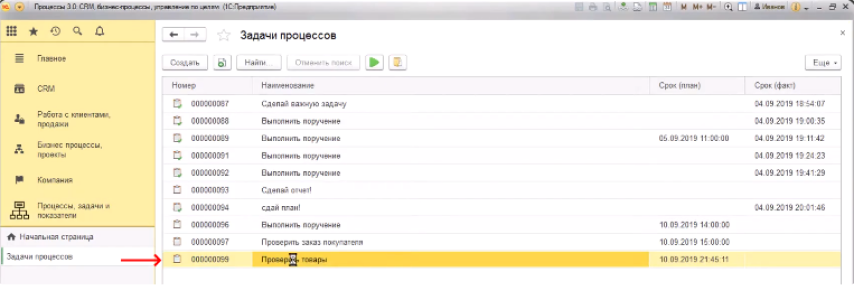
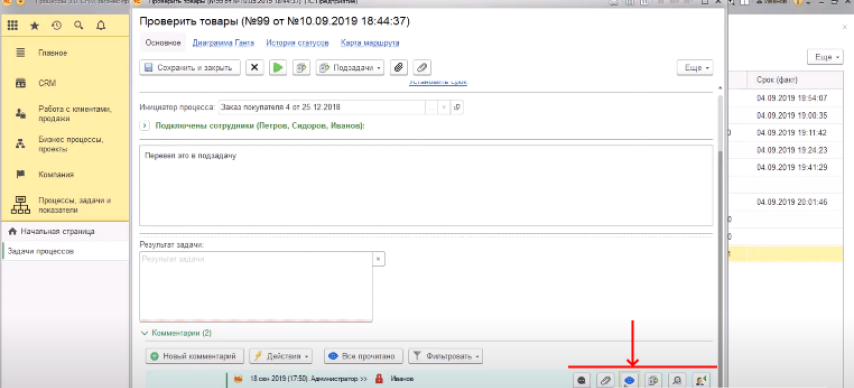
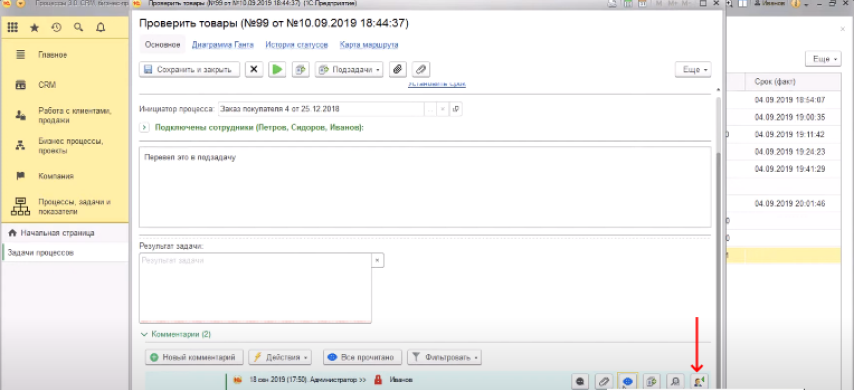
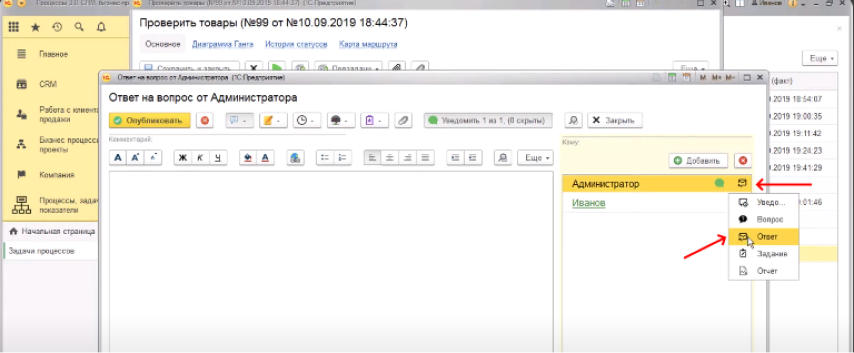
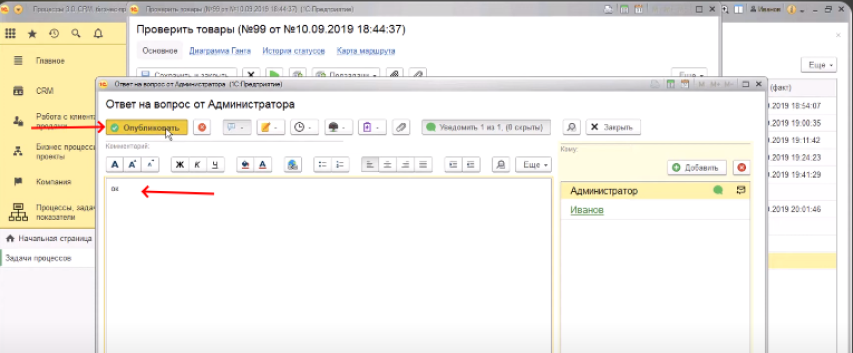
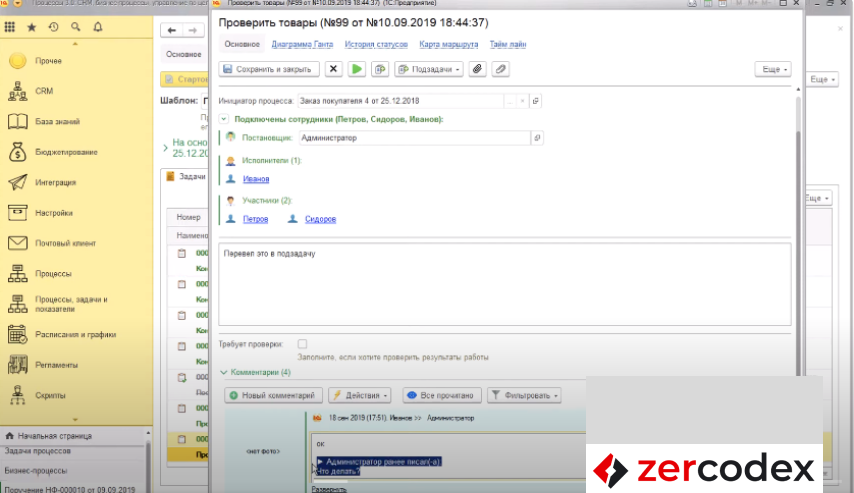
Виды типов уведомления для ответного комментария:
- Вопрос – для уточнения комментария у пользователя;
- Ответ – для ответа пользователю;
- Задание – для установки задачи пользователю;
- Отчет – для отчета по заданию.
При отправке комментария с типом «Ответить» в ответ на вопрос, комментарий прикрепляется к данному вопросу.
Работа с комментариями и вложениями
При наличии большого объема информации, изображений, а также при необходимости распечатать или предварительно просмотреть содержимое, комментарий открывается в полном окне.
Использование кнопки «развернуть/свернуть» для просмотра комментариев
Кнопка «Развернуть-Свернуть» выводится системой для расширения комментария при превышении заданных стандартом 4 строк высоты. Однако удобнее пользоваться кнопкой просмотра.
Кнопка просмотра доступна и в других полях системы. Форматированный документ можно открыть на просмотр и увидеть все в сообщениях на полном экране.
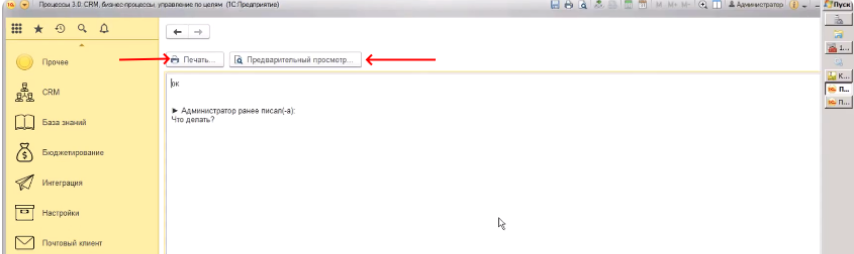
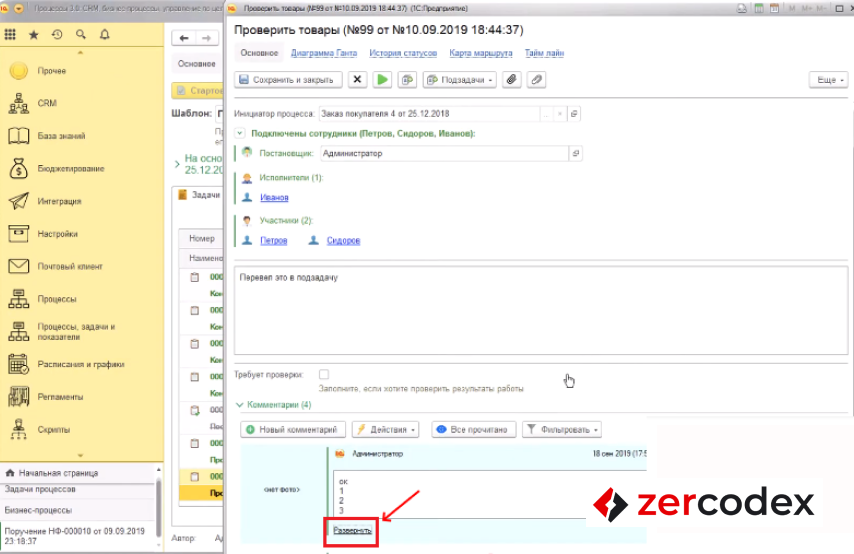
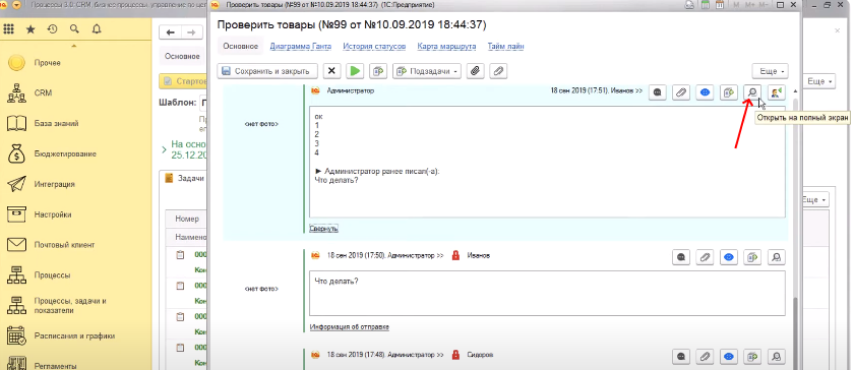
Добавление файлов и картинок в комментарии
В меню управления комментарием также можно добавить файлы и картинки через кнопку «Вложения».
Добавление вложения
- Открываем задачу «Проверить товары».
- В пункте «Комментарий» нажимаем «Новый комментарий».
- Заполняем окно «Комментарий».
- На панели управления комментарием выбираем кнопку «Вложения».
- В открывшемся окне «Прикрепленные файлы» нажимаем кнопку «Добавить файл».
- Выбираем нужный файл.
- Нажимаем «Записать и закрыть».
- По окончании нажимаем кнопку «Опубликовать».
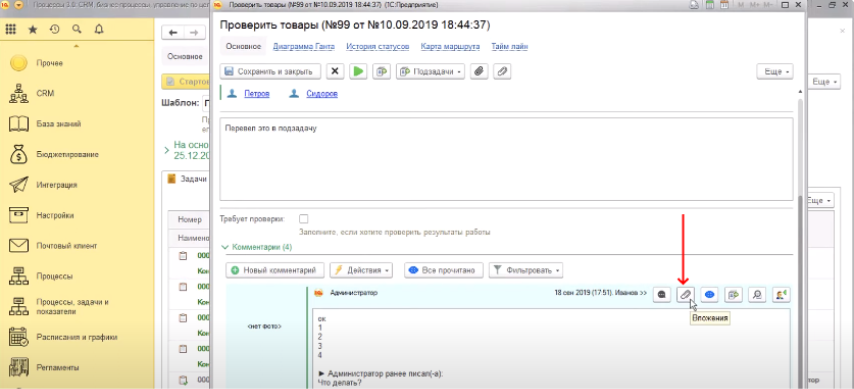
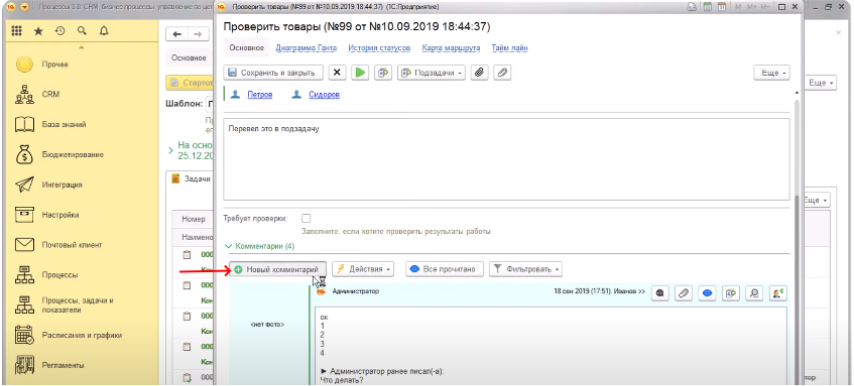
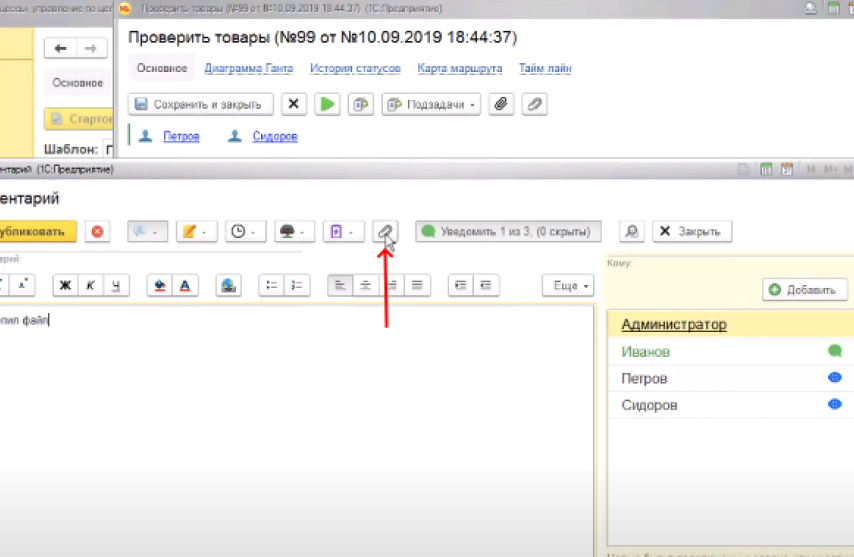
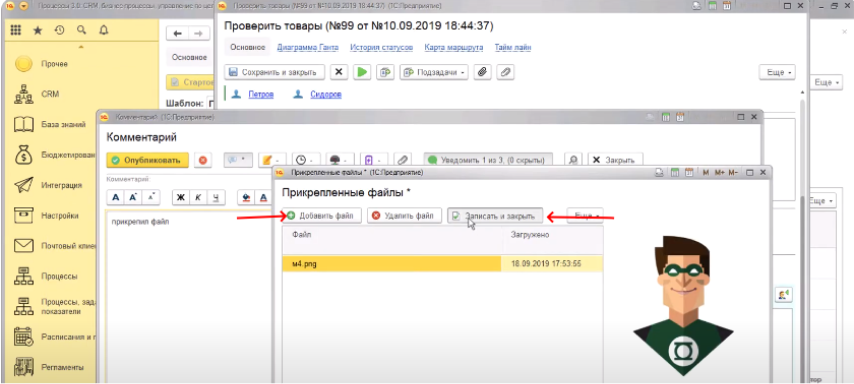
У получателя в уведомлении добавленные вложения будут отображаться в виде подчеркнутого текста под комментарием. Данный текст кликабелен и используется для просмотра полученных файлов. Полученные файлы можно сохранять.
Такой способ дает возможность передавать файлы адресно.
Под вложением формируется текст «Информация об отправке».
Под ним фиксируется Лента, в которой указано, когда и какие уведомления по каким каналам связи были отправлены.
В ленте отображаются и другие каналы связи, если уведомление отправлено через них. При этом будет отображаться картинка – идентификатор соответствующего канала связи (например, телеграмм, почта и др.).
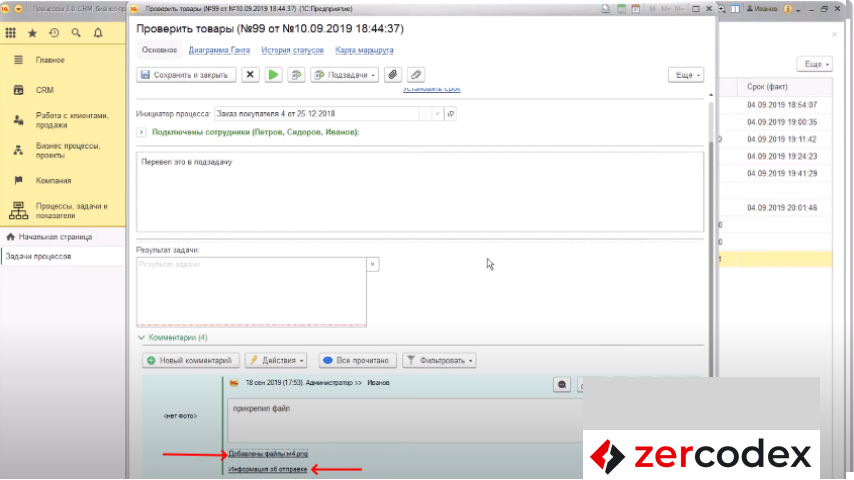
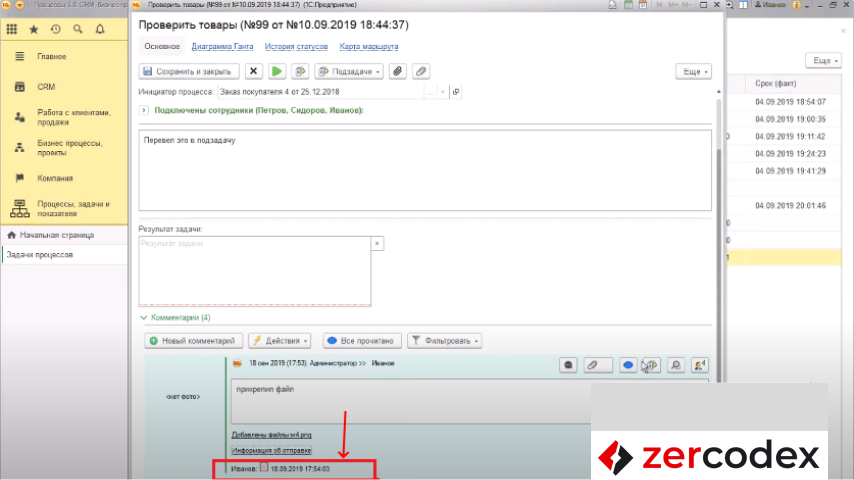
Создание подзадач из комментариев
Любой комментарий переводится в подзадачу через кнопку «Подзадачи».
Текст уведомления отобразится в содержание задачи. Все участники задачи будут подключены по тем каналам связи, через которые они были добавлены в уведомление.
Задача становится элементом чек-листа.
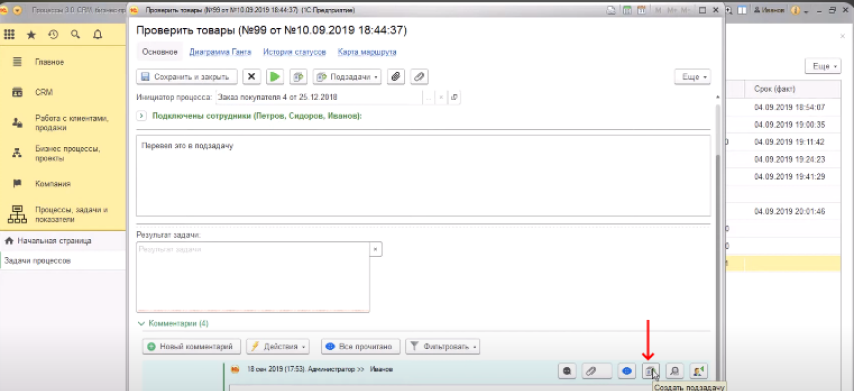
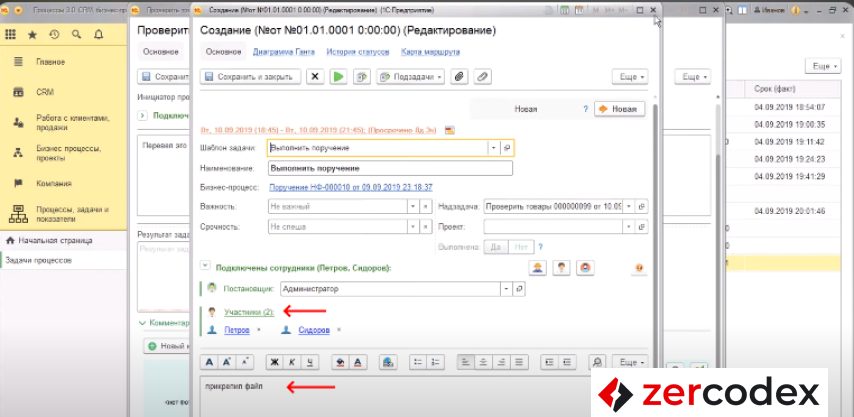
Работа с показателями и аналитикой
Другие формы при работе с новым комментарием:
- запросы на изменение данных;
- напоминание;
- отметка показателей;
- карма (оценки).
Посредством разных форм можно зафиксировать дополнительные результаты работы. Это может быть любое числовое отображение с аналитикой или показателями. Например, время работы, количество потраченных часов, сумма затраченных средств.
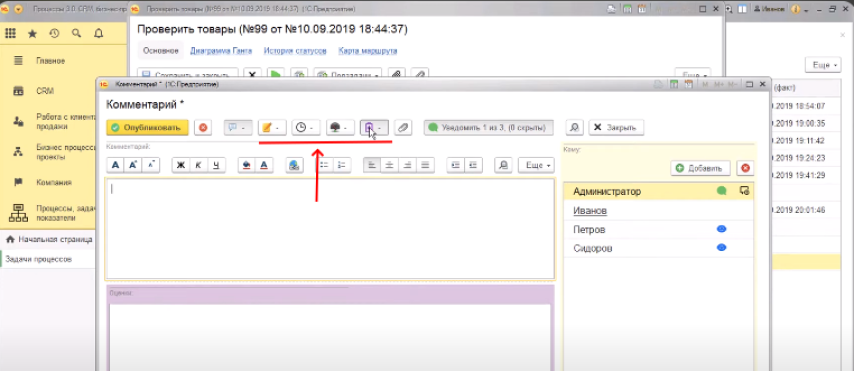
Пример добавления показателя для формы «Показатели»
- На главной странице открываем пункт «Управление по целям».
- В пункте «Показатели» открываем меню на элементе «Штрафы».
- «Изменить».
- В окне «Штраф (Показатели)» во вкладке «Права доступа» ставим галочку на пункте «Доступно для действий задач».
- «Создать».
- В открывшемся окне «Права доступа (создание)» на элементе «Использование» нажимаем «Да».
- На элементе «Просмотр» нажимаем «Да».
- По окончании нажимаем кнопку «Записать и закрыть».
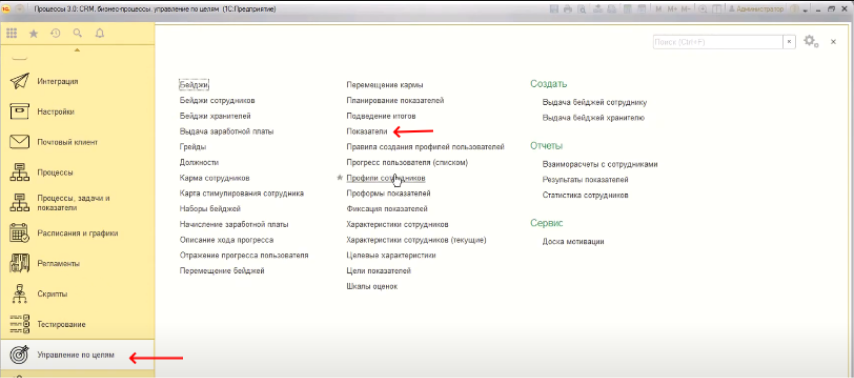
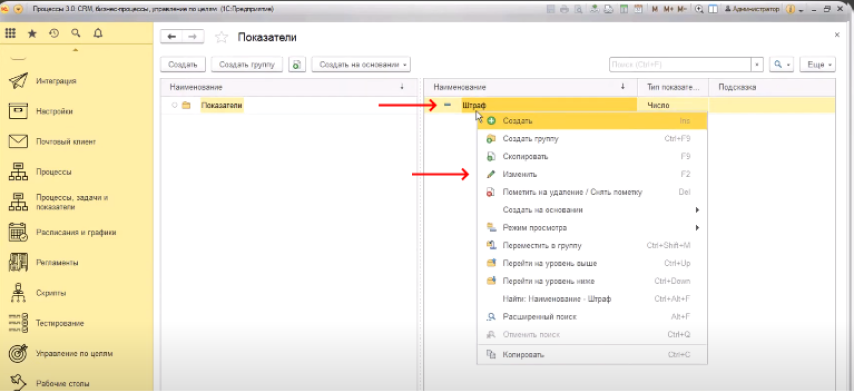
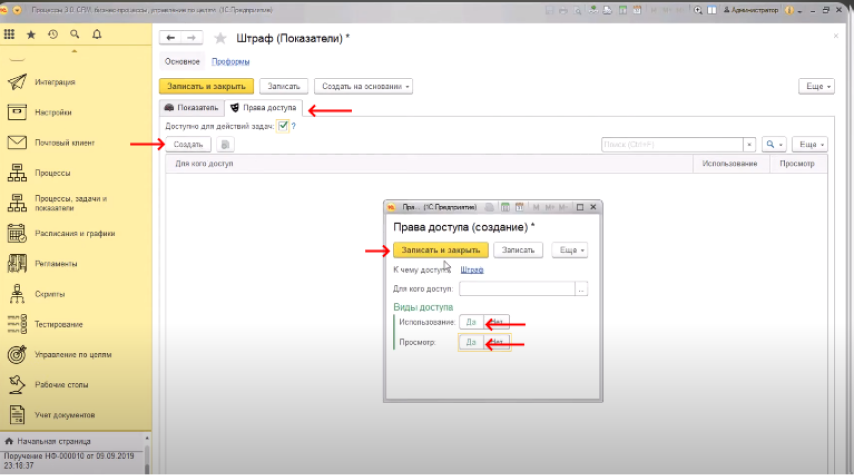
Добавление значение для формы «Показатели»
- В шаблоне «Новый комментарий» выбираем форму «Показатели».
- Под заполнением содержания комментария нажимаем кнопу «Добавить».
- В открывшемся окне «Показатели» выбираем «Штраф».
- Переходим к шаблону «Новый комментарий».
- В зоне добавления формы «Показатели» в пункте «Пользователь» выбираем «Показать все».
- В окне «Выбор пользователя» выбираем пользователя «Иванов».
- В зоне добавления формы «Показатели» в пункте «Задача» выбираем нужную задачу.
- В зоне добавления формы «Показатели» в числовом пункте «Штраф» вводим сумму.
- По окончании нажимаем кнопку «Опубликовать».
Показатель прикрепился к задаче и становится доступным для пользователя, которому отправлен комментарий.
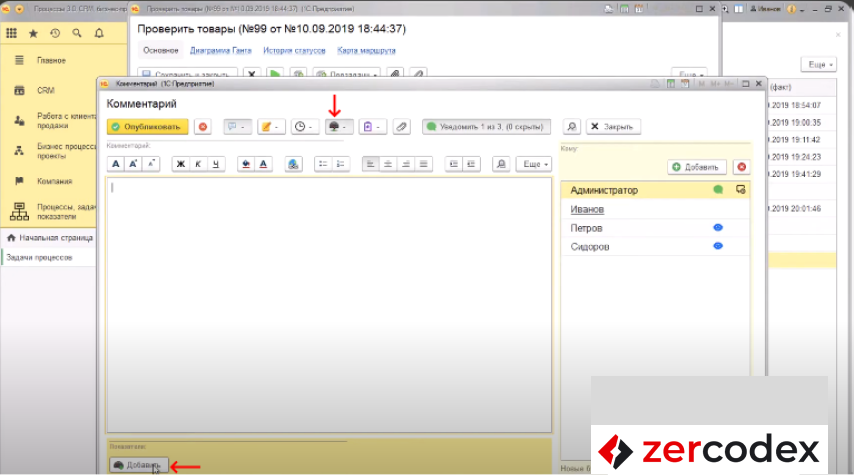
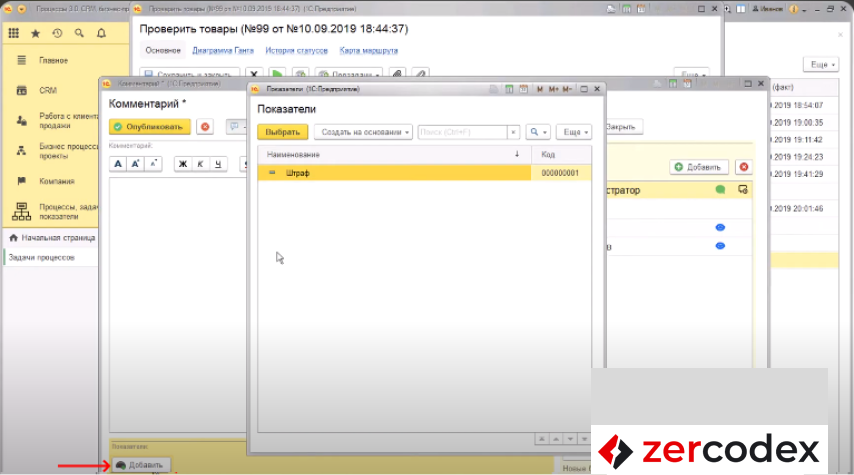
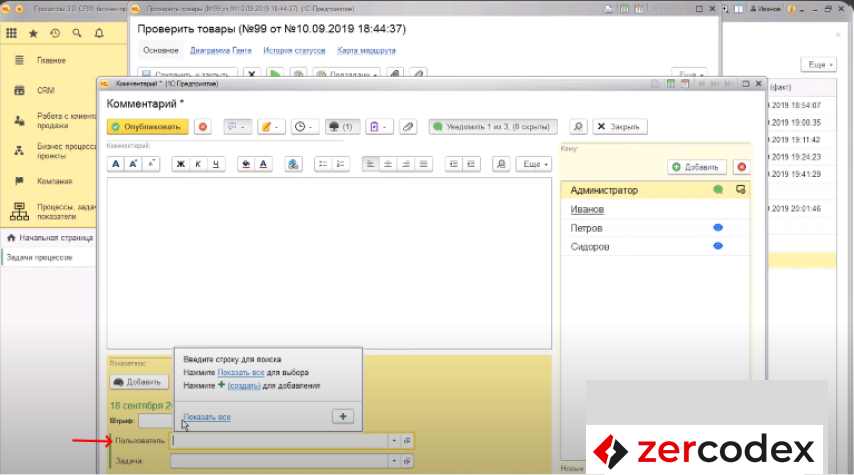
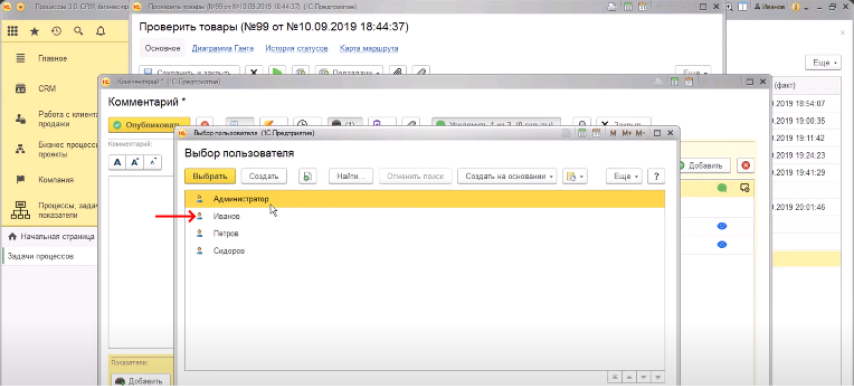
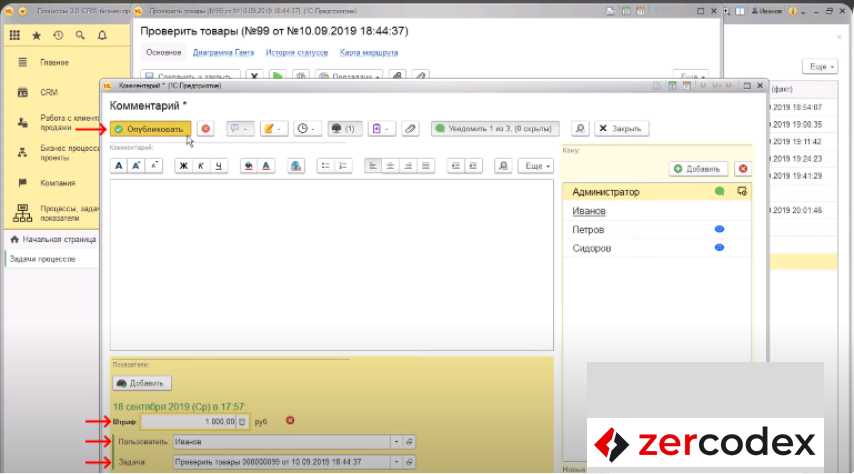
Создание интерфейса пользователя
Создание рабочего стола пользователя с элементами управления и списками данных
Для простоты использования задач, подзадач, процессов и комментариев осуществляется настройка основного рабочего стола пользователя.
Компоновка рабочего стола осуществляется через подсистему «Управляемые страницы».
Рабочий стол – это описательная настройка для быстрого доступа пользователя к элементам системы. Самые частые распространенные элементы вывода в рабочем столе – это списки данных.
Список данных прописывает системе место хранения списочных данных, необходимых пользователю.
Создание списков данных для отображения задач, статусов и реквизитов
- На главной странице переходим в меню «Рабочие столы».
- Выбираем пункт «Управляемые страницы».
- В открывшемся окне в пункте «Наименование» вводим «Основной рабочий стол пользователя».
- «Записать».
- В поле «Реквизит» выбираем новый элемент «Основной рабочий стол пользователя».
- Для просмотра настроек выбираем пункт «Открыть этот УРС».
- В меню настроек элемента «Основной рабочий стол пользователя» выбираем элемент «Список».
- «Создать».
- В пункте «Наименование» вводим «Все задачи пользователя».
- В пункте «Основная таблица» нажимаем на кнопку списка.
- В окне «Выбор реквизита: Выбор типа реквизита» выбираем «Задачи» – «Задачи процессов».
- В окне в поле «Реквизит» выбираем те пункты, которые следует отобразить. Например, «Наименование», «Номер», «Дата исполнения план».
- По окончании нажимаем кнопку «Записать».
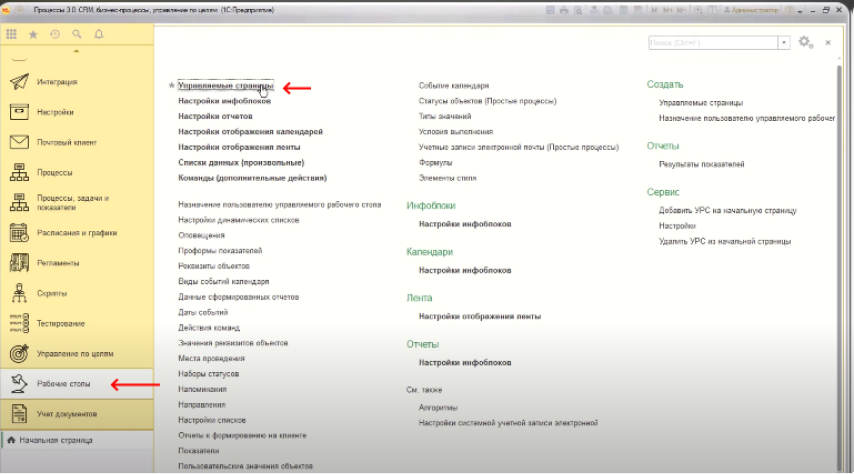
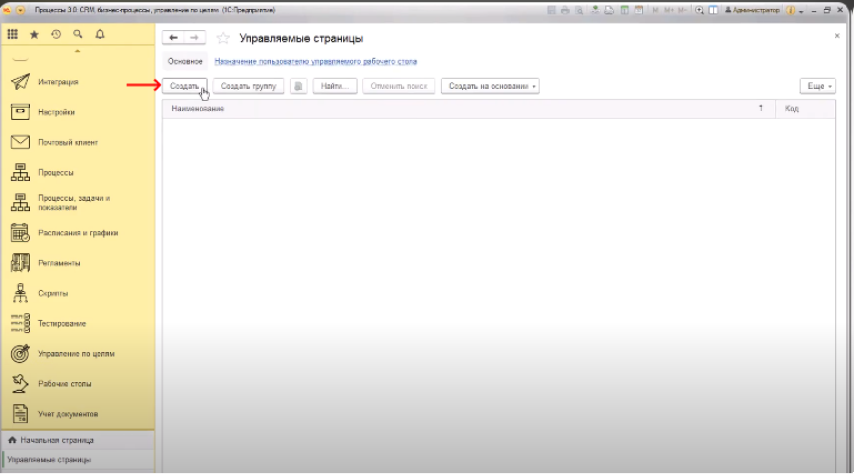
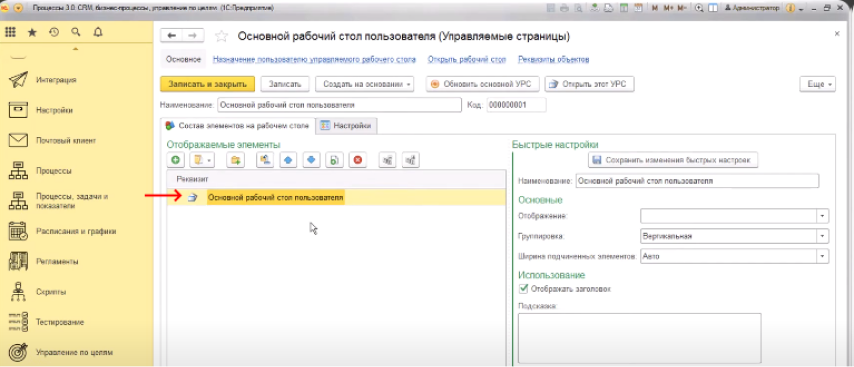
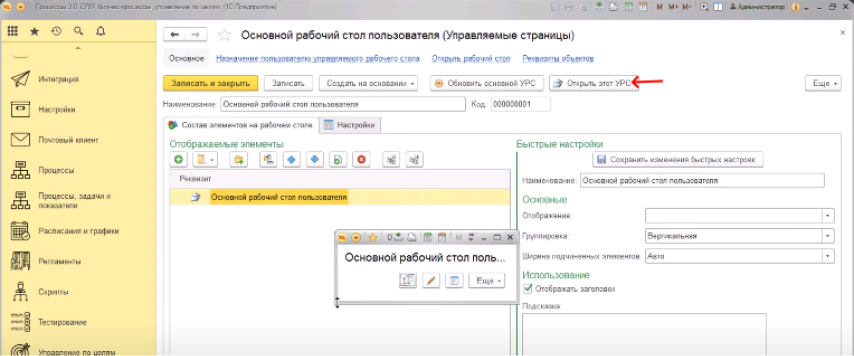
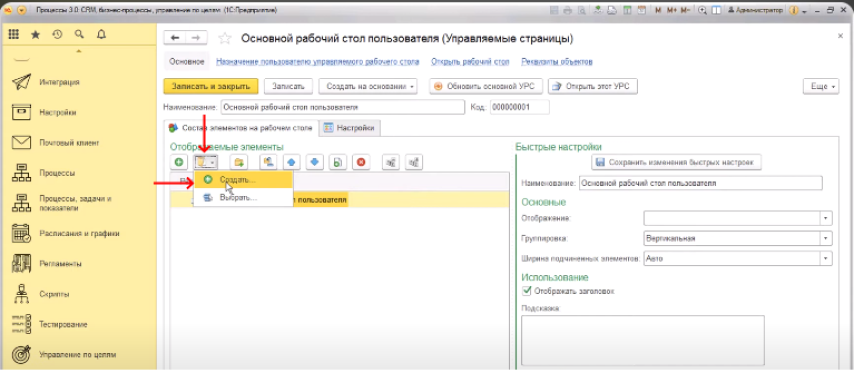
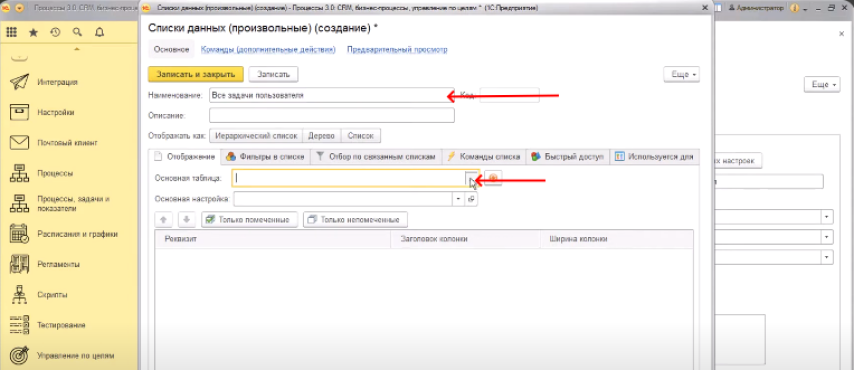
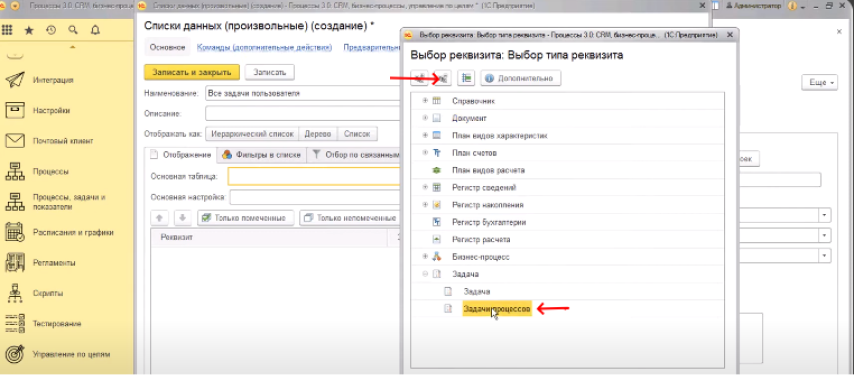
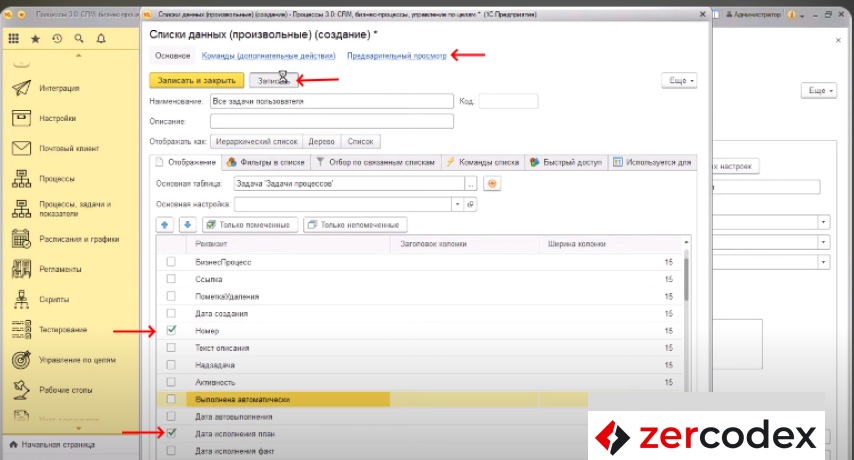
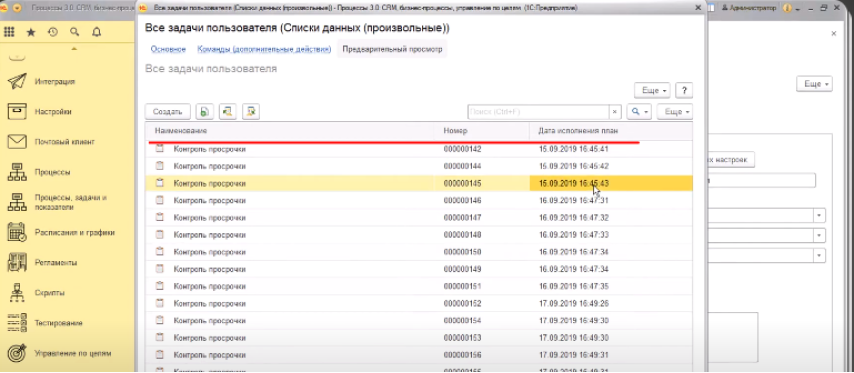
При выборе реквизитов в меню «Основная таблица» доступны все ссылочные объекты из базы. В меню «Справочник» можно выбрать справочник контрагента, справочник партнёра, реализации, поступления и другие параметры.
Добавление статуса
- В командах навигационной панели переходим в пункт «Предварительный просмотр».
- Для изменения параметров отображения переходим на вкладку «Основное».
- В пункте «Дата исполнения план» в поле «Заголовок колонки» прописываем «Срок».
- Через поиск выбираем пункт «Статус задачи».
- В поле «Заголовок колонки» прописываем «Статус».
- В меню «Только помеченные» просматриваем выбранные параметры.
- По окончании нажимаем кнопку «Записать».
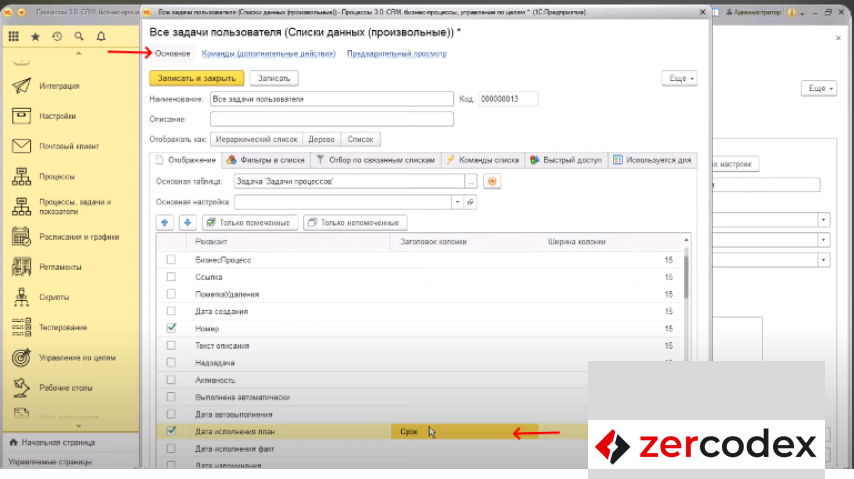
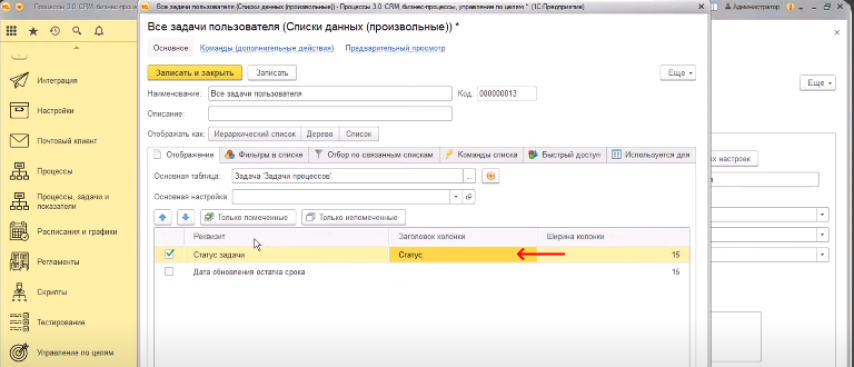
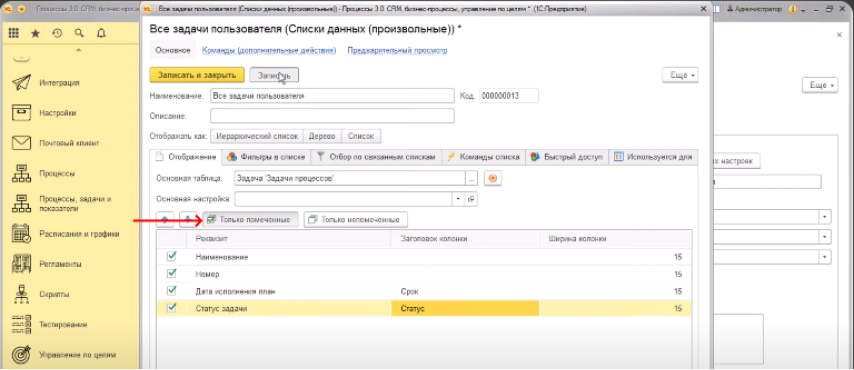
Предварительный просмотр и остальные команды навигационной панели будут отображать старые данные до записи элемента.
Оформление и группировка элементов
Для настройки цветовой дифференциации задач (выполнено/не выполнено) необходимо создать цветовое оформление задач.
Настройка цветового обозначения для выполненных задач
- В пункте «Основная настройка» нажимаем на «Плюс».
- Переходим в окно «Настройки динамических списков (создание)».
- В пункте «Наименование» вводим «Стандартное оформление задач».
- Выбираем вкладку «Условное оформление».
- Нажимаем «Добавить».
- В пункте «Оформление» выбираем позицию «Цвет текста».
- В элементе «Значение» нажимаем на «0.0.0».
- Выбираем цвет «Зеленый лес».
- Переходим в пункт «Условие».
- В открывшемся окне «Редактирование элемента условного оформления» в поле «Доступные поля» выбираем «Выполнена».
- В поле «Значение» выбираем «Да».
- В поле «Доступные поля» выбираем «Ссылка».
- В поле «Отбор» вводим значение «Ссылка выполнена».
- По окончании нажимаем кнопку «Записать и закрыть».
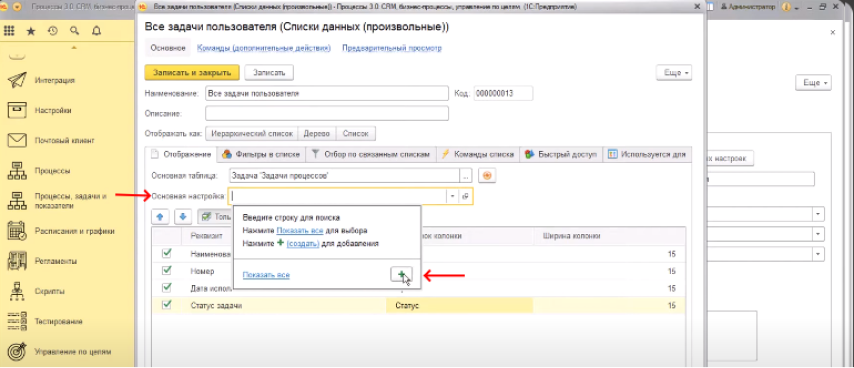
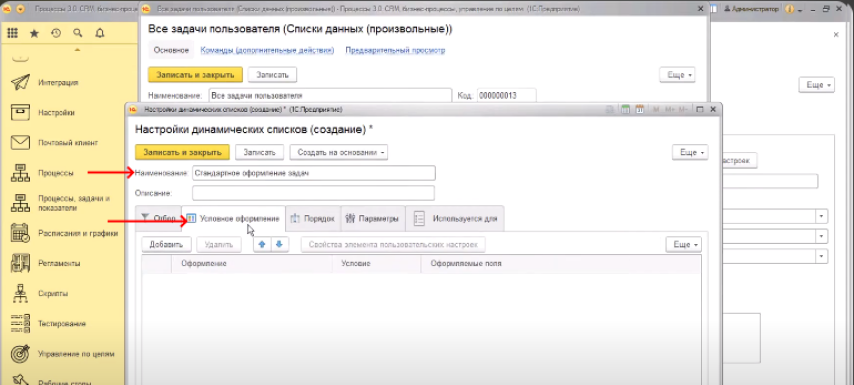
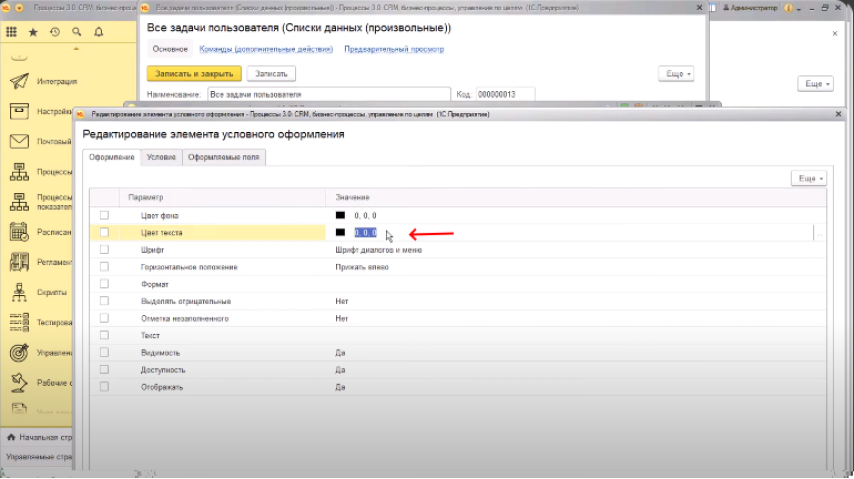
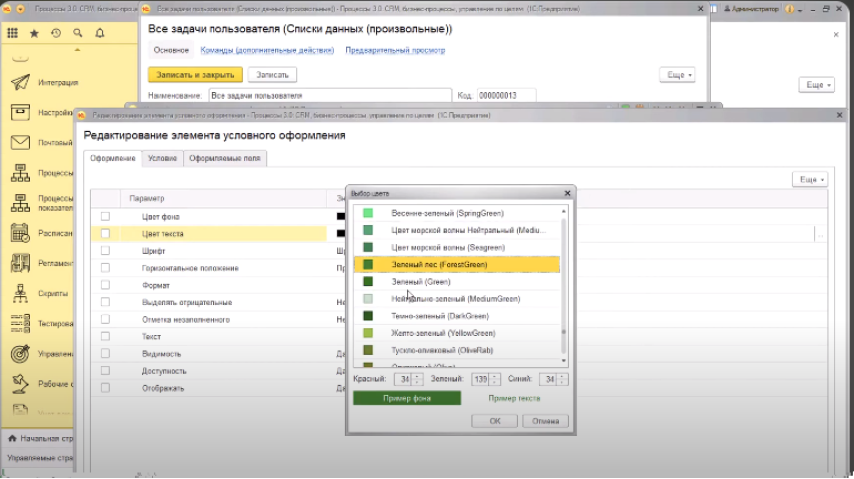
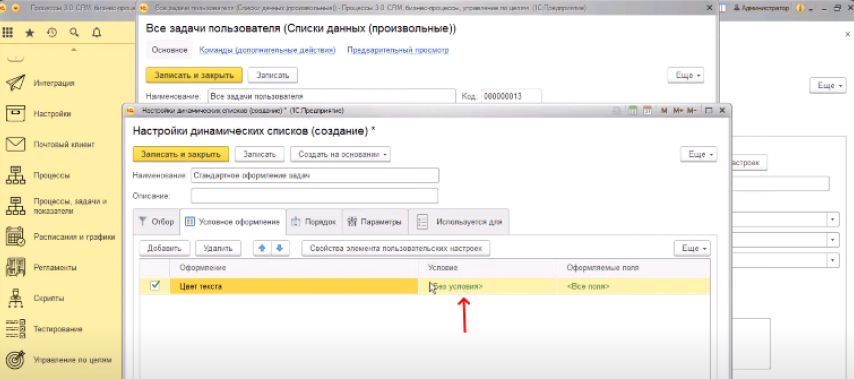
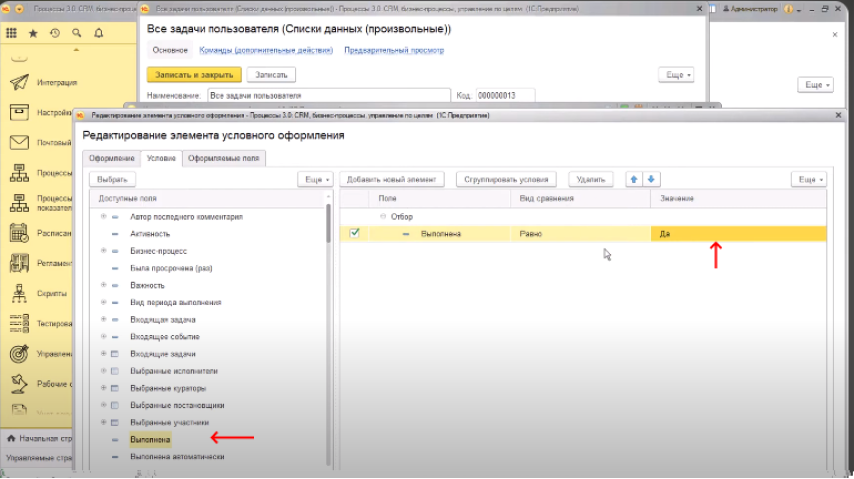
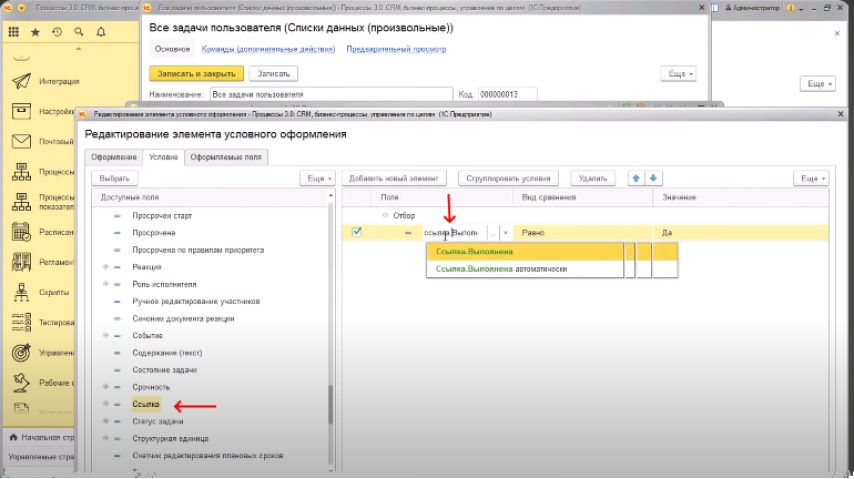
При редактировании элемента условного оформления в поле «Доступные поля» система отображает все реквизиты, которые есть у объектов. Управлять условиями можно только на основании видимых реквизитов. Для отображения реквизита, которого нет в системе, его можно добавить через элемент «Ссылка».
В системе доступны реквизиты, которые были добавлены в режим предприятия. Для поиска можно использовать отбор по соответствующему событию.
Настройка цветового обозначения задач для просроченных задач
- В пункте «Основная настройка» нажимаем на «Плюс».
- Переходим в окно «Настройки динамических списков (создание)».
- В пункте «Наименование» вводим «Стандартное оформление задач».
- Выбираем вкладку «Условное оформление».
- Нажимаем «Добавить».
- В пункте «Оформление» выбираем позицию «Цвет фона».
- В элементе «Значение» нажимаем на «0.0.0».
- Выбираем цвет «Лосось светлый».
- Переходим в пункт «Условие».
- В открывшемся окне «Редактирование элемента условного оформления» в поле «Доступные поля» выбираем «Просрочена».
- В поле «Значение» выбираем «Да».
- По окончании нажимаем кнопку «Записать и закрыть».
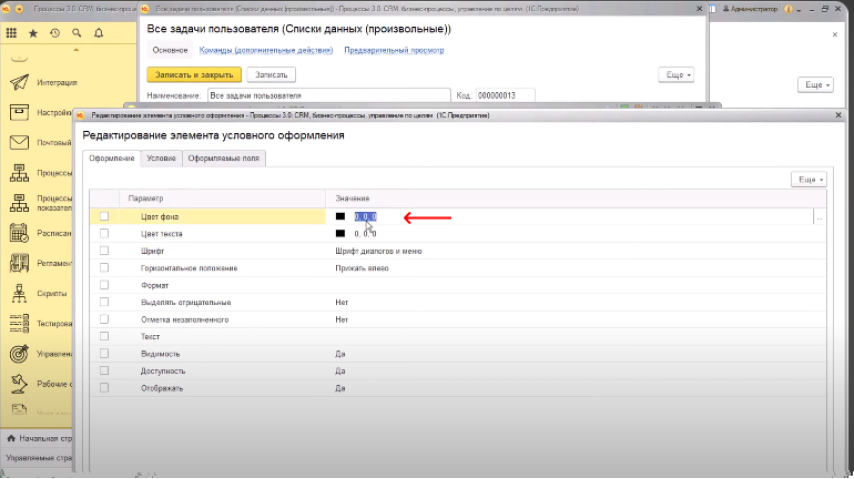
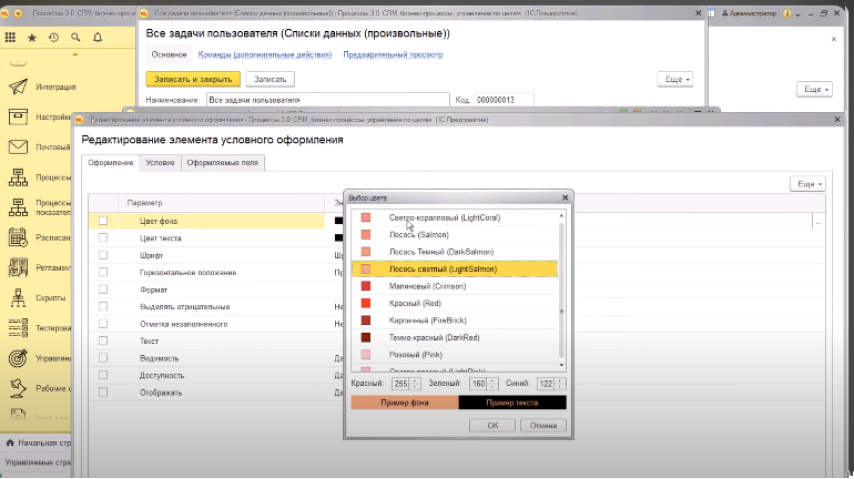
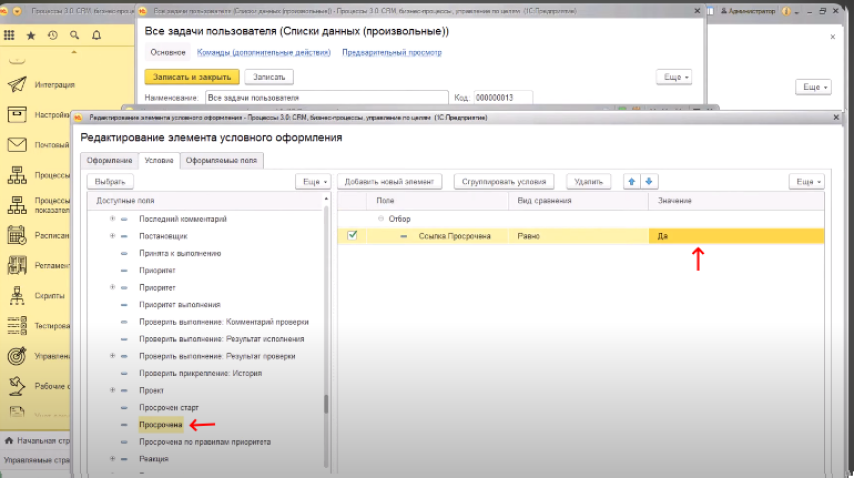
Для контроля в командах навигационной панели переходим в пункт «Предварительный просмотр».
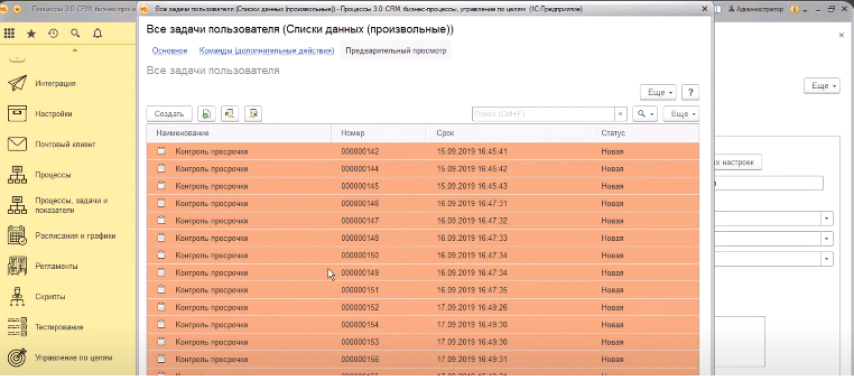
Группировка элементов рабочего стола и настройка отображения
После сохранения данных в системе отобразится элемент «Список Все задачи пользователя», который связывает элемент рабочего стола и список данных. Данный элемент выводится в реквизитах основного рабочего стола пользователя и содержит ссылку на произвольный список.
Верхняя группа рабочего стола это самый верхний образующий элемент, содержащий настройки.
Настройка отображения
- На главной странице переходим в меню «Рабочие столы».
- Выбираем пункт «Управляемые страницы».
- В пункте «Реквизит» выбираем «Основной рабочий стол пользователя».
- В открывшемся окне убираем флаг в пункте «Отображать заголовок».
- В пункте «Группировка» оставляем значение «Вертикальная».
- В пункте «Отображение» ставим значение «Нет».
- По окончании нажимаем кнопку «Записать и закрыть».
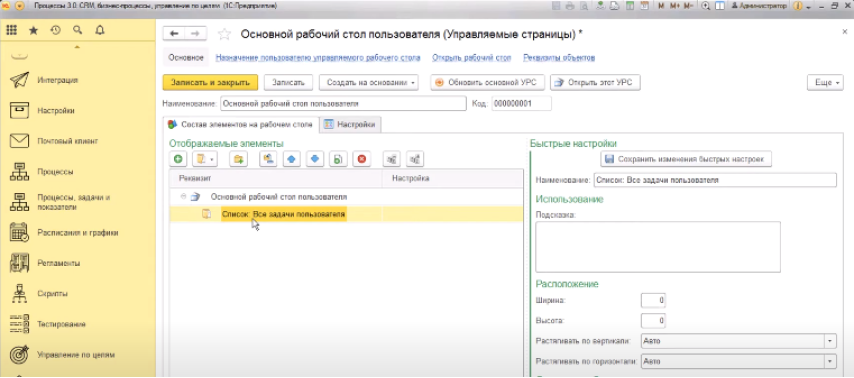
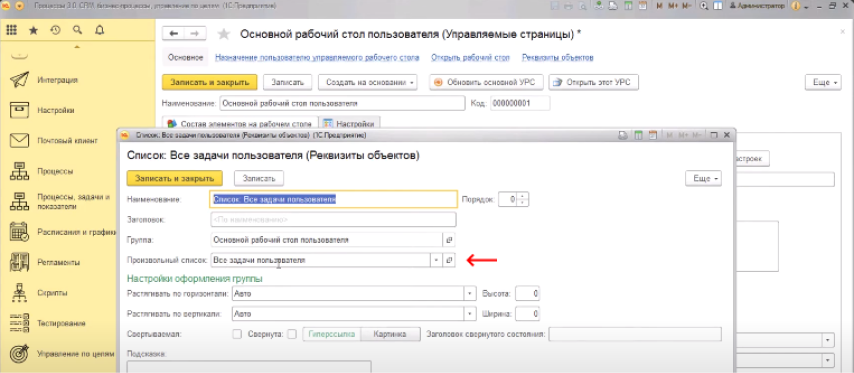
Настройка командной панели
Отключение автоматического заполнения командной панели и кнопок сохранения и восстановления настроек
- На главной странице переходим в меню «Рабочие столы».
- Выбираем пункт «Управляемые страницы».
- В пункте «Реквизит» выбираем «Список Все задачи пользователя».
- На вкладке «Команды списка».
- Ставим флаг на пунктах «Не заполнять командную панель автоматически» и «Не отображать команды сохранения и восстановления».
- По окончании нажимаем кнопку «Записать».
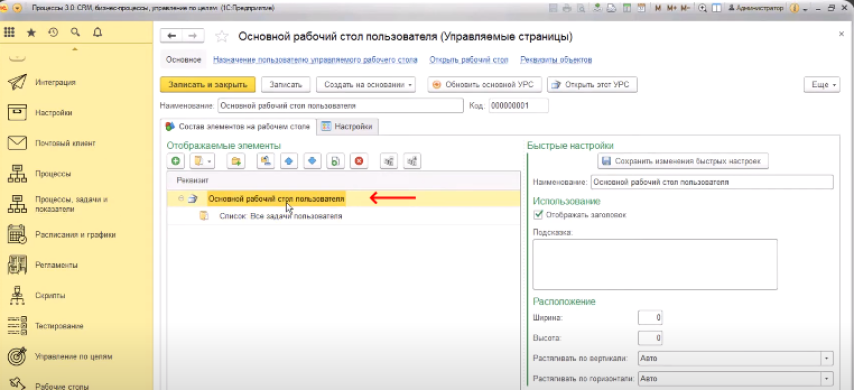
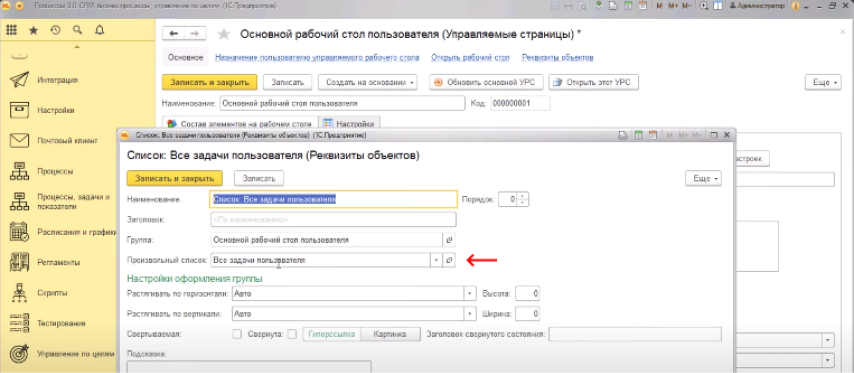
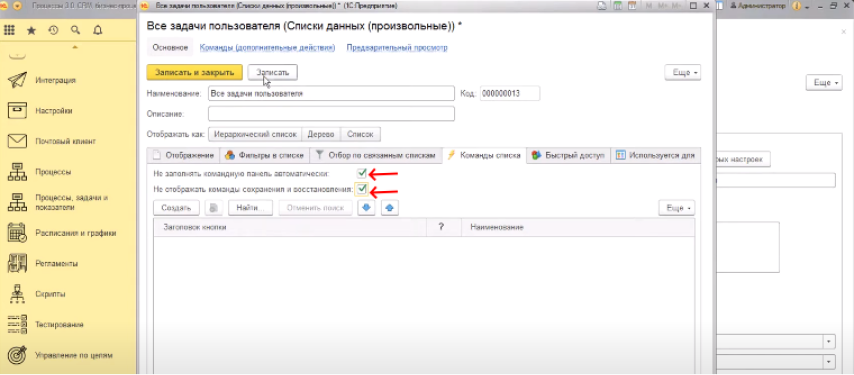
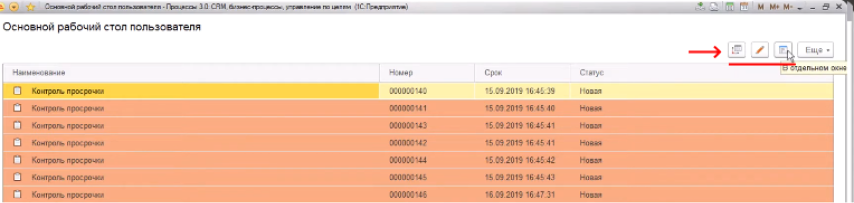
Командная панель после настроек будет состоять из кнопки «Еще» и «Справка».
Командная панель рабочего стола содержит несколько кнопок:
- Во весь экран;
- В отдельном окне;
- Редактировать этот рабочий стол.
Редактирование рабочего стола дает возможность перейти к настройкам редактирования этого рабочего стола и убрать командные панели.