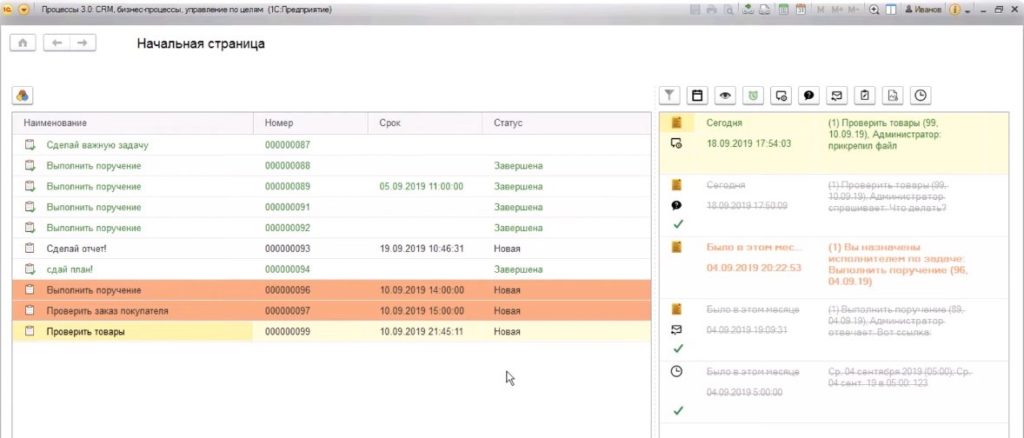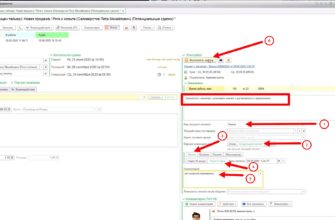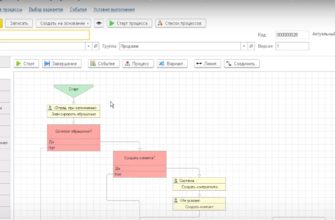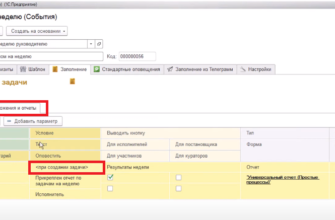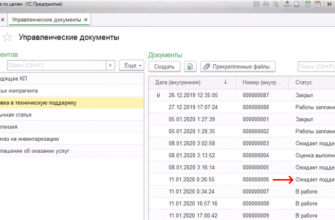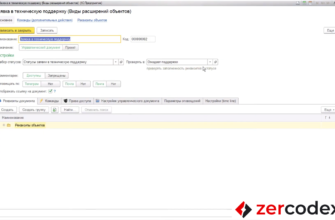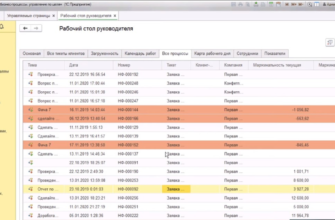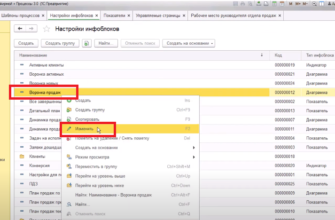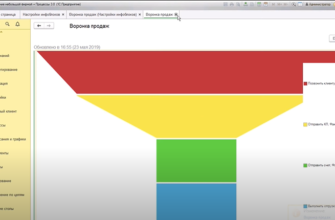- Создание ленты уведомлений
- Отображение комментариев
- Настройка отображения командной панели над лентой
- Группировка элементов на рабочем столе
- Настройка фильтров задач
- Использование быстрых настроек для изменения представлений списка задач
- Фильтрация задач по исполнителю
- Настройка отображения счетчика
- Настройка фильтрации по текущему исполнителю в фильтре «План дня»
- Создание и настройка рабочих столов
- Создание рабочего стола
- Создание профиля пользователя
- Настройка отображения рабочего стола
Создание ленты уведомлений
Все элементы рабочего стола разделены на несколько видов:
- Гиперссылки, ленты (отображение всех событий), календари, справочники и т.д.
- Списки данных – выводятся в списочном виде.
- Группы, объединяющие элементы и размещающие их на рабочем столе.
Создание и настройка элемента «Лента» – выбирается тип «Лента» и определяется отображение на форме.
- В окне «Основной рабочий стол пользователя» на вкладке «Состав элементов на рабочем столе» в разделе «Отображаемые элементы» нажать на кнопку с плюсом в зеленом кружочке.
- Откроется диалоговое окно «Реквизиты объектов (создание)».
- В поле «Наименование» в окно для ввода текста ввести «Лента».
- На вкладке «Вид элемента формы» в поле «Вариант отображения» нажать на тип «Лента». В зависимости от выбранного типа значения, изменяются настройки отображения. Система будет выводить ленту и запрашивать настройки для неё.
- В поле «Настройка ленты» нажать на треугольник в конце строки, появится выпадающий список. Выбрать «(создать)».
- Откроется диалоговое окно «Настройка отображения ленты(создание)».
- В поле «Наименование» в окно для ввода текста ввести «Основные настройки ленты».
- Для сохранения настроек необходимо последовательно нажать кнопку «Записать и закрыть» в двух диалоговых окнах.
- В окне «Основной рабочий стол пользователя» на вкладке «Состав элементов на рабочем столе» в разделе «Отображаемые элементы» появится значок реквизита «Лента». Необходимо переместить значок ниже с помощью клавиши перемещения (синяя стрелка, направленная вниз).
- Нажать на кнопку командной панели «Записать».
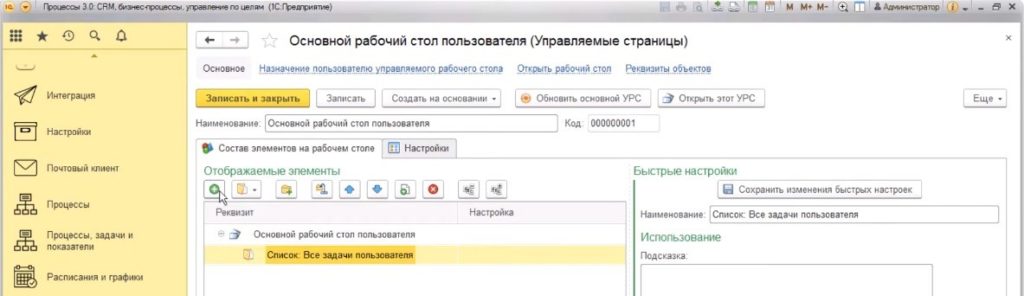
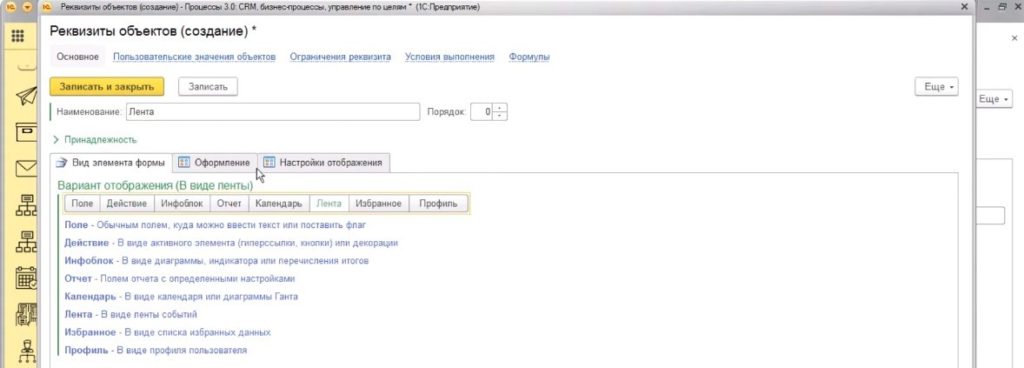
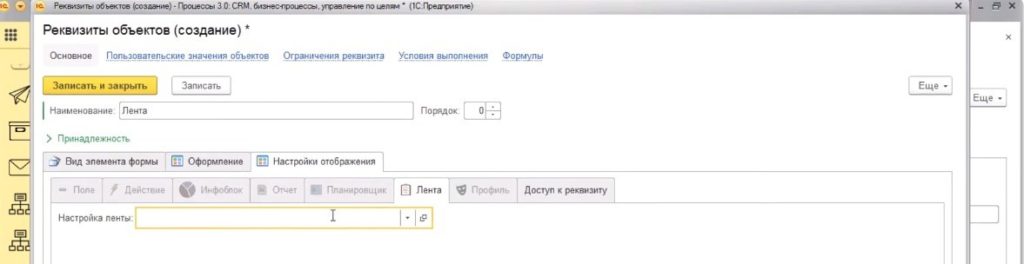
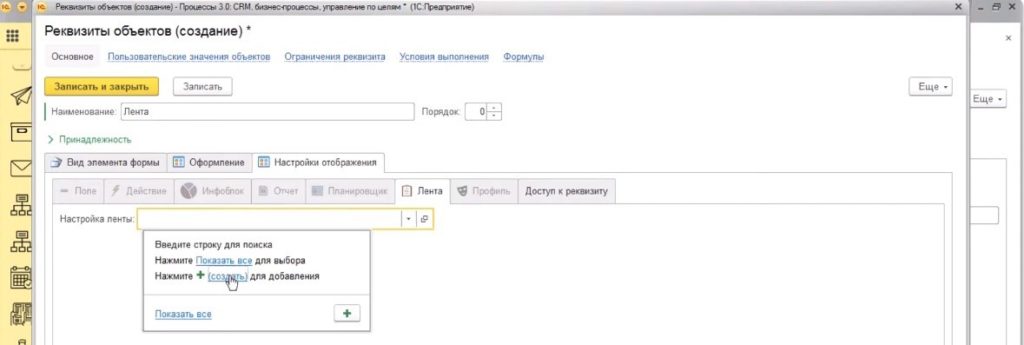
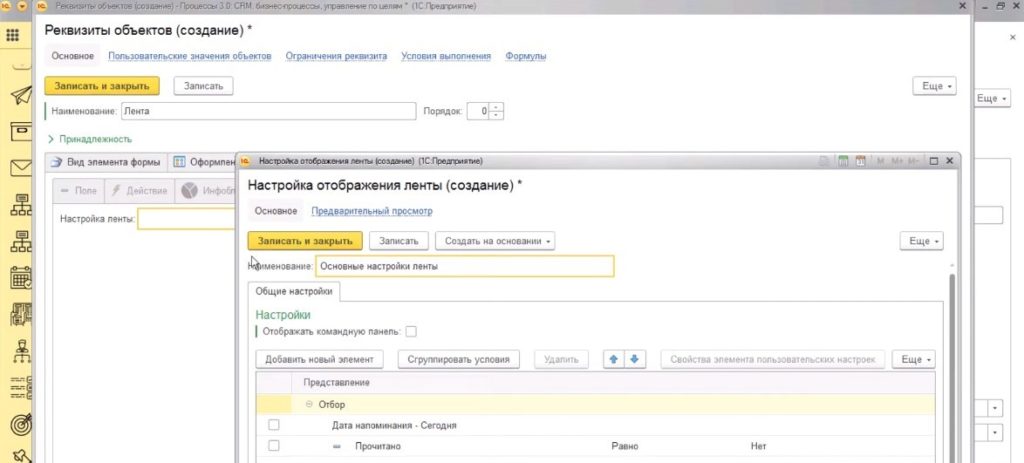
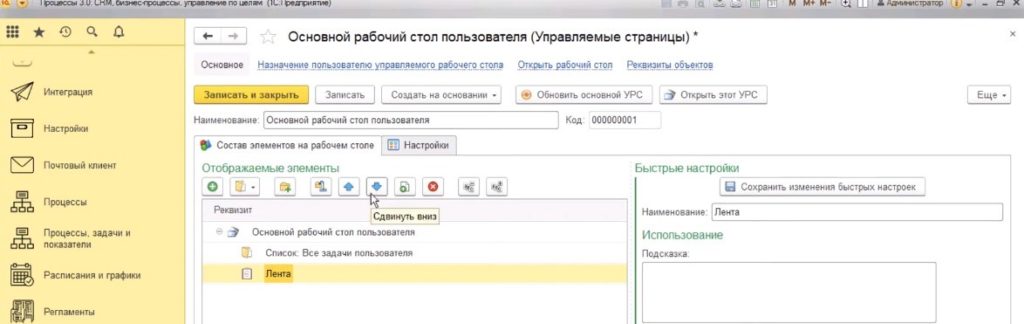
Реквизиты используются в задачах. Например, реквизит «Поле» используется для ввода текста или установки флага.
На рабочем столе используется реквизит типа «Действие». Это действие, которое нужно выполнить, например, открыть форму, открыть справочник и т.д.
Пример ленты уведомлений (событий)
Для просмотра ленты уведомлений в окне «Основной рабочий стол пользователя» нажмите на кнопку командной панели «Открыть этот УРС».
Появится диалоговое окно «Основной рабочий стол пользователя» с перечнем событий (Рис.7).
Система зачеркивает события, просмотренные пользователем (Рис.8).
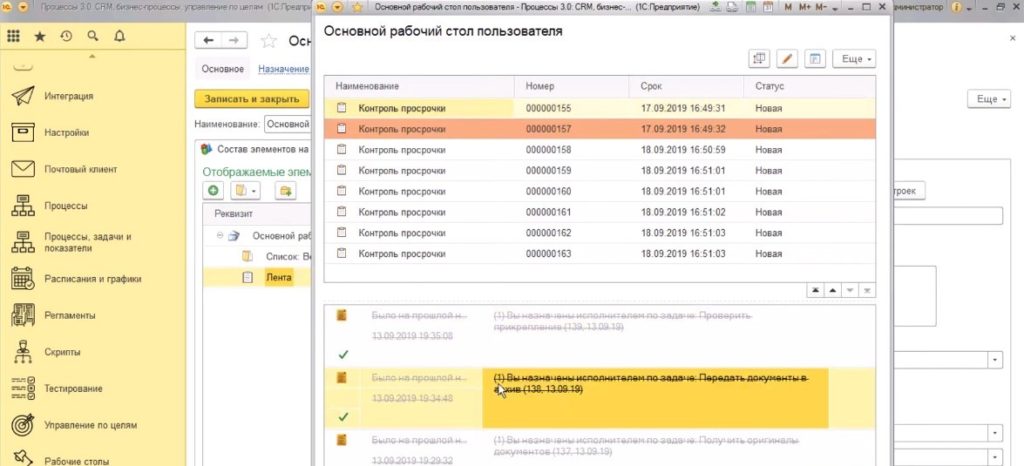
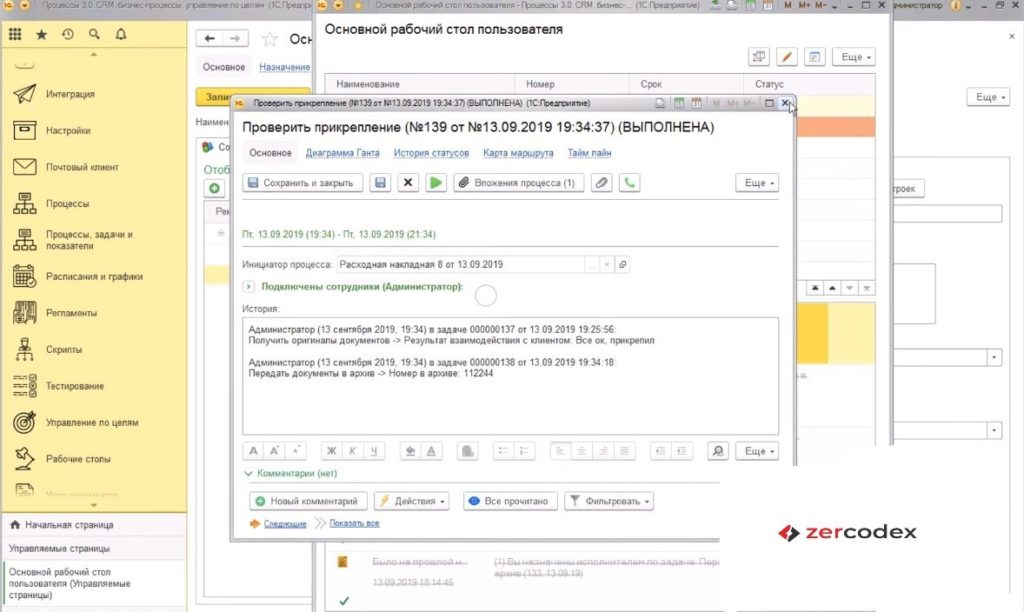
Отображение комментариев
При открытии комментария из ленты система выделяет комментарий желтым цветом.
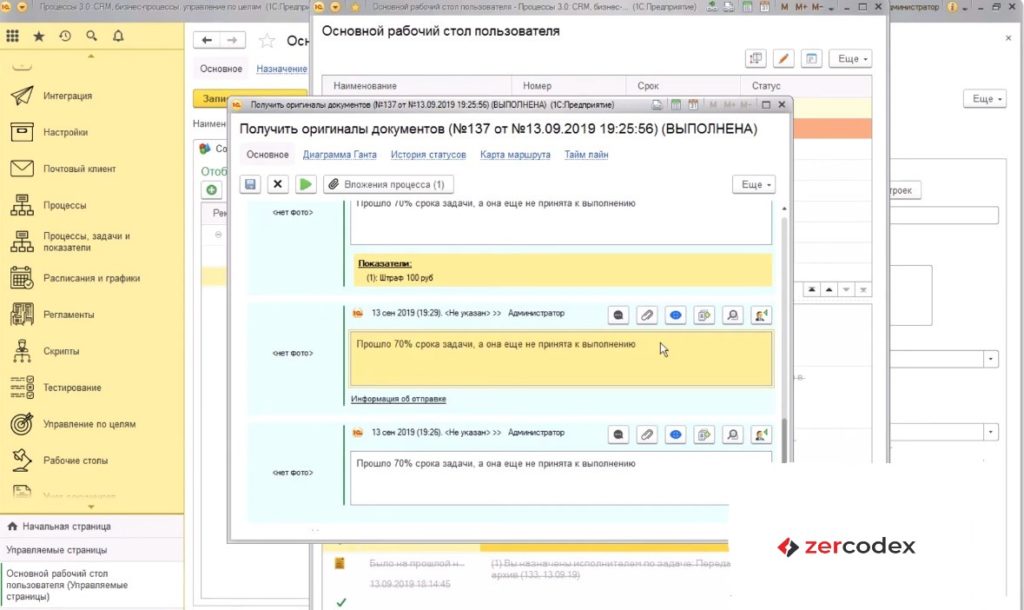
Для того чтобы отметить все комментарии как прочитанные, в окне формы задачи под полем «Комментарии» необходимо нажать на кнопку «Все прочитано».
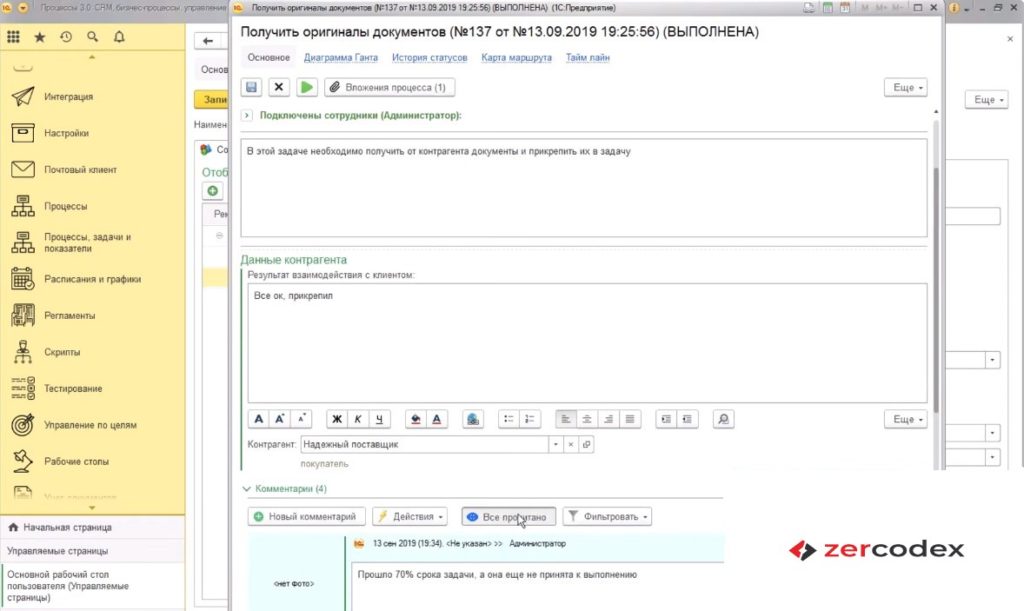
Отметка конкретного комментария прочитанным/непрочитанным осуществляется нажатием над этим комментарием кнопки «Все прочитано».
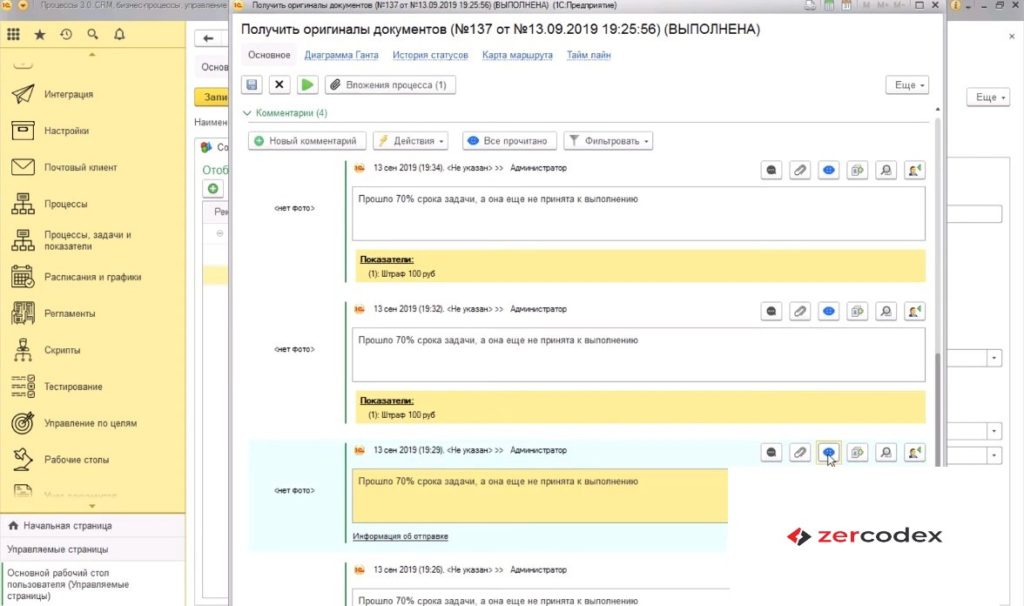
Если комментарий не прочитан, то система показывает его не зачеркнутым текстом.
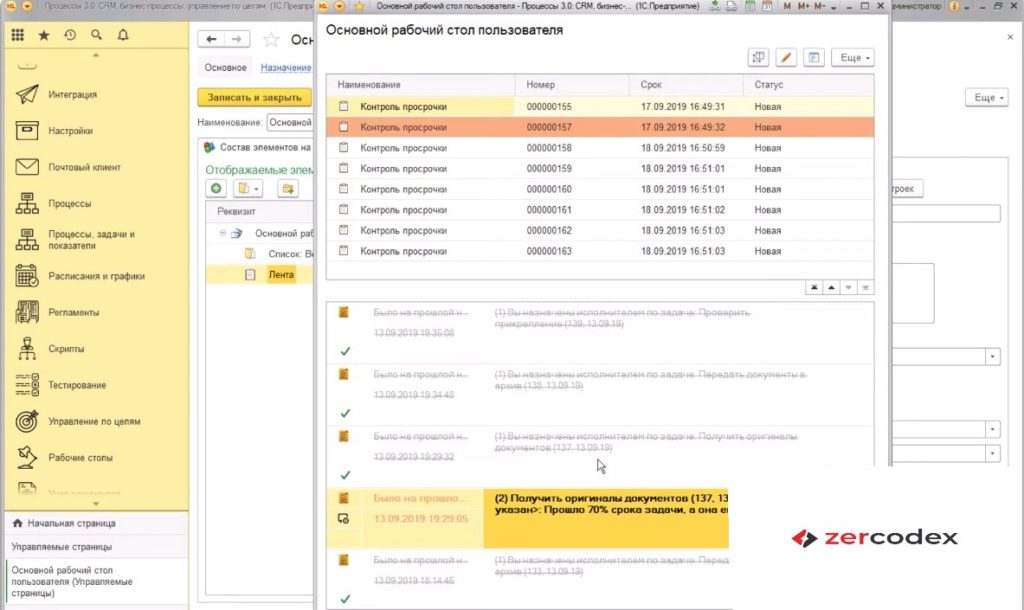
Срок исполнения комментария можно переместить по временной шкале и просмотреть позже.
Для того, чтобы переместить комментарий по временной шкале и посмотреть позже:
- В окне «Основной рабочий стол пользователя» нажать на дату комментария.
- Откроется диалоговое окно «Установка напоминания».
- В поле «Вариант» нажать на треугольник в конце строки и появится список с временными промежутками. Выбрать подходящий.
- Нажать на кнопку «Установить».
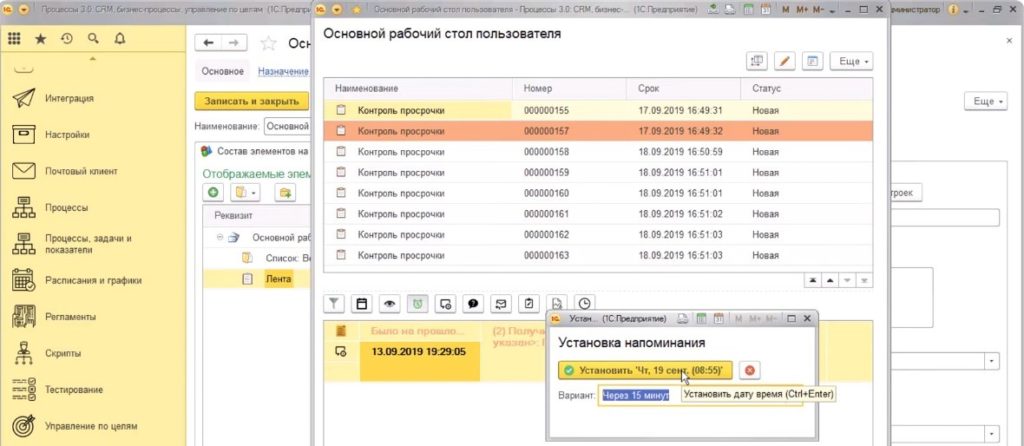
Пример отображения комментариев в зависимости от срока исполнения
Если установить срок комментария на завтра или будущие даты, то система отобразит его серым цветом (Рис.14).
Зеленым цветом отображаются комментарии, которые необходимо отработать сегодня в течении рабочего дня.
Красным цветом выделены не просмотренные комментарии с прошедшими сроками (Рис.12).
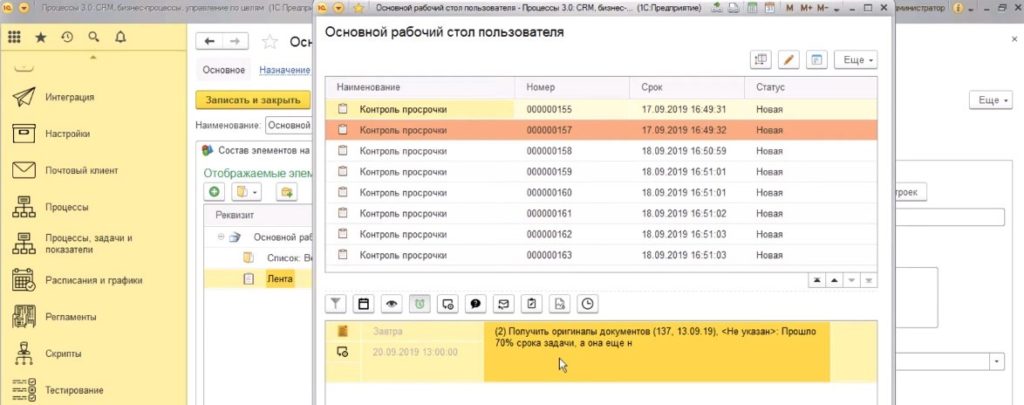
Настройка отображения командной панели над лентой
Для настройки отображения командной панели над лентой:
- В окне «Основной рабочий стол пользователя» на вкладке «Состав элементов на рабочем столе» в разделе «Отображаемые элементы» нажать на реквизит «Лента».
- Откроется диалоговое окно «Лента (реквизиты объектов)». Перейти на вкладку «Настройки отображения».
- В поле «Настройка ленты» нажать на значок с двумя квадратиками в конце строки. В выпадающем списке выбрать «Открыть».
- Откроется диалоговое окно «Настройки отображения ленты». Нажать на «Основные настройки ленты» и выпадающем списке выбрать «Изменить».
- В открывшемся окне «Основные настройки ленты (Настройка отображения ленты)» проставить «галочку» рядом со строкой «Отображать командную панель».
- Для сохранения настроек нажать кнопку «Записать и закрыть».
- В диалоговом окне «Настройки отображения ленты» нажать кнопку «Выбрать».
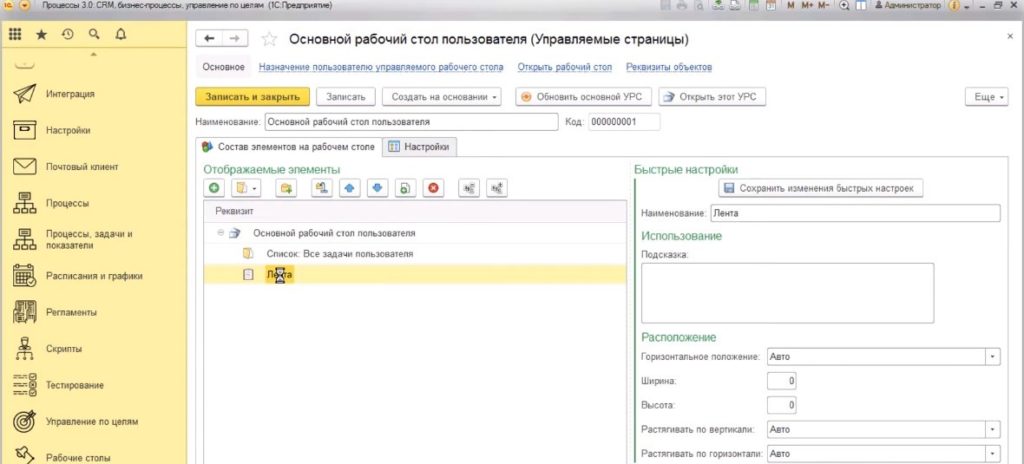
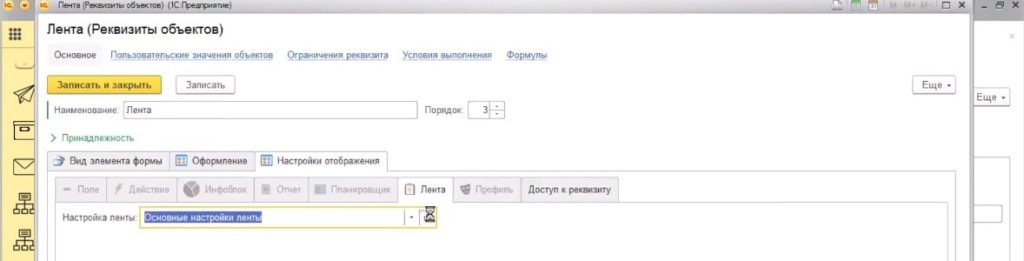
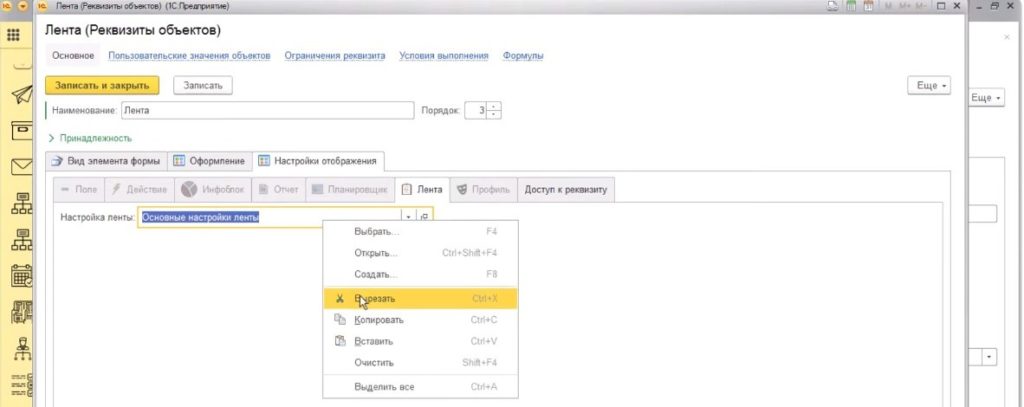
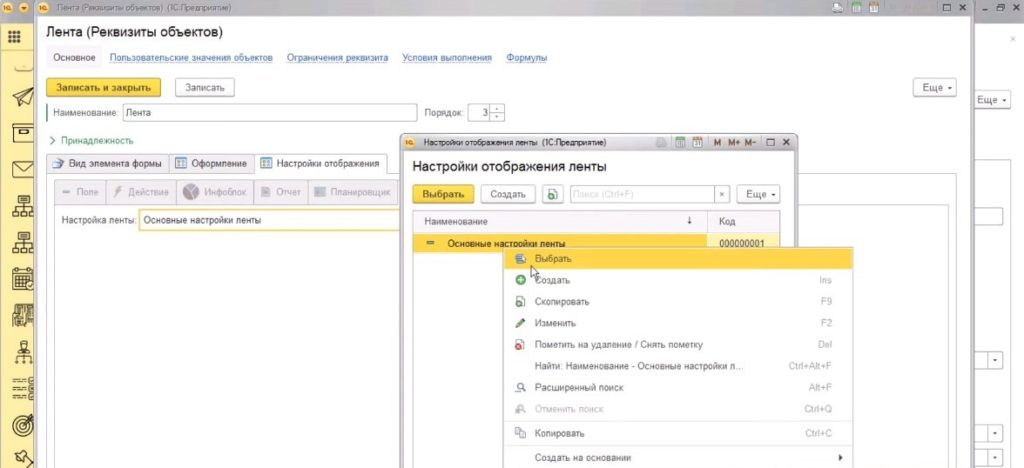
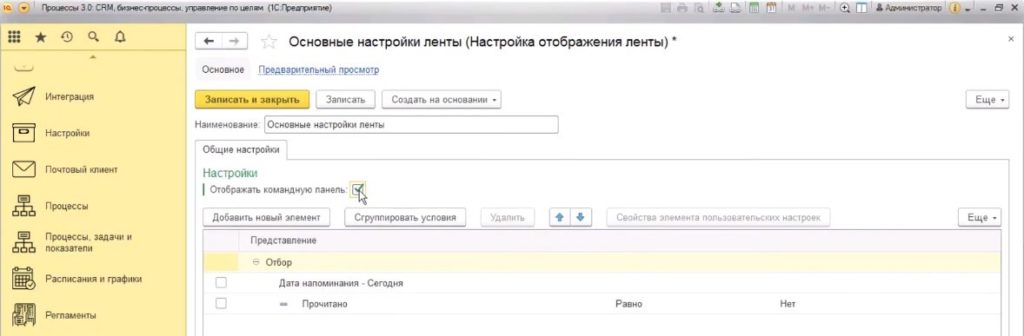
Отображение командной панели дает возможность использовать быстрые фильтры.
Пример быстрых фильтров
Быстрые фильтры: показать все, показать только на сегодня, показать прочитанные или показать новые (Рис.20).
При нажатии фильтра «Показать новые» отметятся только непрочитанные комментарии (Рис.21).
Фильтрация ленты по типу события происходит с помощью ярлыка, который показывает тип сообщения, направленного в комментариях (Рис.22).
Для просмотра непрочитанных вопросов на сегодня необходимо нажать на значок вопроса (Рис.23). При нажатии на значок еще раз, отобразятся все сообщения, соответствующие предыдущему фильтру.
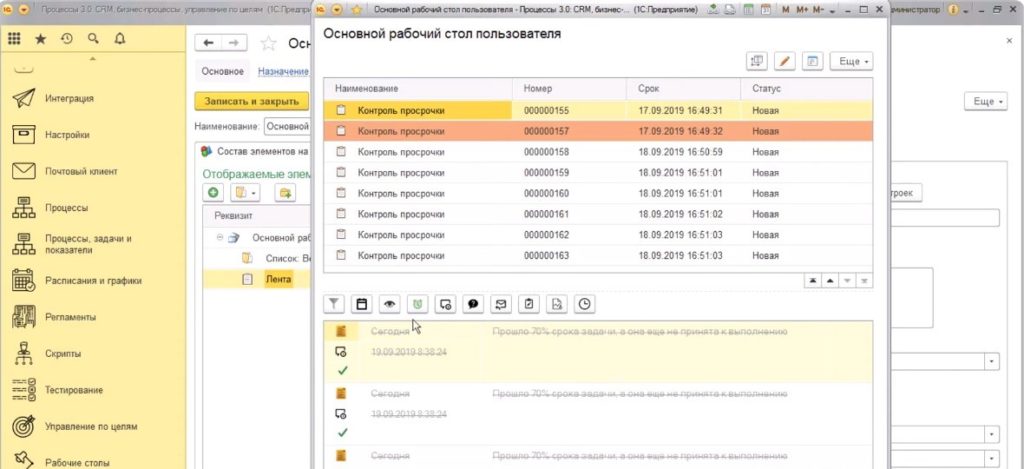
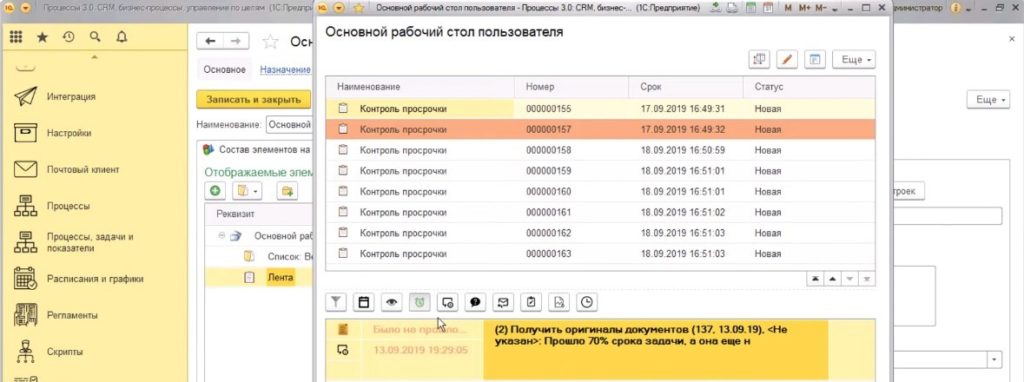
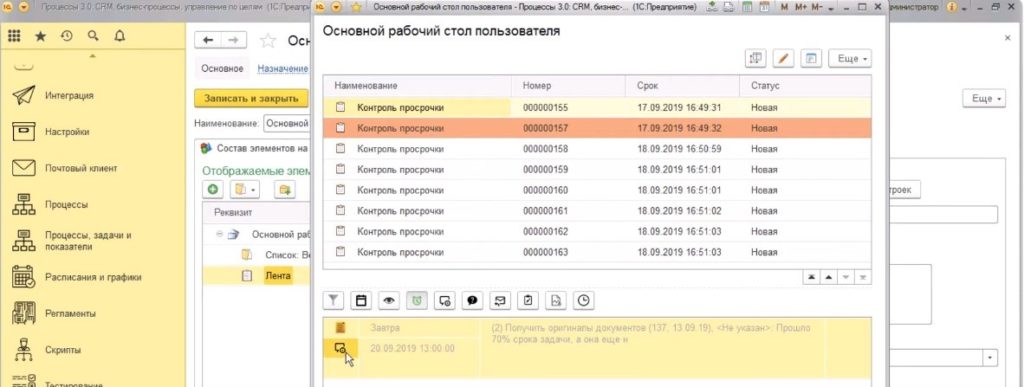
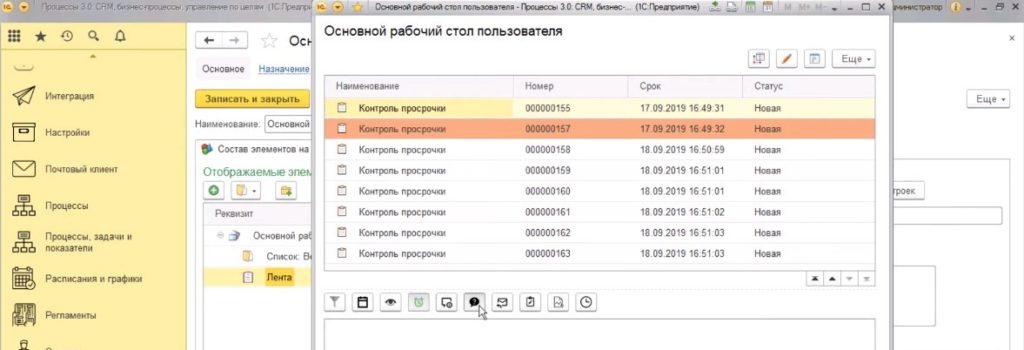
Ярлык в виде листа бумаги (Рис.24) – изображение объекта, отправившего уведомление. Не только задачи умеют обмениваться уведомлениями, также есть другие типы данных, например, управленческие документы, бизнес-процессы и другие объекты.
При нажатии два раза на ярлык сообщение в ленте отмечается прочитанным.
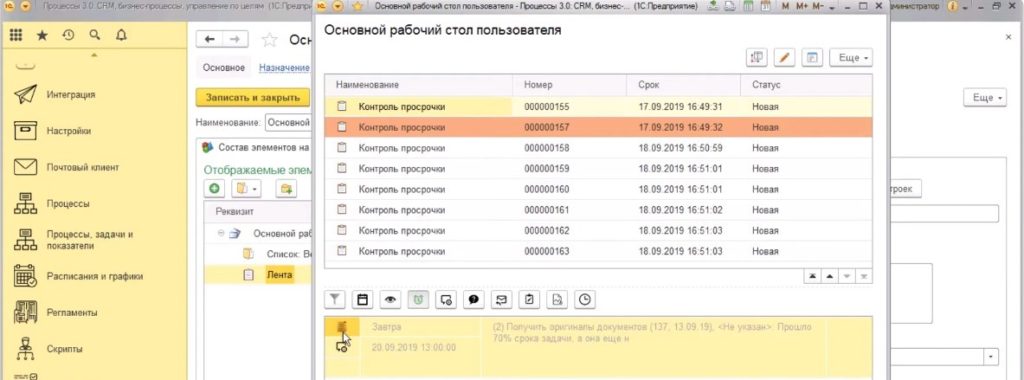
Группировка элементов на рабочем столе
Для удобного отображения ленты и списка задач можно группировать элементы на рабочем столе.
Для группировки элементов на рабочем столе:
- В окне «Основной рабочий стол пользователя (Управляемые страницы)» на вкладке «Состав элементов на рабочем столе» в разделе «Отображаемые элементы» выделить реквизит «Лента».
- Нажать на кнопку папки с зеленым плюсом.
- Под реквизитом «Лента» появится всплывающий список. Выбрать «Обычная группа (Объединение элементов)».
- Откроется диалоговое окно «Реквизиты объектов (создание группы)».
- В поле «Наименование» в окно для ввода текста ввести «Лента и все задачи».
- В разделе «Настройки оформления группы» убрать «галочку» на поле «Отображать заголовок».
- В поле «Группировка» нажать на треугольник в конце строки, появится выпадающий список. Выбрать «Горизонтальная». Элементы будут располагаться рядом друг с другом.
- В полях «Отображение» и «Положение заголовка» нажать на треугольник в конце строки, появится выпадающий список. Выбрать «Нет».
- Для сохранения настроек необходимо нажать кнопку «Записать и закрыть».
- В окне «Основной рабочий стол пользователя (Управляемые страницы)» на вкладке «Состав элементов на рабочем столе» в поле «Отображаемые элементы» выделить реквизит «Список: Все задачи пользователя».
- Нажать на кнопку с изображением синей стрелки, направленной в папку.
- Откроется диалоговое окно «Выберите группу для переноса». Выбрать «Лента и все задачи» и нажать «ОК».
- В окне «Основной рабочий стол пользователя (Управляемые страницы)» на вкладке «Состав элементов на рабочем столе» в поле «Отображаемые элементы» выделить реквизит «Лента».
- Нажать на кнопку с изображением синей стрелки, направленной в папку.
- Откроется диалоговое окно «Выберите группу для переноса». Выбрать «Лента и все задачи» и нажать «ОК».
- Для сохранения настроек нажать кнопку «Записать».
- Для просмотра результата группировки открыть рабочий стол с помощь кнопки командной панели «Открыть этот УРС».
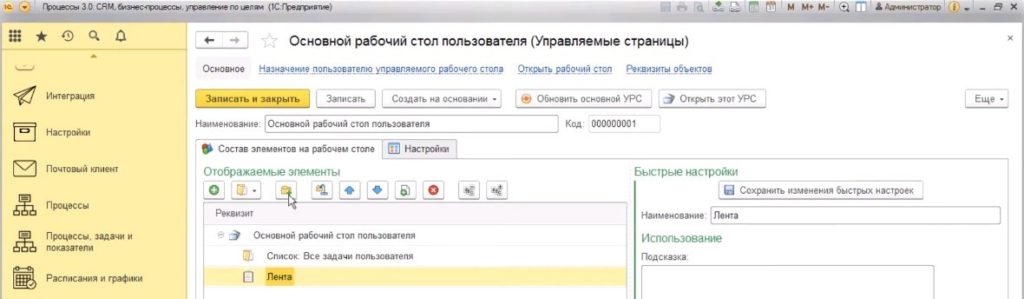
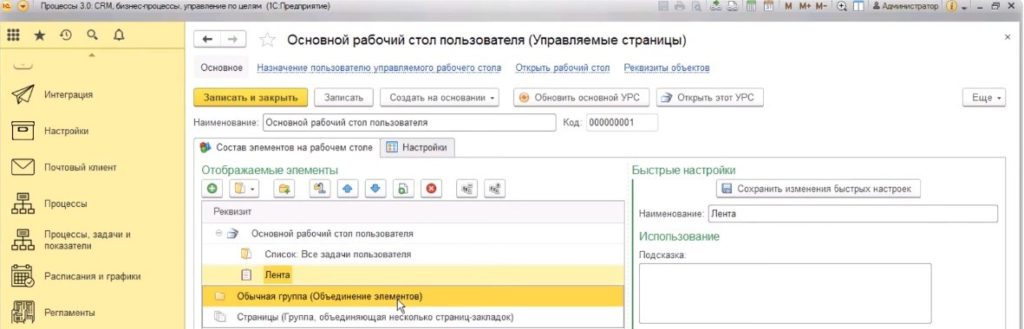
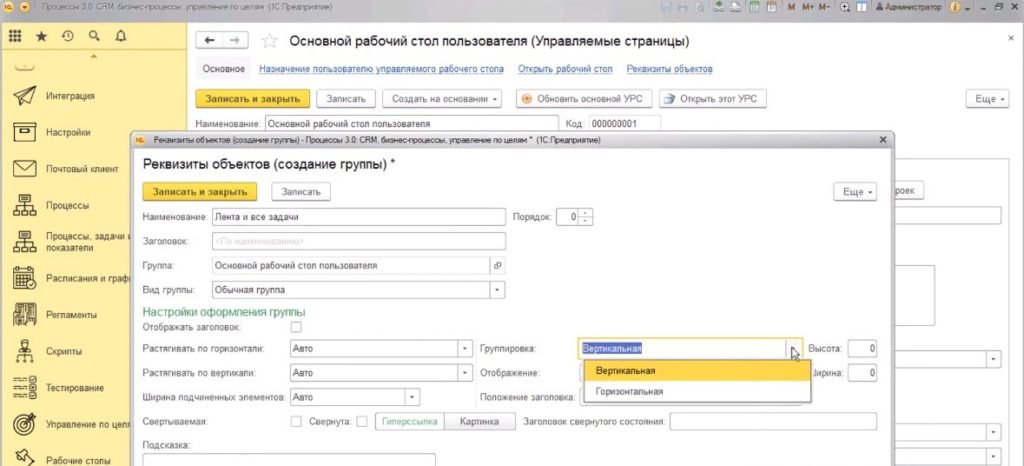
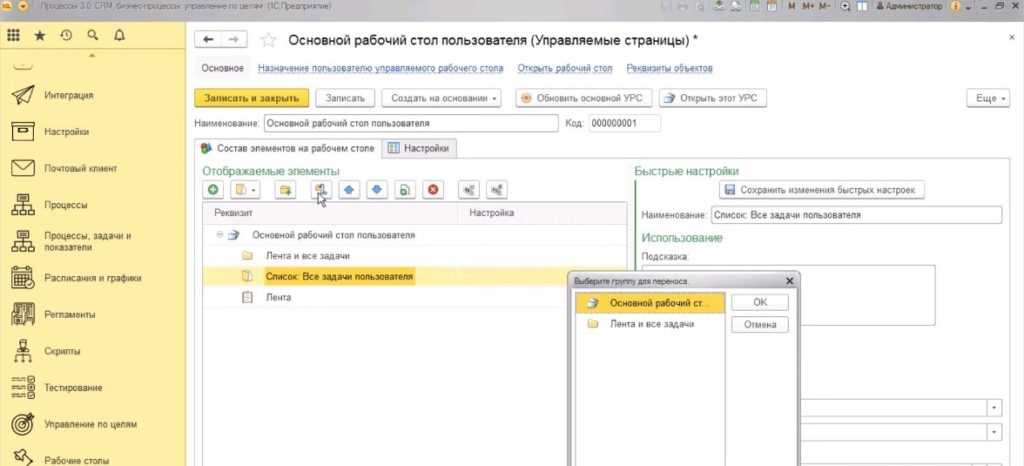
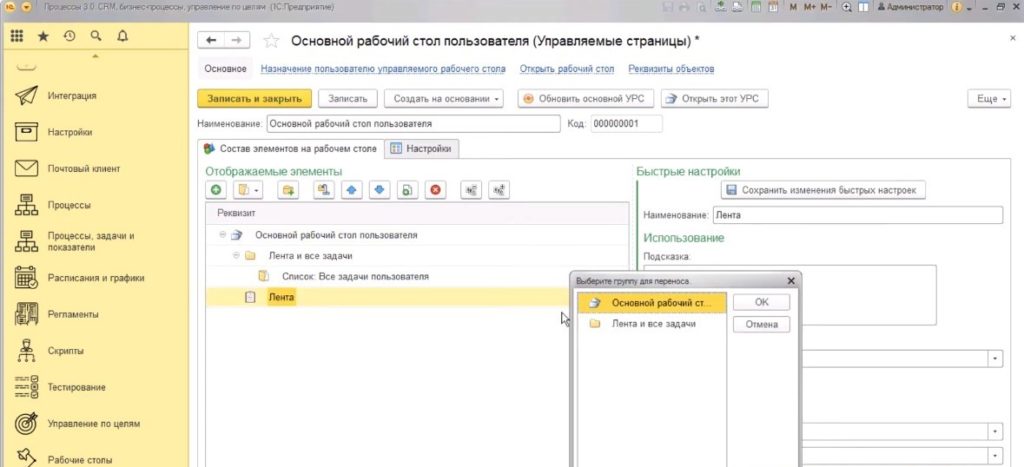
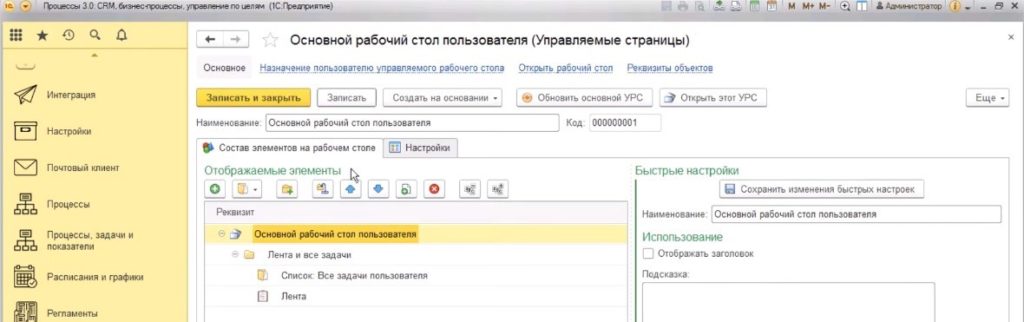
Пример группировки элементов на рабочем столе
На Рис.24 список задач располагался в верхней части рабочего стола, лента – в нижней части.
В результате группировки элементов лента отображается в правой части рабочего стола, список задач – в левой (Рис.31).
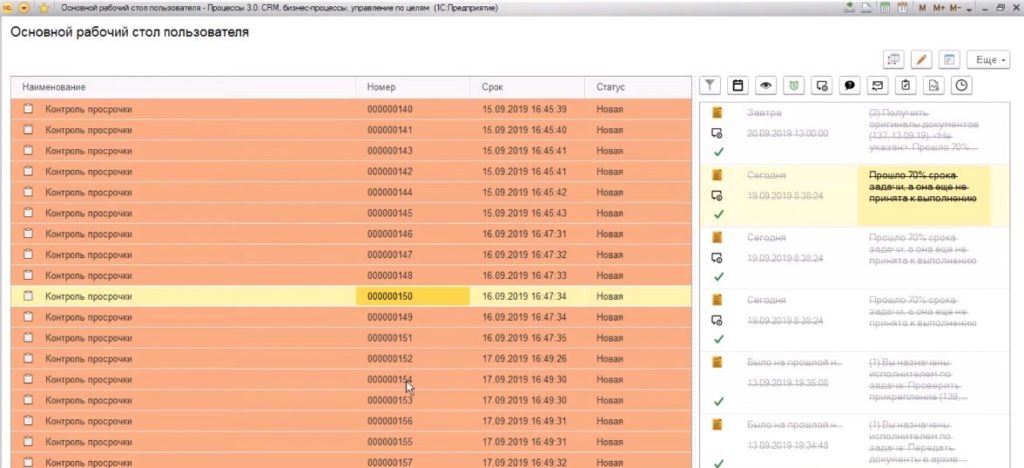
Настройка фильтров задач
Использование быстрых настроек для изменения представлений списка задач
К некоторым элементам можно переходить из меню быстрых настроек.
Для настройки фильтров задач:
- В окне «Основной рабочий стол пользователя (Управляемые страницы)» на вкладке «Состав элементов на рабочем столе» в разделе «Отображаемые элементы» выделить реквизит «Список: Все задачи пользователя».
- В разделе «Быстрые настройки» в поле «Произвольный список» нажать на значок с двумя квадратиками в конце строки.
- Откроется диалоговое окно «Все задачи пользователя (Списки данных (произвольные))».
- Перейти на вкладку «Фильтры в списке» и нажать на кнопку «Добавить».
- В графе «Фильтр» откроется выпадающий список. Нажать на кнопку с плюсом.
- Откроется диалоговое окно «Настройки динамических списков (создание)».
- В поле «Наименование» в окно для ввода текста ввести, например «План дня».
- На вкладке «Отбор» нажать кнопку «Добавить новый элемент».
- В графе «Поле» ввести «Ссылка.Выполнена», в графе «Вид сравнения» после нажатия на треугольник в конце строки из выпадающего списка выбрать «Равно», в графе «Значение» из выпадающего списка выбрать «Нет».
- На вкладке «Отбор» нажать кнопку «Добавить новый элемент».
- В графе «Поле» ввести «Дата исполнения план», в графе «Вид сравнения» после нажатия на треугольник в конце строки из выпадающего списка выбрать «Больше или равно», в графе «Значение» из выпадающего списка выбрать «Начало этого дня».
- На вкладке «Отбор» нажать кнопку «Добавить новый элемент».
- В графе «Поле» ввести «Дата исполнения план», в графе «Вид сравнения» после нажатия на треугольник в конце строки из выпадающего списка выбрать «Меньше», в графе «Значение» из выпадающего списка выбрать «Начало завтрашнего дня».
- Для сохранения настроек последовательно нажать на кнопку «Записать и закрыть» в двух диалоговых окнах.
- В результате настроек на рабочем столе отобразится значок с тремя цветными объединенными в центре кружками. При нажатии на значок появляются фильтры, между которыми можно переключаться.
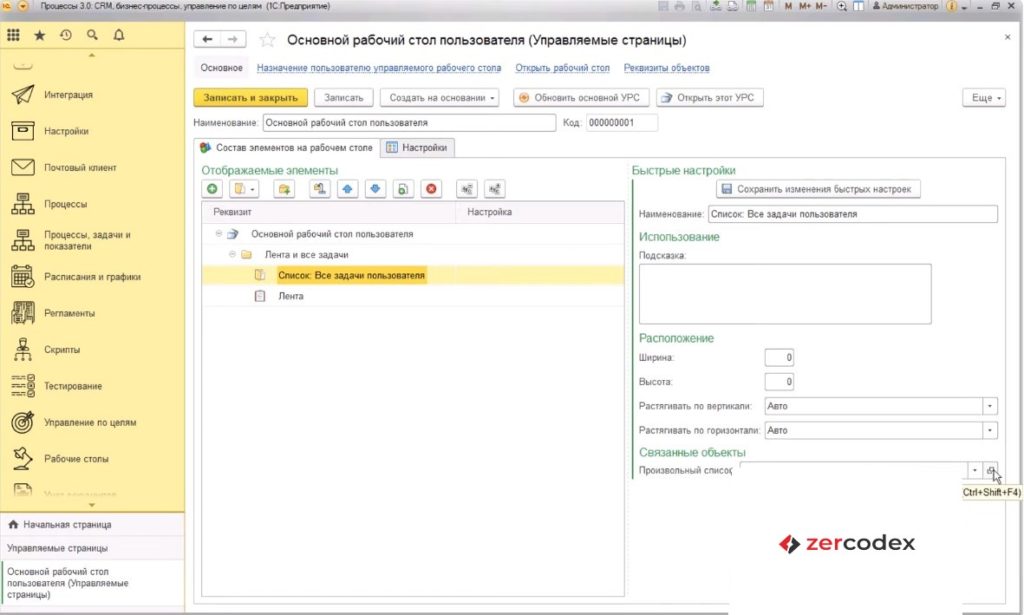
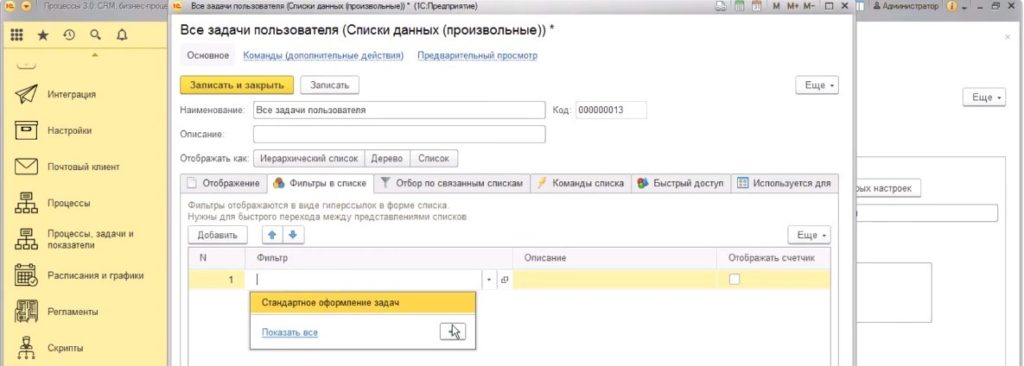
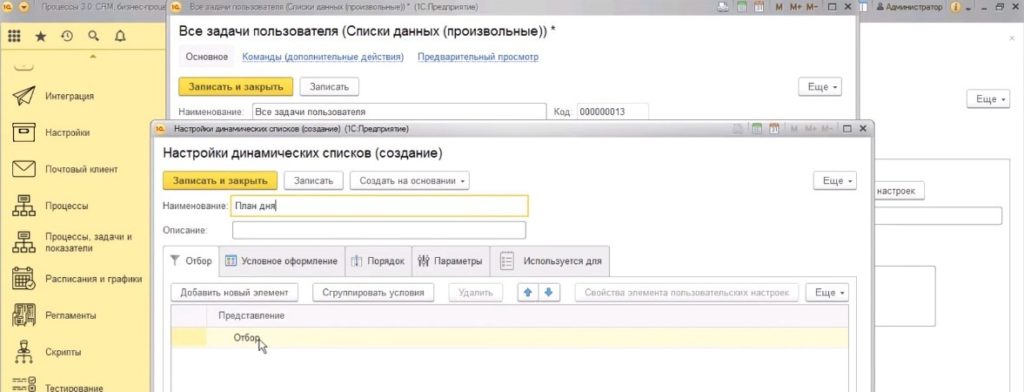
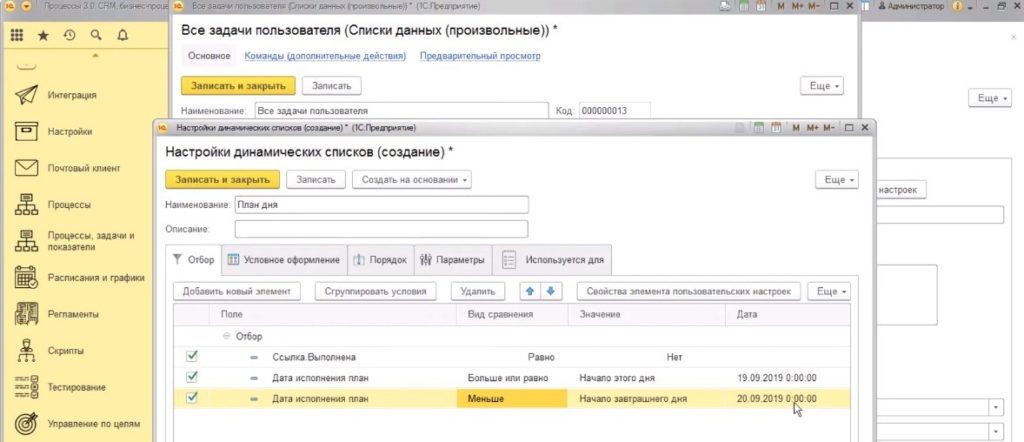
При настройке фильтра «План дня» в окне «Настройки динамических списков» (Рис.35) задается три элемента (условия) с наименованиями «Ссылка.Выполнена», «Дата исполнения план». Данные элементы сгруппированы по условию «И», то есть условия должны выполняться вместе.
Для выполнения хотя бы одного условия из элементов «Ссылка.Выполнена», «Дата исполнения план» необходимо настроить группировку по условию «ИЛИ».
Для настройки группировки по условию «ИЛИ»:
- В диалоговом окне «Настройки динамических списков (создание)» на вкладке «Отбор» нажать кнопку «Сгруппировать условия».
- В выпадающем списке выбрать «Группа Или».
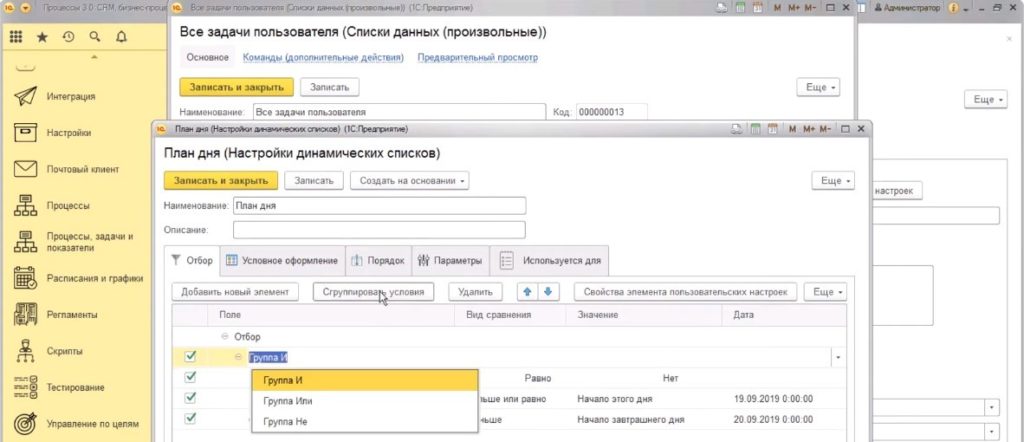
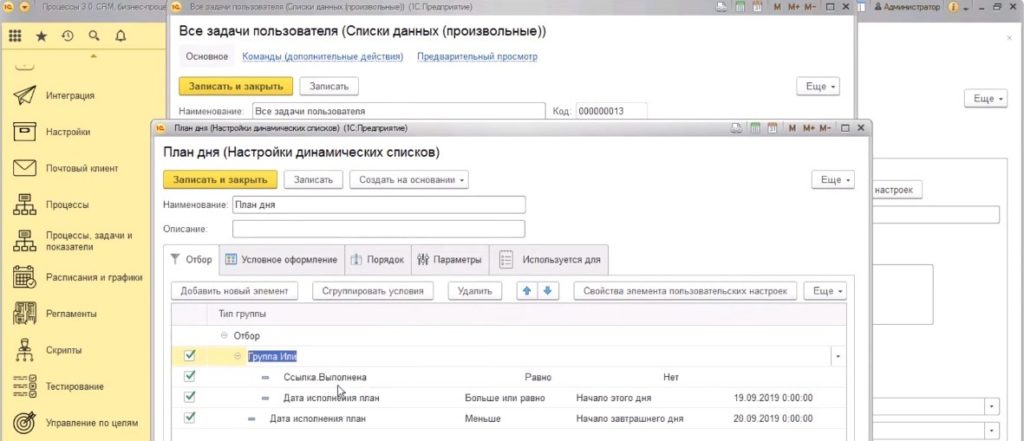
Пример фильтра списка задач по сроку исполнения
В результате использования быстрых настроек появился фильтр «План дня» (Рис.38). При нажатии на фильтр в списке задач отобразятся неисполненные задачи со сроком исполнения сегодня.
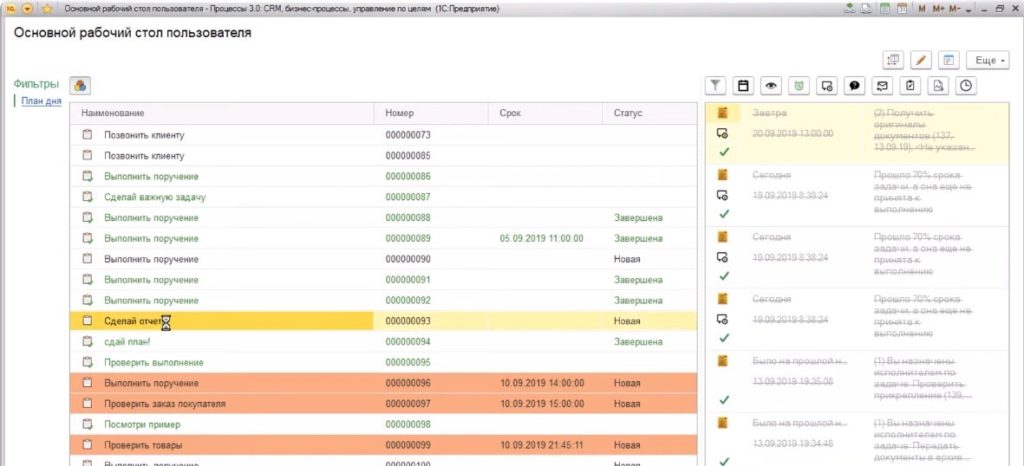
Для проверки фильтра необходимо настроить срок задачи «Сделай отчет!» на сегодня:
- Нажать на задачу, например «Сделай отчет!».
- Откроется окно задачи, например «Сделай отчет!».
- Нажать на кнопку командной панели «Еще» и в выпадающем списке выбрать «Редактировать».
- Сроки по задаче задаются по значку календаря над строчкой «Шаблон задачи». Нажать на значок. Откроется окно «Установить сроки».
- В окне «Установить сроки» указать значение в поле «Приступить не позже». Для этого нажать на треугольник в конце строки и появится список с временными промежутками. Выбрать подходящий, например «Сейчас».
- Ниже задать значение для поля «Затратить не больше». Указать число и тип: Минут /Часов /Дней, например 2 часа.
- Нажать «Сохранить» и окно «Установить сроки» закроется.
- В окне редактирования задачи «Сделай отчет!» для сохранения настроек нажать кнопку командной панели «Сохранить и закрыть».
- В результате после нажатия фильтра «План дня» в списке задач отобразится задача «Сделай отчет!»
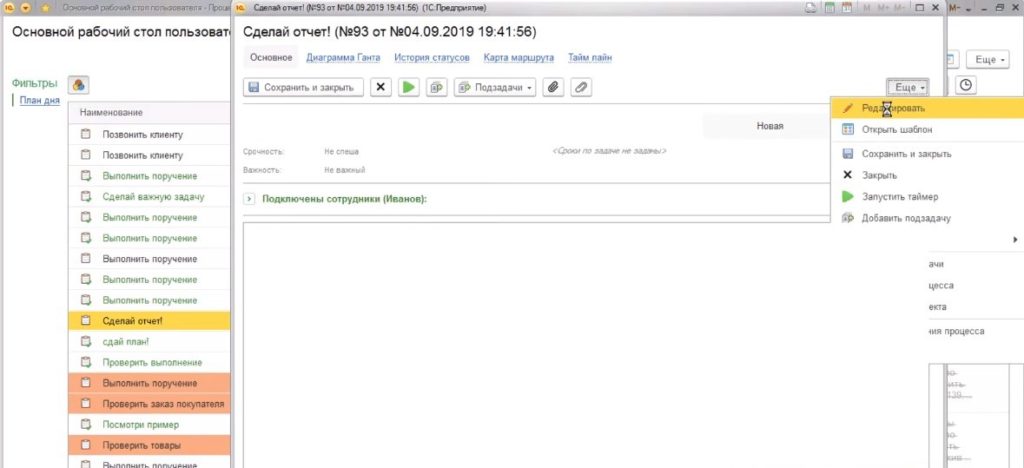
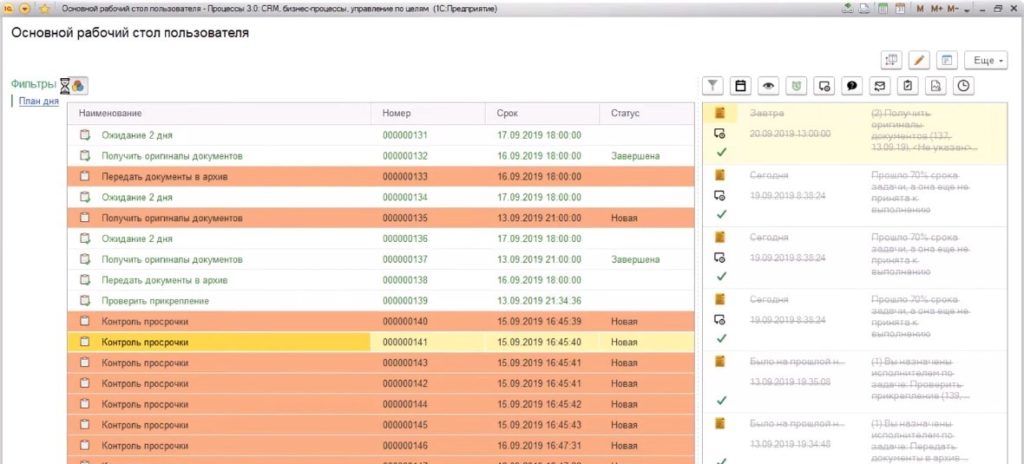
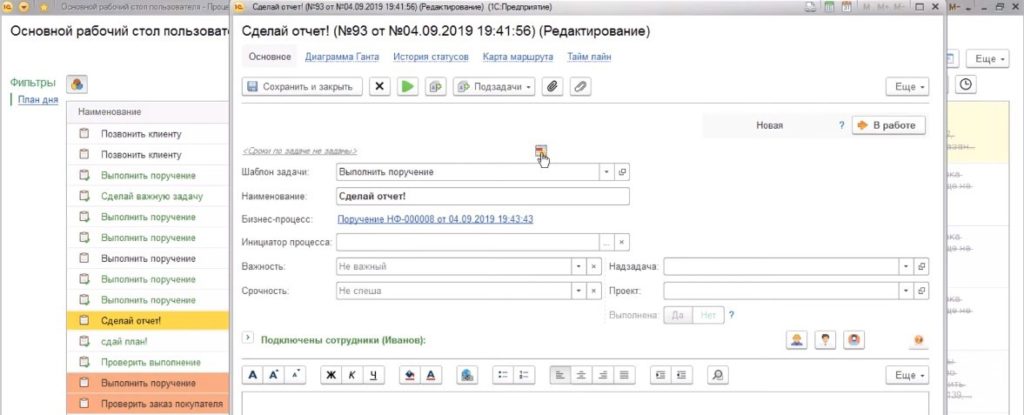
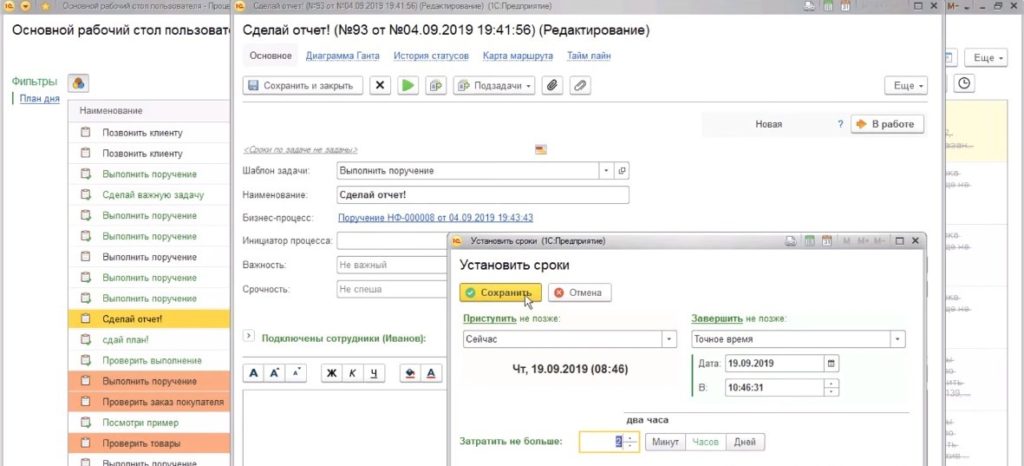
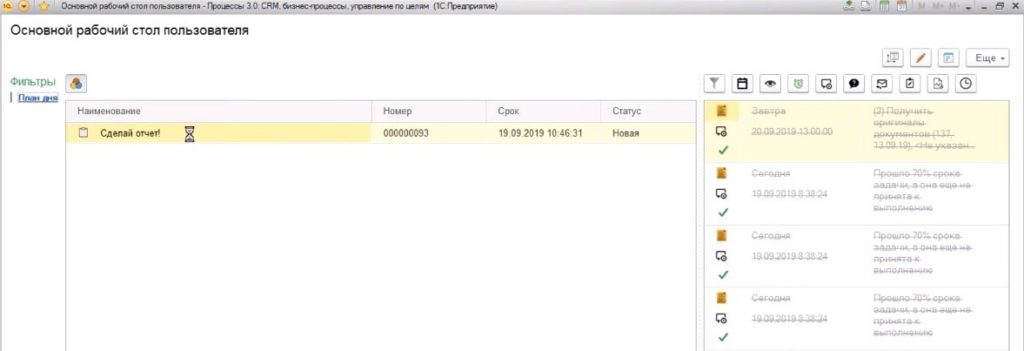
Фильтрация задач по исполнителю
У пользователя, имеющего полные права доступа, в списке задач отображаются все задачи, в которых пользователь является куратором, постановщиком, участником, исполнителем. Для удобства пользования списком задач используют фильтрацию задач по исполнителю.
Для настройки фильтрации задач по исполнителю:
- В окне «Основной рабочий стол пользователя» нажать на кнопку с карандашом, расположенную в правом верхнем углу.
- Откроется окно «Основной рабочий стол пользователя (Управляемые страницы)».
- На вкладке «Состав элементов на рабочем столе» в разделе «Отображаемые элементы» нажать на плюс около реквизита «Лента и все задачи».
- Ниже реквизита «Лента и все задачи» отобразится реквизит «Список: Все задачи пользователя». Выделить этот реквизит.
- В разделе «Быстрые настройки» в поле «Произвольный список» нажать на значок с двумя квадратиками в конце строки.
- Откроется диалоговое окно «Все задачи пользователя (Списки данных (произвольные))».
- Во вкладке «Отображение» нажать на кнопку «Только помеченные», расположенную под полем «Основная настройка».
- В поле «Основная настройка» нажать на значок с двумя квадратиками в конце строки.
- Откроется диалоговое окно «Стандартное оформление задач (Настройки динамических списков)».
- На вкладке «Отбор» нажать кнопку «Добавить новый элемент».
- В графе «Поле» ввести «Ссылка» и нажать справа от поля на изображение с тремя точками.
- Откроется диалоговое окно «Выбор поля».
- Найти и выбрать «Выбранные исполнители», затем «Сотрудник».
- Графу «Значение» оставить пустой, так как фильтр необходимо настроить не на конкретного пользователя, а на текущего.
- Перейти на вкладку «Параметры» и нажать кнопку «Добавить».
- В графе «Имя параметра» нажать справа от поля на изображение с тремя точками.
- Появится текст «Ссылка.Выбранные Исполнители.Сотрудник». Система предоставляет выбор из того, что есть на вкладке «Отбор». Выбрать этот текст.
- Нажать на пустое поле в графе «Алгоритм» и выбрать из списка «Текущий пользователь». В результате система отфильтрует и отобразит задачи, назначенные текущему сотруднику.
- Сохранить настройки в трех диалоговых окнах последовательным нажатием в каждом окне кнопки «Записать и закрыть».
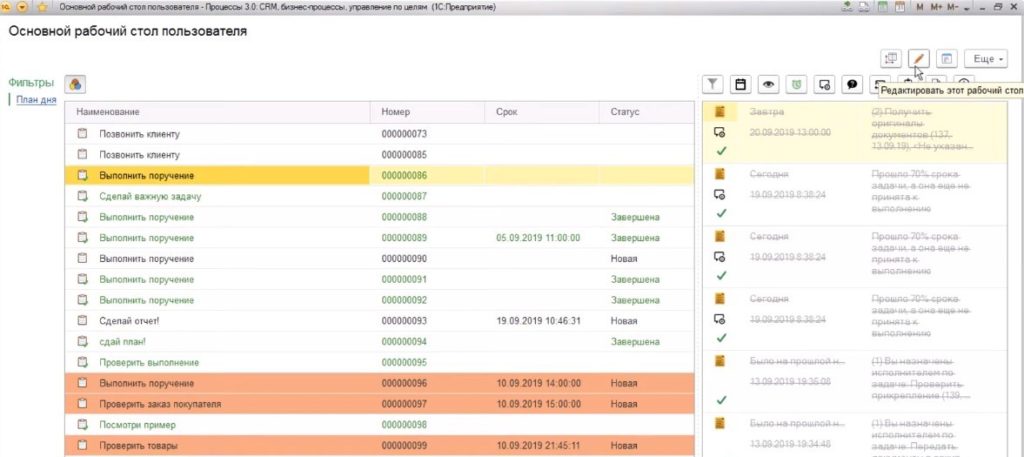
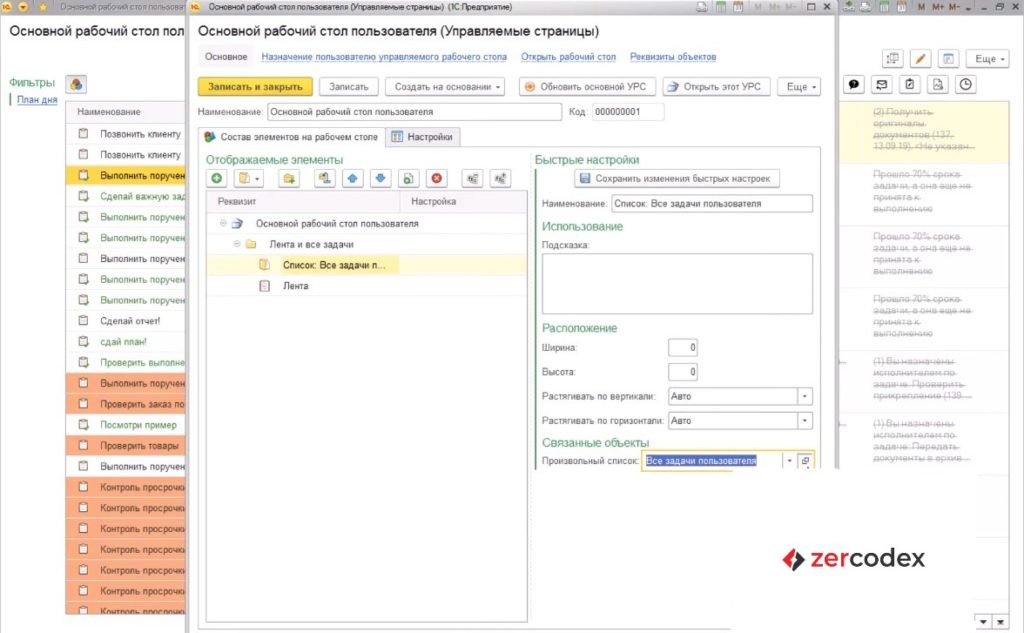
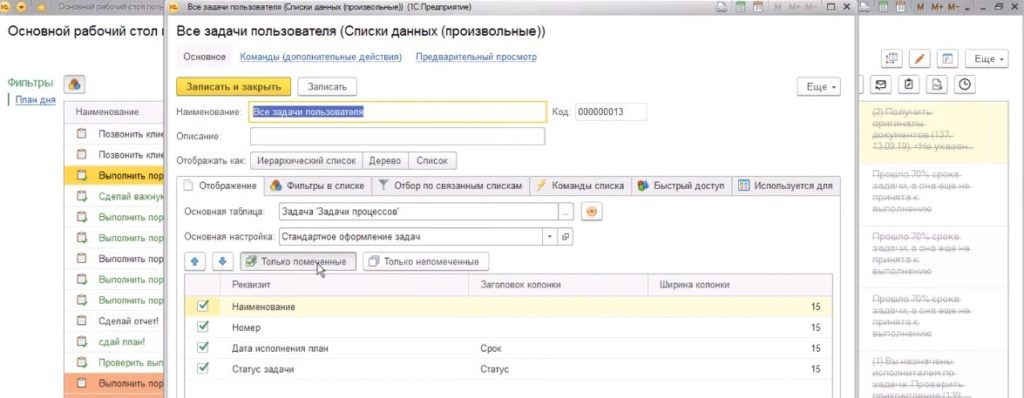
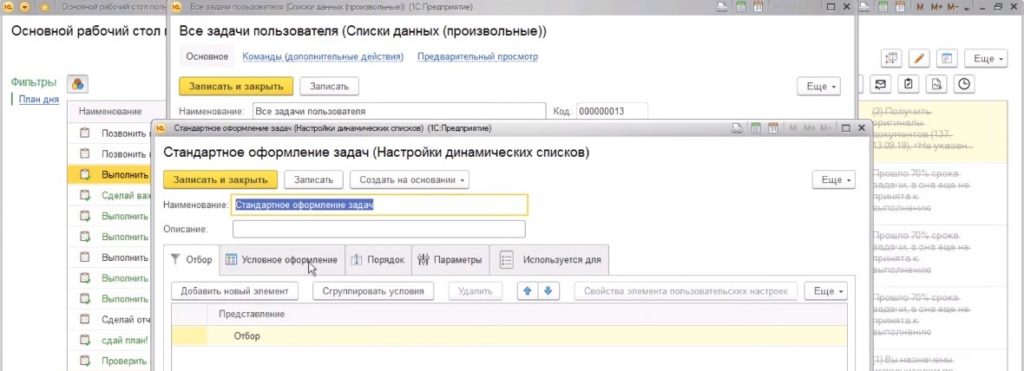
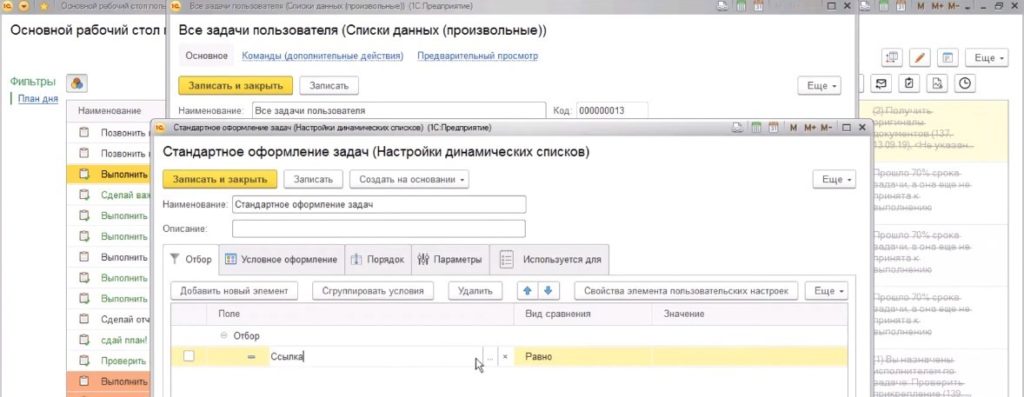
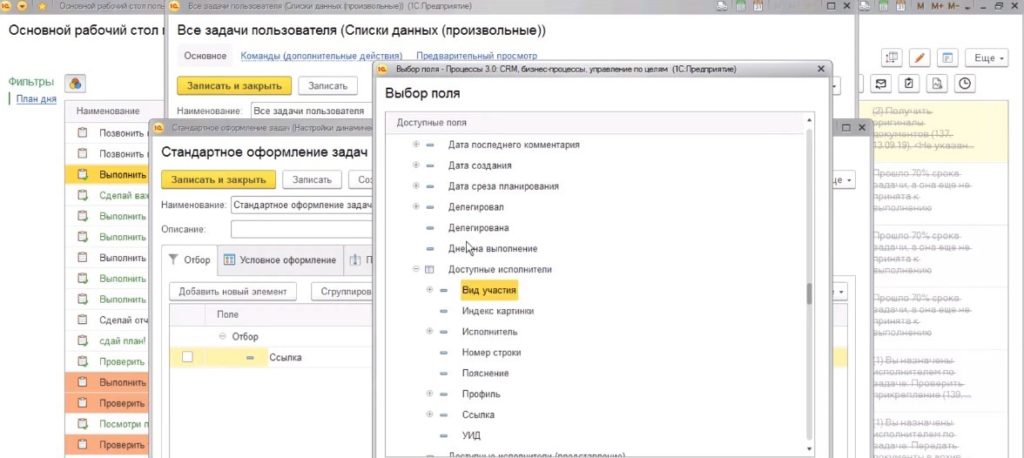
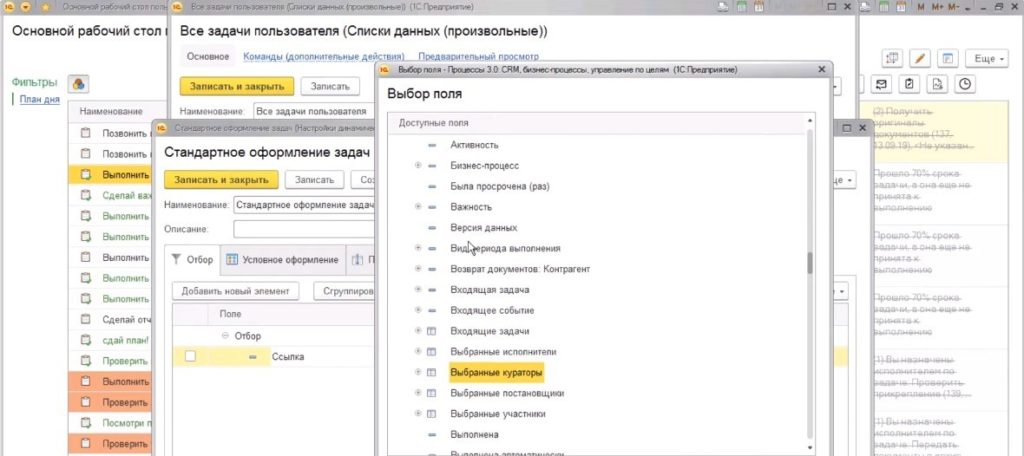
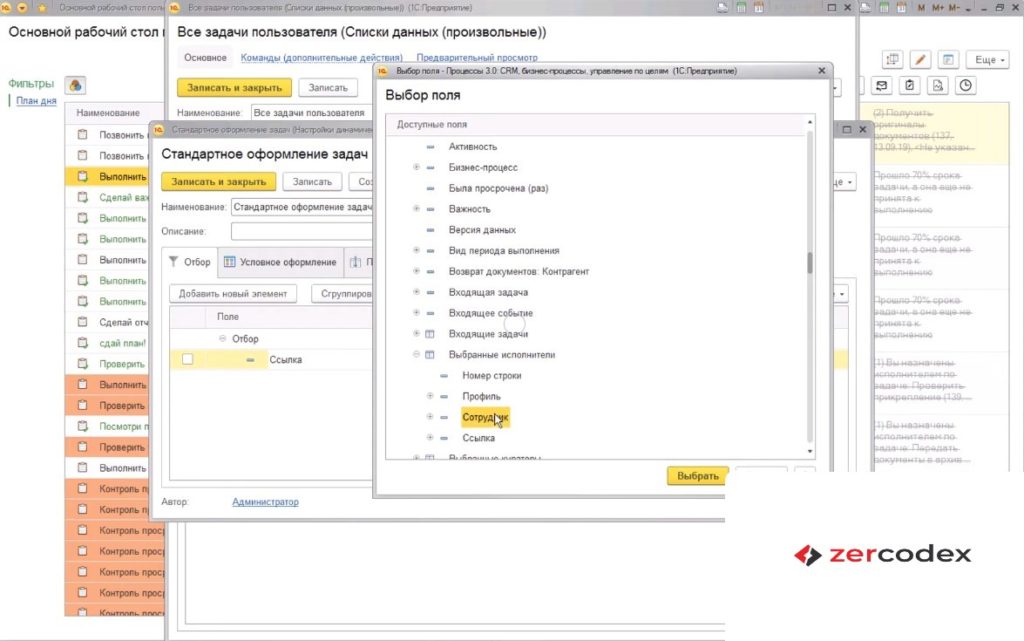
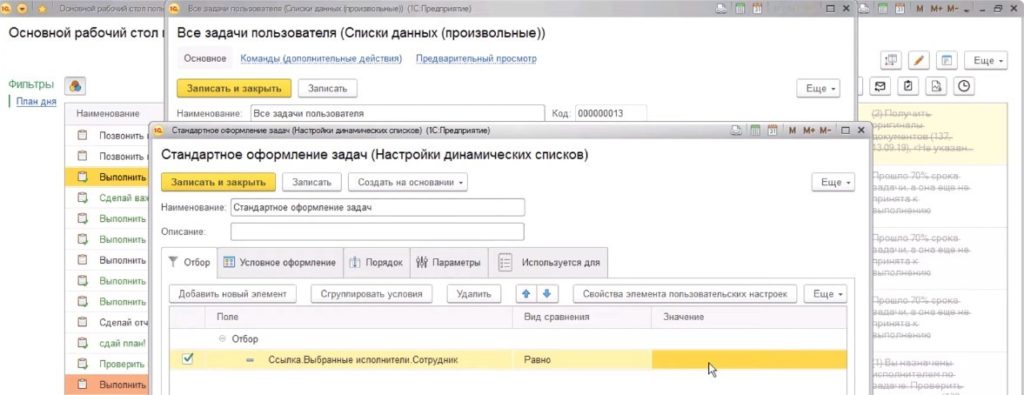
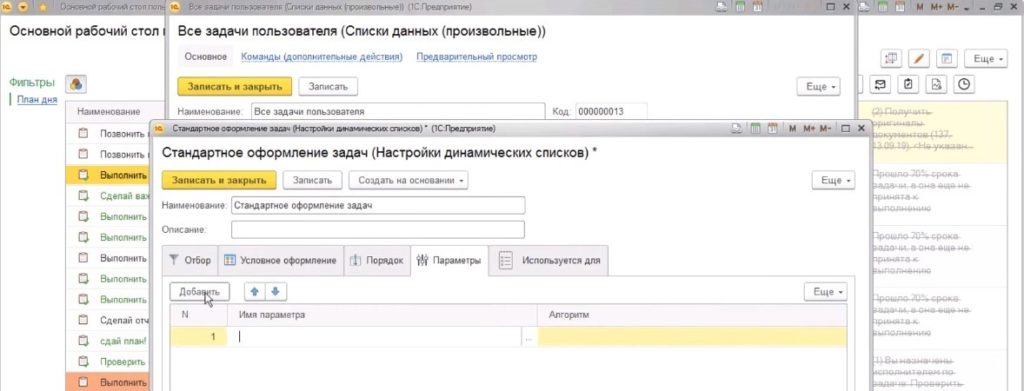
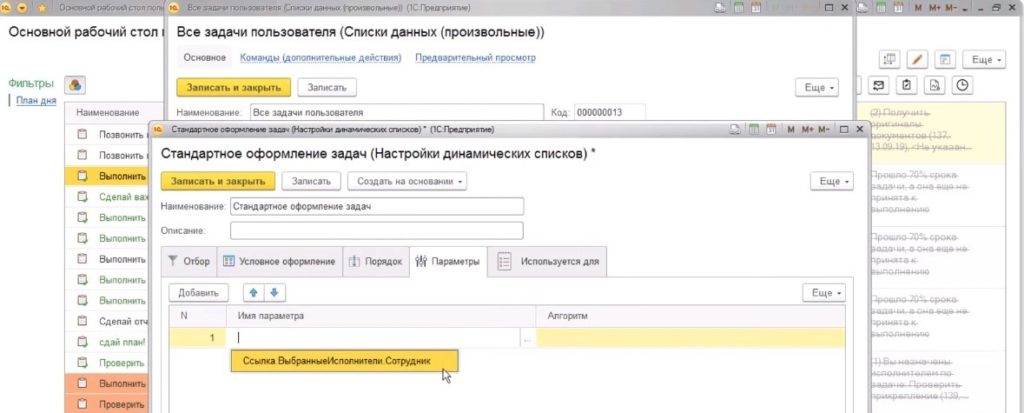
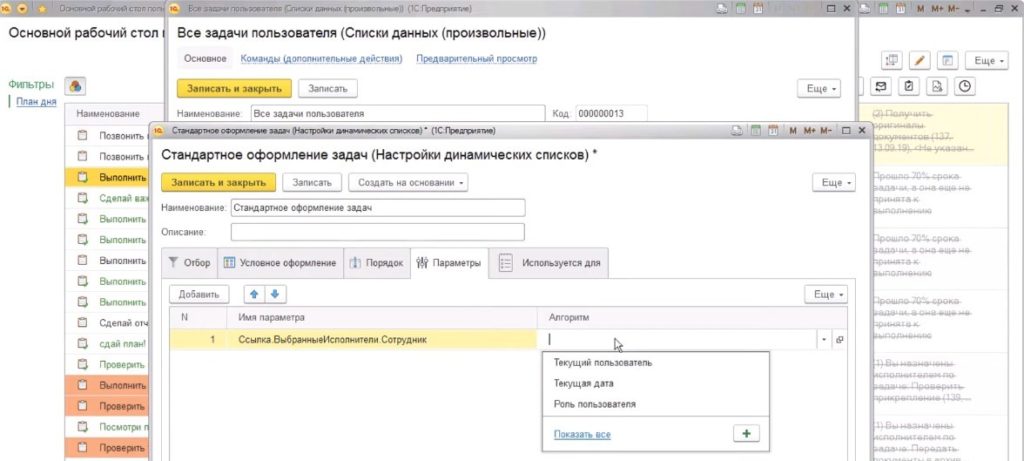
Пример
В стандартной табличной части доступных полей можно выбрать виды исполнителей:
- «Доступные исполнители» – все исполнители, которые присутствуют в задаче. Отобрать исполнителей по «Виду участия» (Рис.49).
- «Выбранные исполнители».
- «Выбранные кураторы».
- «Выбранные постановщики».
- «Выбранные участники» (Рис.50).
Пример
В результате настройки фильтрации задач по исполнителю при открытии списка задач на рабочем столе сразу отобразятся все выполненные и невыполненные задачи, назначенные текущему исполнителю (Рис.56).
После нажатия фильтра «План дня» в списке задач отобразится задача «Сделай отчет!», назначенная пользователю «Иванов» (Рис.57). Причина в том, что не производилась настройка фильтра «План дня». Данную настройку необходимо производить дополнительно.
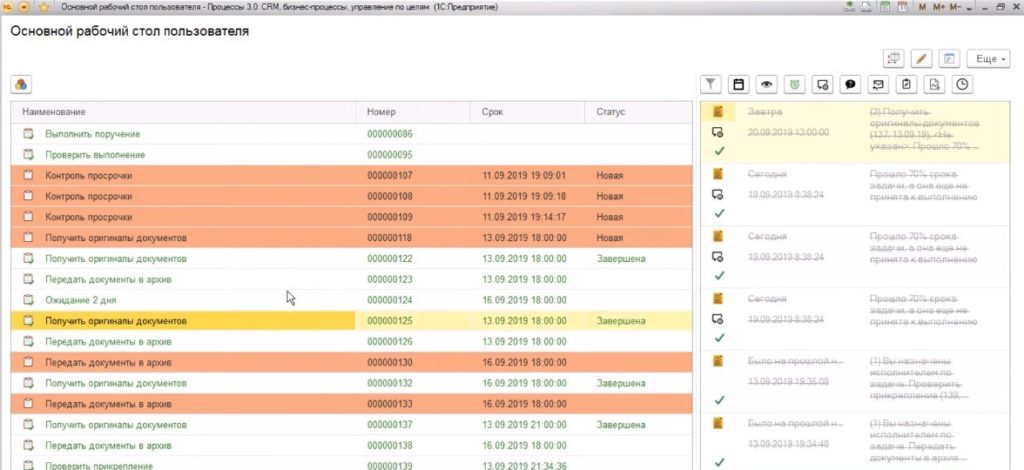
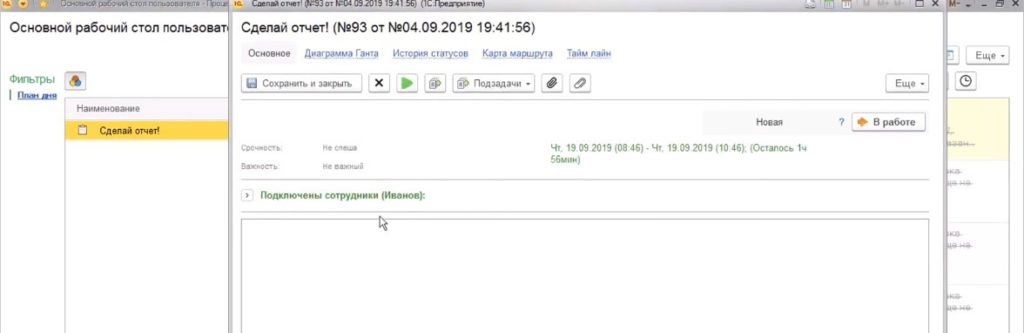
Настройка отображения счетчика
Для того чтобы настроить отображение счетчика:
- В окне «Основной рабочий стол пользователя (Управляемые страницы)» на вкладке «Состав элементов на рабочем столе» в разделе «Отображаемые элементы» выделить реквизит «Список: Все задачи пользователя».
- В разделе «Быстрые настройки» в поле «Произвольный список» нажать на значок с двумя квадратиками в конце строки.
- Откроется диалоговое окно «Все задачи пользователя (Списки данных (произвольные))».
- Перейти на вкладку «Фильтры в списке».
- В графе «Отображать счетчик» фильтра «План дня» проставить «галочку».
- Сохранить настройки нажатием кнопки «Записать и закрыть».
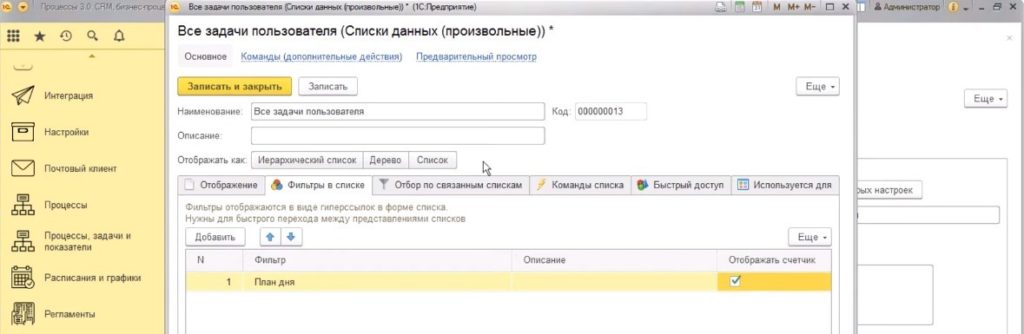
Пример счетчика
В результате настройки отображения счетчика на рабочем столе в фильтре «План дня» появилась цифра 1 в скобках (Рис.59). Цифра означает сколько содержится значений в фильтре. Счетчик удобно использовать при большом количестве фильтров.
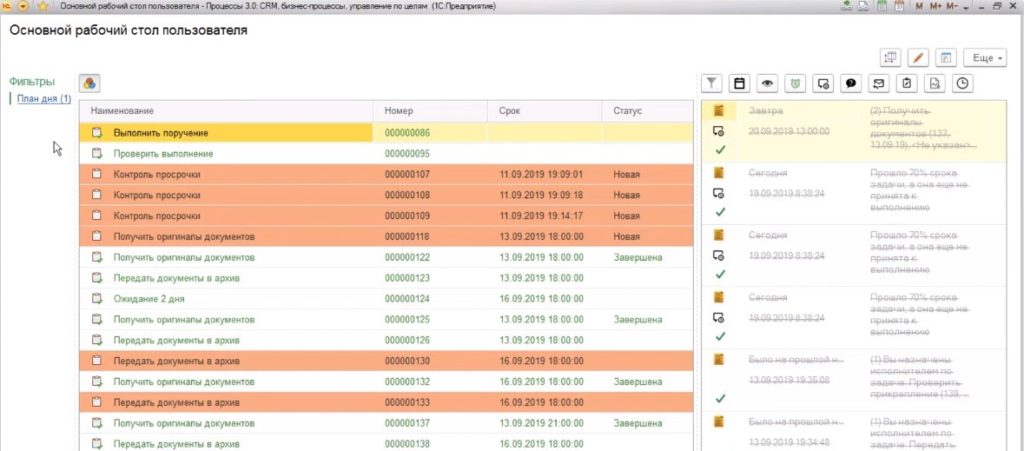
Чтобы не перегружалась текущая система, фильтры обновляются в фоновом режиме. Может быть задержка при обновлении. Обновление до актуального состояния происходит раз в 10-15 секунд.
Настройка фильтрации по текущему исполнителю в фильтре «План дня»
Для настройки фильтрации по текущему исполнителю в фильтре «План дня»:
- В окне «Основной рабочий стол пользователя (Управляемые страницы)» на вкладке «Состав элементов на рабочем столе» в разделе «Отображаемые элементы» нажать на плюс около реквизита «Лента и все задачи».
- Ниже реквизита «Лента и все задачи» отобразится реквизит «Список: Все задачи пользователя». Выделить этот реквизит.
- В разделе «Быстрые настройки» в поле «Произвольный список» нажать на значок с двумя квадратиками в конце строки.
- Откроется диалоговое окно «Все задачи пользователя (Списки данных (произвольные))».
- Перейти на вкладку «Фильтры в списке».
- В графе «Фильтр» справа от текста «План дня» нажать на значок с двумя квадратиками в конце строки.
- Откроется диалоговое окно «План дня (Настройки динамических списков)».
- На вкладке «Отбор» нажать на кнопку «Добавить новый элемент».
- В графе «Поле» ввести «Ссылка.Выбранные исполнители.Сотрудник», в графе «Вид сравнения» выбрать «Равно».
- Перейти на вкладку «Параметры» и нажать на кнопку «Добавить».
- В графе «Имя параметра» нажать справа от поля на изображение с тремя точками.
- Из выпадающего списка выбрать «Ссылка.Выбранные Исполнители.Сотрудник». Система предоставляет выбор из того, что есть на вкладке «Отбор».
- Нажать на пустое поле в графе «Алгоритм» и выбрать из списка «Текущий пользователь». В результате система отфильтрует и отобразит задачи, назначенные текущему сотруднику.
- На вкладке «Отбор» нажать на кнопку «Добавить новый элемент».
- В графе «Поле» ввести «Ссылка.Выбранные исполнители.Сотрудник».
- В графе «Вид сравнения» нажать на треугольник в конце строки, появится выпадающий список. Выбрать «В списке».
- Перейти на вкладку «Параметры» и нажать на кнопку «Добавить».
- В графе «Имя параметра» нажать справа от поля на изображение с тремя точками.
- Из выпадающего списка выбрать последний параметр «Ссылка.Выбранные Исполнители.Сотрудник».
- Нажать на пустое поле в графе «Алгоритм» и выбрать из списка «Роль пользователя».
- Перейти на вкладку «Отбор». Выделить два условия «Ссылка.Выбранные исполнители.Сотрудник».
- Нажать на кнопку «Сгруппировать условия».
- В выпадающем списке выбрать «Группа Или».
- Сохранить настройки в диалоговом окне «План дня (Настройки динамических списков)» нажатием кнопки «Записать и закрыть».
- В диалоговом окне «Все задачи пользователя (Списки данных (произвольные))» перейти на вкладку «Отображение».
- В поле «Основная настройка» нажать на значок с двумя квадратиками в конце строки.
- Откроется диалоговое окно «Стандартное оформление задач (Настройки динамических списков)».
- На вкладке «Отбор» нажать на кнопку «Добавить новый элемент».
- В графе «Поле» ввести «Ссылка.Выбранные исполнители.Сотрудник».
- В графе «Вид сравнения» нажать на треугольник в конце строки, появится выпадающий список. Выбрать «В списке».
- Перейти на вкладку «Параметры» и нажать на кнопку «Добавить».
- В графе «Имя параметра» нажать справа от поля на изображение с тремя точками.
- Из выпадающего списка выбрать последний параметр «Ссылка.Выбранные Исполнители.Сотрудник».
- Нажать на пустое поле в графе «Алгоритм» и выбрать из списка «Роль пользователя».
- Перейти на вкладку «Отбор». Выделить два условия «Ссылка.Выбранные исполнители.Сотрудник».
- Нажать на кнопку «Сгруппировать условия».
- В выпадающем списке выбрать «Группа Или».
- Сохранить настройки в диалоговых окнах «Стандартное оформление задач (Настройки динамических списков)», «Все задачи пользователя (Списки данных (произвольные))» последовательно нажатием кнопки «Записать и закрыть».
- Для просмотра результата настройки фильтрации в окне «Основной рабочий стол пользователя (Управляемые страницы)» нажать на кнопку командной панели «Открыть этот УРС».
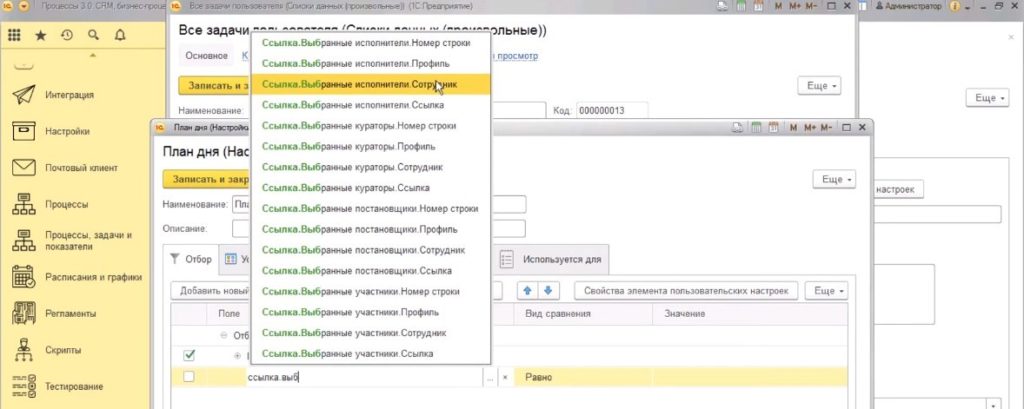
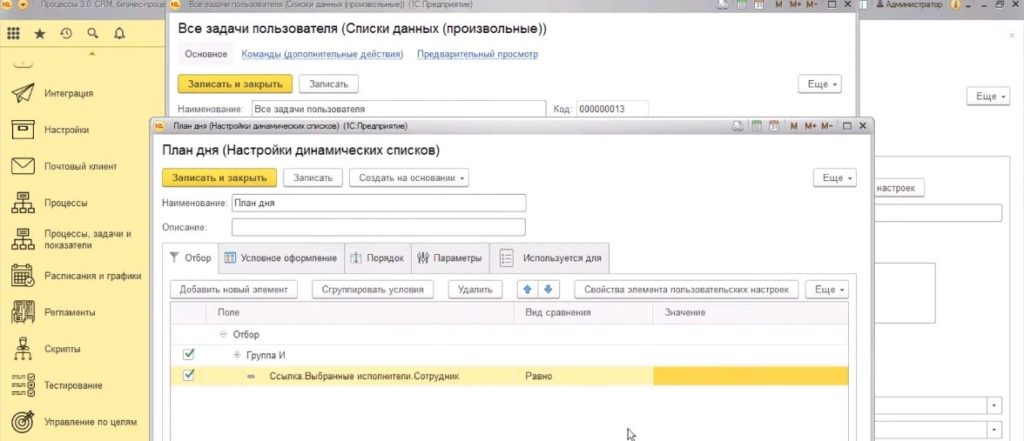
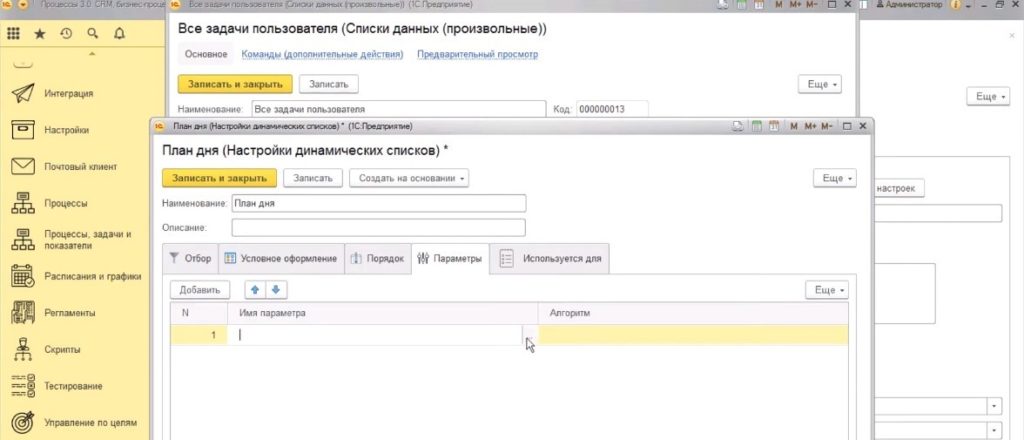
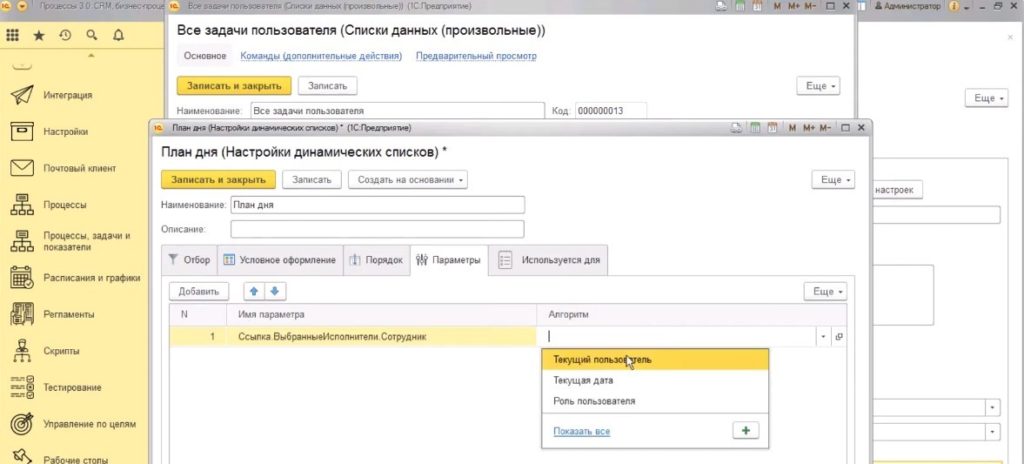
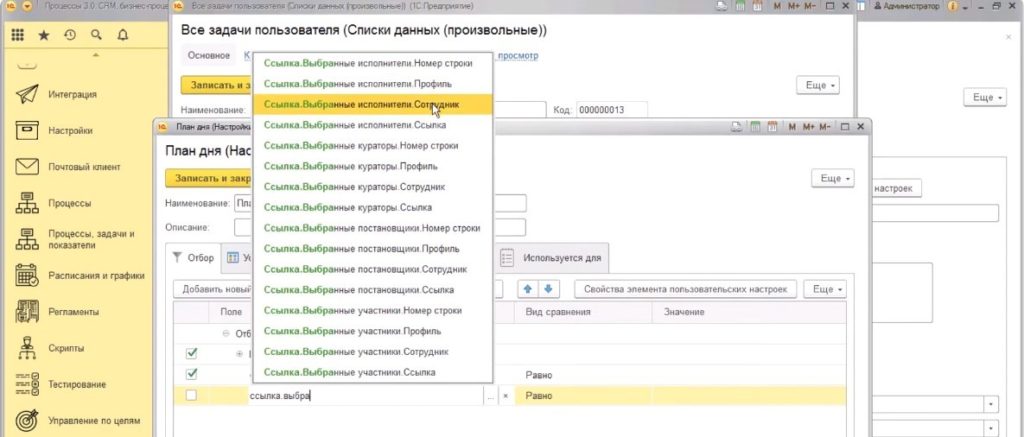
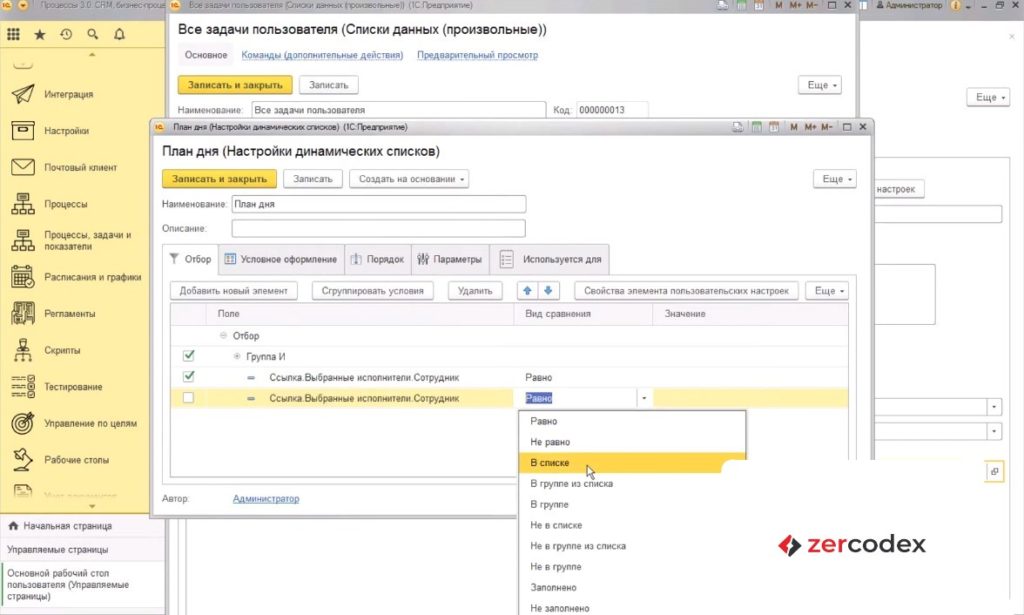
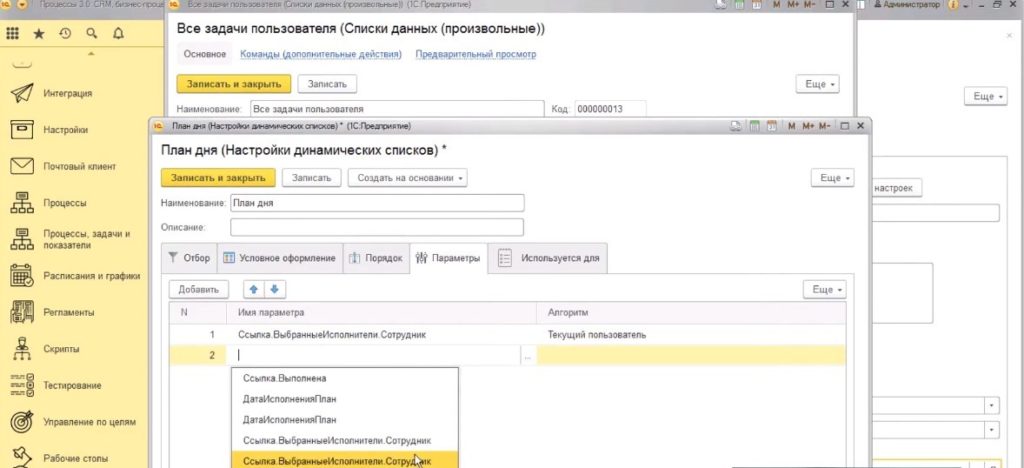
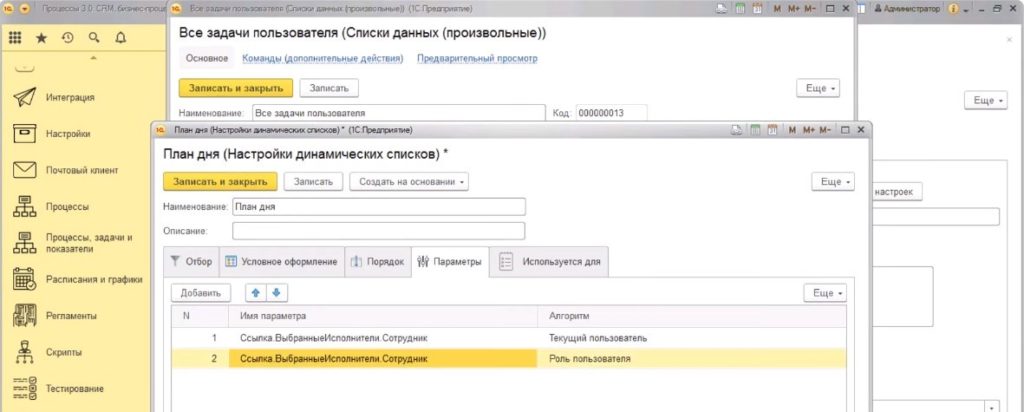
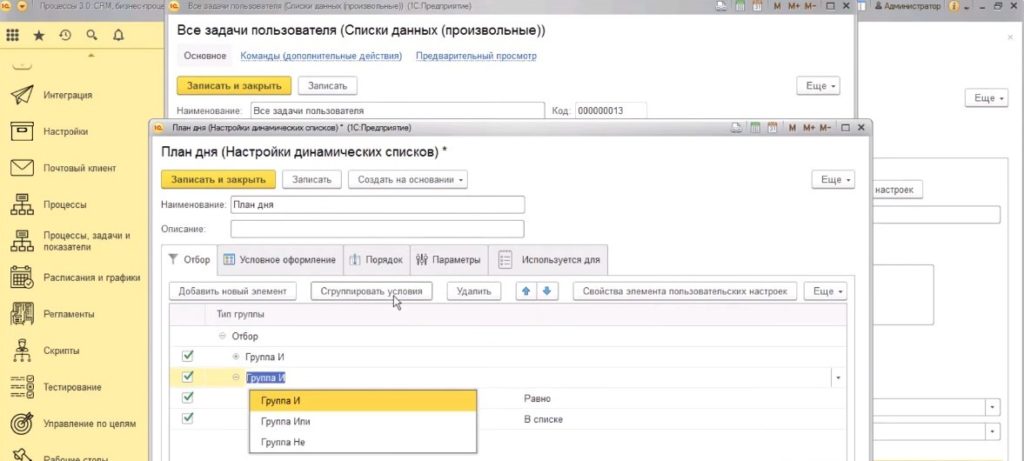
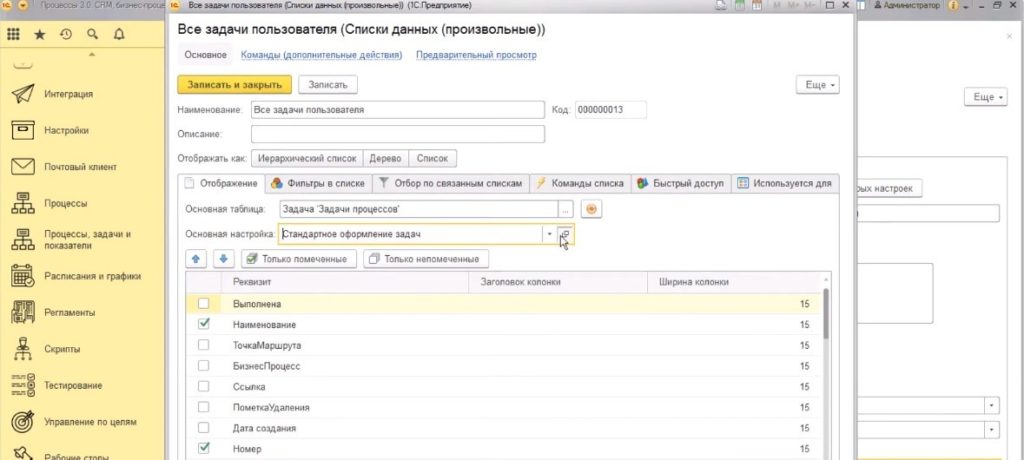
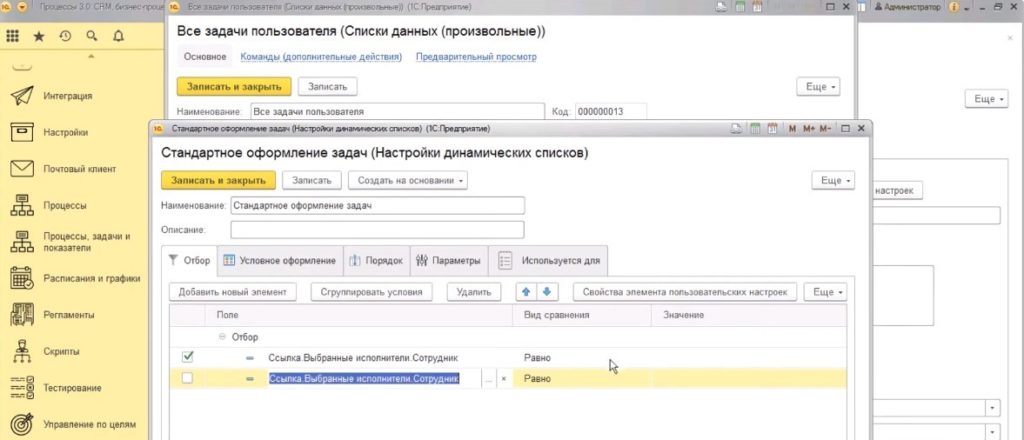
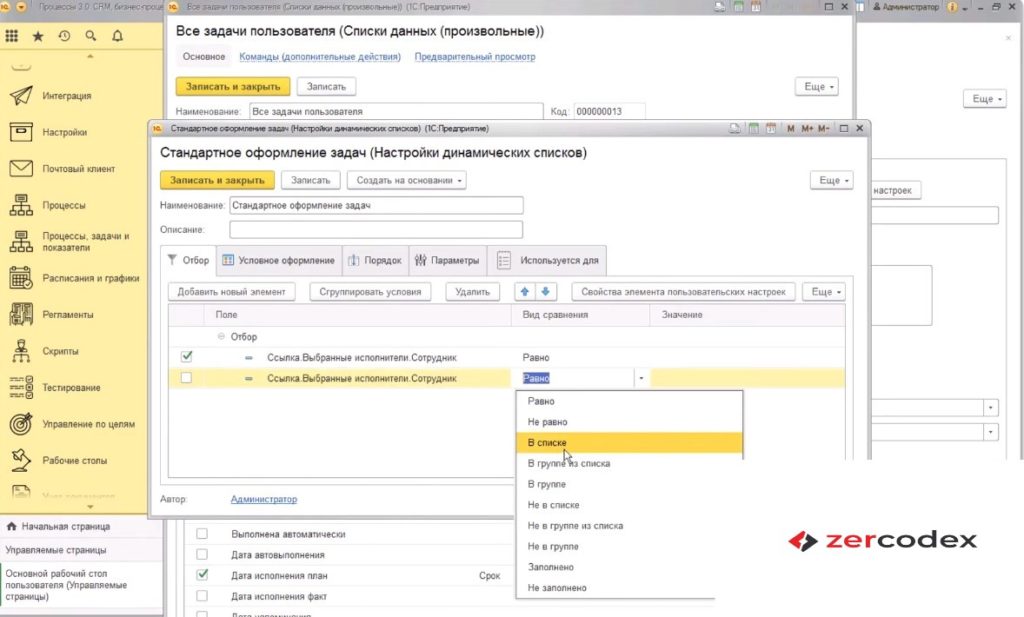
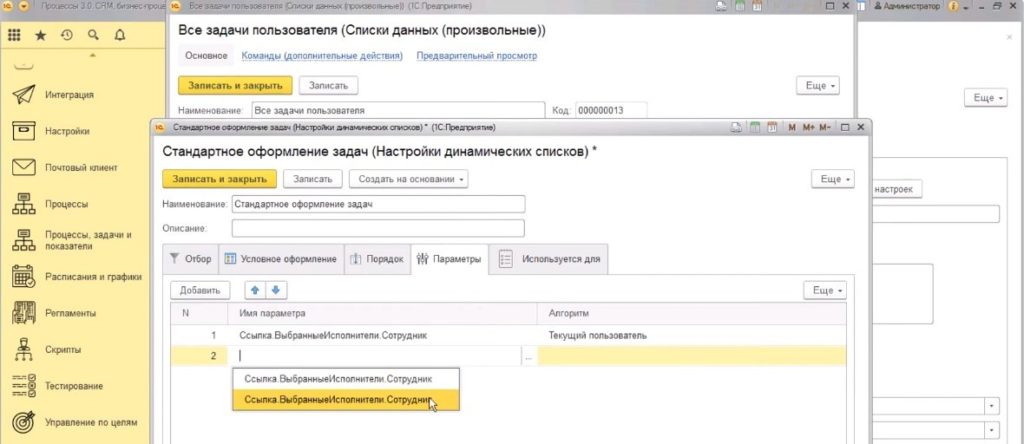
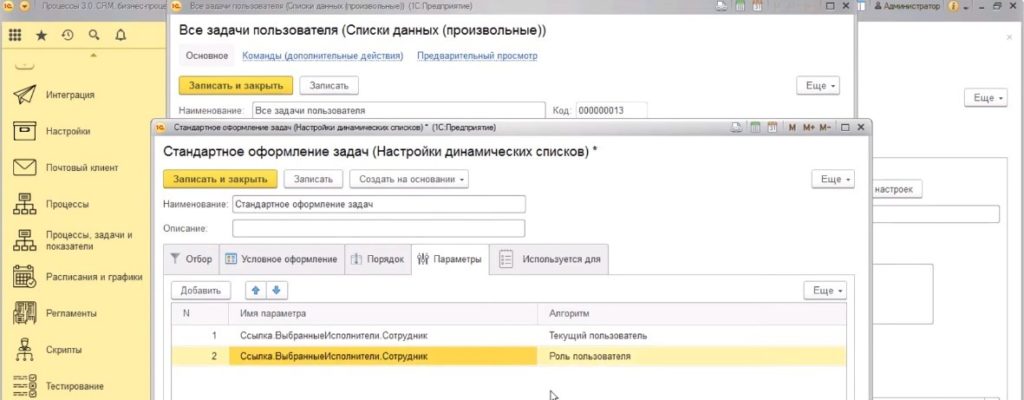
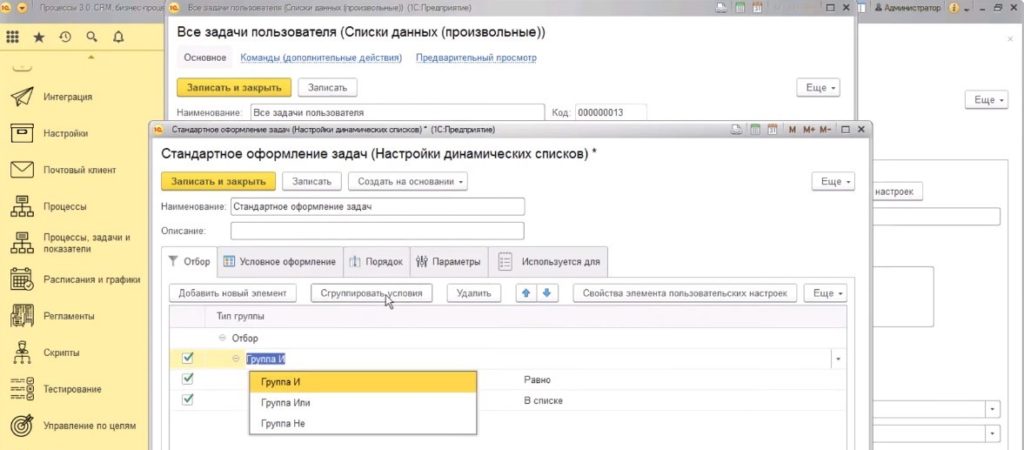
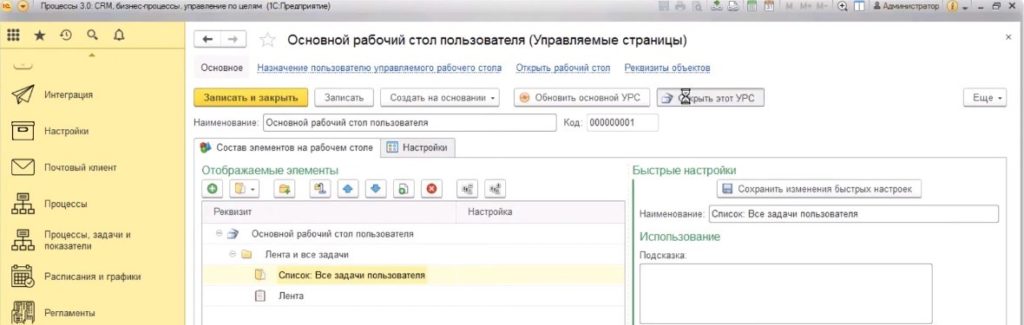
Пример
В результате настройки фильтрации по текущему исполнителю в фильтре «План дня» не отображается задача «Сделай отчет!», назначенная пользователю «Иванов». Счетчик фильтра равен нулю (Рис.76).
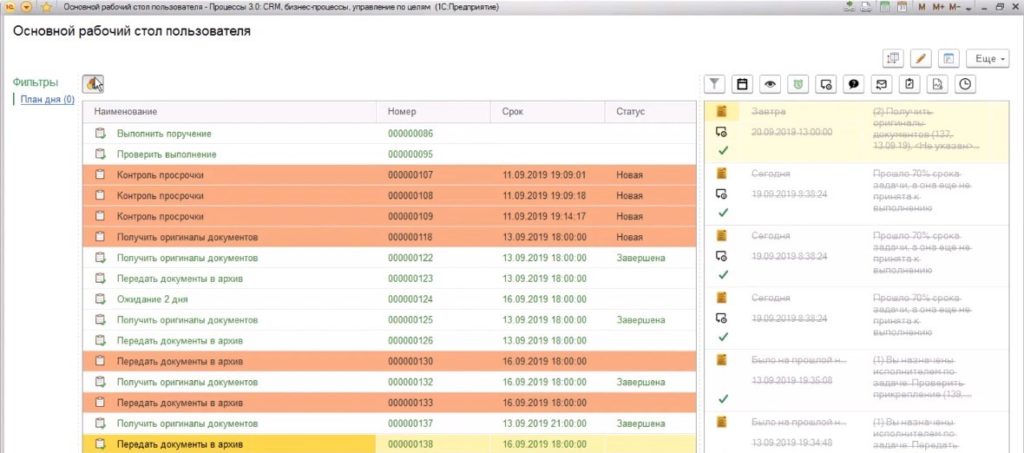
Создание и настройка рабочих столов
Создание рабочего стола
Для создания рабочего стола:
- В окне «Основной рабочий стол пользователя (Управляемые страницы)» нажать на выделенный синим цветом текст «Назначение пользователю управляемого рабочего стола».
- Нажать на кнопку «Создать».
- Откроется диалоговое окно «Назначение пользователю управляемого рабочего стола».
- В поле «Пользователь» нажать на треугольник в конце строки, появится выпадающий список. Выбрать подходящего, например «Иванов».
- Сохранить настройки нажатием кнопки «Записать и закрыть».
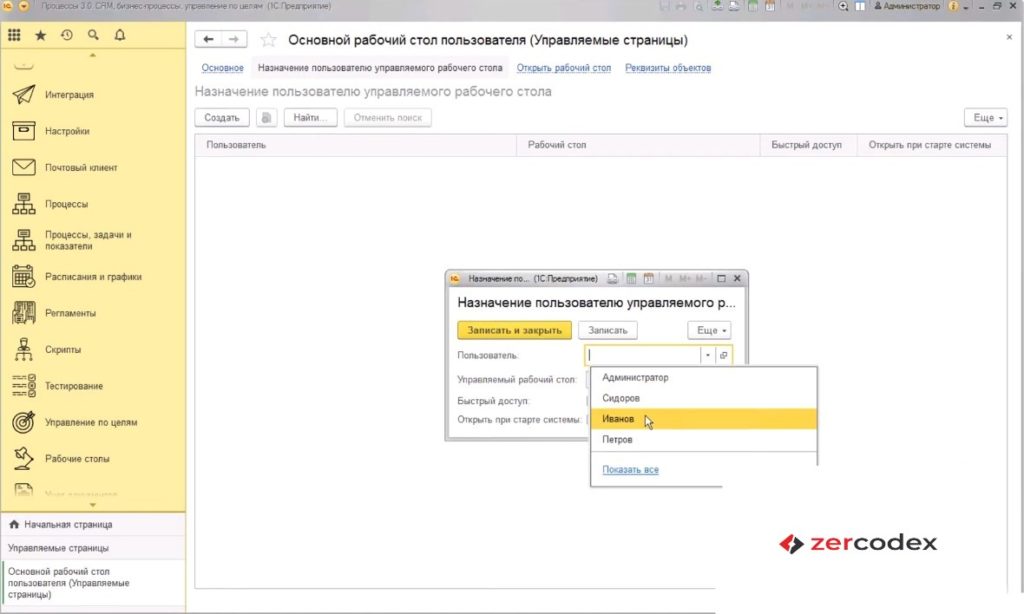
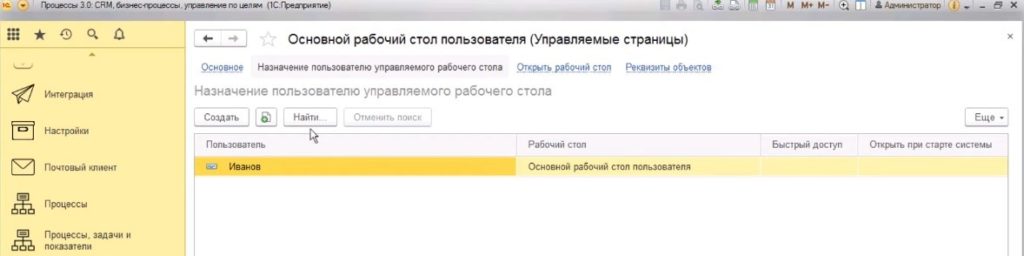
Пример рабочего стола
Для просмотра результата создания рабочего стола необходимо открыть программу под пользователем «Иванов»: через «Пуск» выберите «1С:Предприятие», затем «Процессы 3.0-обучение». Откроется окно программы, в котором слева на панели разделов выберите раздел «Процессы, задачи и показатели». В правой части окна программы нажмите на текст «Рабочий стол» (Рис.79, 80).
На рабочем столе Иванова отображаются задачи, назначенные пользователю Иванову. При нажатии на фильтр «План дня» отображается одна задача «Сделай отчет!» со сроком исполнения сегодня (Рис.81).
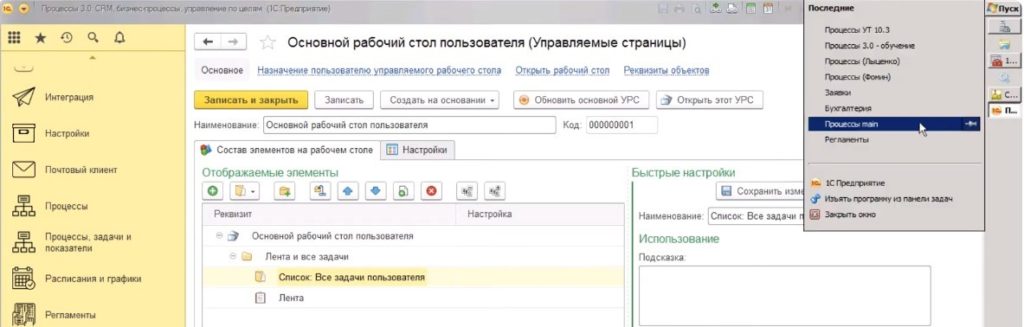
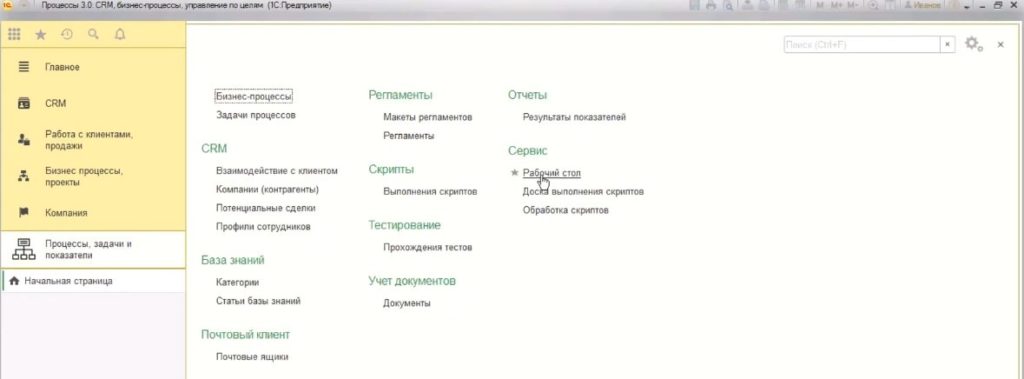
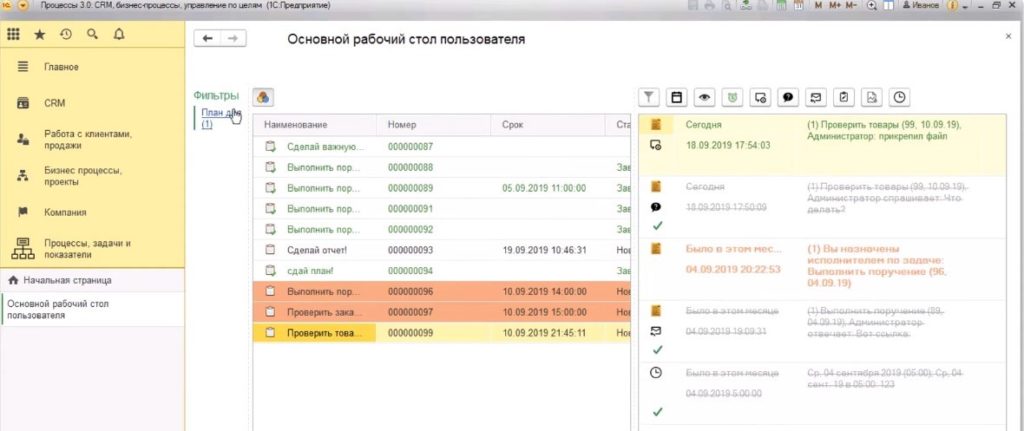
Для запуска рабочего стола при старте системы недостаточно проставления «галочки» в строке «Открыть при старте системы» диалогового окна «Назначение пользователю управляемого рабочего стола».
Для оптимальных настроек необходимо создание профилей пользователей. У каждого пользователя должен быть профиль, в котором система хранит настройки для пользователя.
Создание профиля пользователя
Для создания профиля пользователя:
- В левой части окна «Основной рабочий стол пользователя (Управляемые страницы» на панели разделов выбрать раздел «Управление по целям».
- В правой части окна нажать на текст «Профили сотрудников».
- Откроется диалоговое окно «Профили сотрудников».
- Нажать на кнопку «Создать».
- Откроется диалоговое окно «Профили сотрудников(создание)».
- В поле «Пользователь» ввести фамилию сотрудника, например «Иванов».
- Перейти на вкладку «Настройки» и поставить «галочку» рядом с полем «Использовать рабочие столы».
- Сохранить настройки нажатием кнопки «Записать и закрыть».
- В результате создания профиля система применит настройку и откроет текущий рабочий стол пользователю при старте системы.
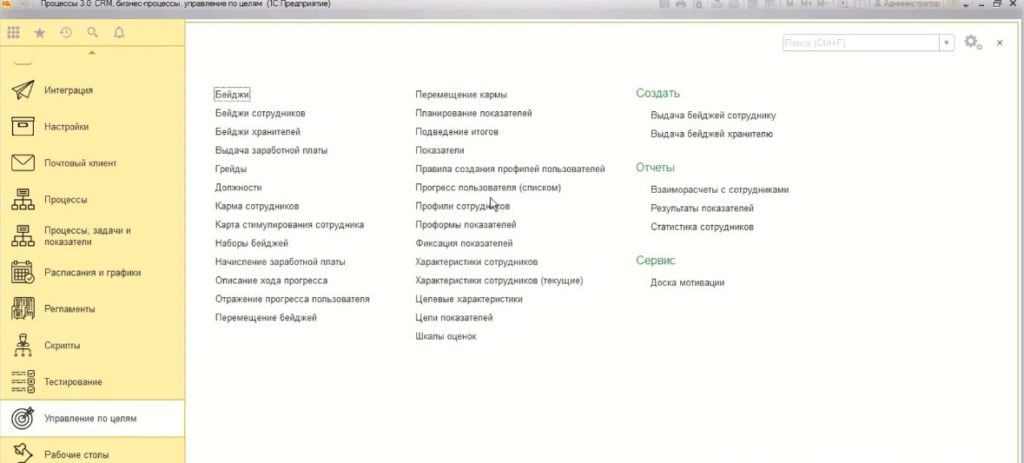
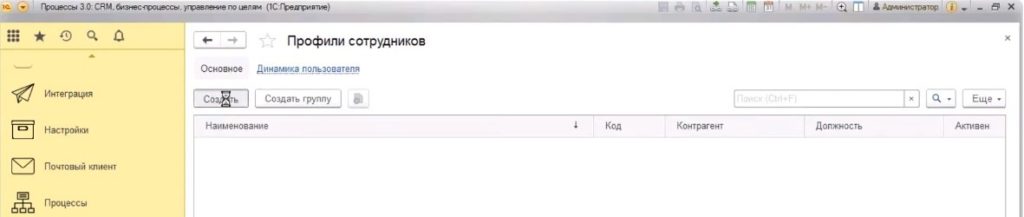
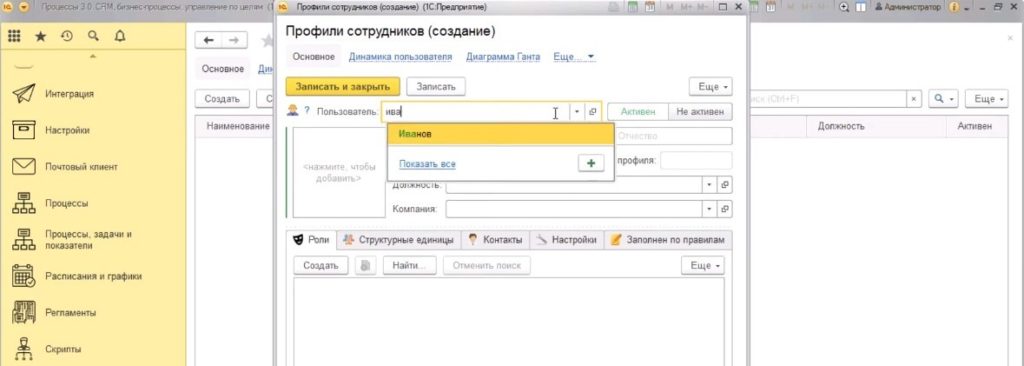
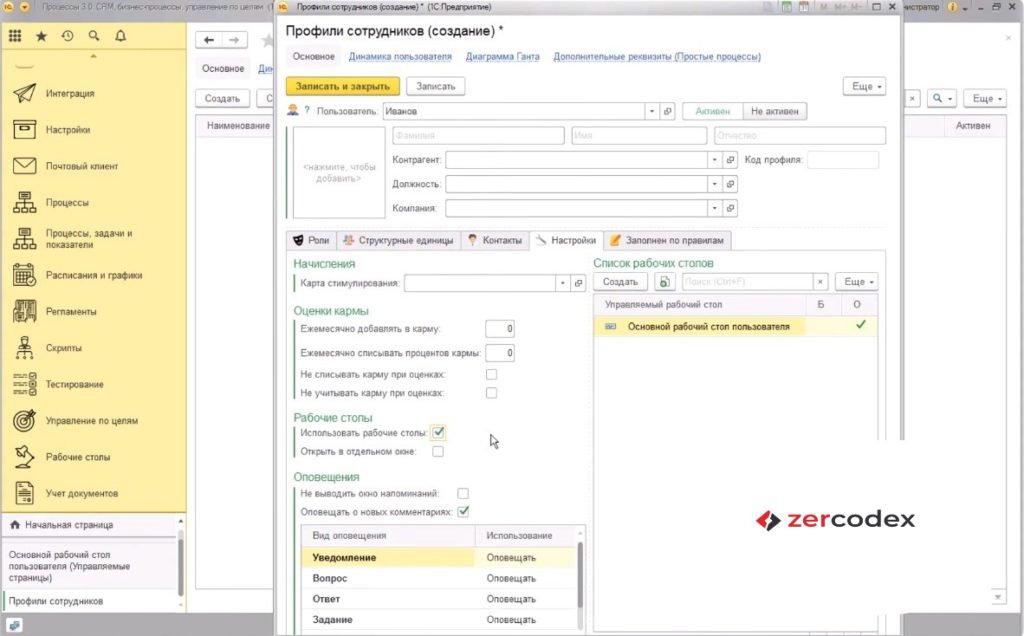
Пример запуска рабочего стола после настройки профиля пользователя
Для просмотра результата настройки профиля пользователя необходимо открыть программу под пользователем «Иванов»: через «Пуск» выберите «1С:Предприятие», затем «Процессы 3.0-обучение».
Рабочий стол пользователя «Иванов» открывается сразу на «Начальной странице» (Рис.86).
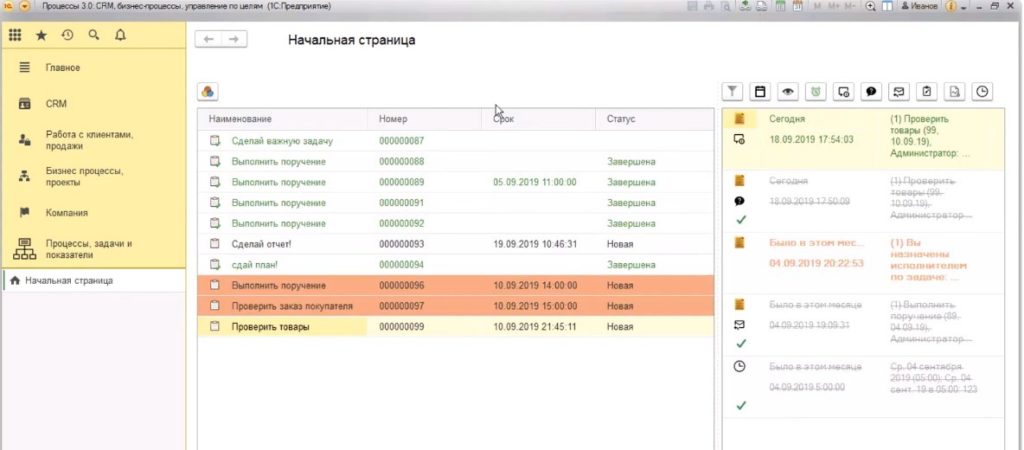
Настройка отображения рабочего стола
Для настройки отображения панелей:
- Перейти на основной рабочий стол, нажав в левой части окна под панелью разделов текст «Основной рабочий стол пользователя (Управляемые страницы)».
- Откроется окно «Основной рабочий стол пользователя (Управляемые страницы)». Нажать в верхней части окна текст «Основное».
- Перейти на вкладку «Настройки».
- В поле «Положение панелей» нажать на переключатель «Использовать».
- Под полем «Положение панелей» нажать на кнопку «Добавить».
- В графе «Положение» нажать на треугольник в конце строки, появится выпадающий список. Выбрать подходящее, например «Вверх».
- В графе «Элемент интерфейса» нажать на треугольник в конце строки, появится выпадающий список. Выбрать подходящий, например «Панель разделов».
- Для сохранения настройки нажать кнопку командной панели «Записать».
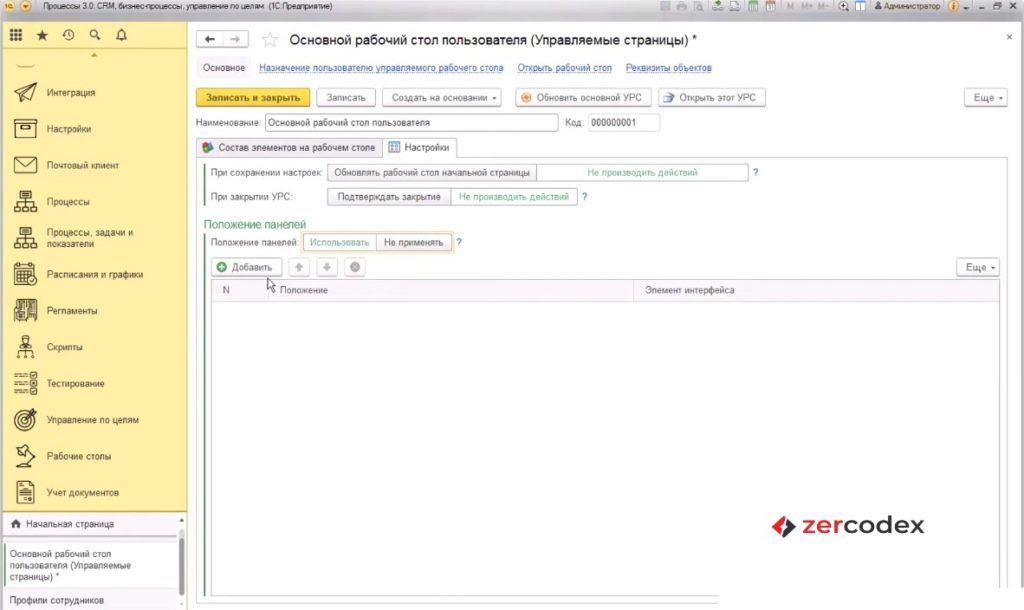
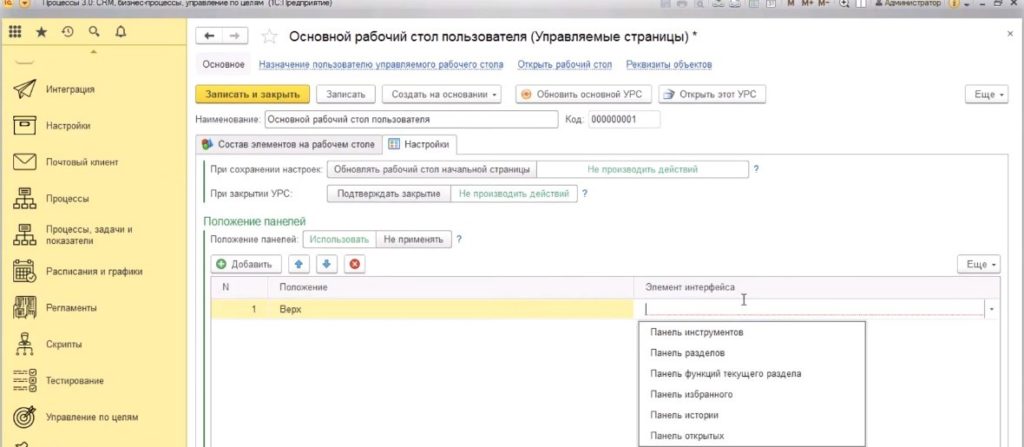
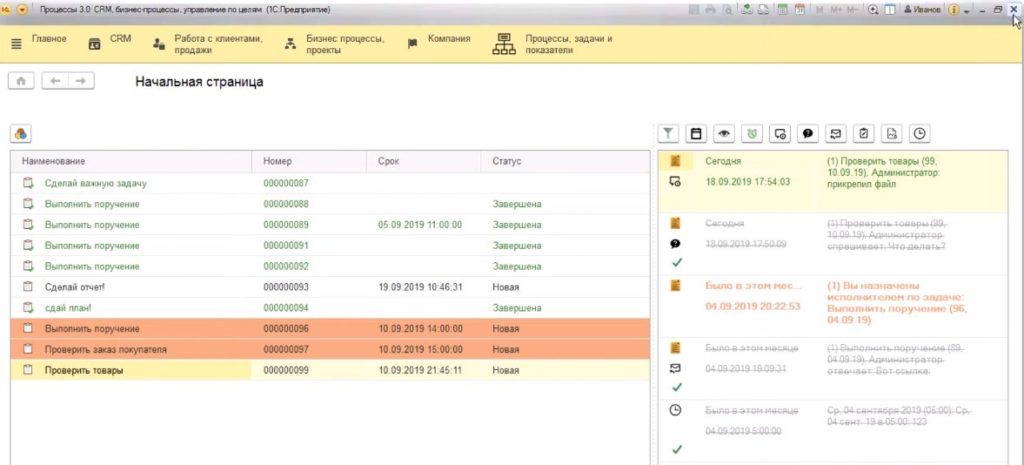
Для настройки скрытия панелей:
- Перейти на основной рабочий стол, нажав в левой части окна, под панелью разделов, текст «Основной рабочий стол пользователя (Управляемые страницы)».
- Откроется окно «Основной рабочий стол пользователя (Управляемые страницы)». Нажать в верхней части окна текст «Основное».
- Перейти на вкладку «Настройки».
- Под полем «Положение панелей» нажать на кнопку с крестиком в красном круге.
- Для сохранения настройки нажать кнопку командной панели «Записать и закрыть».
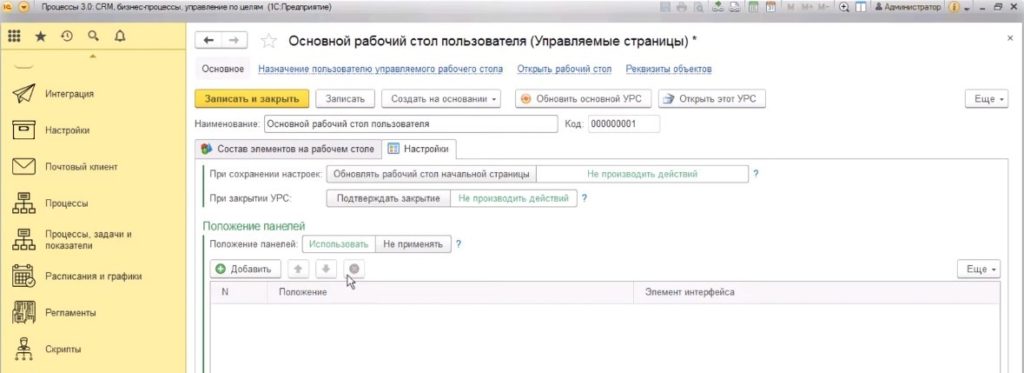
Для запуска рабочего стола на просмотр и для внесения изменений:
- Для перехода в окно «Управляемые страницы» нажать на текст «Управляемые страницы» внизу панели разделов.
- В окне «Управляемые страницы» нажать на текст вверху окна «Основное».
- В графе «Наименование» дважды нажать мышью на текст «Основной рабочий стол пользователя» в списке.
- Для внесения изменений в настройки рабочего стола нажать правой кнопкой мыши на тексте «Основной рабочий стол пользователя» в списке. В выпадающем списке выбрать «Изменить».
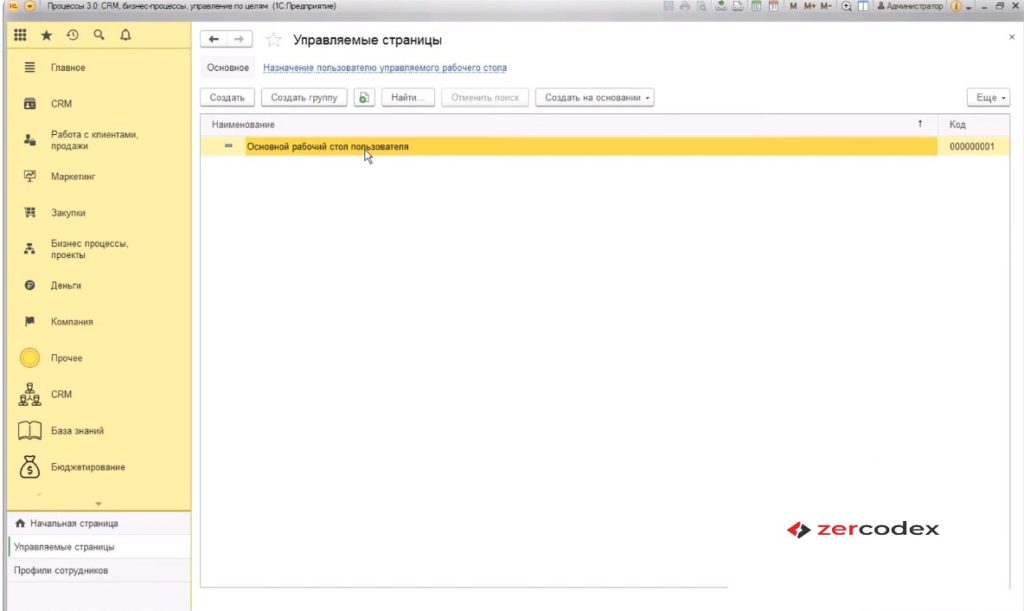
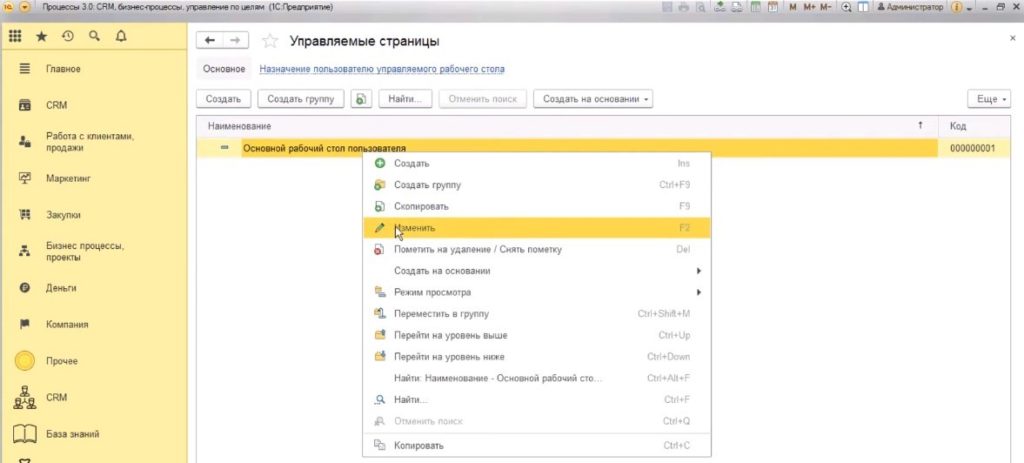
Пример отображения/скрытия панели разделов
В результате настройки панель разделов отображается сверху рабочего стола пользователя Иванов (Рис.89).
При настройке скрытия панели у пользователя Иванов отобразится рабочий стол без панели разделов, называемый киоск (Рис.93).