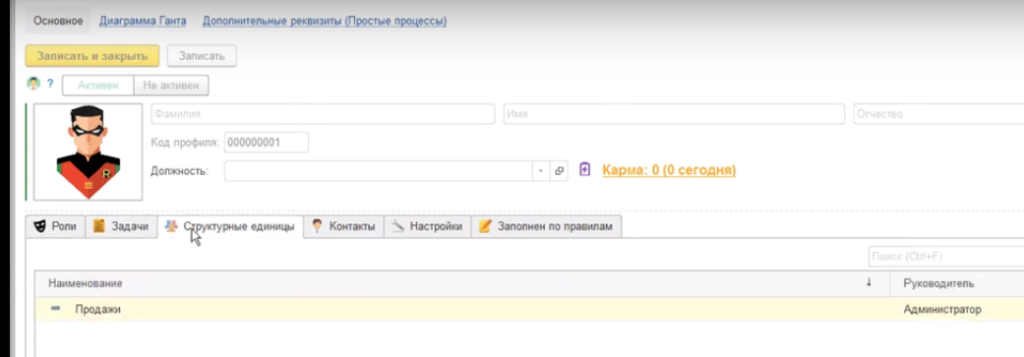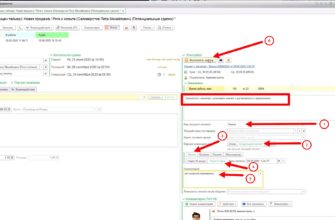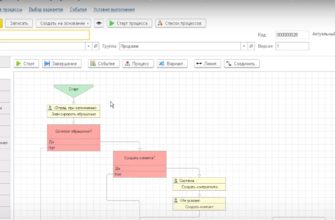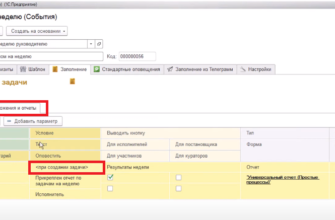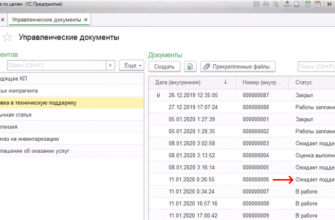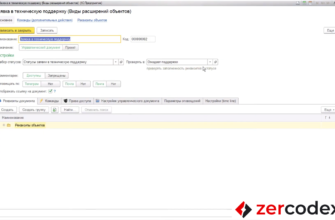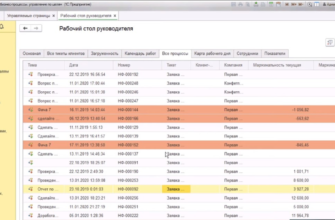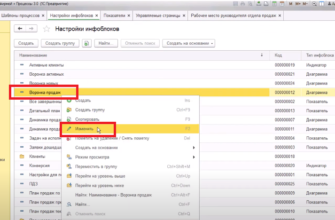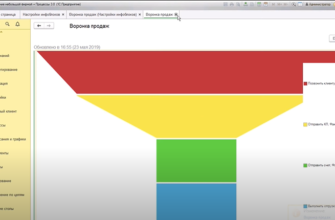Создание профилей
Профиль пользователя
Для эффективной работы пользователя важно настроить профиль пользователя.
В профиле пользователя вводится:
- динамика пользователя, то есть насколько он эффективен и продуктивен;
- его показатели;
- его зарплата и т.д.
Чтобы настроить профиль пользователя:
- Перейдите на настройки рабочего стола.
- Выберите графу «Состав элементов на рабочем столе».
- В блоке «Отображаемые элементы» нажимаем кнопку «+».
- В новом диалоговом окне выберите графу «Наименование».
- Напишите слово «Профиль» в графе «Наименование».
- Нажмите на графу «Профиль».
- Выберите графу «Настройки отображения».
- Нажмите «Записать и закрыть».
- В рабочем столе пользователя выберите и нажмите в отображаемых элементах синюю кнопку со стрелкой вниз (рис.4).
- Нажмите «Записать».
- В правом верхнем углу нажмите кнопку «Открыть этот УРС».
Если пользователь не задан, в настройках в «Профиль пользователя» надпись «Профиль текущего пользователя» отображается серым цветом. При этом в задаче закрепляется профиль текущего пользователя.
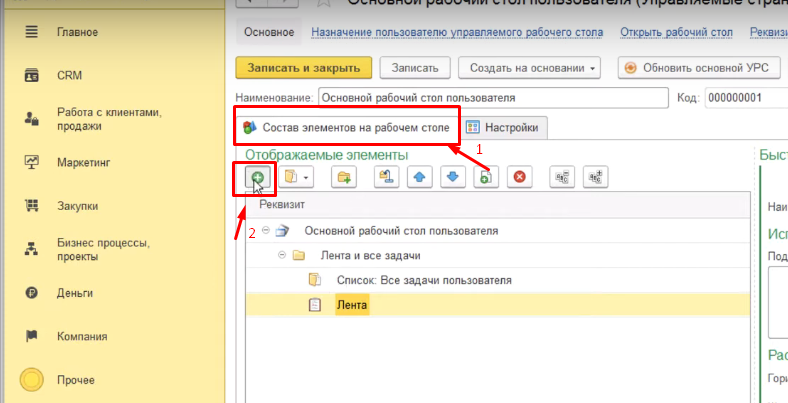
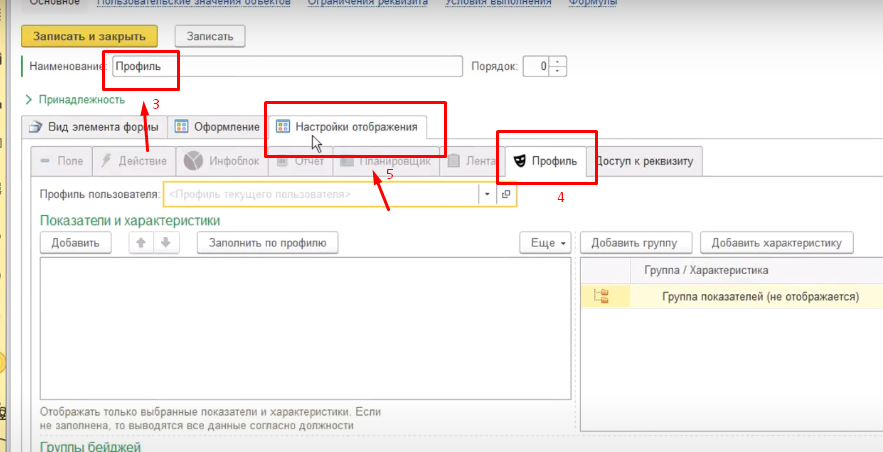
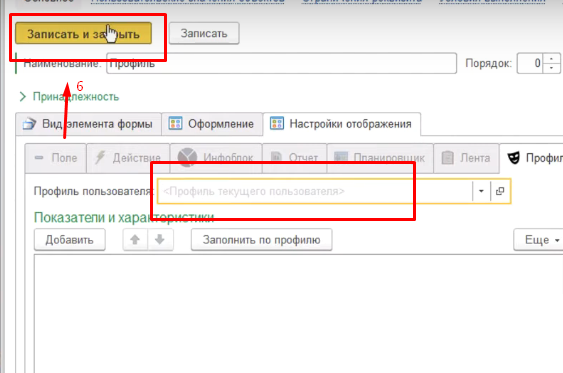
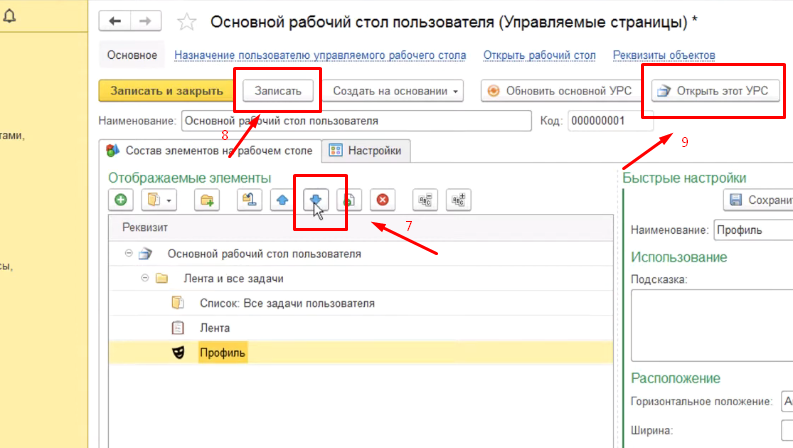
Создание профиля администратора
Создание профиля администратора:
- В меню «Профили сотрудников» выберите и нажмите кнопку «Создать».
- В графе «Пользователь» прописываем «Администратор».
- Нажимаем «Записать и закрыть».
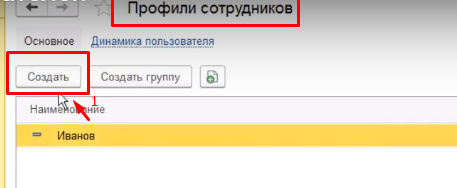
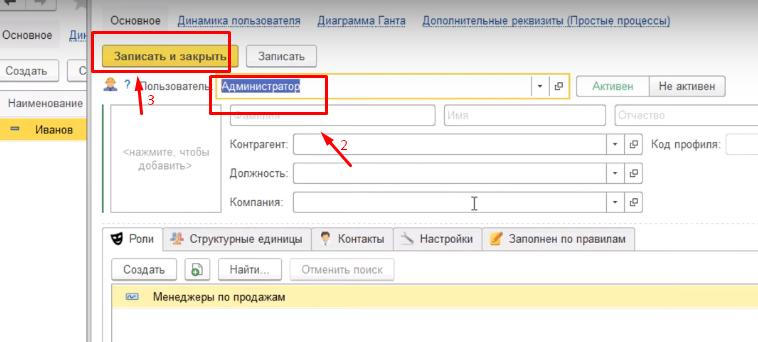
Для просмотра отображения профиля администратора на рабочем столе нажмите кнопку «Открыть этот УРС».
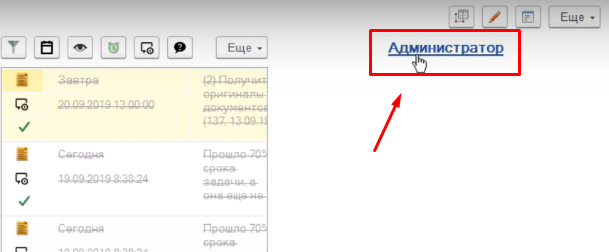
Настройка отображения профиля администратора над лентой:
- В настройках «Основной рабочий стол (Управляемые страницы)» в меню управления блока «Отображаемые элементы» нажмите на кнопку создания группы элементов.
- Нажмите на открывшуюся графу «Обычная группа (Объединение элементов)».
- В диалоговом окне «Реквизиты объектов» в графе «Наименование» напишите «Профиль и лента».
- В окне «Реквизиты объектов» в графе «Отображать заголовок» уберите флаг.
- В графе «Группировка» выберите «Вертикальная».
- В графе «Отображение» выберите «Нет».
- Нажмите кнопку «Записать и закрыть».
- В рабочем столе пользователя выберите элемент «Профиль и лента».
- В графе «Отображаемые элементы» нажмите на кнопку «Сдвинуть вниз».
- В рабочем столе пользователя выберите элемент «Лента».
- В графе «Отображаемые элементы» нажмите на кнопку переноса.
- В новом диалоговом окне «Выберите группу для переноса» нажмите на группу «Профиль и лента».
- В рабочем столе пользователя выберите элемент «Профиль».
- В графе «Отображаемые элементы» выберите и нажмите на кнопку переноса.
- В новом диалоговом окне «Выберите группу для переноса» нажмите на группу «Профиль и лента».
- В рабочем столе пользователя выберите группу «Профиль и лента».
- В графе «Отображаемые элементы» выберите и нажмите на кнопку «Сдвинуть вниз».
- Для сохранения нажмите на кнопку «Записать».
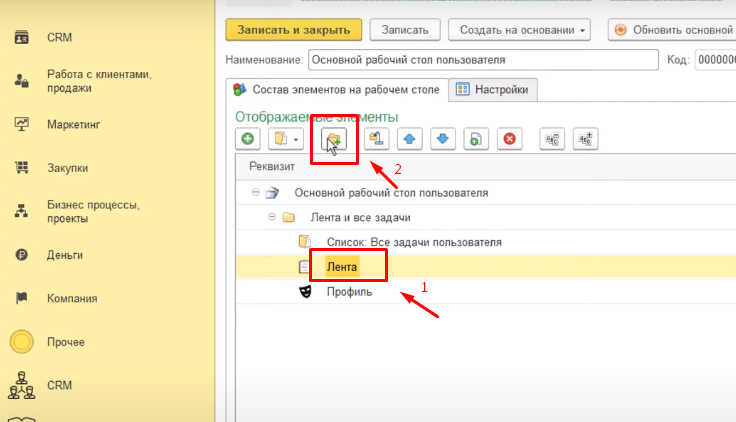
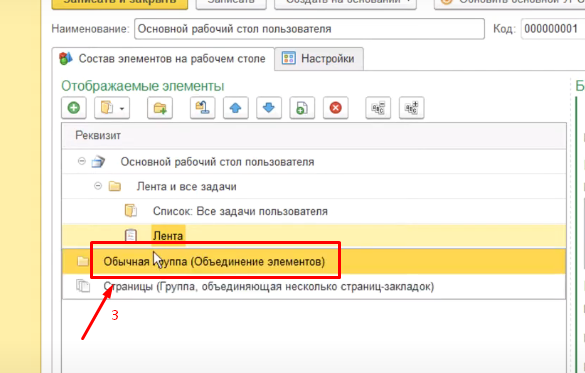
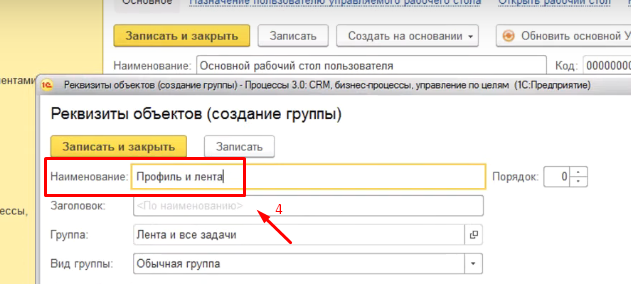
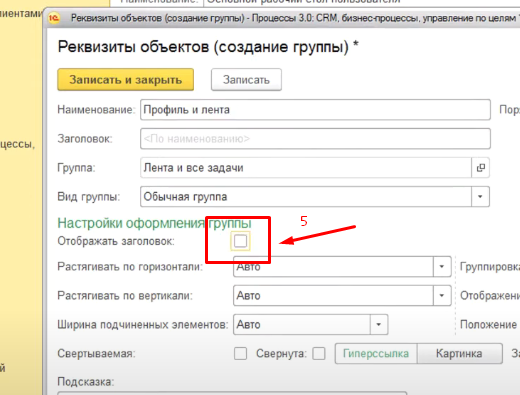
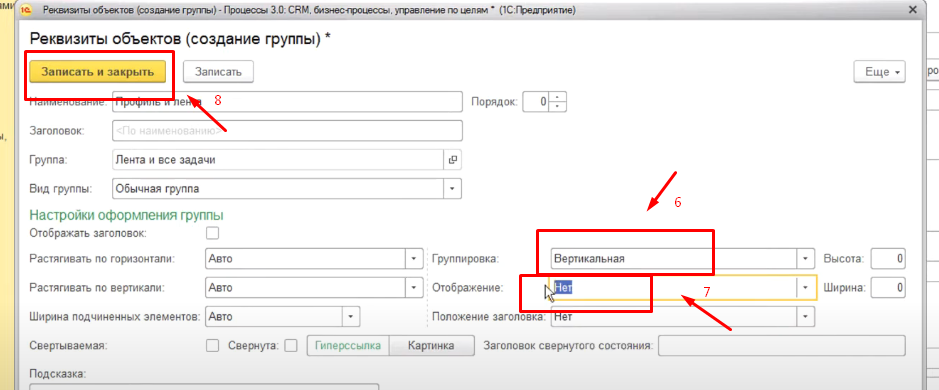
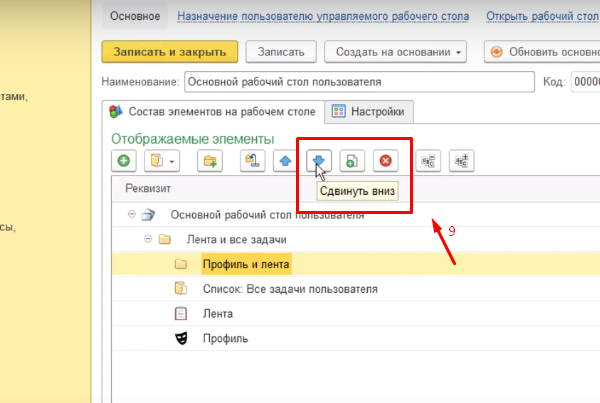
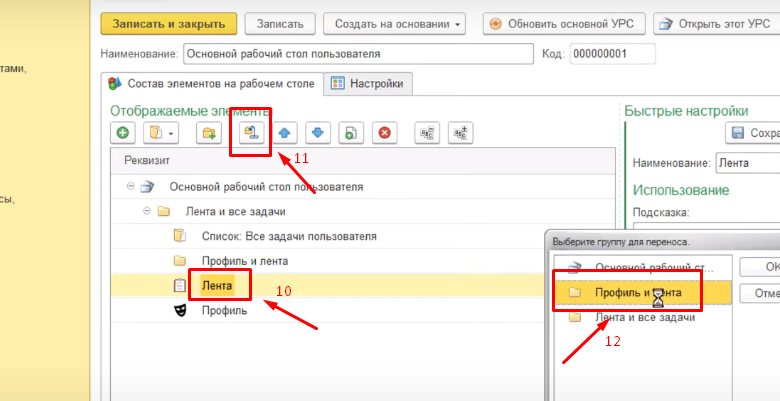
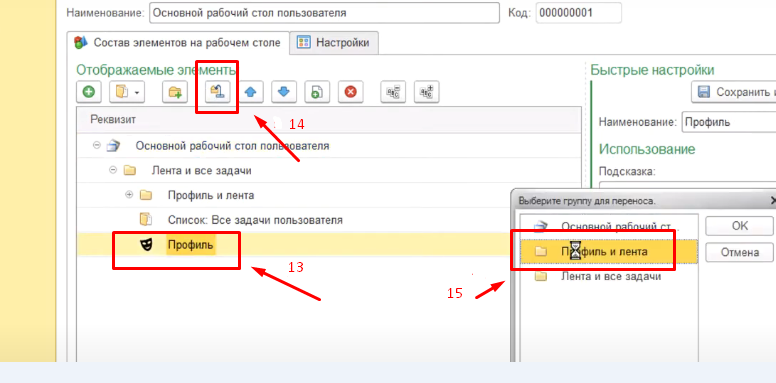
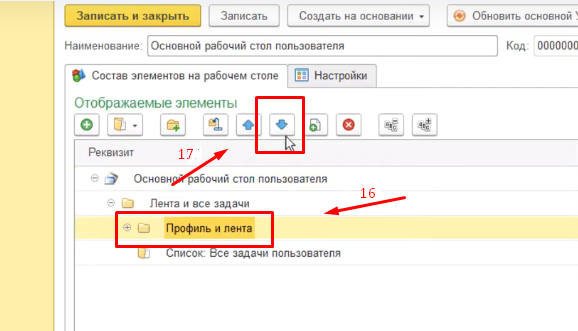
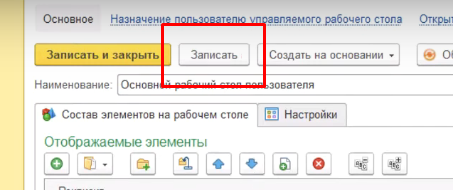
Установка аватара для профиля администратора:
- В рабочем столе пользователя выберите элемент «Профиль».
- Нажмите на кнопку «Открыть этот УРС».
- В новом диалоговом окне выберите ссылку «Администратор».
- В новом диалоговом окне нажмите на область для изображений.
- Выберите фотографию.
- Нажмите «записать и закрыть».
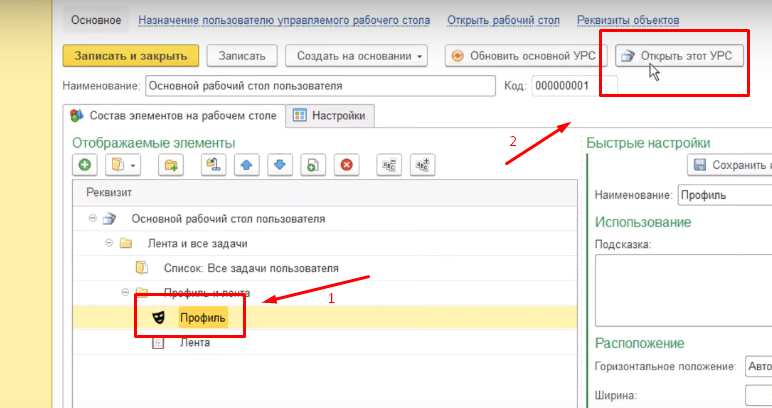
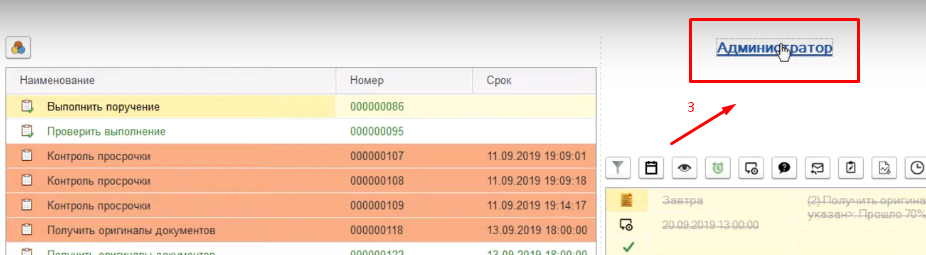
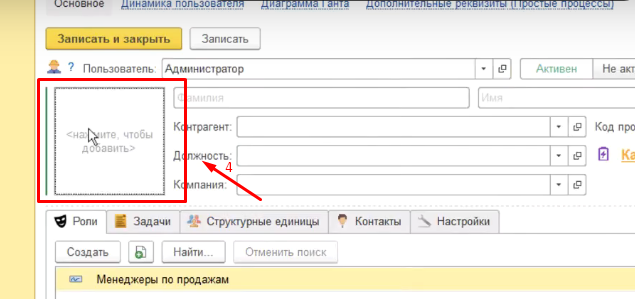
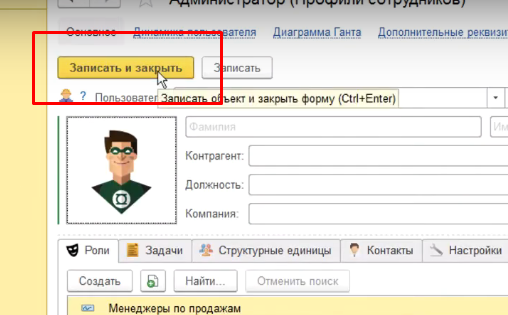
Автоматическое создание профилей пользователей
Автоматическое создание профилей дает возможность добавления пользователей и определения каналов связи с ними.
Автоматическое создание профилей пользователя:
- В главном меню перейдите в пункт «Управление по целям».
- Нажмите на пункт «Правила создания профилей пользователей».
- Откроется новое диалоговое окно, нажмите на графу «Создать».
- В новом диалоговом окне в графе «Наименование правила» укажите слово «Основное».
- Нажмите на пункт «Добавить элемент».
- В новом диалоговом окне нажмите на пункте «Элемент» и выберите графу «Показать всё».
- В новом диалоговом окне выберите пункт «Да».
- В новом диалоговом окне нажмите выберите пункт «Пометка удаления».
- В графе «Вид сравнения» оставляем «Равно».
- В графе «Значение элемента» нажимаем на пункт «Показать все».
- В новом диалоговом окне выберите пункт «Фиксированное значение».
- В новом диалоговом окне выберите пункт «Нет», затем на пункт «Выбрать».
- В разделе «Основное (Правила создания профилей пользователей)» выберите вкладку «Контакты».
- В новом диалоговом окне выберите пункт «Добавить источник данных».
- В новом диалоговом окне выберите пункт «(не используется) Отправки в ФСС».
- Откроется новое диалоговое окно, в пункте «Искать» укажите «Пользователи».
- Выберите пункт «Добавить вид контактной информации».
- В новом диалоговом окне «Виды контактной информации» выберите нужный вариант. Внутренний номер или почту.
- В элементе «Путь к значению источника» выберите пункт «Показать все».
- В новом диалоговом окне в перечне функций выберите «Контактная информация» и выберите нужный вариант. Например, «Представление».
Фотографию профиля автоматически установить НЕЛЬЗЯ.
Необходимо указать системе место нахождения контактов пользователей.
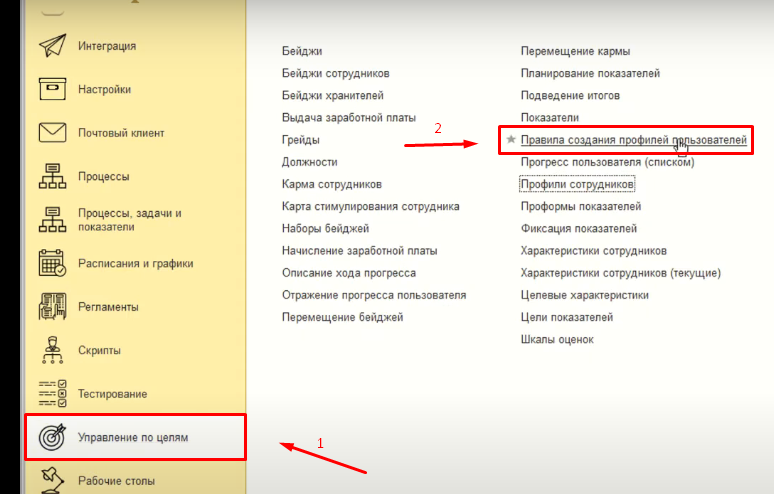
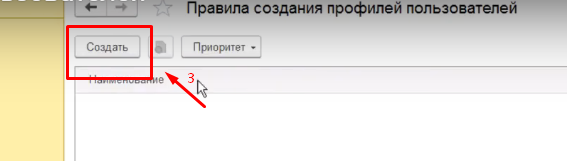
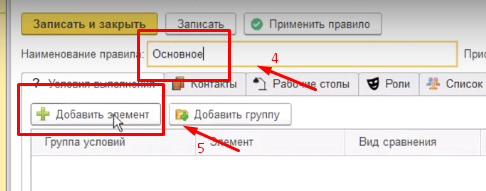
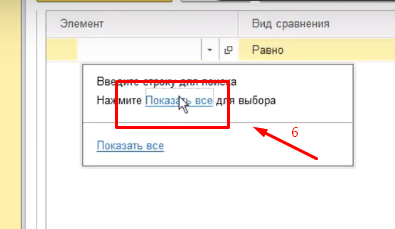
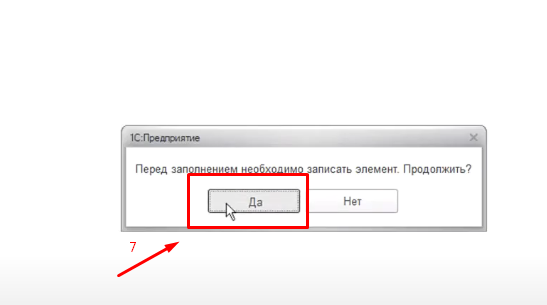
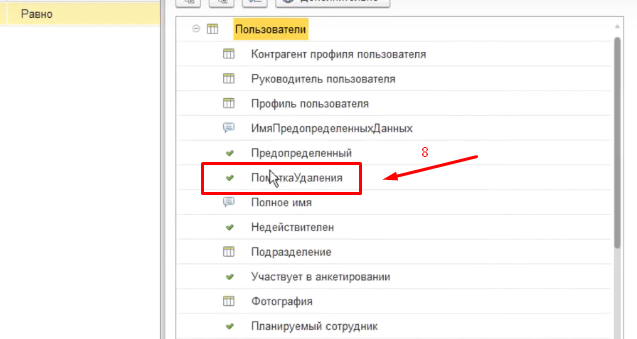
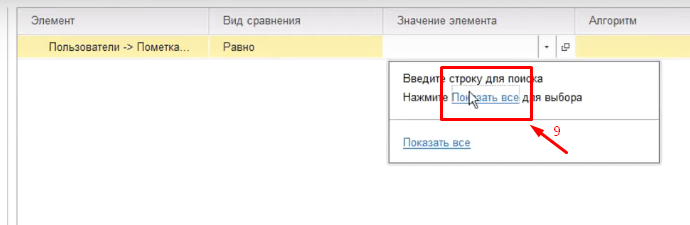
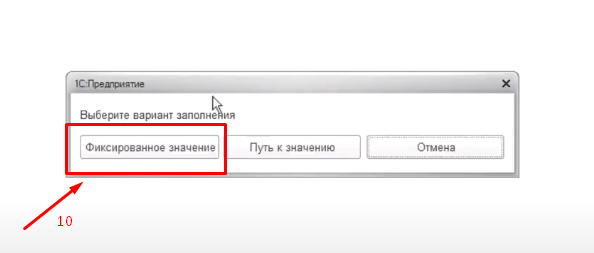
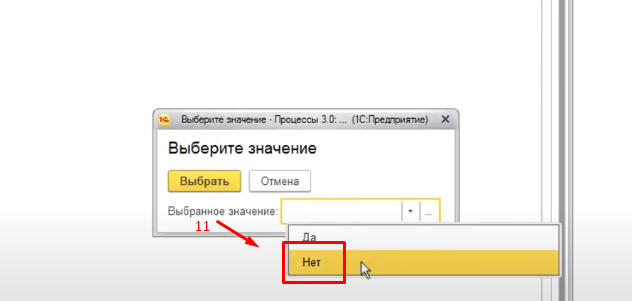
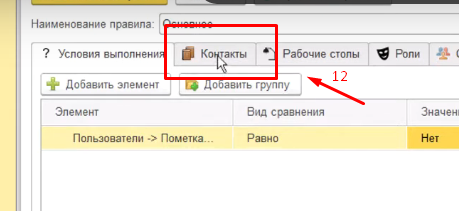
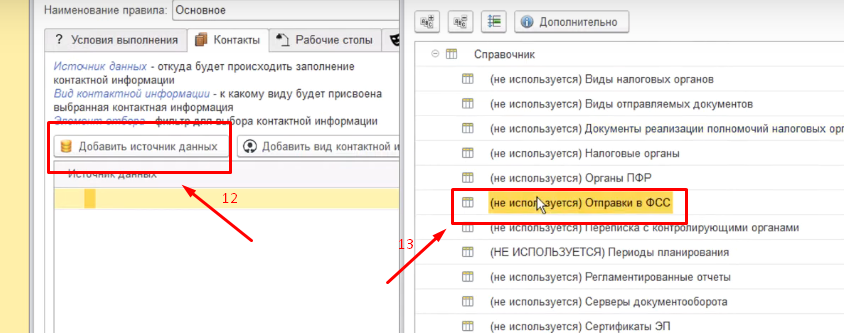
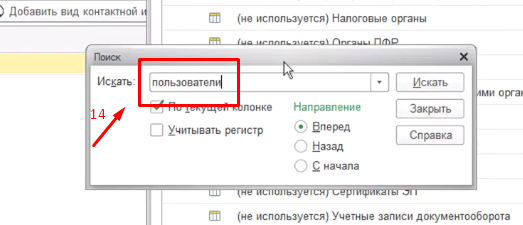
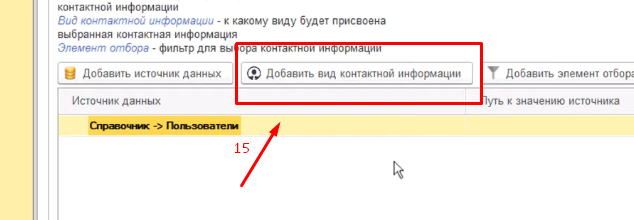
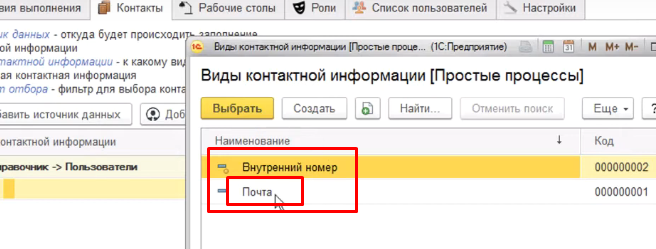
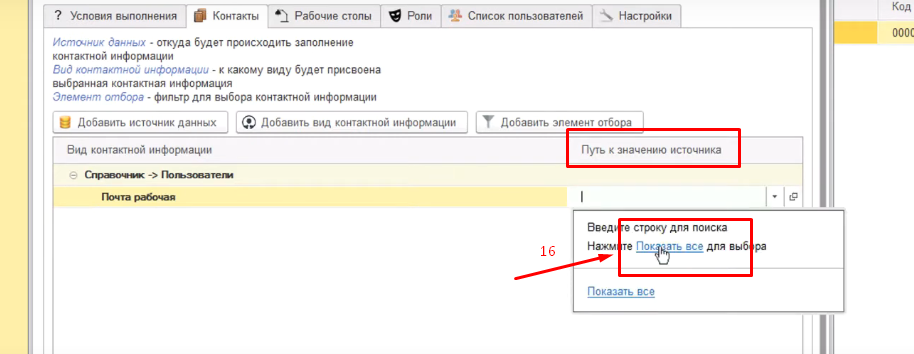
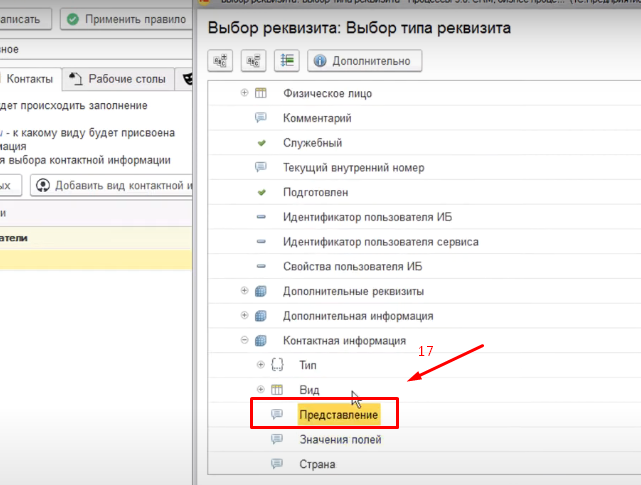
Для отсортировки ненужных телефонов и прочих значений справочников и контактной информации необходимо добавить отбор.
Отбор контактной информации:
- В меню «Правила создания профилей пользователей» выберите вкладку «Добавить элемент отбора».
- В новом диалоговом окне «Выбор реквизита: Выбор типа реквизита» выберите пункт «Контактная информация» и нажмите на графу «Вид».
- В пункте «Значение отбора» выберите «Показать все».
- В новом диалоговом окне «Виды контактной информации» выберите пункт «Контактная информация справочника «Пользователи».
- В новом диалоговом окне выберите нужный вариант. Например, E-mail.
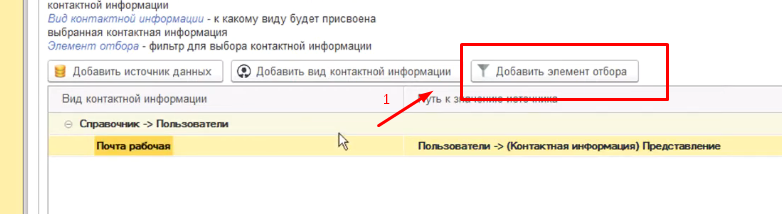
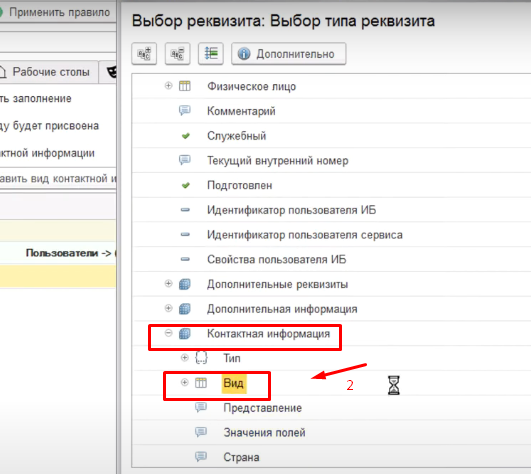
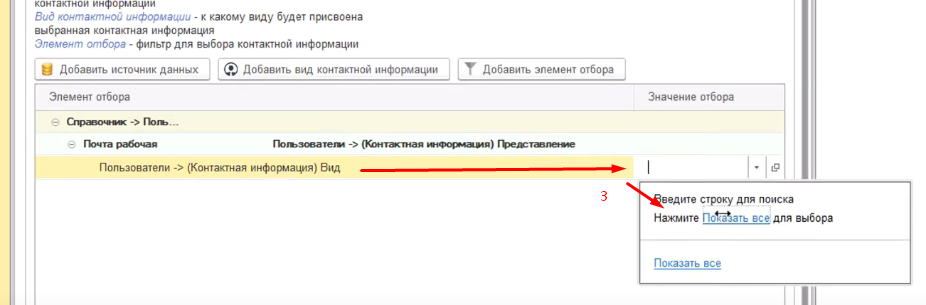
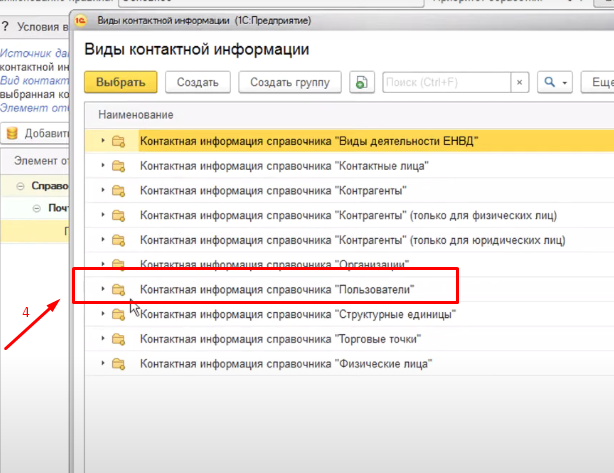
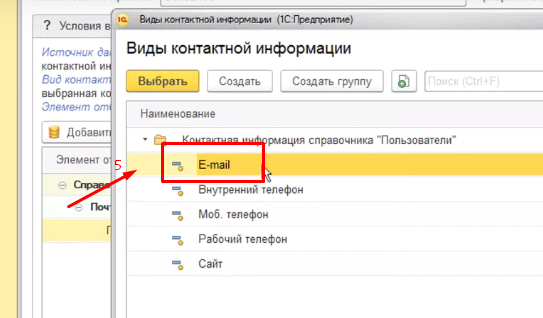
Настройка рабочего стола и назначение ролей
Настройка рабочего стола:
- Выберите вкладку «Рабочие столы».
- Нажмите на кнопку «Добавить».
- В новом диалоговом окне нажмите на пункт «Показать все».
- Выберите пункт «Основной рабочий стол пользователя».
- В графе «Основной рабочий стол пользователя» поставьте флаг в окне «Открыть при старте системы».
Для всех пользователей, которые подходят под созданные правила, нужно назначить «Основной рабочий стол пользователя», открывающийся при старте системы.
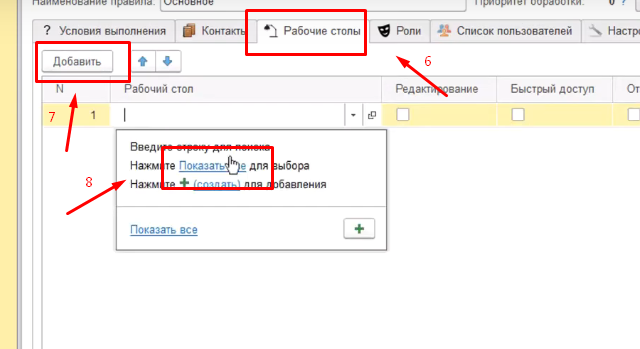
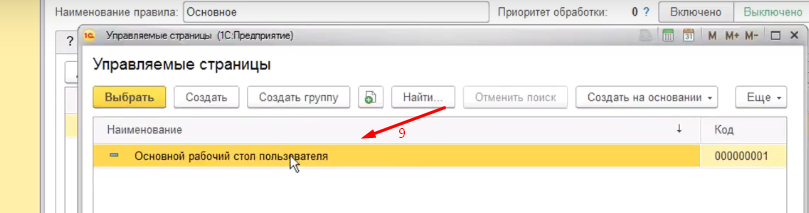
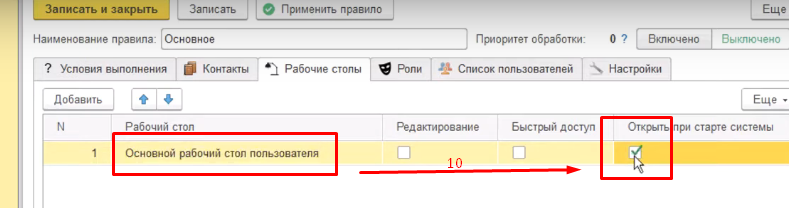
Создание и назначение ролей:
- Выберете и нажмите вкладку «Роли».
- Слева нажмите на графу «Добавить».
- В новом диалоговом окне выберите пункт «Показать всё».
- В новом диалоговом окне «Роли (создание) графе «Наименование» укажите «Все сотрудники».
- В графе «Предназначение» укажите «Все активные сотрудники компании».
- Нажмите на кнопку «Записать и закрыть».
- В разделе «Рабочие столы» установите флаг на функции «Использовать рабочие столы».
- В разделе «Оповещение» установите флаг на функциях «Не выводить окно напоминаний» и «Оповещать о новых комментариях».
- Нажмите на кнопку «Записать».
- Для просмотра списка пользователей, для которых установлены правила, перейдите во вкладку «Список пользователей».
- В новом диалоговом окне нажмите кнопку «Обновить список пользователей».
- Нажмите на кнопку «Записать».
- Для удаления из списка служебного пользователя с пометкой «не указан» перейдите в настройки правила.
- Во вкладке «Условия выполнения» нажмите кнопку «Добавить элемент» – «Показать все».
- В открывшемся окне укажите пользователя «Служебный».
- В пункте «Значение элемента» укажите фиксированное значение «Нет».
- Нажмите кнопку «Записать».
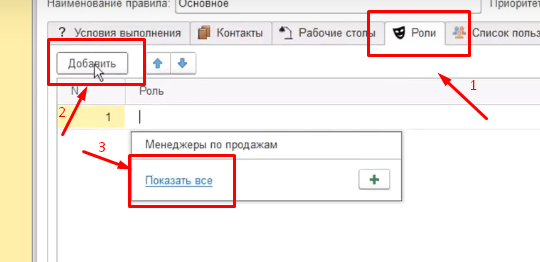
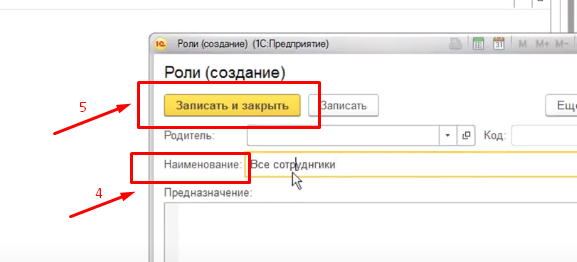
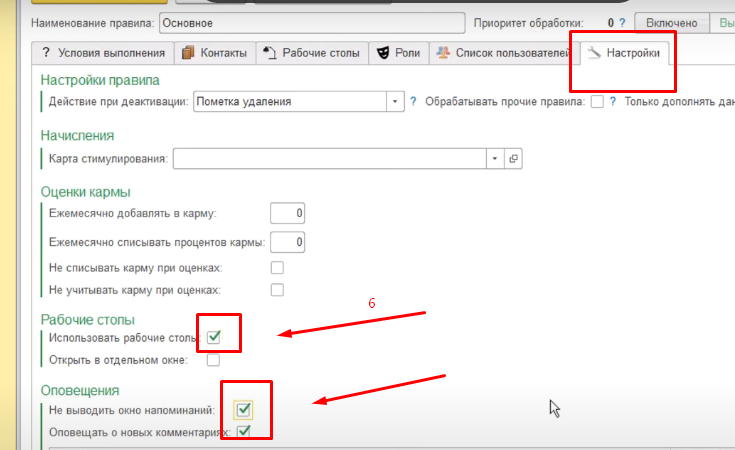
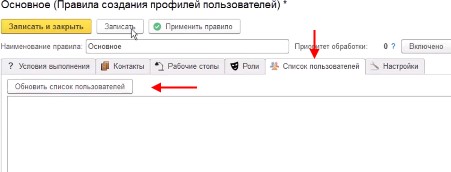
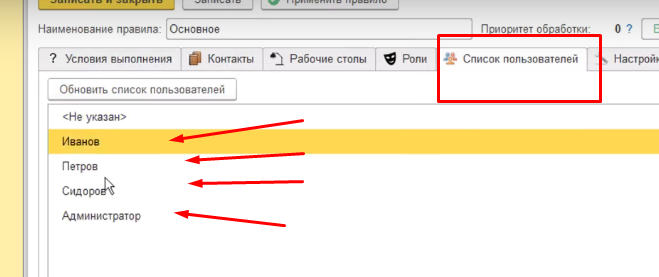
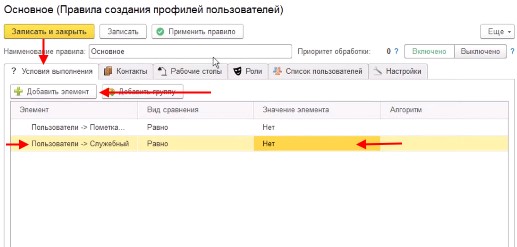
Автоматическое создание профилей пользователей и обновление контактных данных пользователей система производит ежедневно на основании установленного правила.
При разветвленной структуре пользователей в настройках сотрудников можно устанавливать различные правила и формы отбора для каждого отдельного элемента структуры (отдела, группы). А также назначать пользователям рабочие столы и роли в зависимости от того, к какому элементу структуры (отделу, группе) он относится.
В настройках сотрудников можно назначать:
- разные элементы отборов;
- различные роли и задачи.
Создание и применение правил
В блоке «Настройка правила» указывается порядок применения правила в зависимости от типа.
Любое правило можно выключить, сделать его неактивным. Профиль, созданный по этому правилу, можно пометить на удаление или изменить для него активность.
После настройки правила можно указать условие «Обрабатывать прочие правила» или не обрабатывать для данного пользователя.
Система, согласно приоритету обработки, будет последовательно выполнять правила и применять их для каждого профиля пользователя.
После установки данных и ролей для всех пользователей можно дополнить данные через другие профили и другие правила создания, которые у других пользователей в системе записаны.

Особенности отображения рабочего стола для текущего пользователя
Рабочий стол текущего пользователя редактировать может только руководитель или администратор системы.
Для текущего пользователя доступен только просмотр рабочего стола, ролей, настроек, списка задач, контактов.