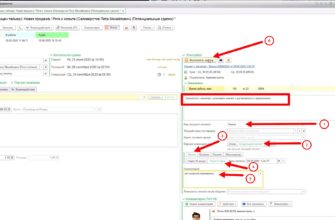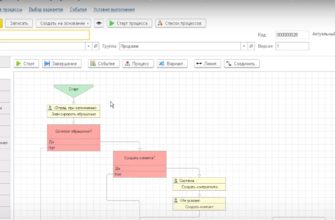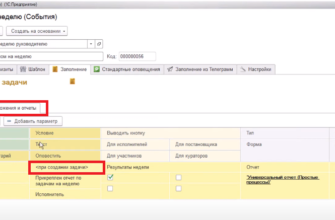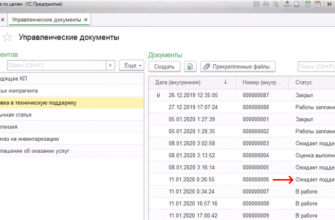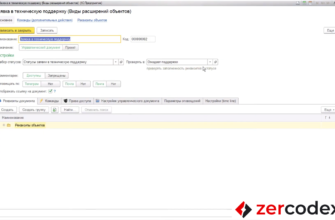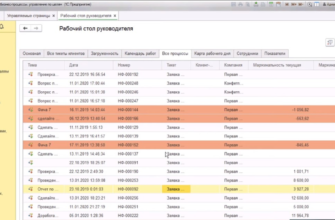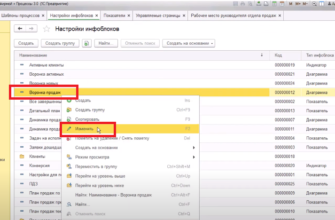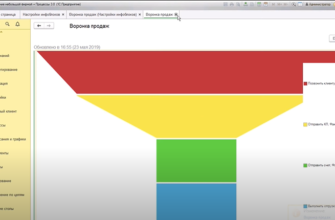- Настройка оповещений
- Технические изменения в системе при отправке уведомления
- Получение оповещений
- Использование UniSender
- Работа с оповещениями
- Дополнительные настройки, требующие внимания
- Работа стандартного оповещения
- Создание стандартных оповещений
- Использование комментариев и уведомлений
- Настройка уведомлений для внешних пользователей
Настройка оповещений
Необходимо настроить оповещения следующим образом:
- информация должна отправляться всем пользователям на почту;
- все пользователи имеют возможность выполнить какие-то операции по задаче (например, ответить по этой задаче).
Для того чтобы настроить оповещения, требуется:
- Открыть настройки системной учетной записи.
- Задать наименование учетной записи.
- Ввести почтовый адрес, имя пользователя, пароль. Поставить галочку «Запомнить пароль».
- Ввести те настройки, которые подсказывает Mail.Ru для входящей и исходящей почты (см. Рис. 2).
- Меню Дополнительные настройки. Необходимо Записать объект и произвести необходимые настройки (см. Рис. 3).
- После внесения необходимых настроек нажать на кнопку «Записать и закрыть».
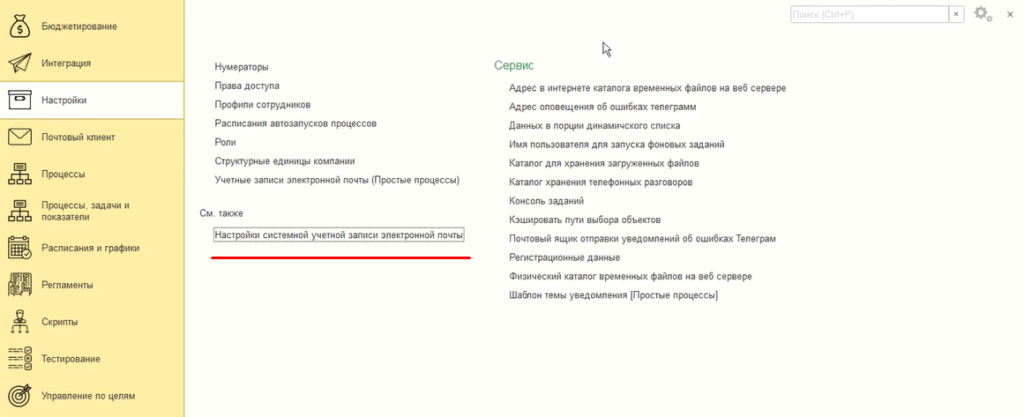
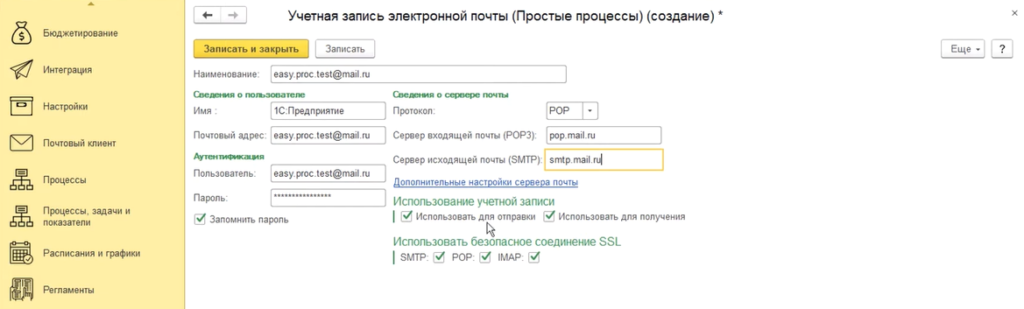
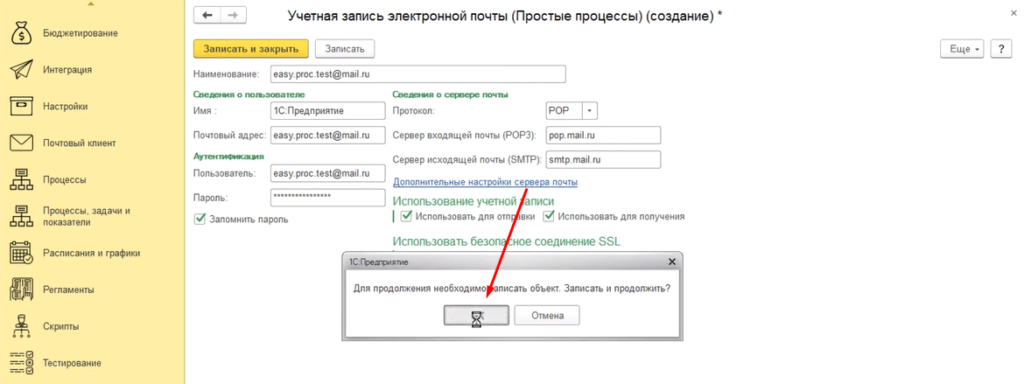
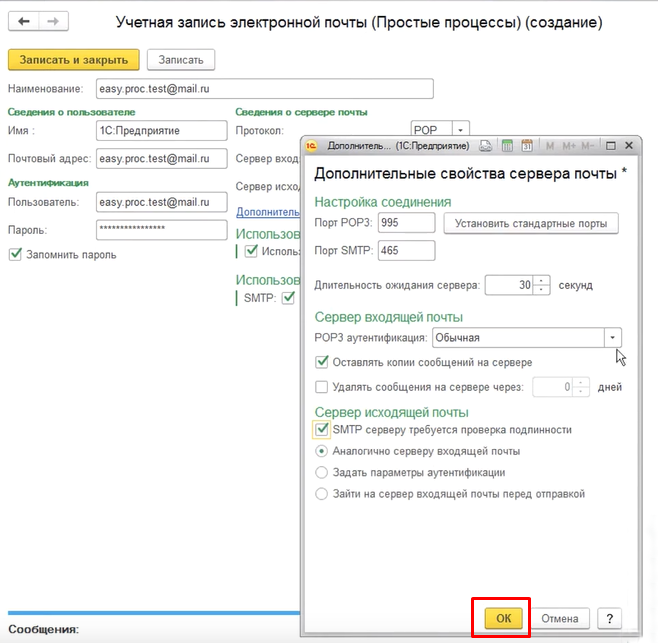
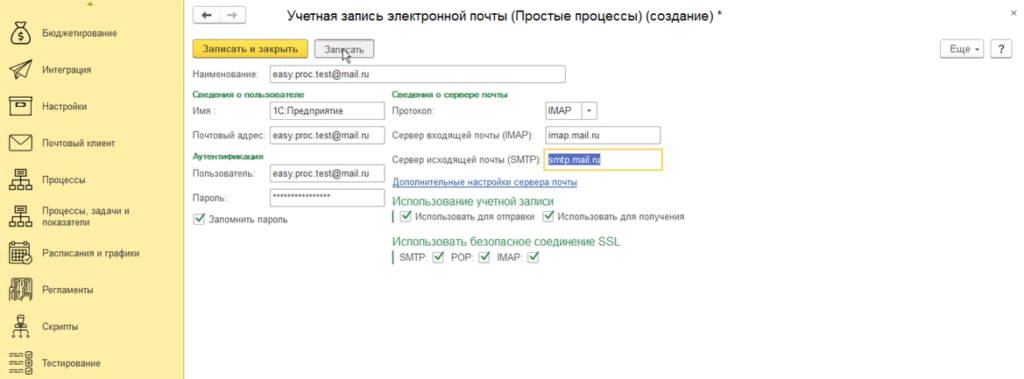
Для тестирования настроек необходимо:
- Выбрать Рабочие столы.
- Далее – Управляемые страницы.
- Далее – Основной рабочий стол пользователя.
- Выбрать задачу, назначить Администратора-постановщика и нажать Новый комментарий.
- Ввести текст оповещения для сотрудника и указать, что он должен получить Оповещение об этой задаче.
- Добавить текст вопроса и указать, что это Вопрос.
- Нажать «Опубликовать».
- В разделе «Информация об отправке» будет отображено, что сообщение ушло в ленту, но далее никуда не ушло. То есть сообщение будет отправлено по почте только через какое-то время.
- Открыть «Регистр сведений». Он необходим для того, чтобы система не зависала. Все исходящие сообщения вначале помещаются в своеобразный буфер, а далее последовательно обрабатываются из этого буфера в какой-то промежуток времени.
- Нажать F5, система обновит список и отправит сообщение. Если перейти в почту пользователя, то можно увидеть «Новое сообщение» и ответить на него при необходимости.
Если в буфере скопились какие-либо сообщения и они не отправлены, это означает один из следующих вариантов:
- не включено регламентное задание, которое отправляет уведомления;
- имеется какая-либо ошибка в отправке уведомлений.
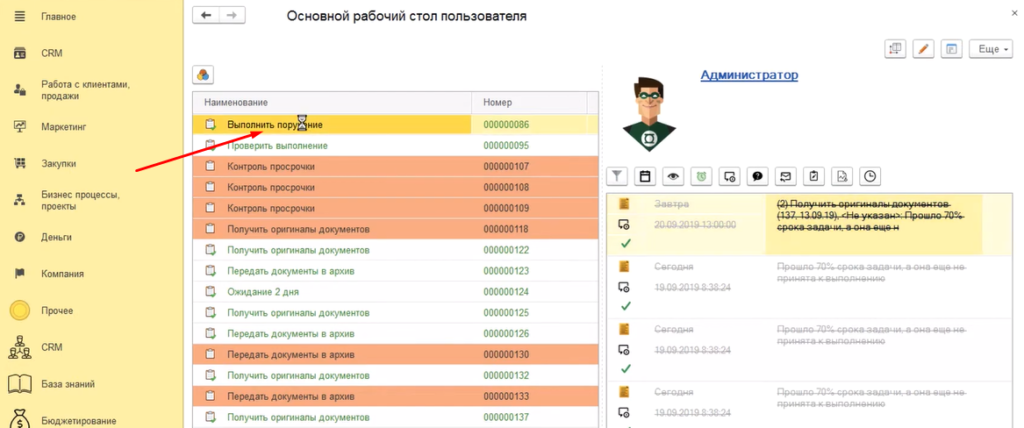
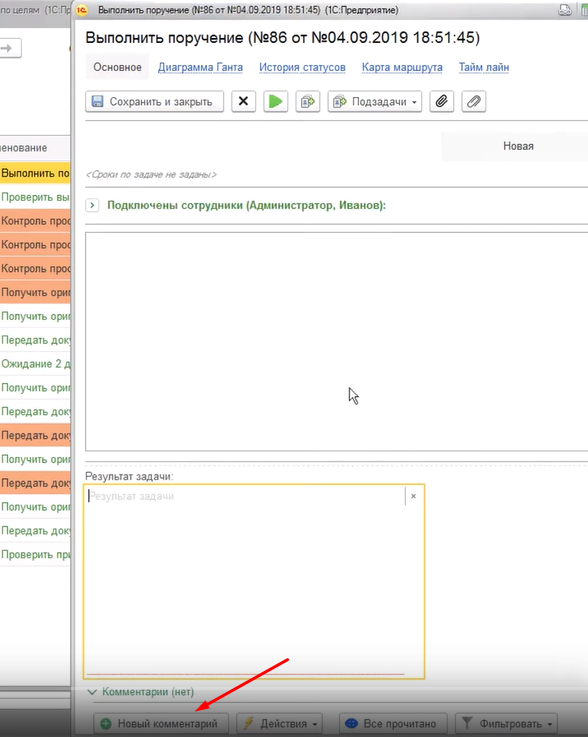
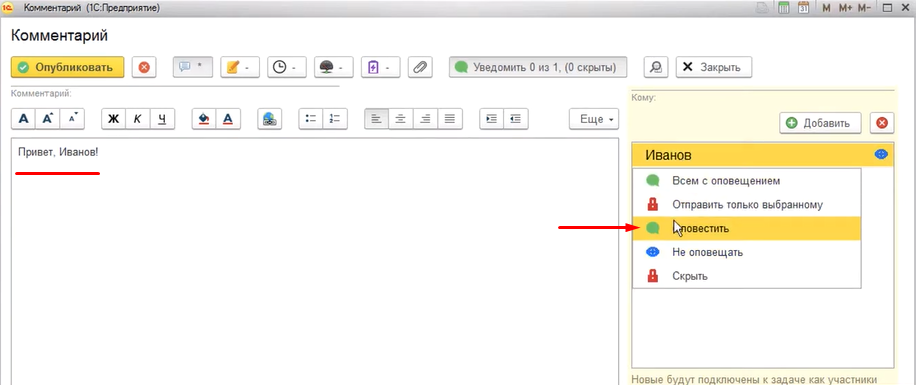
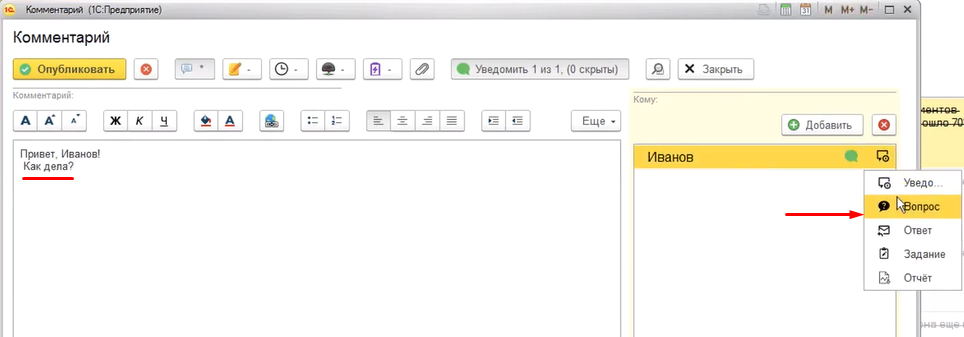
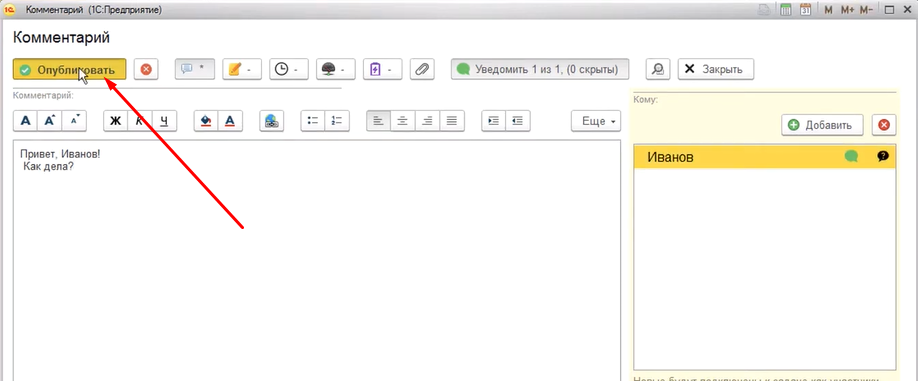
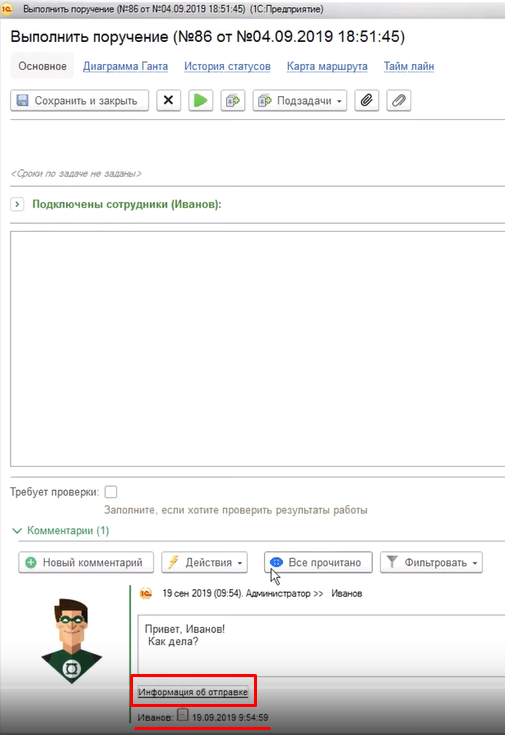
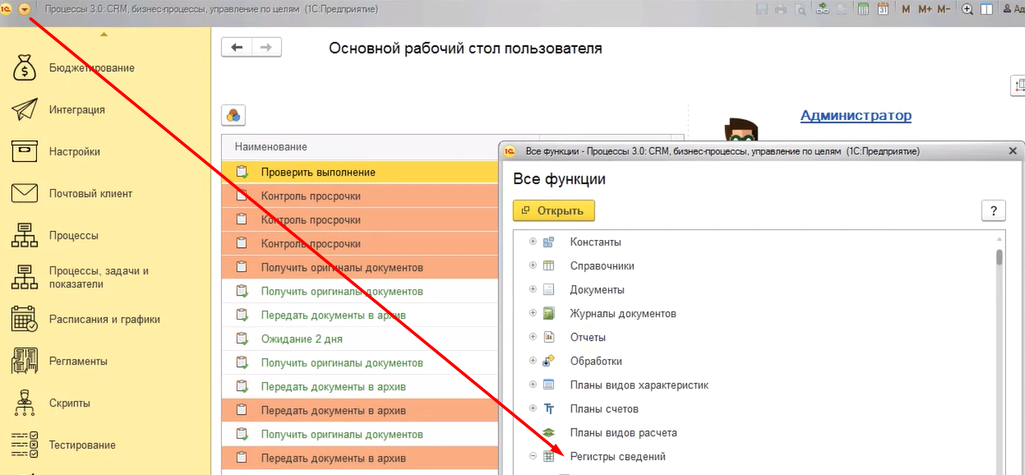
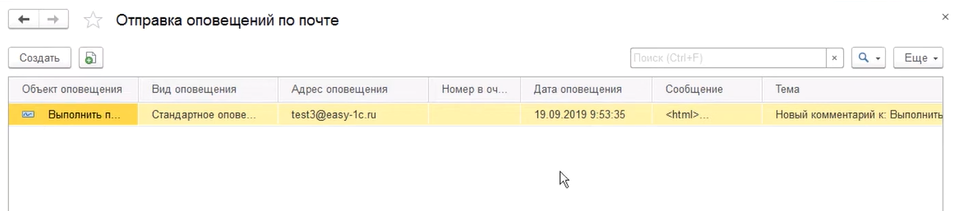
Технические изменения в системе при отправке уведомления
Если сообщение отправляется из системы, то нет необходимости настраивать почтовый ящик.
Письма-уведомления на стороне 1С не сохраняются. Уведомлений в системе много. Если каждое исходящее уведомление сохранять как сообщение в системе, это негативно отразится на размере базы данных. Именно поэтому все уведомления настраиваются в виде учетной записи – Учетная запись отправки сообщений по электронной почте.
Входящие сообщения
Когда пользователь написал ответ на почте, физически произошло создание документа «Электронное письмо». Чтобы это электронное письмо пришло и автоматически загрузилось в систему в каком-либо виде, нужно настроить почтовый ящик.
Получение оповещений
Для настройки получения оповещений следует:
- Зайти в Почтовый клиент – Почтовые ящики – Создать.
- Ввести те же значения, которые использовали при заполнении учетной записи для отправки оповещений по электронной почте (см. Рис. 15).
- Настроить почтовый сервер (см. Рис. 16).
- Есть возможность использовать при получении сообщений дополнительные параметры отбора. Этих параметров довольно много. Например, можно отфильтровать получаемые сообщения по дате: указать параметры после даты отправления – и будут отбираться только те сообщения, которые были отправлены после определенной даты. Это удобно при подключении уже используемого ящика (чтобы этот ящик загрузился в 1С только в актуальном формате).
- Нажать «Записать».
- Нажать «Проверить соединение». Подключение выполнено успешно.
- Нажать «Получить почту».
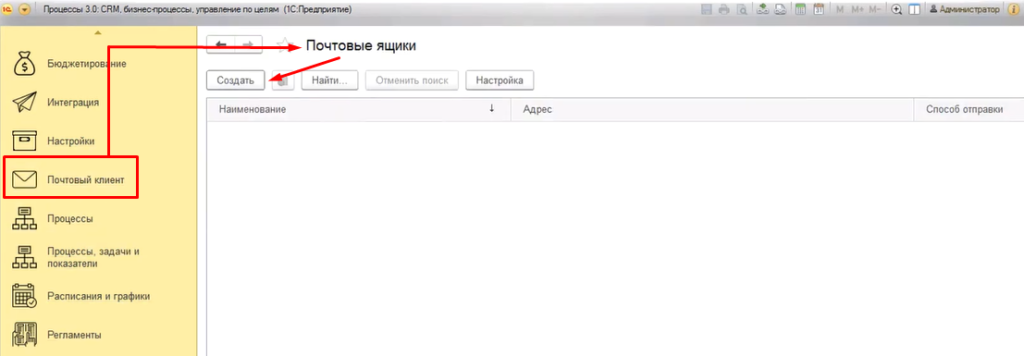
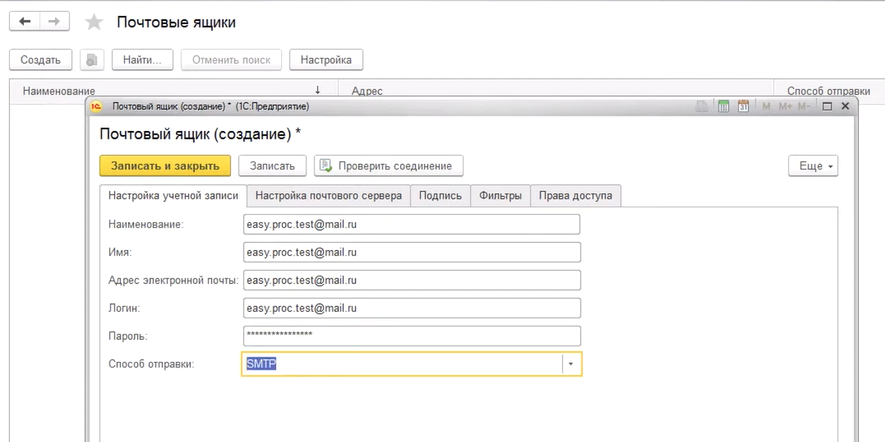
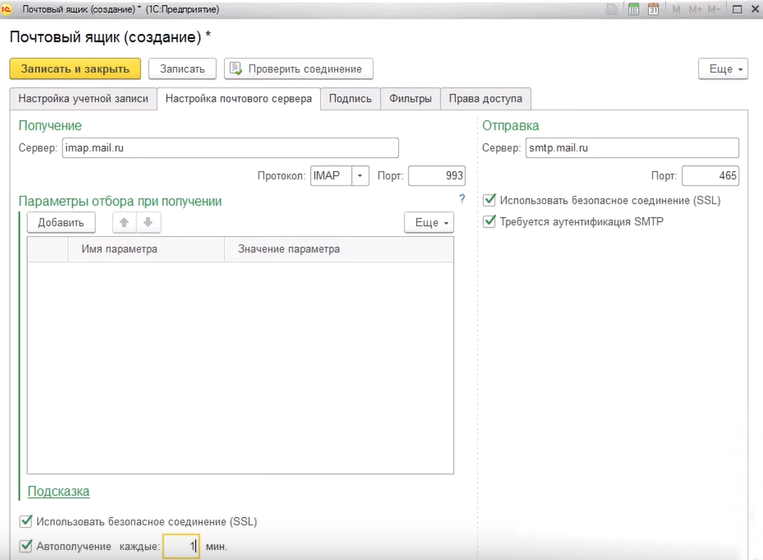
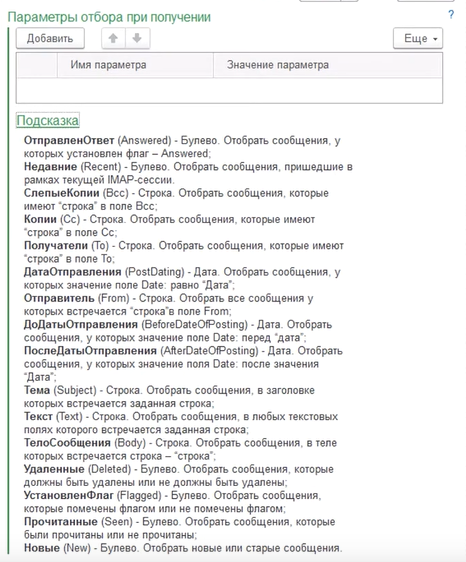
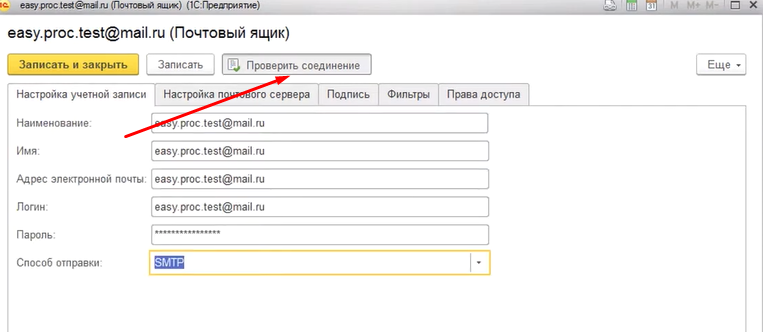
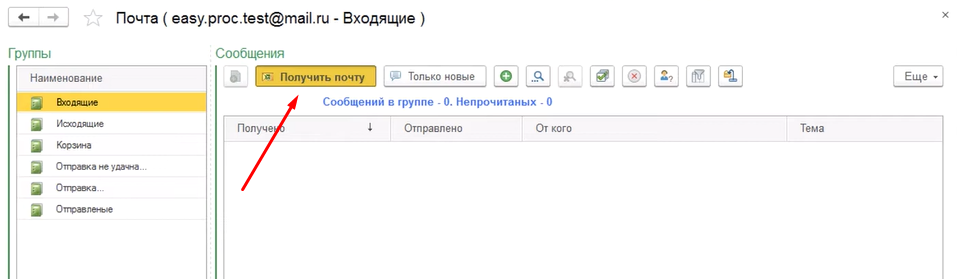
Для почтового ящика возможно два варианта отправки:
- отправка через SMTP (почтовый сервер);
- отправка через UniSender (сервис транзакционных сообщений).
Использование UniSender
Некоторые сообщения необходимо отправлять из базы массово (например, уведомление всем контрагентам о чем-либо или рассылка по рекламе). Если отправлять их через почту, то большая вероятность попасть в СПАМ.
Чтобы этого избежать, а также чтобы получать дополнительную информацию об открытии либо о дате и времени прочтения сообщения, необходима интеграция с сервисом UniSender.
Работа с оповещениями
Для того чтобы протестировать настройки, следует:
- Выбрать Рабочие столы.
- Далее – Управляемые страницы.
- Далее – Основной рабочий стол пользователя.
- Выбрать задачу, назначить Администратора-постановщика и нажать Новый комментарий.
- Ввести текст вопроса и указать, что это Вопрос.
- Нажать «Опубликовать».
- Открыть «Регистр сведений» – Отправка оповещений по почте. Сообщения указываются к отправке примерно через 1 минуту после того, как они написаны, чтобы система работала более стабильно.
- Нажать F5, система обновит список и отправит сообщение. Если перейти в почту пользователя, то можно увидеть «Новое сообщение» и ответить на него при необходимости.
- Если пользователь ответит на письмо, то оно появится в 1С в Почтовые сообщения. Из почтового сообщения система поймет, что это ответ на задачу, и сообщение прикрепится к этой задаче (см. Рис. 22).
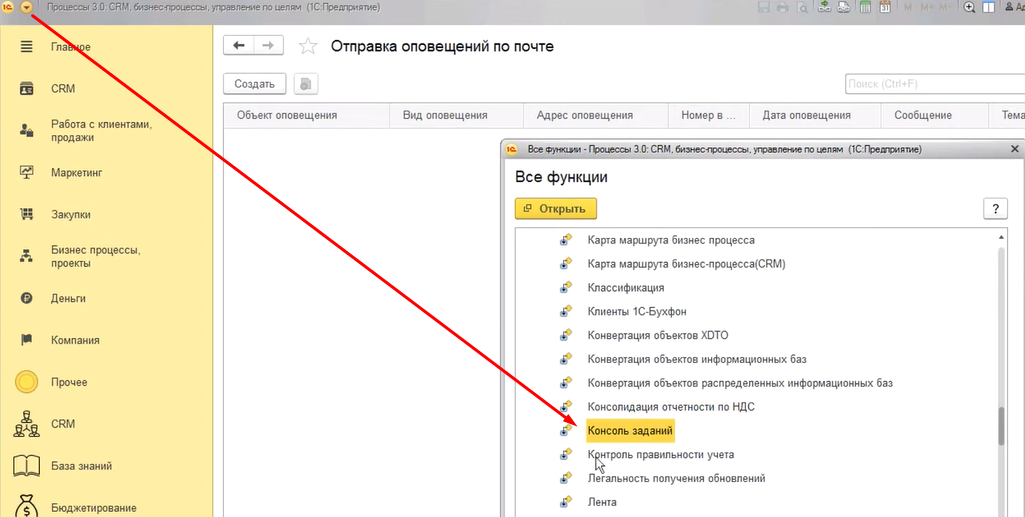
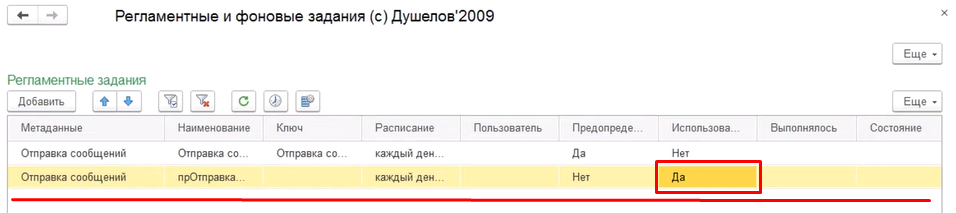
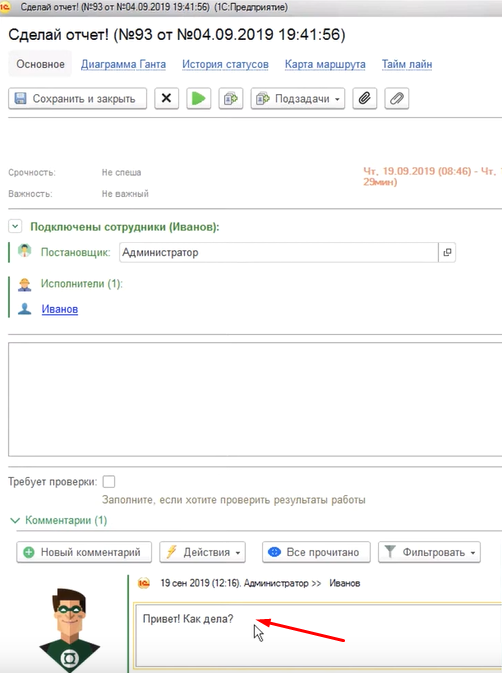
В Консоли заданий можно проверить, выполняется ли это задание.
Для отправки уведомлений предусмотрено регламентное задание «Отправка сообщений».
Необходимо, чтобы хотя бы у одного задания стоял флаг использования.
Помимо этого, возможны следующие действия:
- добавить задание или изменить его, если сообщения не отправляются;
- изменить расписание;
- отфильтровать ленту (см. Рис. 23);
- увидеть сегодняшние и новые непрочитанные сообщения (комментарий получен и распознан системой);
- посмотреть информацию об отправке: одно сообщение было отправлено администратору в ленту, а второе – не только в ленту, но и на почту (см. Рис. 24).
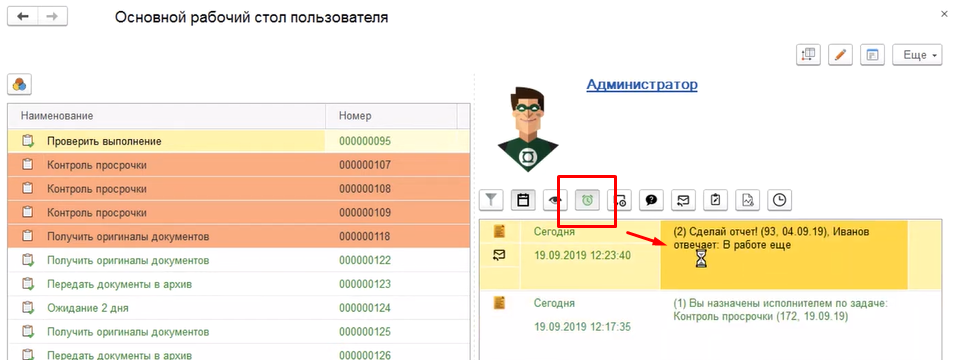
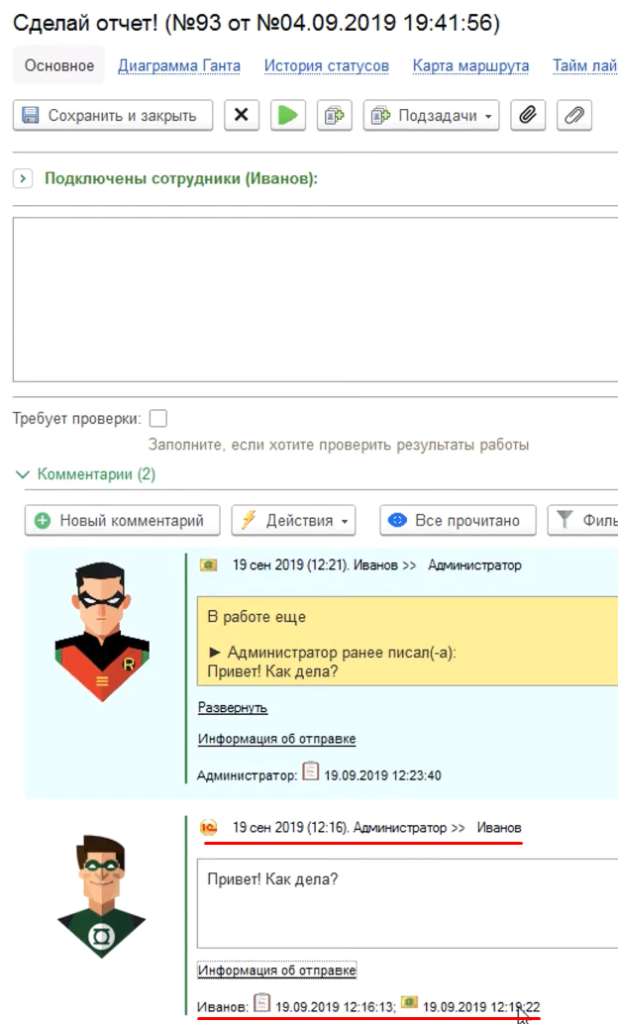
Таким образом происходит переписка по сообщениям задачи.
Дополнительные настройки, требующие внимания
Событие обладает настройкой «Стандартное оповещение».
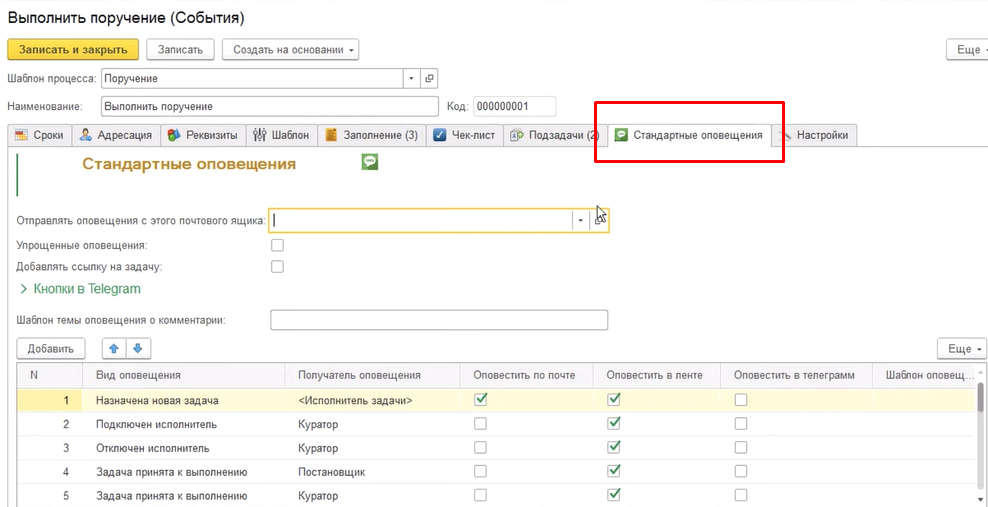
Эта настройка необходима для того, чтобы иметь возможность отправлять уведомления из других почтовых ящиков. Для этого нужно указать другие учетные записи, с которых разрешено отправлять сообщения.
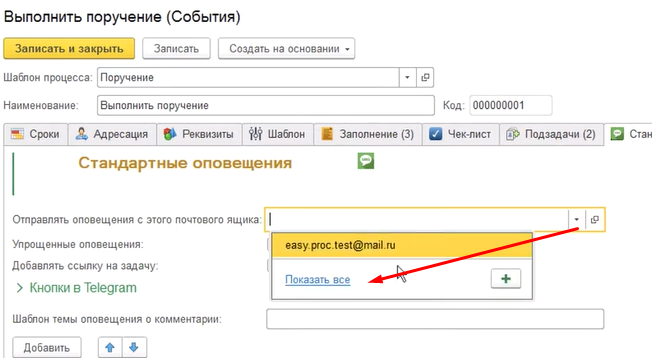
Например, есть задача, по которой происходит общение с клиентом. Вы не хотите показывать клиенту свой основной рабочий почтовый ящик. В этом случае необходимо выбрать какую-либо другую почту.
Набор стандартных оповещений, который формируется в задаче, может быть дополнен либо переопределен при необходимости. Можно удалить либо добавить необходимые оповещения (почта, лента или Telegram).
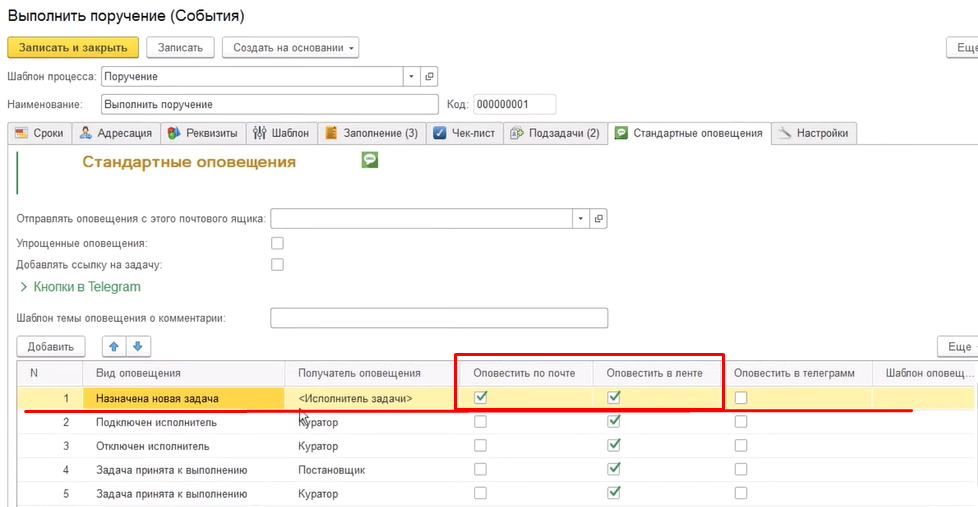
Работа стандартного оповещения
Например, задача «Назначена новая задача». Исполнитель задачи получит оповещение по почте и в ленте.
Для того чтобы протестировать, получит ли оповещение исполнитель, необходимо:
- Запустить новый бизнес-процесс.
- Создать – Поручение – Запустить процесс.
- Назначить администратора и исполнителя процесса.
- Поставить задачу исполнителю и установить срок ее исполнения.
- Нажать «Сохранить».
- Пройти «Регистр стандартных оповещений – Отправка оповещений по почте».
- Видим, что создано оповещение, назначен исполнитель по задаче «Выполнить поручение».
- Нажать F5, система обновит список и отправит сообщение.
- Пользователь получил сообщение на почту и ответил на него.
- Комментарий поступил в 1С в задачу.
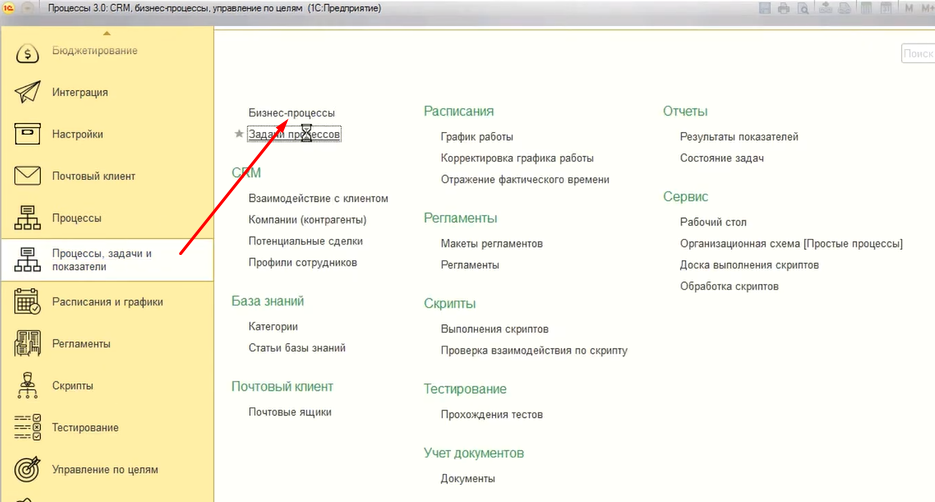
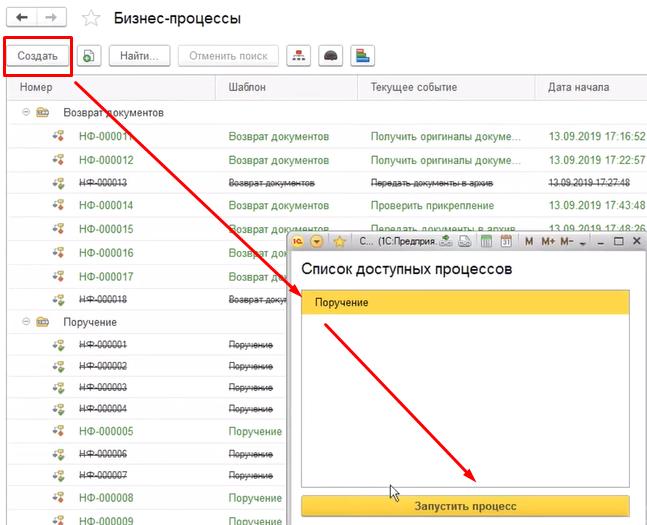
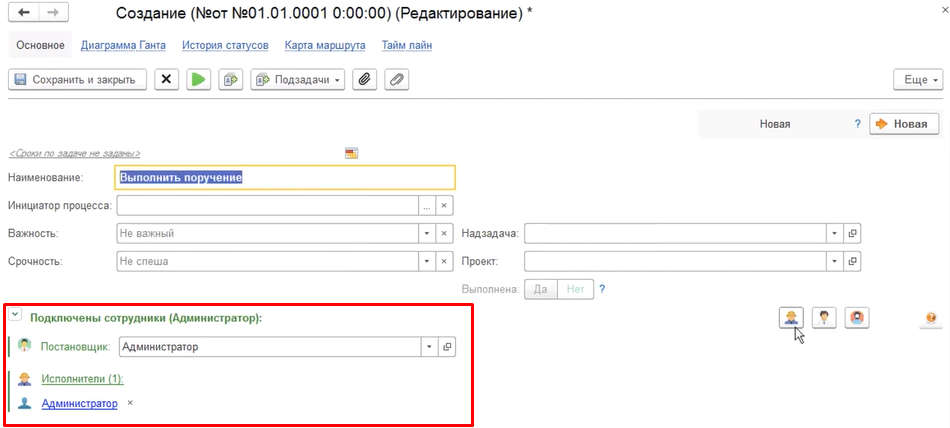
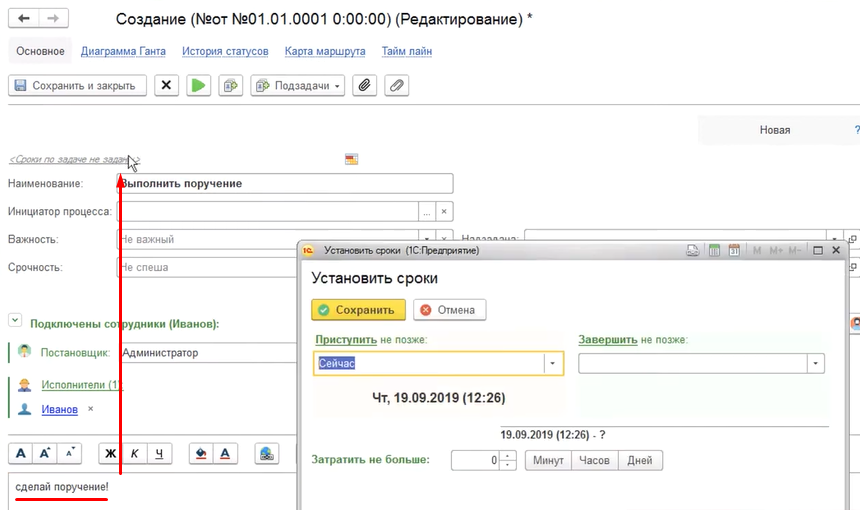

Создание стандартных оповещений
Для любого стандартного оповещения можно создать шаблон сообщения об отправке (например, «Назначена новая задача»).
Для настройки шаблона требуется:
- Найти необходимое оповещение.
- В поле «Шаблон оповещения» ввести необходимый текст (например, Выполни [Задача] к [Дата]).
- Параметры стандартных оповещений – добавить «Значение параметра» «Наименование» (таким образом система сообщит наименование данного поручения) – задать имя параметра «Задача» – Добавить.
- Добавить значение параметра «Дата исполнения план» (таким образом система сообщит срок по задаче) – задать имя параметра «Дата» – Добавить.
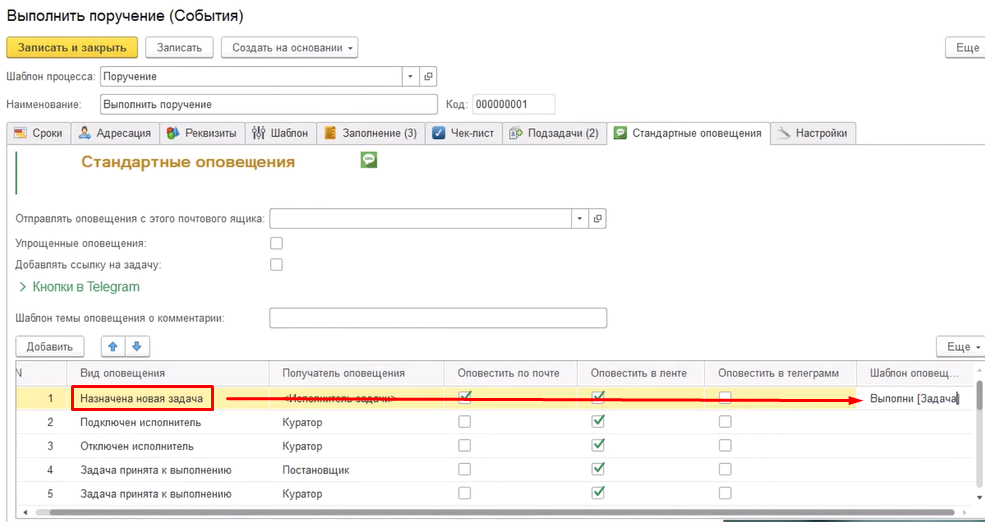
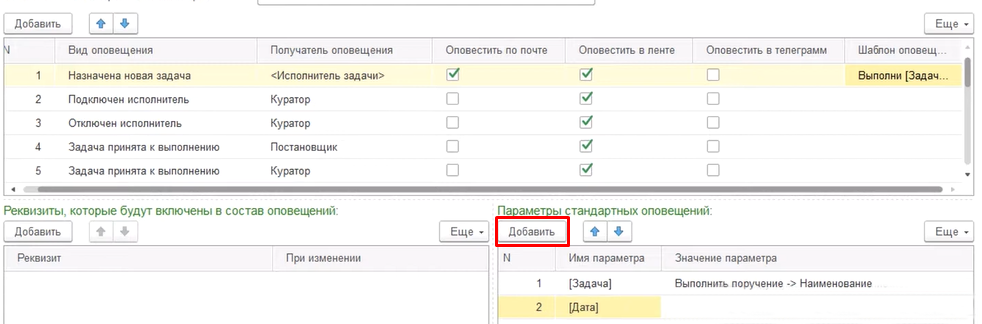
Наиболее часто используемые стандартные уведомления:
- Назначена новая задача;
- Задача выполнена;
- Задача просрочена.
Использование комментариев и уведомлений
Чаще всего переписка происходит не по стандартным уведомлениям, а по комментариям.
Комментарии используются в большинстве задач. В ряде случаев необходимо, чтобы комментарии принимали вид шаблонных сообщений.
Для того чтобы настроить комментарии под вид сообщений, необходимо:
- Выбрать поле «Шаблон темы оповещения о комментарии».
- Ввести текст: [Автор] говорит в [Объект].
В данном случае используются предопределенные переменные «Автор» и «Объект». Система заполнит «Объект» со ссылкой на наименование в текущей задаче, а «Автор» — тем, кто отправляет это сообщение.
- Реквизиты, которые будут включены в состав оповещений – Добавить – выбрать «Результат задачи». Чек-бокс справа не активировать, так как в данном случае необходимо видеть результат задачи в каждом уведомлении, а не только при изменении.
- Нажать «Записать и закрыть».
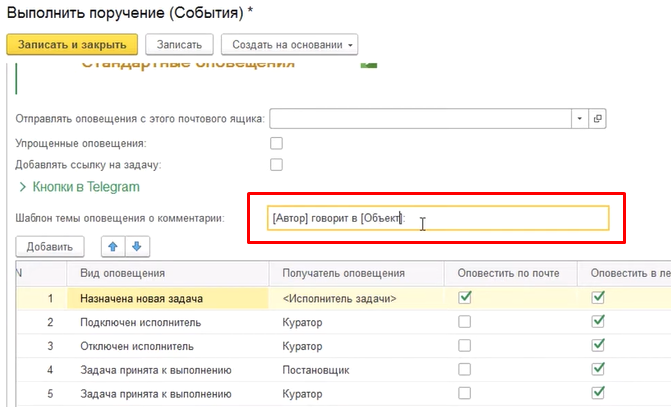
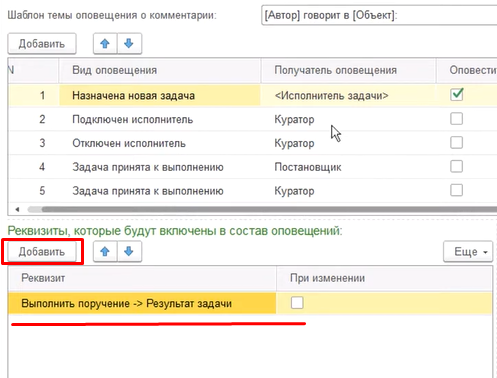
Для тестирования проведенной настройки следует:
- Поставить новую задачу «Поручение» – Запустить процесс.
- Установить сроки по задаче – Сохранить.
- Задать наименование задачи.
- Назначить исполнителя задачи.
- Добавить текст задачи.
- Сохранить и закрыть.
- Открыть «Регистр сведений» – Отправка оповещений по почте.
- Нажать F5, система обновит список и отправит сообщение. Если перейти в почту пользователя, то можно увидеть «Новое сообщение» и ответить на него при необходимости. Тема сообщений используется не стандартная, а настроенная вами.
- Если исполнитель оставил комментарий, он также придет во Входящие на почту.
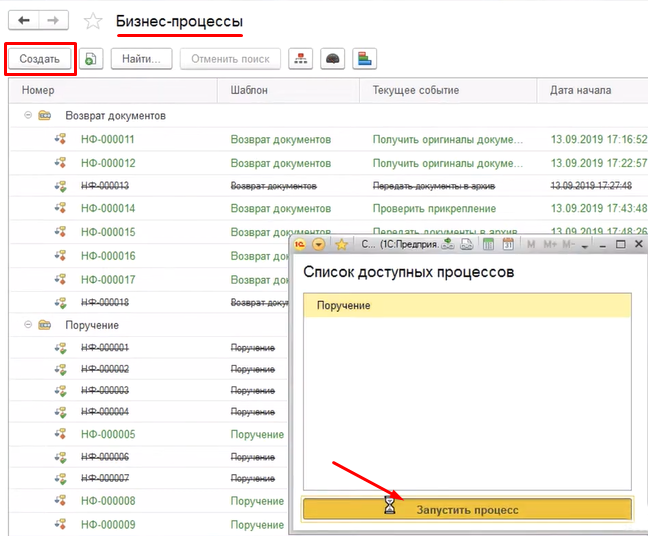
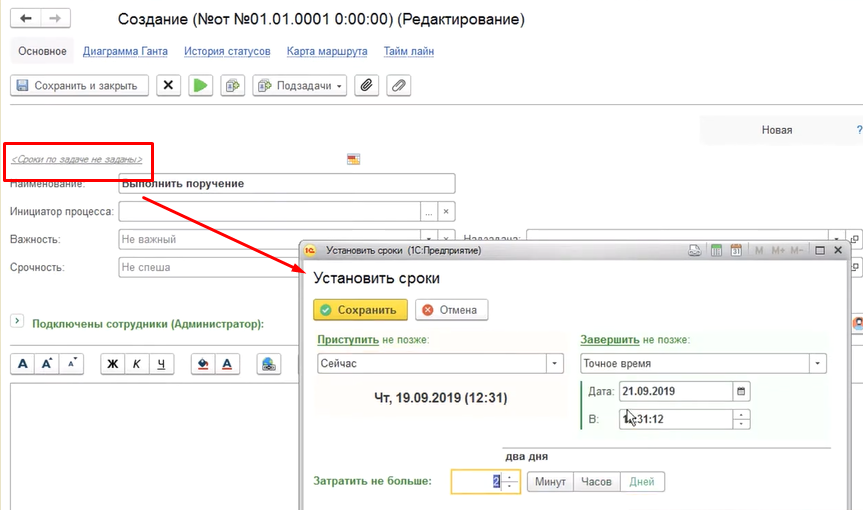
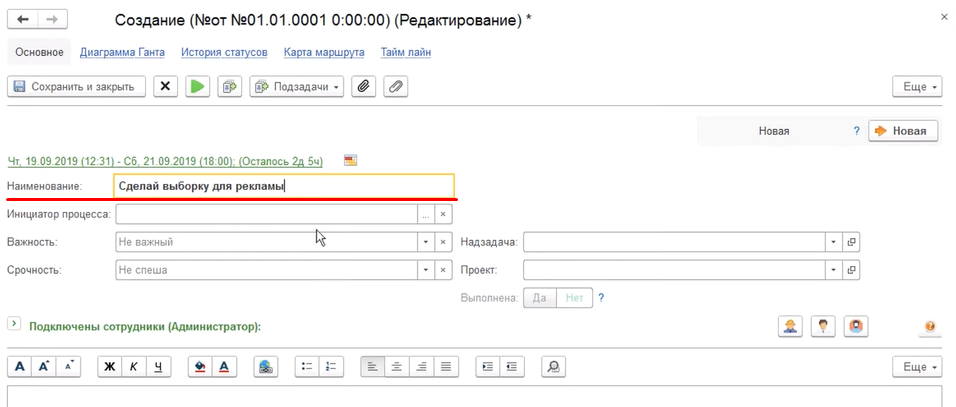
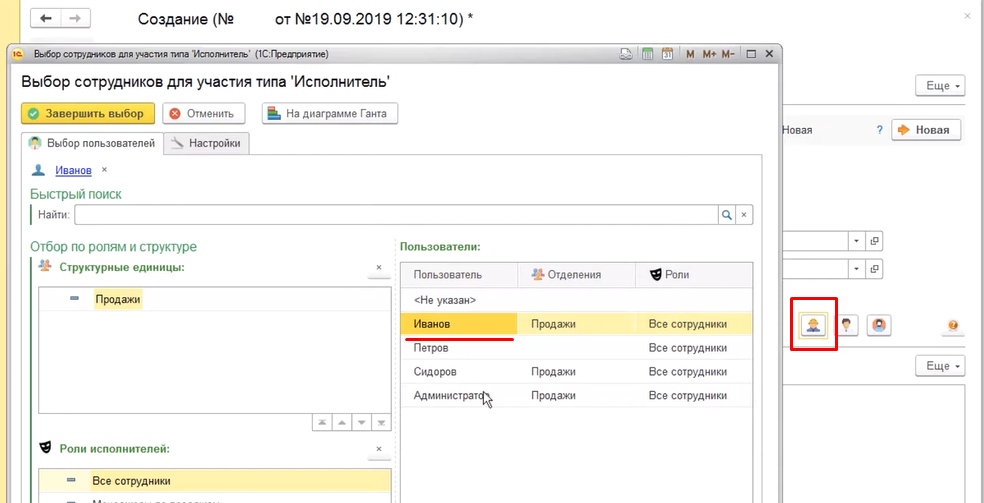
Форма «Пользователи» используется довольно часто.
Необходимо, чтобы она содержала только тех, с кем переписка происходит постоянно.
Для того чтобы это настроить, следует:
- в «Настройках» добавить фильтр по используемым элементам (например, Пользователи – Профиль пользователя (таким образом будут выбраны определенные пользователи, подключенные к бизнес-процессам) – Заполнен (в этом случае служебные пользователи в списке отображаться не будут).
Таким образом, отображаться будут только те, у кого в системе процессов подключен профиль.
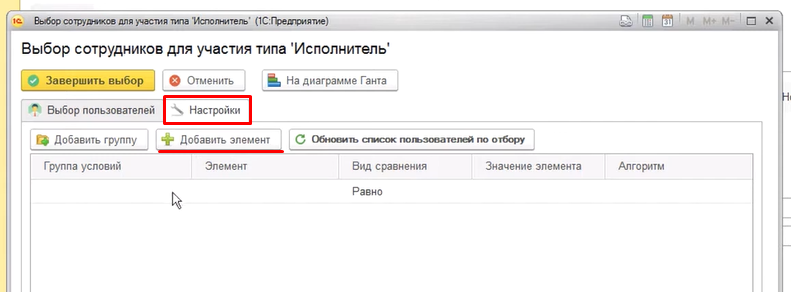
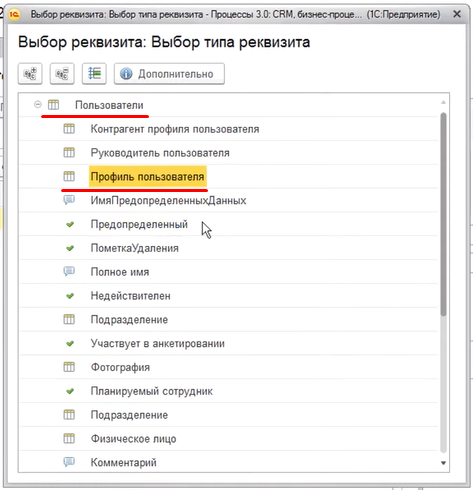
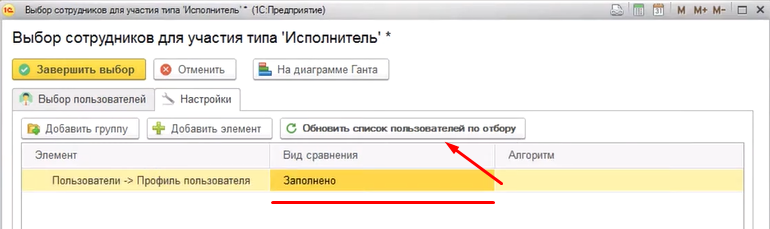
Если комментарии разрешены для уже выполненных задач, то их можно прикреплять.
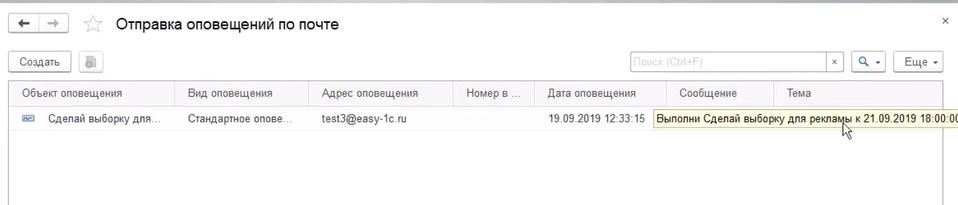
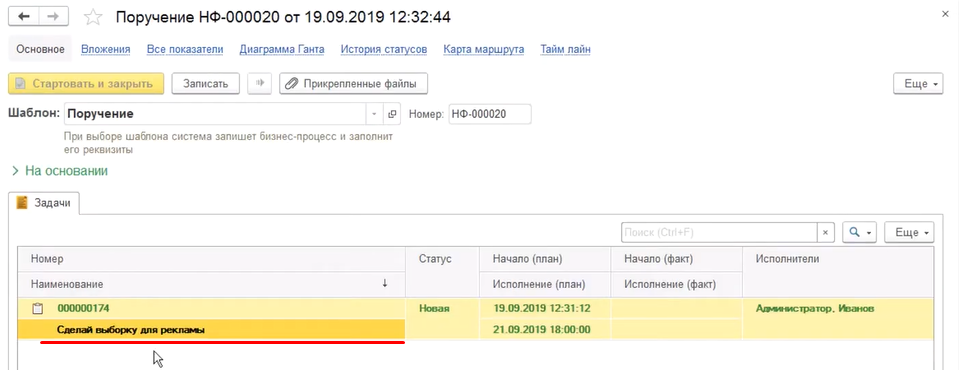
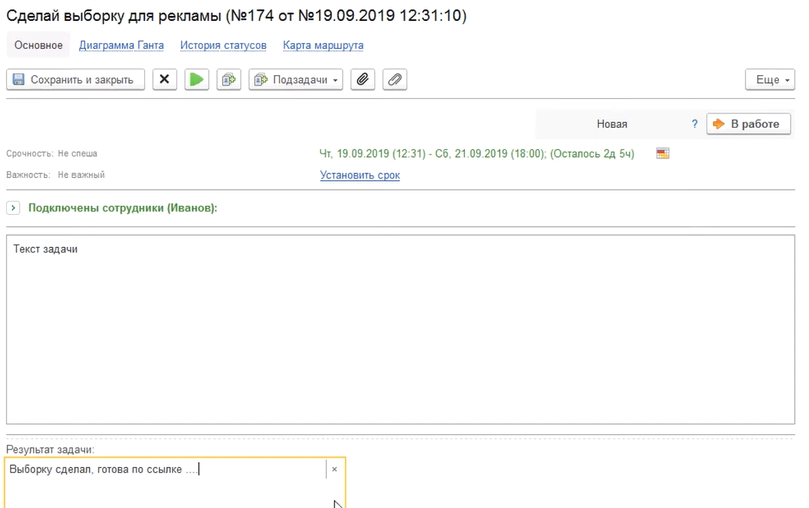
Если к завершенным задачам необходимо запретить добавление комментариев, это можно настроить таким образом: например, задача в статусе «Завершена» – Запрещено комментировать.
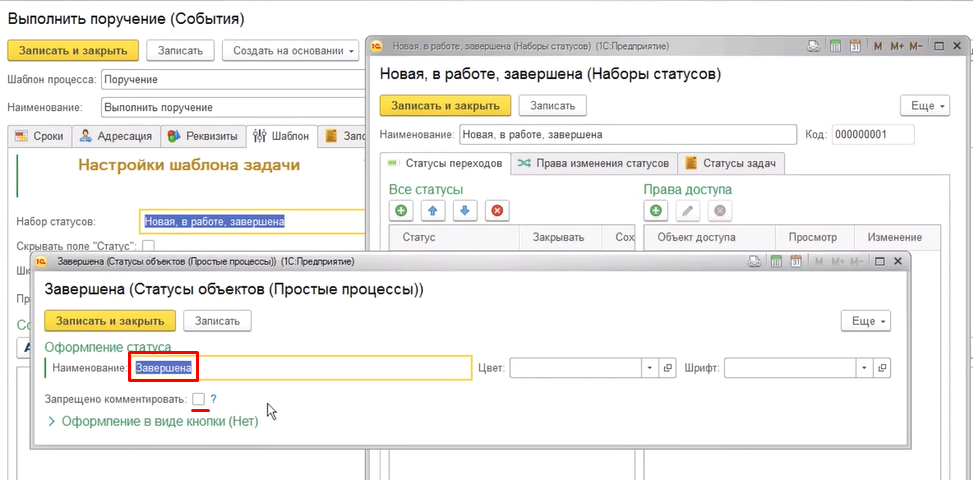
Настройка уведомлений для внешних пользователей
Иногда шаблон темы оповещения о комментарии необходимо использовать не только на уровне события, но и во всем бизнес-процессе.
Для того чтобы настроить шаблон темы оповещения, необходимо, пройти путь:
Шаблон бизнес-процесса – Отображение – Общие настройки.
Здесь настраивается шаблон темы уведомления о комментариях, который будет использоваться во всех комментариях выбранного бизнес-процесса.
Эта настройка подходит в случае, если процесс рассчитан на внешних пользователей.
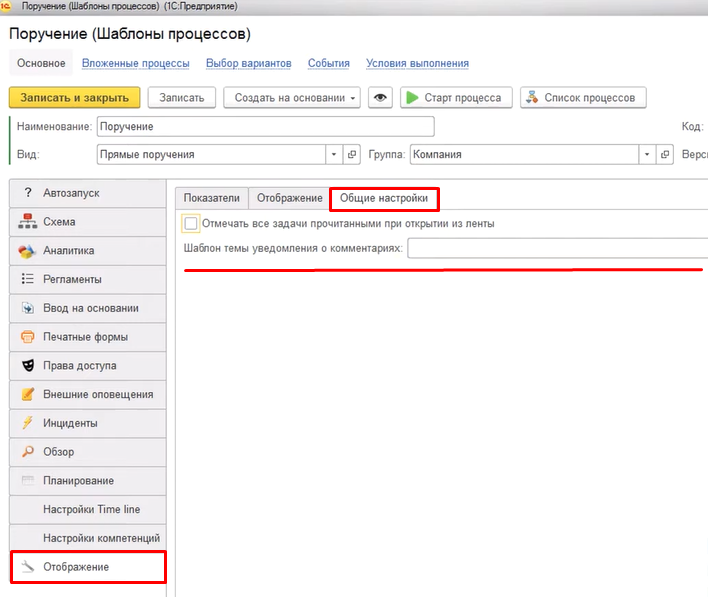
Внешнее оповещение – очень важная настройка, которая необходима для оповещения в процессах с участием контрагентов.
В систему поступает письмо, и необходимо, чтобы оно в процессе обработки отправлялось на почту клиента.
В данном случае необходимо настроить ситуационные комментарии и ситуационные темы письма.
Для настройки оповещений необходимо:
- Задать тему сообщения на уровне всего бизнес-процесса. Всем пользователям-контрагентам будет отправляться сообщение согласно заданной теме.
- Настроить, куда будет прикрепляться ответ на оповещение:
- к текущей задаче (к той, откуда отправлено сообщение);
- к активной задаче (к той, которая в данный момент активна в данном бизнес-процессе).
- Настроить, откуда отправлять оповещение по контрагентам (указать электронный ящик).
- Настроить «Темы отправляемых сообщений».
- В поле «Тема сообщений» можно использовать параметры (задать их можно в поле «Параметры темы»).
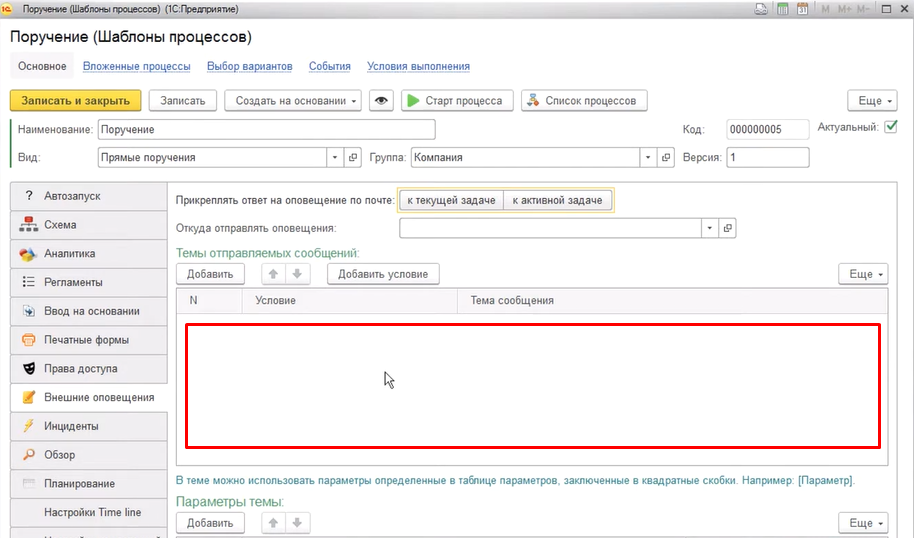
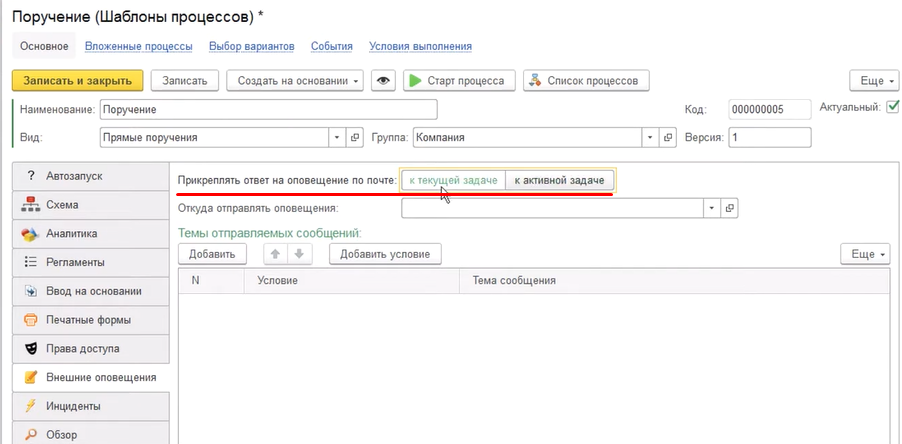
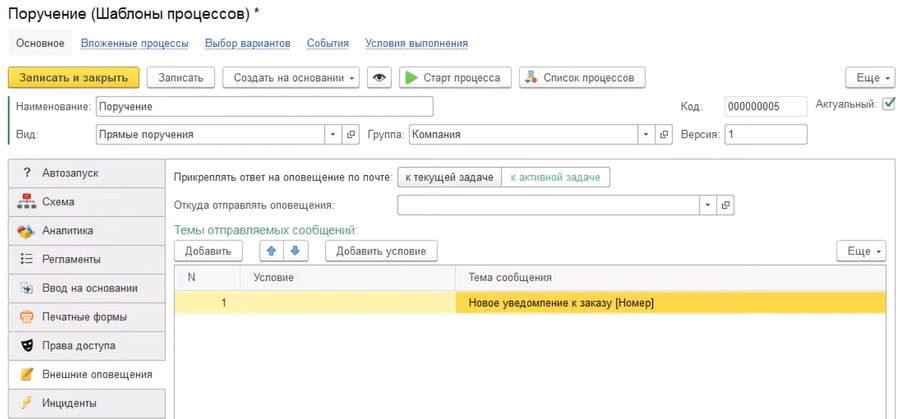
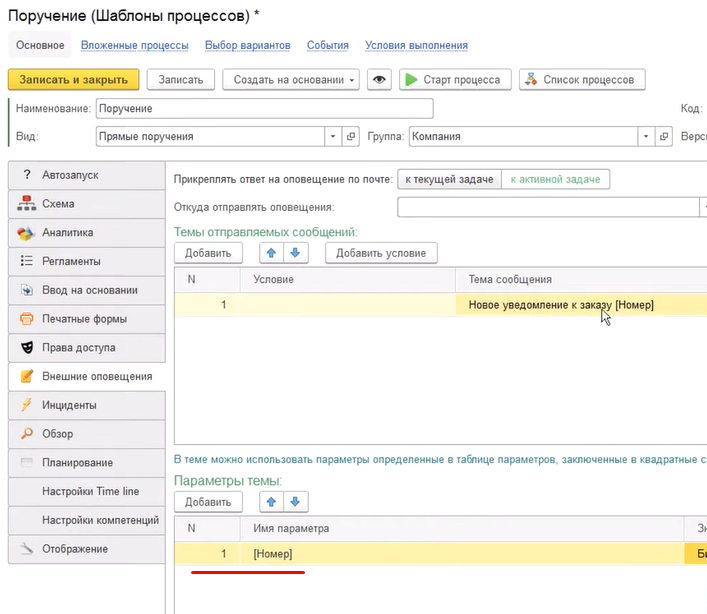
В бизнес-процессе 10.000 событий. Если контрагент ответит в какое-либо другое событие, которое уже выполнено, этот комментарий потеряется. Поэтому прикреплять комментарии можно к активной задаче, и они не потеряются.
В бизнес-процессе статус сообщения «Важное» или в данном бизнес-процессе подключен контрагент из группы VIP, то тема сообщения «Уважаемый клиент, к такому-то сообщению новый комментарий» или «Вы получили уведомление по вашей заявке №375». Таким образом задаются условия формирования данной темы сообщений.