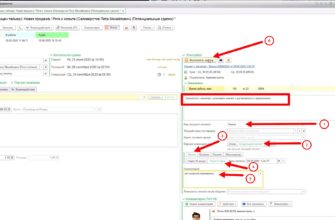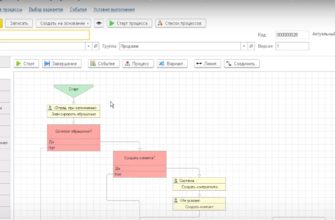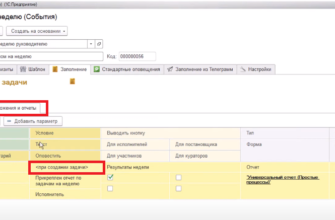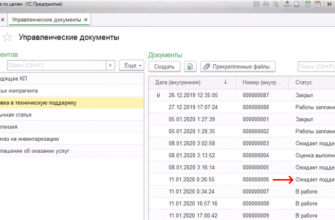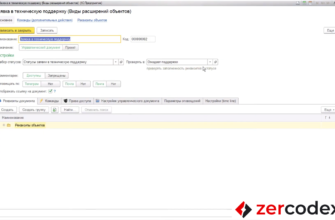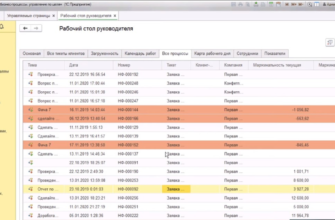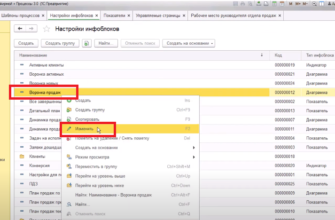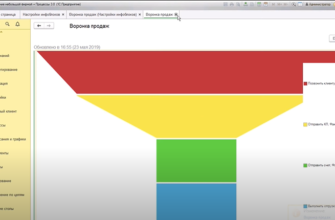Обзор элементов рабочего стола
Элементы рабочего стола:
- Поле;
- Действие;
- Инфоблок;
- Отчет;
- Календарь;
- Лента;
- Избранное;
- Профиль.
Техническая документация предыдущих модулей содержит руководство по работе с элементами «Лента», «Календарь», «Профиль».
Создание рабочего стола
- Открыть в Конфигурации начальную страницу.
- Выбрать вкладку Управляемые страницы».
- Нажать на кнопку «Создать».
Создание рабочего стола описано в предыдущих модулях Конфигурации.
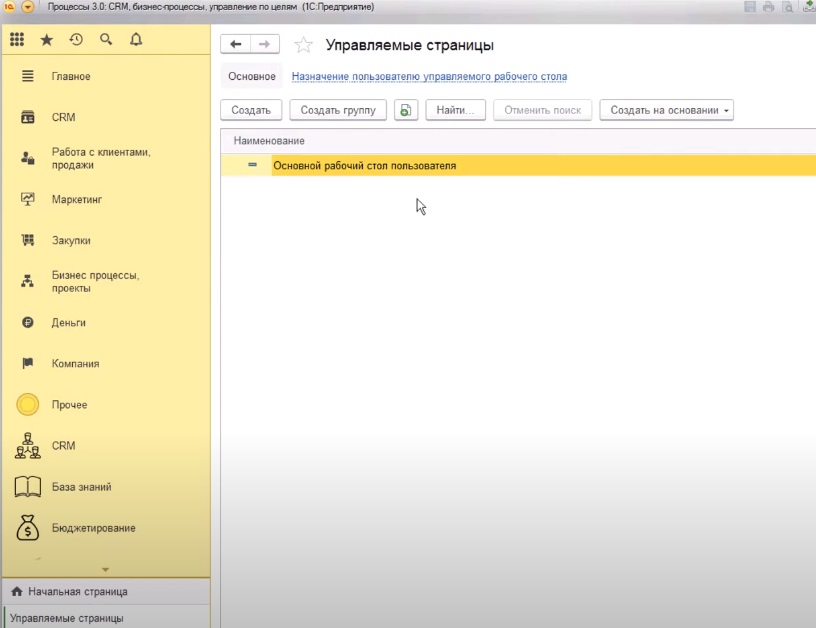
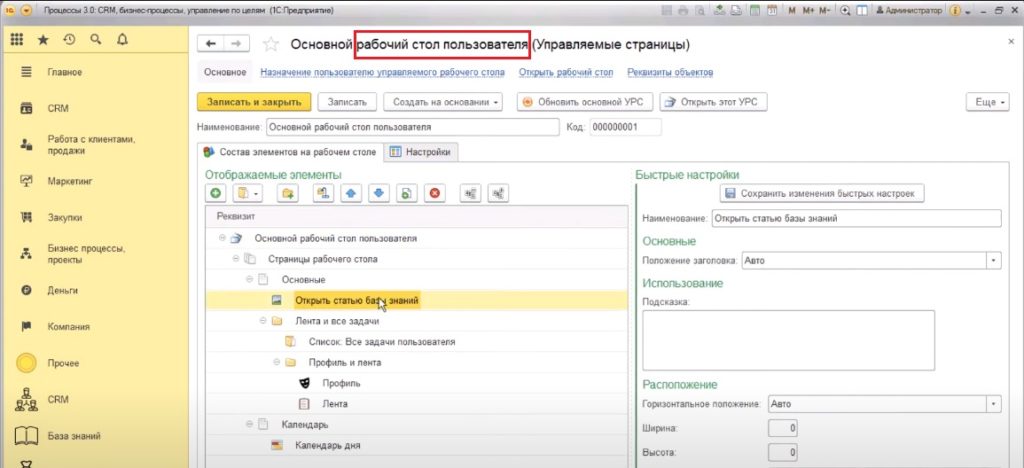
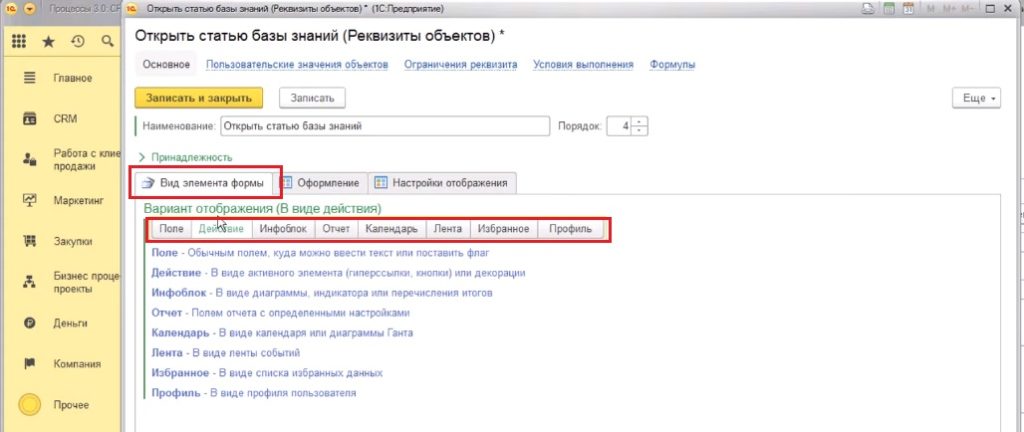
Использование действия для открытия форм
Действие «Открыть форму»
Пользователь для вывода на рабочий стол информации с быстрым доступом к определенным сведениям из Конфигурации настраивает этот процесс через элемент «Действие».
Вид элемента «Действие» рабочего стола в Конфигурации представлен как:
- кнопка;
- гиперссылка;
- картинка.
Добавление элемента «Открыть форму»
- Открыть рабочий стол Пользователя.
- Выбрать статью базы знаний, затем нажать на кнопку «+».
- В появившемся окне выбрать вкладку «Настройки отображения».
- Выбрать «Вид действия» – открыть форму (этот вариант предусматривает, что в Конфигурации форма есть).
- В появившемся окне «Выбор реквизита: Выбор типа реквизита» выбрать форму объекта.
- Внизу во вкладке «Настройки действия» выбрать по строке «Вариант отображения действия» из предложенных Системой.
- Нажать на кнопку «Записать и закрыть», затем на кнопку «Записать».
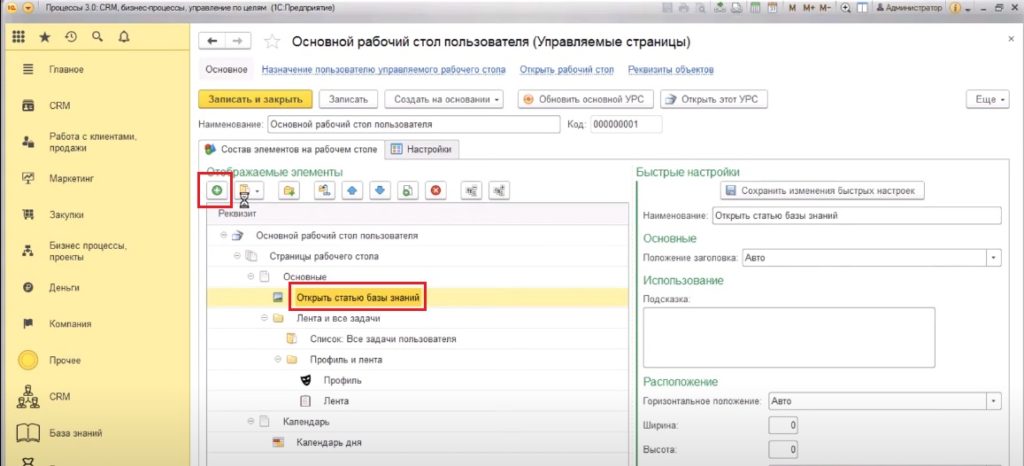
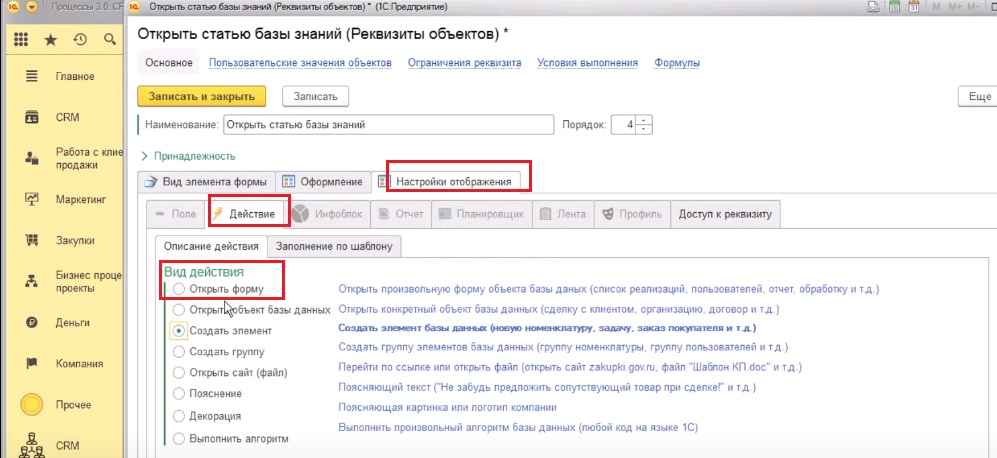
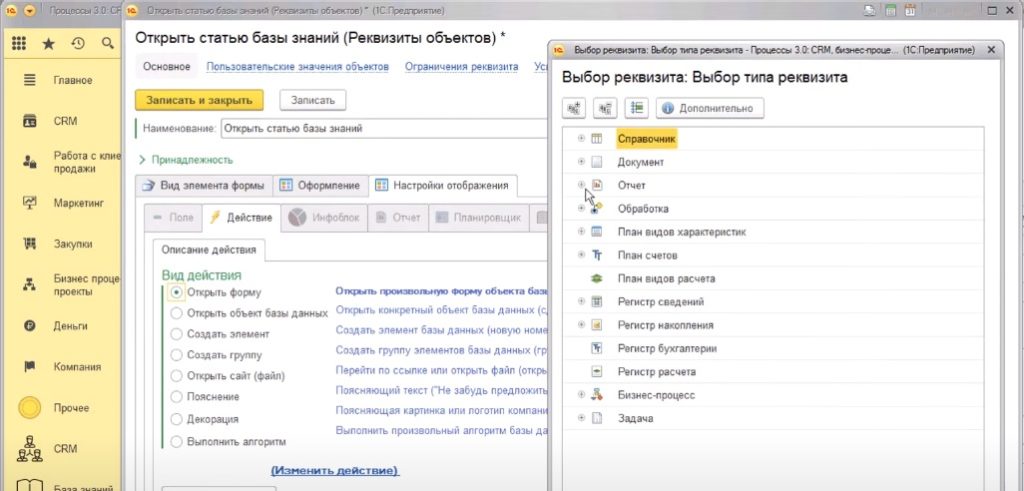
При открытии формы объекта действие может создать новый элемент. Создание нового объекта в Конфигурации происходит при выборе Пользователем несписочной формы.
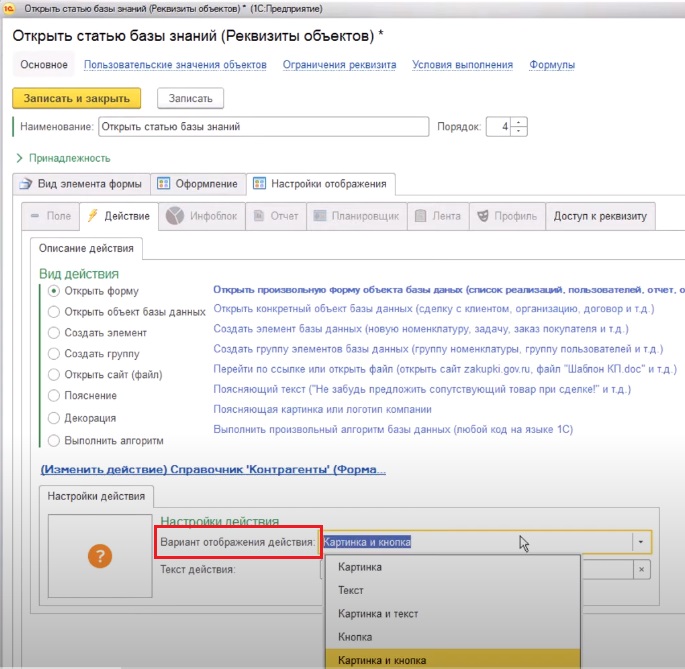
Действие «Открыть объект базы данных»
Добавление элемента «Открыть объект базы данных»
- Открыть рабочий стол Пользователя.
- Выбрать статью базы знаний, затем нажать на кнопку «+».
- В появившемся окне выбрать вкладку «Настройки отображения».
- Выбрать «Вид действия» – открыть объект базы данных (этот вариант предусматривает, что в Конфигурации бед выбран определенный контрагент, определенный договор, определенная статья базы знаний и т.д.).
- В появившемся окне «Выбор реквизита: Выбор типа реквизита» выбрать объект базы данных.
- В появившемся окне выбрать конкретный вид объекта базы данных (например, определенная статья базы знаний).
- Внизу во вкладке «Настройки действия» выбрать по строке «Вариант отображения действия» из предложенных Системой.
- Нажать на кнопку «Записать и закрыть», затем на кнопку «Записать».
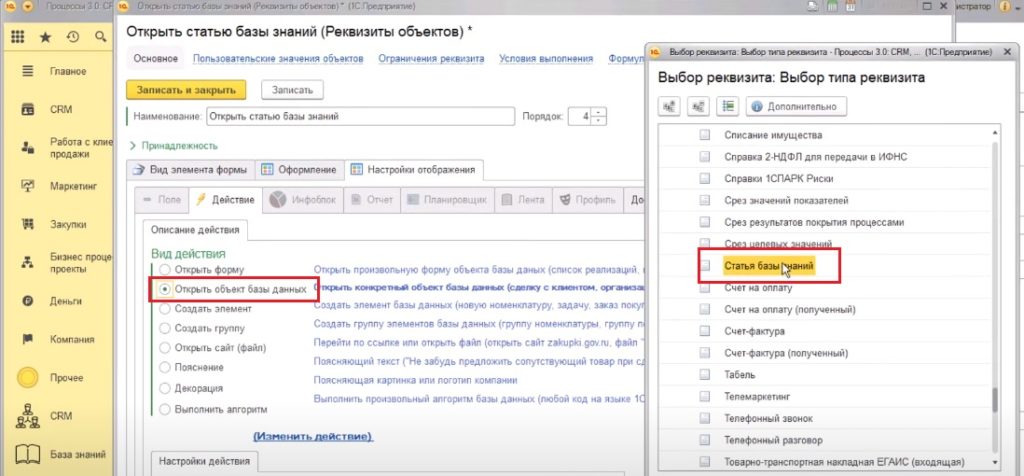
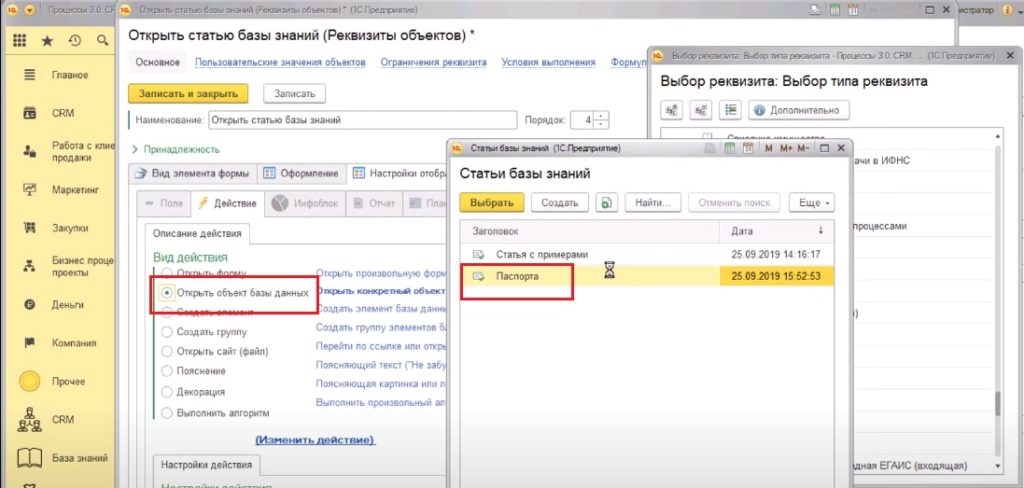
Создание новых элементов
Этот вид действия применяется в Конфигурации для создания объекта, к которому прилагаются дополнительные настройки.
Для добавления элемента «Создать элемент» необходимо:
- Открыть рабочий стол Пользователя.
- Выбрать статью базы знаний, затем нажать на кнопку «+».
- В появившемся окне выбрать вкладку «Настройки отображения».
- Выбрать «Вид действия» – создать элемент (создается элемент, например, новый контрагент, новая статья базы знаний).
- В появившемся окне «Выбор реквизита: Выбор типа реквизита» выбрать объект, например, бизнес-процесс.
- Внизу во вкладке «Настройки действия» выбрать по строке «Вариант отображения действия» из предложенных Системой, например, текст.
- По строке «Текст действия» указать название кнопки, например, запустить процесс поручения.
- Во вкладке «Заполнение по шаблону» нажать на кнопку «Добавить» и указать какие элементы и значения элементов отображает Система для данного элемента, например, элемент – Шаблон процесса, значение элемента – Поручения.
- Нажать на кнопку «Записать и закрыть», затем на кнопку «Записать».
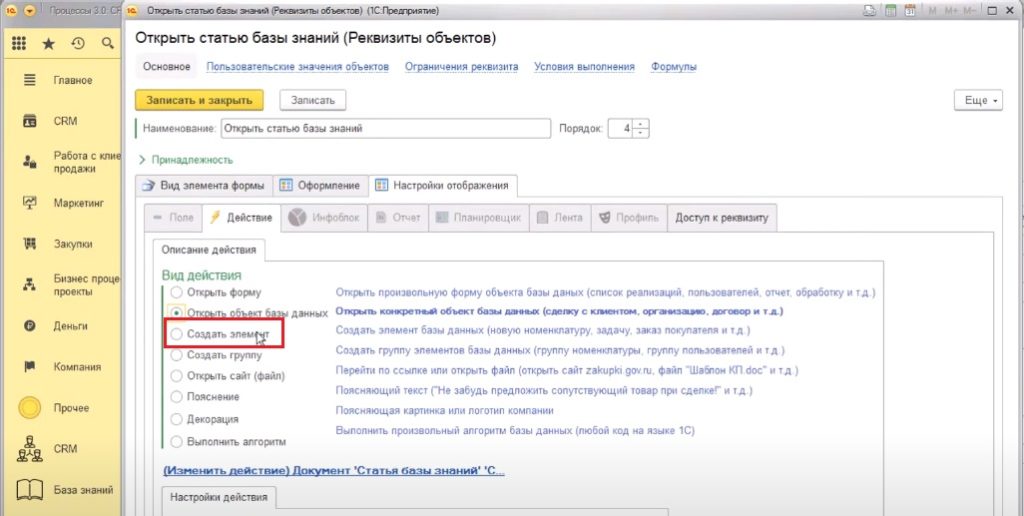
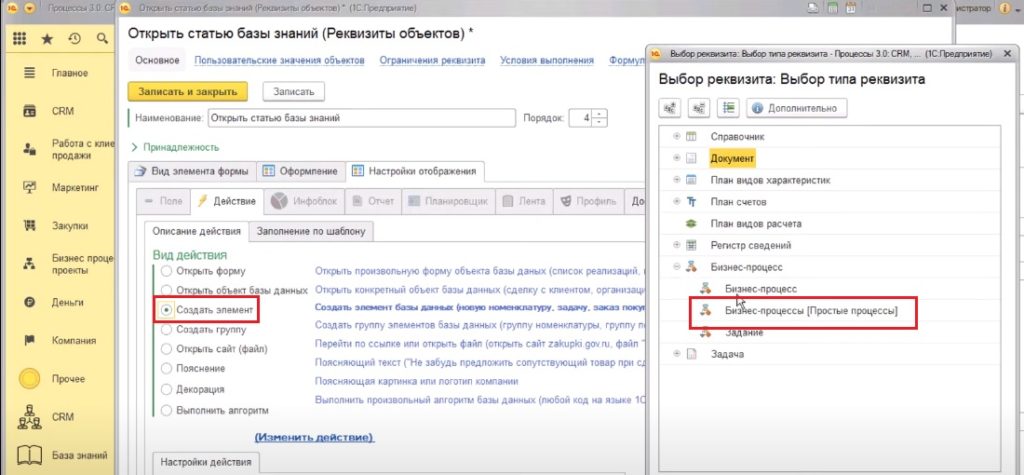
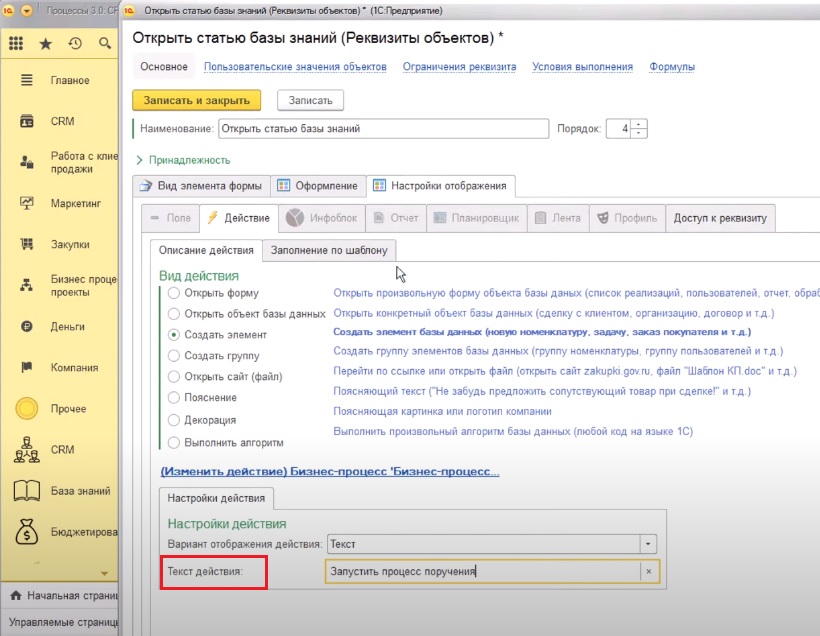
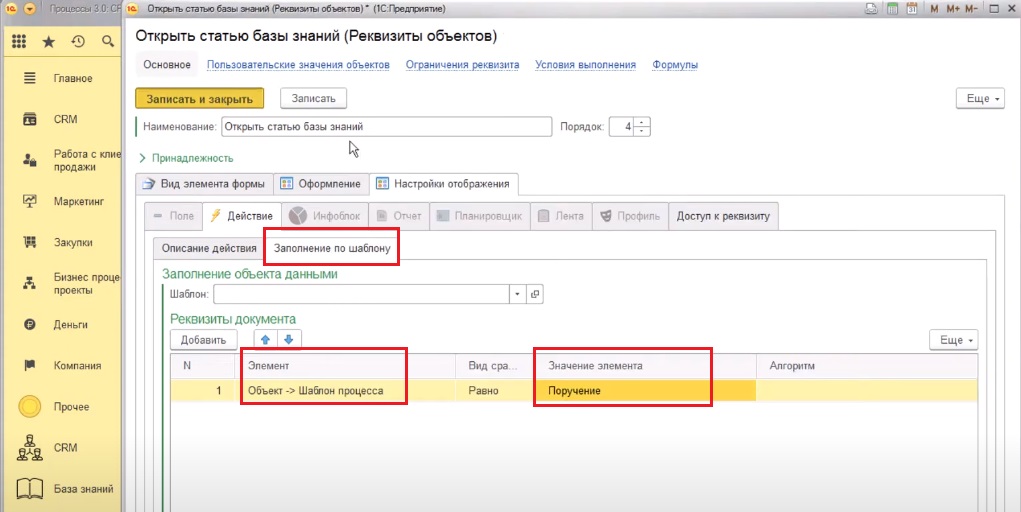
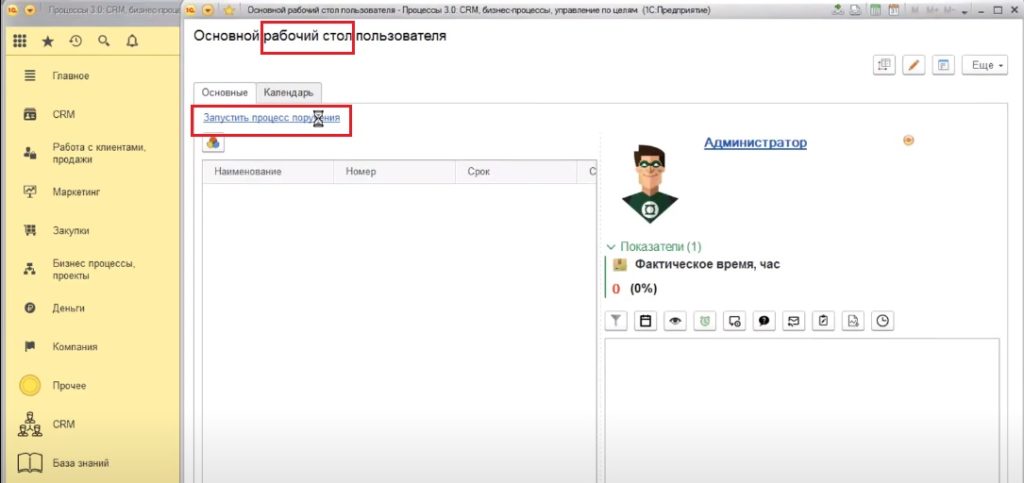
При нажатии на кнопку «Запустить процесс поручения» в Конфигурации открывается форма нового процесса, которому Система автоматически присвоила номер и дату. Этот процесс не стартован.
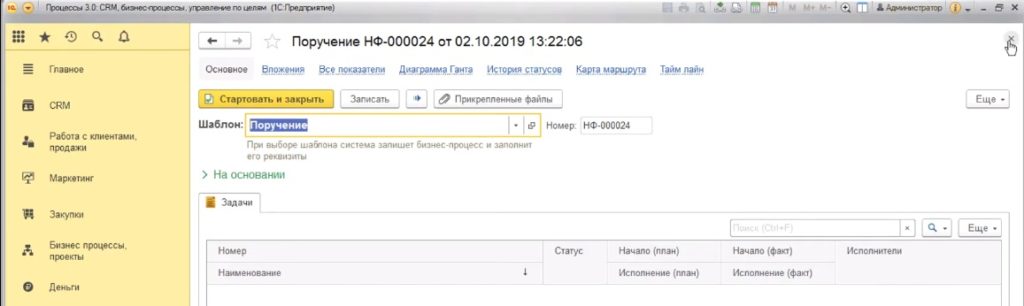
В системе процесс стартует через задачу процесса.
Создание задач
Создание задач
Настройки рабочего стола Пользователя в Системе запускают задачу процесса для выполнения бизнес-процесса.
Создание задачи бизнес-процесса
- На рабочем столе Пользователя выбрать «Открыть статью базы знаний».
- В появившемся диалоговом окне присвоить наименование, например, старт поручения.
- Во вкладке «Описание действия» нажать на кнопку «Изменить действие».
- В открывшемся диалоговом окне «Выбор реквизита: Выбор типа реквизита» выбрать «Задачи процессов».
- Заполнить вкладку «Заполнение по шаблону», указать, чем характеризуется задача, Постановщик задачи, исполнитель задачи (например, Иванов), активность.
- Нажать на кнопку «Записать и закрыть».
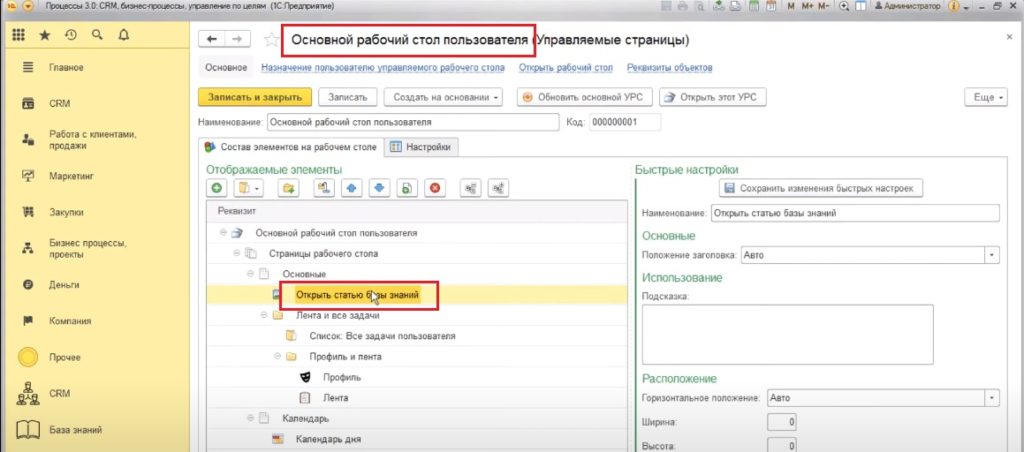
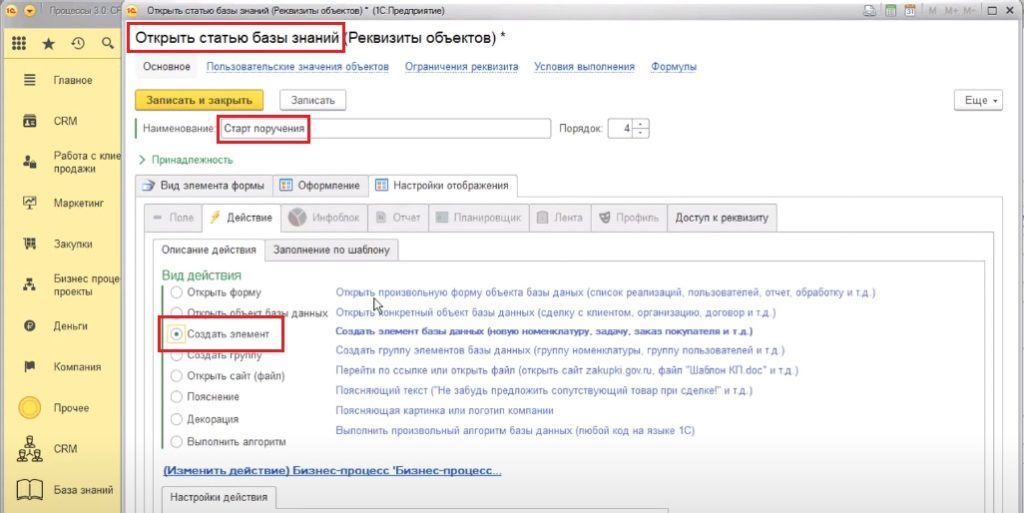
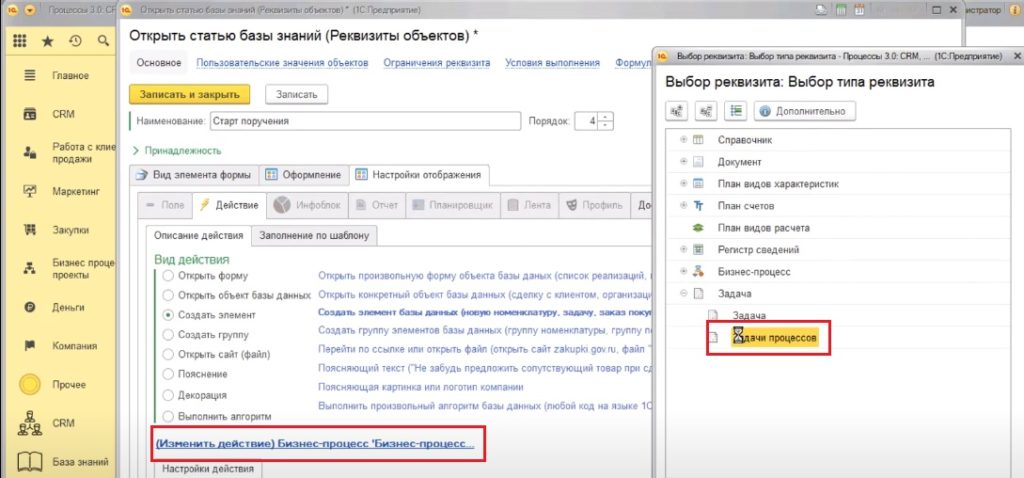
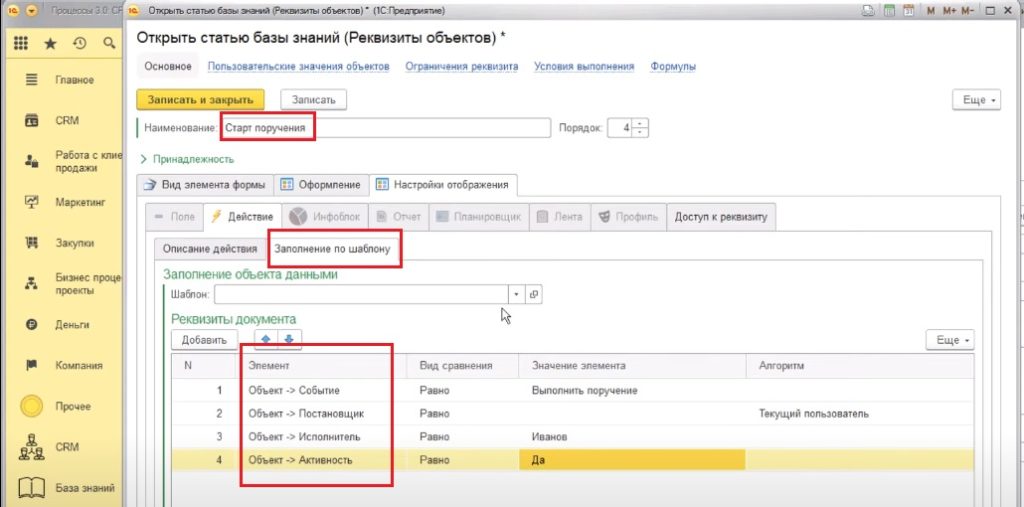
В Системе задачи процессов характеризуются событием, которое есть в этой задаче.
В Системе можно установить шаблон объекта данных (например, шаблонный договор, шаблон реализации), новые объекты будут создаваться путем копирования из предыдущего объекта, из выбранного шаблона.
Момент создания задач
В бизнес-процессе задачи Системой создаются:
- в момент окончания предыдущей задачи;
- не в момент окончания предыдущей задачи.
Конфигурация предусматривает в момент запуска бизнес-процесса создание линейной цепочки задач.
Момент создания задач
- На начальной странице нажать на вкладку «Процессы», выбрать раздел «Шаблоны процессов».
- Выбрать наименование шаблона процесса, например, компания или создать новый шаблон процесса путем нажатия на кнопку «Создать».
- Внутри шаблона процесса «Компания» выбрать процесс – Поручение.
- Выбрать вкладку «Схема».
- Выбрать нужную задачу и открыть ее, например, проверить выполнение.
- Выбрать закладку «Настройки», затем вкладку «Общие настройки».
- Найти строчку «Ожидать выполнения предыдущей задачи».
- Установить или убрать на ней флаг в зависимости от требований со стороны Пользователя к задаче.
- Нажать на кнопку «Записать и закрыть».
Наличие флага означает – не создавать текущую задачу (даже плановую), пока предыдущая не выполнена.
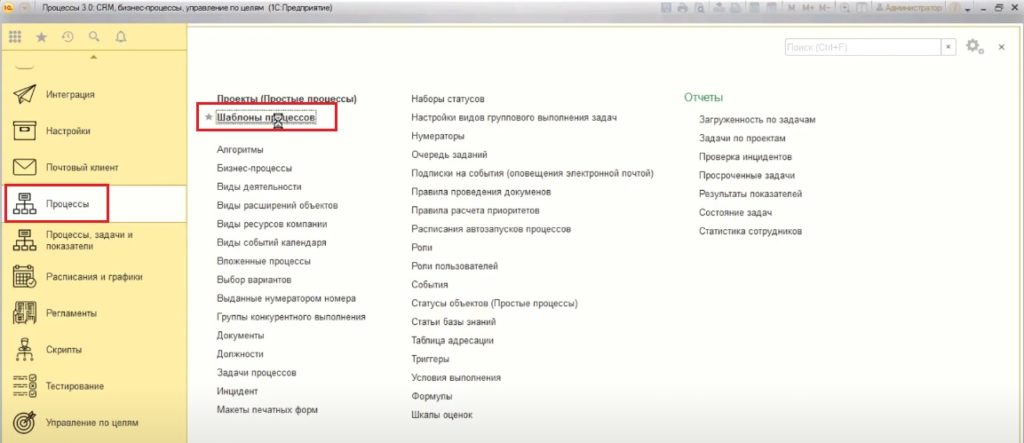
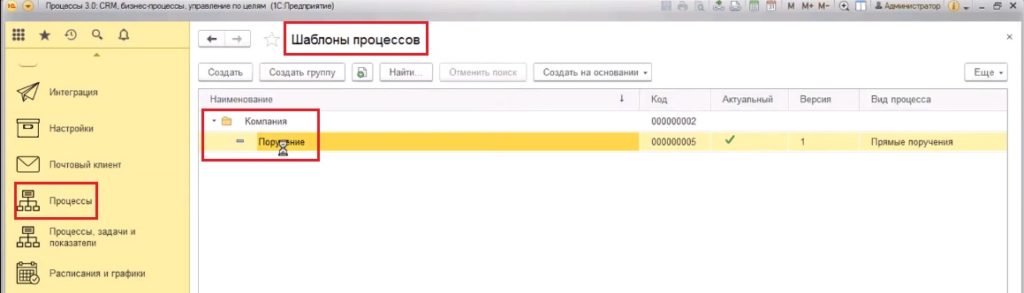
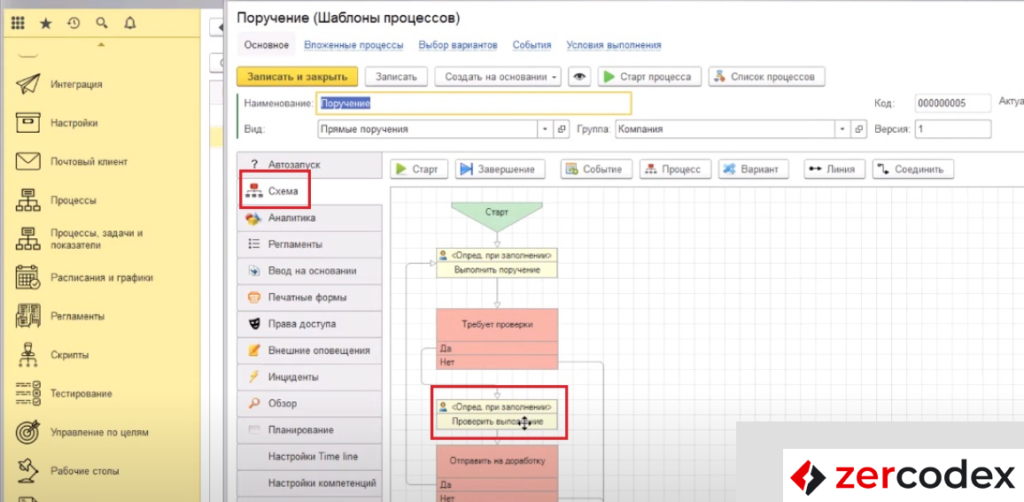
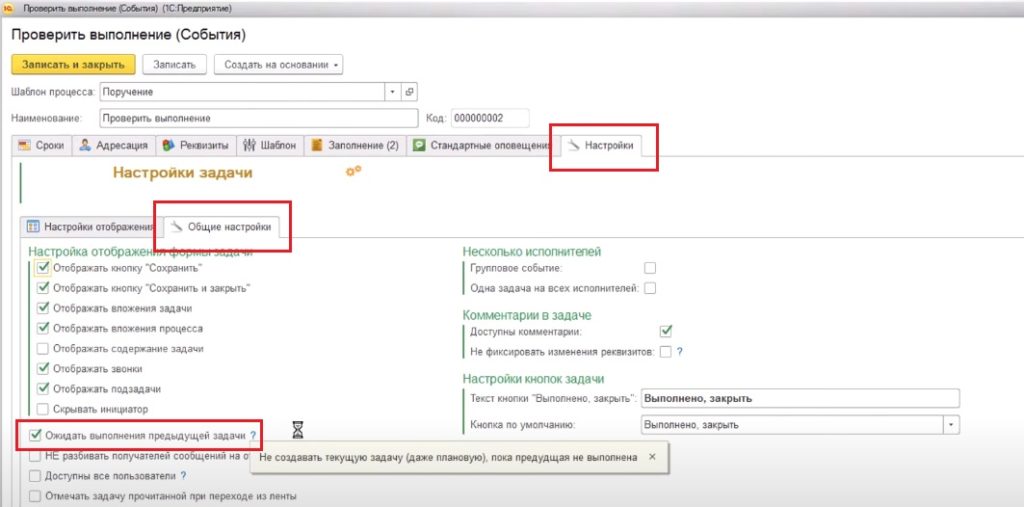
Оформление кнопки
Для оформления кнопки:
- Зайти на рабочий стол пользователя.
- Во вкладке «Состав элементов на рабочем столе» выбрать нужный элемент, например, Старт поручения.
- В открывшемся окне выбрать вкладку «Настройки изображения».
- В строке «Вид отображения действия» выбираем вид, например, картинка и кнопка.
- Нажать на квадрат рядом и выбрать картинку из файлов, загруженных на компьютере.
- Написать в строке «Текст действия» заголовок кнопки.
- Зайти во вкладку «Оформление», установить показатели (Да, Нет, Авто) по строкам «Растягивать по горизонтали», «Растягивать по вертикали».
- Установить числовые значения по строкам «Высота», «Ширина».
- Нажать на кнопку «Записать и закрыть».
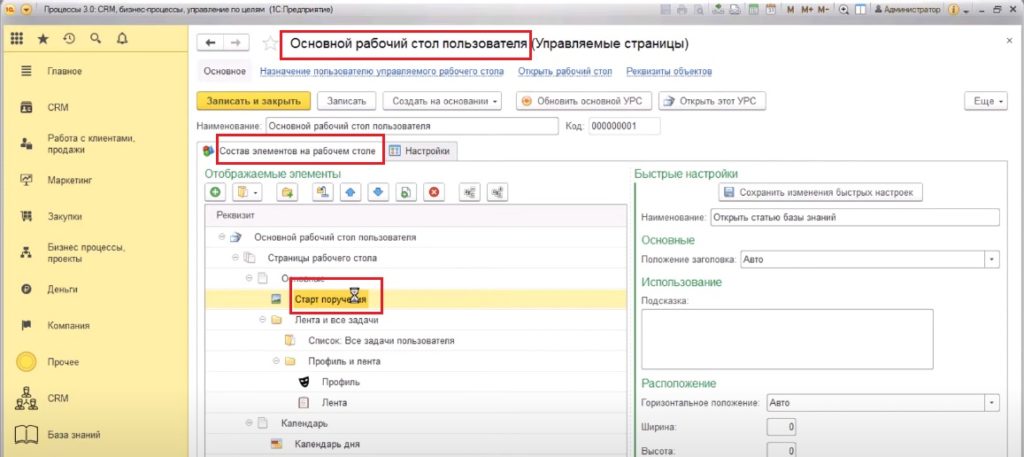
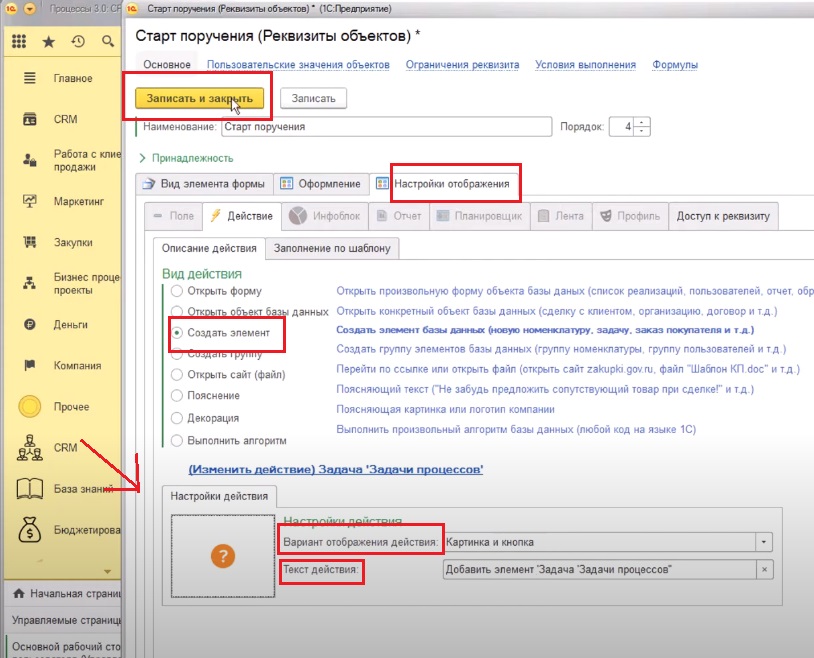
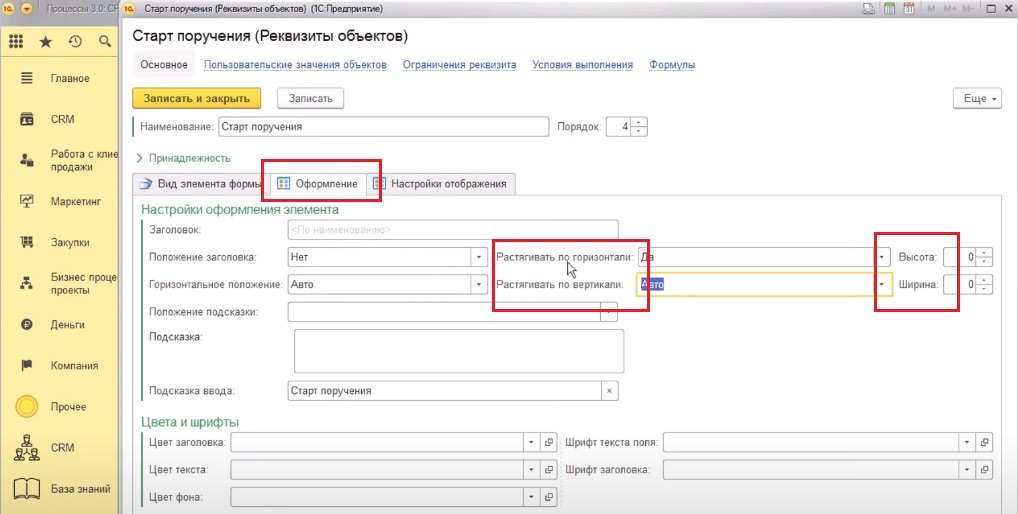
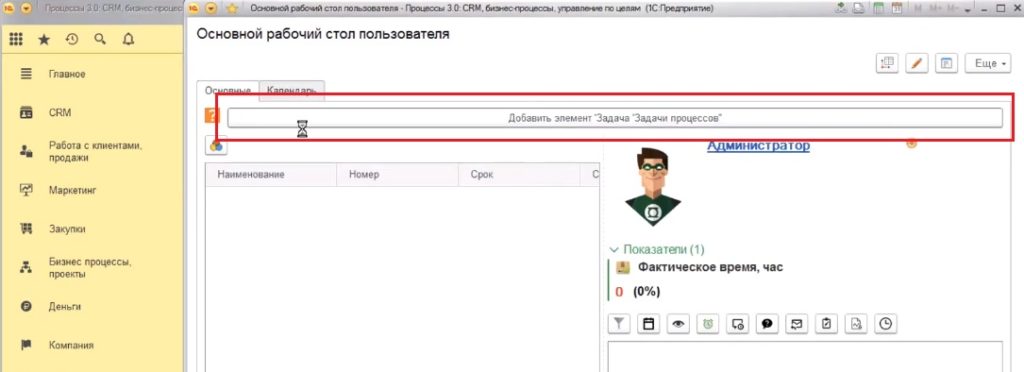
Создание группы кнопок
Для создания группы кнопок:
- Зайти на рабочий стол пользователя.
- Во вкладке «Состав элементов на рабочем столе» выбрать кнопку «Создать группу».
- Выбрать тип группы – обычная группа.
- В открывшемся окне «Реквизиты объектов» заполнить наименование, указать настройки оформления группы, например, убрать или добавить флаг по строке «Отображать заголовок», указать высоту.
- Нажать на кнопку «Записать и закрыть».
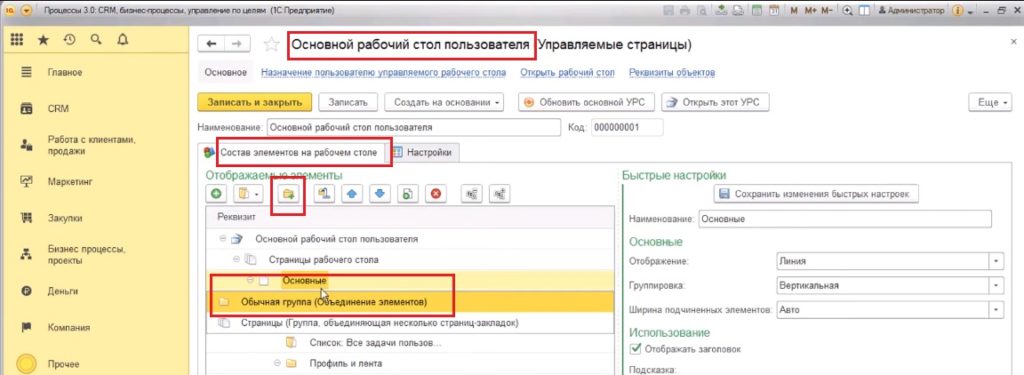
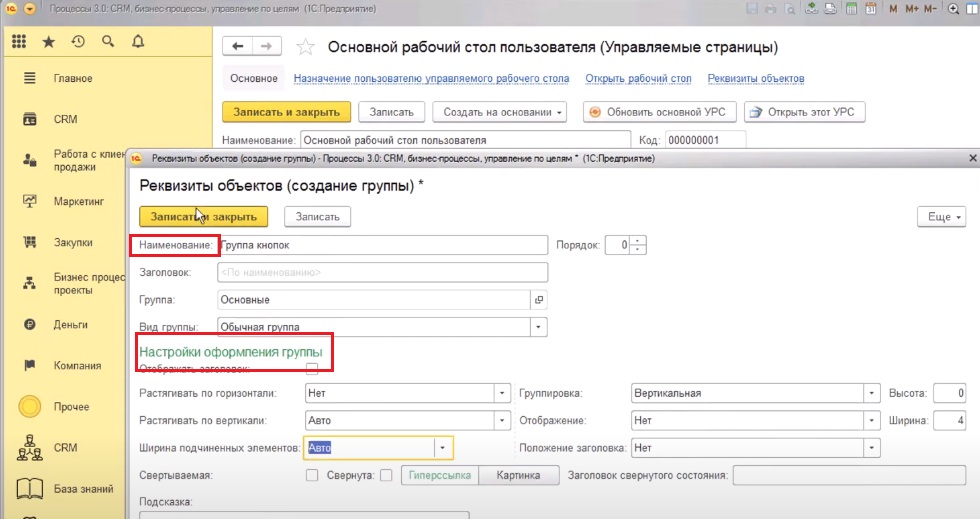
После создания группы кнопок необходимо поместить в нее нужные задачи.
Перенос задачи в группу кнопок
- Зайти на рабочий стол пользователя.
- Во вкладке «Состав элементов на рабочем столе» выбрать нужную задачу, например, старт поручения.
- Нажать на кнопку «Поместить», выбрать в окне «Выберите группу для переноса» нужную группу, например, группа кнопок.
- Нажать на кнопку «Ок».
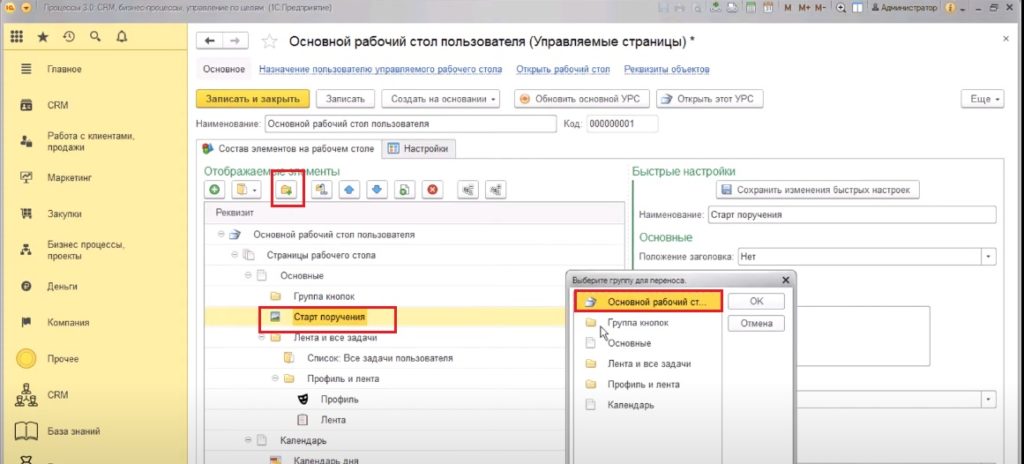
Конфигурация позволяет создать на рабочем столе кнопки, которые дают возможность:
- делать ссылки, доступ к статьям базы знаний;
- открывать конкретные объекты;
- запускать бизнес-процессы с нужными для Пользователя настройками.
Бизнес-процесс стартует через форму бизнес-процесса, где Пользователь заполняет нужные ему реквизиты.