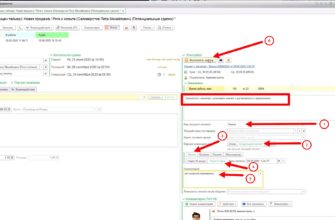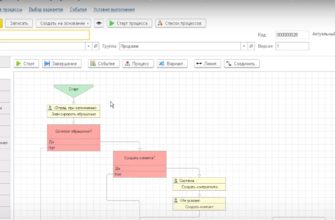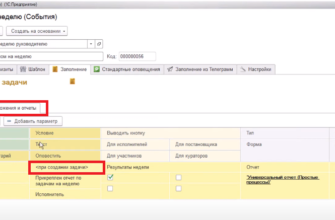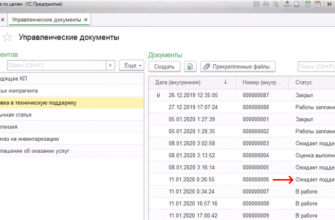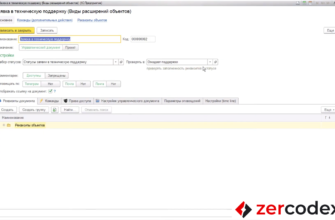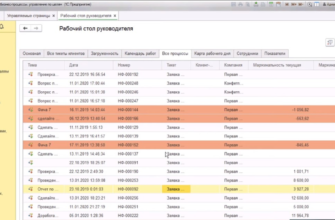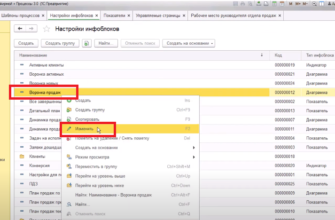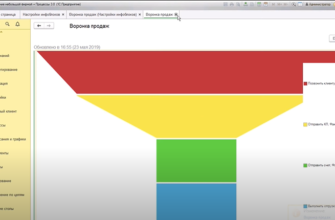- Пример работы бизнес-процесса совещания
- Настройка бизнес-процесса совещания
- Назначение автора задачи ее исполнителем
- Настройка группы реквизитов табличного вида
- Настройка и использование календаря совещаний
- Настройка реквизита «Место проведения»
- Настройки, которые выполняются при исполнении задачи
- Настройка сохранения задачи в режиме «Черновик»
- Групповые задачи и исполнители
- Настройка статуса присутствия и комментария отсутствия
- Использование истории
- Разделение и объединение групповых задач
Пример работы бизнес-процесса совещания
Тема «Групповые задачи и процесс совещания» будет рассмотрена на примере бизнес-процесса совещания, который включает групповые задачи:
- подготовка информации о совещании – тема, время, место проведения;
- оповещение участников о проведении совещания;
- сбор обратной связи от участников;
- заполнение реквизитов и выполнение задач.
Запуск бизнес-процесса
- На начальной странице в левой панели выбрать пункт «Процессы».
- Двойным щелчком выбрать нужный процесс – перейти в окно его просмотра и редактирования.
- В левой части рабочего окна выбрать вкладку «Схема» – для просмотра схемы бизнес-процесса.
- Нажать кнопку «Старт процесса» в верхней части окна.
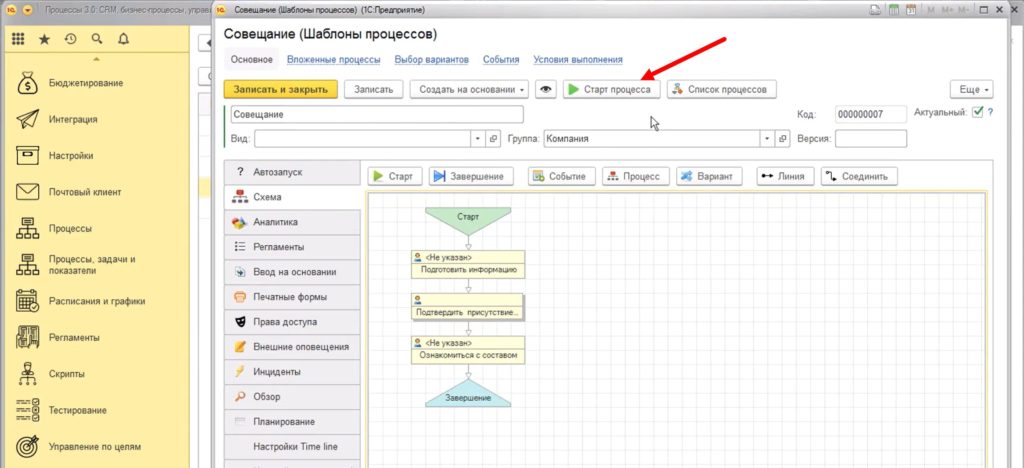
Заполнение информации о совещании
После запуска бизнес-процесса открывается окно для ввода информации о совещании:
- Тема совещания;
- Дата начала и завершения;
- Место проведения;
- Предмет обсуждения.
При щелчке на реквизит «Переговорные» открывается календарь с отображением занятости помещений для переговоров.
Если явка на совещание обязательна для всех сотрудников, можно установить флаг «Явка обязательна».
Ввод информации о совещании
- в открывшемся окне ввести все необходимые реквизиты совещания;
- нажать кнопку «Добавить» для ввода участников совещания.
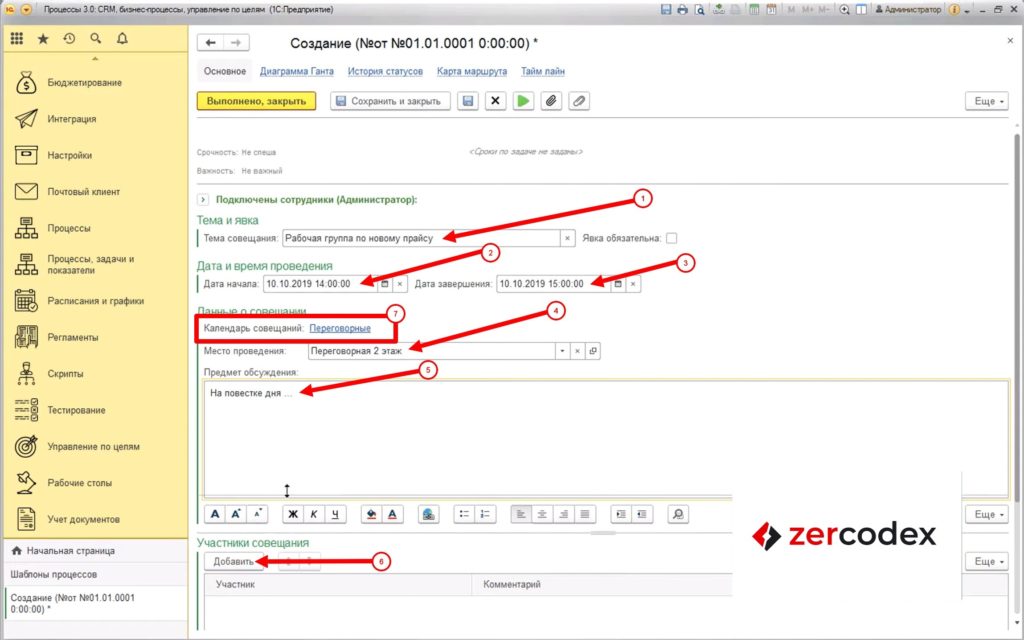
Можно добавлять участниками совещания как определенных сотрудников, так и сотрудников с выбранными ролями.
Добавление участников совещания
- В новой строке справа от поля «Участник» нажать кнопку «…» – откроется окно выбора типа данных.
- Если требуется выбрать определенного сотрудника по фамилии, выберите «Пользователь»;
- Если требуется выбрать всех сотрудников с определенной ролью, выберите «Роль».
- В открывшемся окне выберите из списка нужную фамилию или роль сотрудников, в зависимости от типа данных, выбранного в предыдущем пункте.
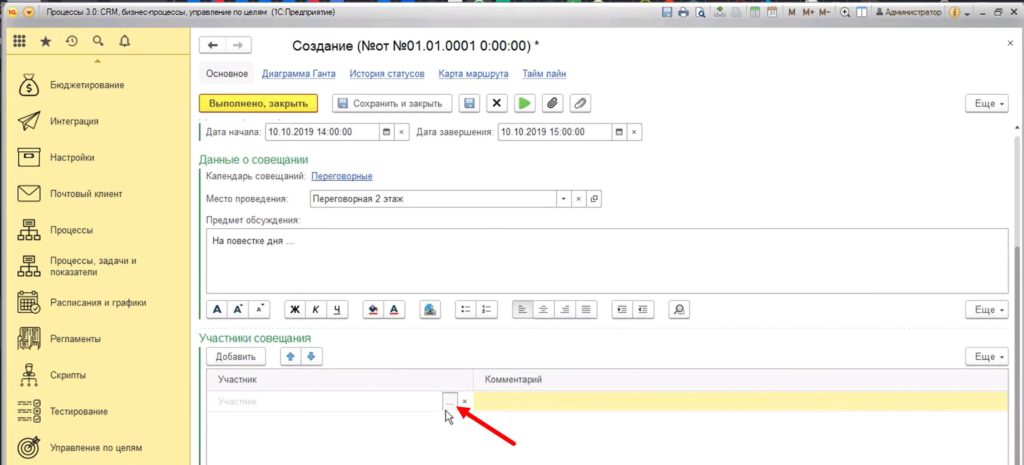
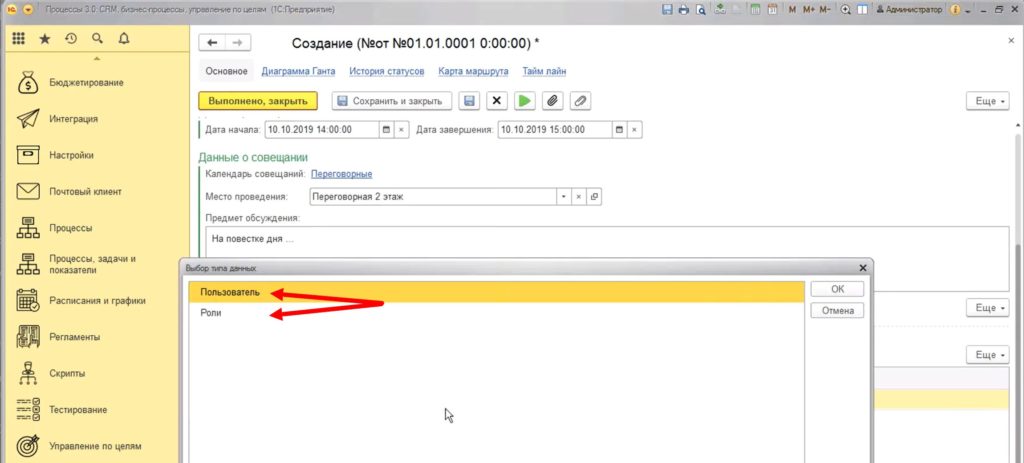
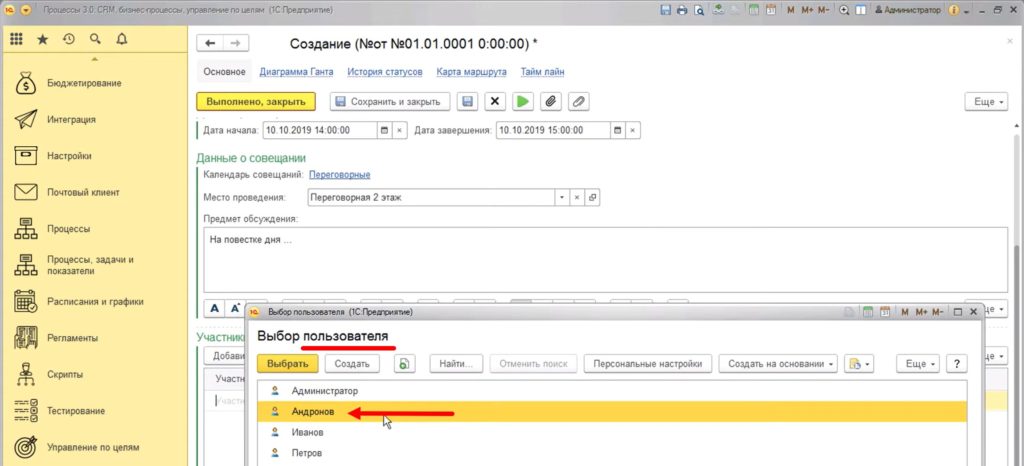
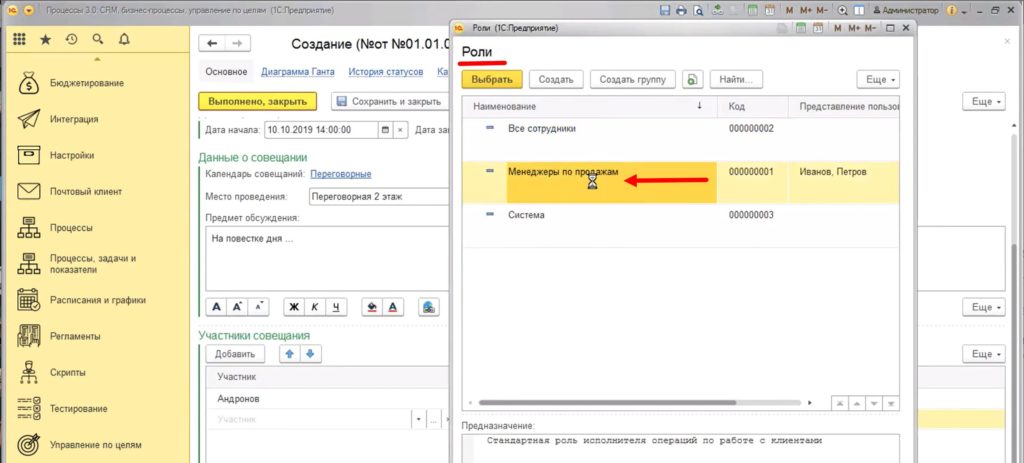
Запуск бизнес-процесса совещания
- В окне просмотра и редактирования процесса нажать кнопку «Выполнено, закрыть» – система вернется в окно просмотра схемы бизнес-процесса.
- В верхней части окна нажать кнопку «Список процессов», чтобы посмотреть список запущенных в системе процессов.
- Дважды щелкните по нужному процессу – откроется окно со списком созданных задач по этому процессу.
- Дважды щелкните по каждой задаче и подтвердите присутствие или отсутствие на совещании с помощью соответствующих кнопок.
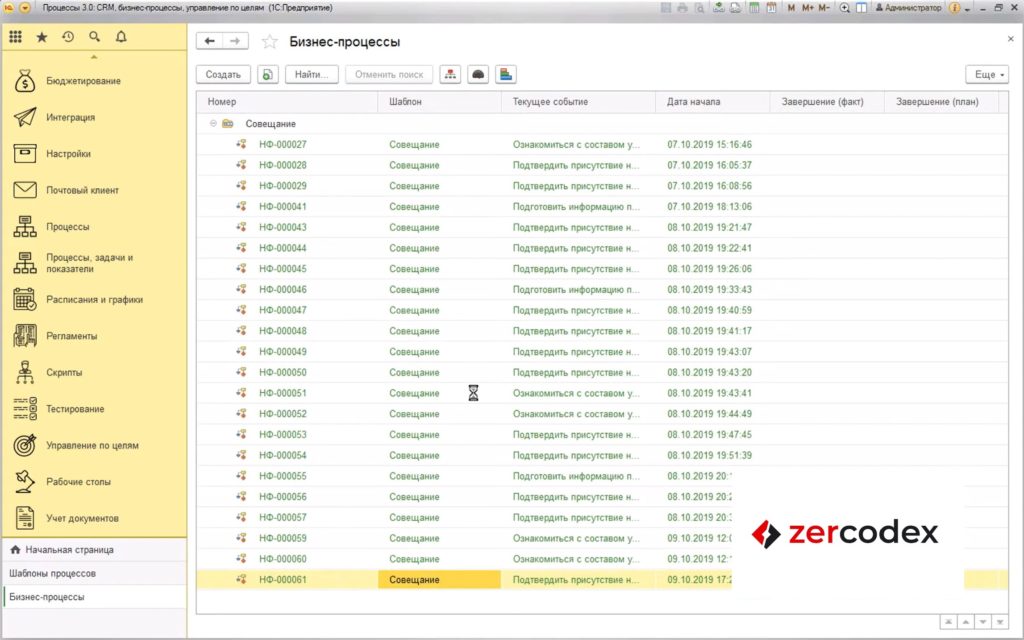
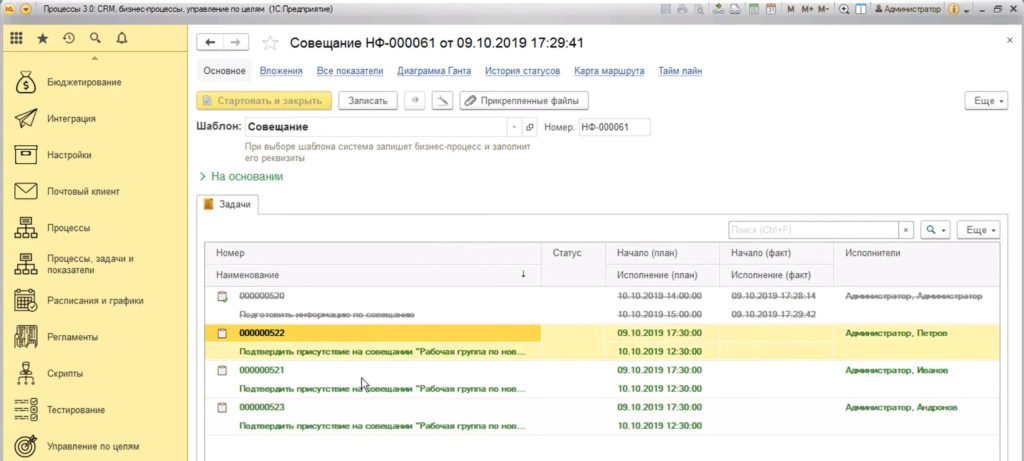
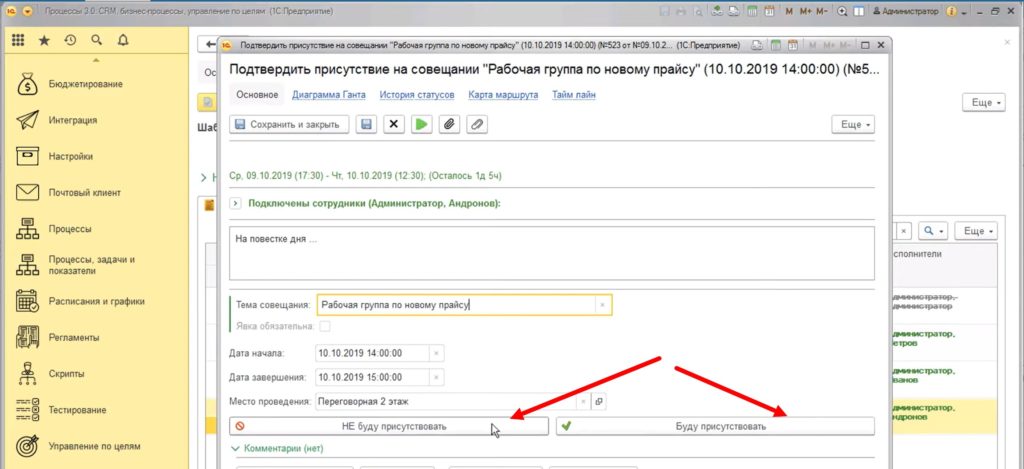
По одному блоку схемы система создала три задачи, исполнителями которых являются выбранные сотрудники и сотрудники с выбранными ролями.
Важно понимать, что из роли Администратора можно подтвердить присутствие или отсутствие, но нельзя протестировать задачу так, как это будет выглядеть в роли сотрудника, на которого задача была изначально назначена.
Чтобы протестировать задачу, можно подключить к задаче Администратора в роли исполнителя.
Подключение к задаче Администратора в роли исполнителя
- В окне просмотра и редактирования задачи в правой части окна нажмите кнопку «Еще» – в открывшемся меню нажмите кнопку «Редактировать».
- Разверните список «Подключены сотрудники», нажав на кнопку со стрелочкой слева.
- Удалите назначенных сотрудников, нажимая на крестик справа от их фамилии.
- В правой части окна нажмите первую кнопку «Подключить исполнителя» – откроется окно выбора сотрудников.
- Выберите нужного сотрудника, например, «Администратор».
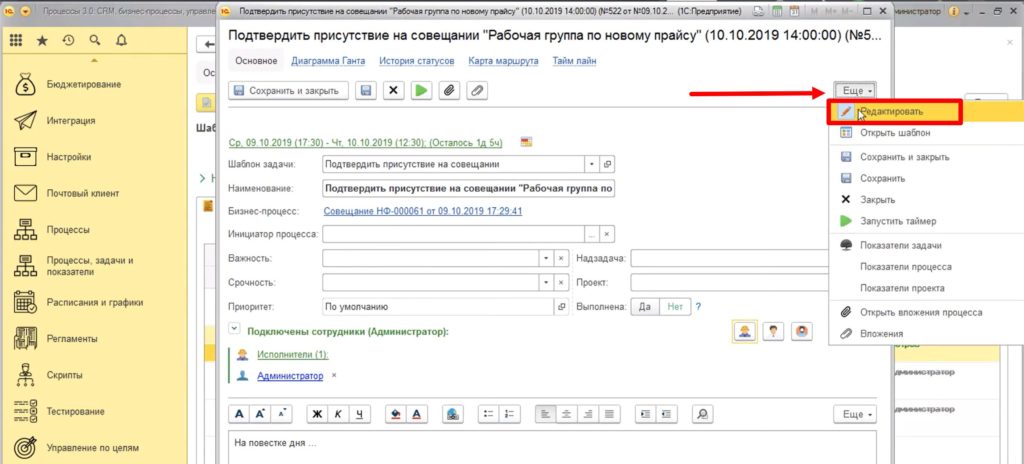
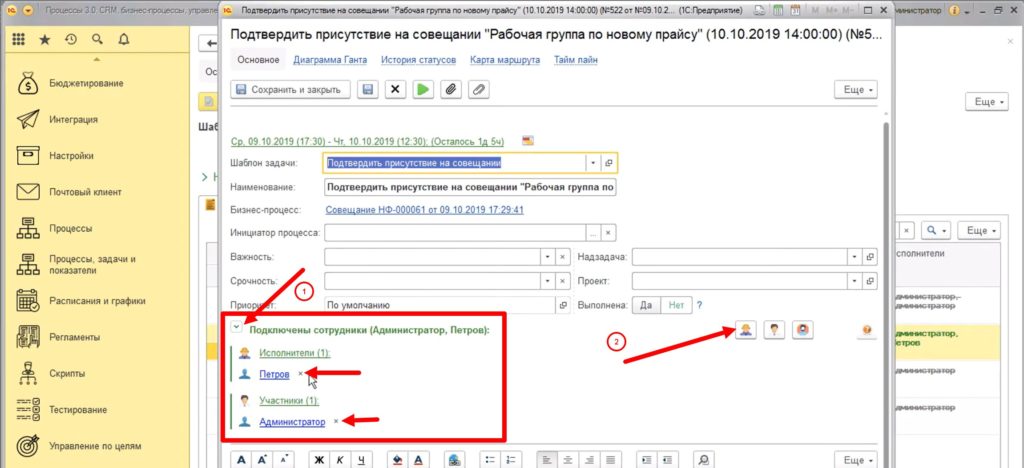
Теперь в роли «Исполнитель» Администратору доступна кнопка выполнения задачи «Выполнено, закрыть».
Для завершения тестирования нужно нажать кнопку отсутствия на совещании, написать причину отсутствия и нажать кнопку «Выполнено, закрыть».
После этих действий в системе будет создана и отправлена на Администратора новая задача «Ознакомиться с составом участников». При открытии этой задачи видна история подтверждения сотрудниками присутствия или отсутствия на совещании.
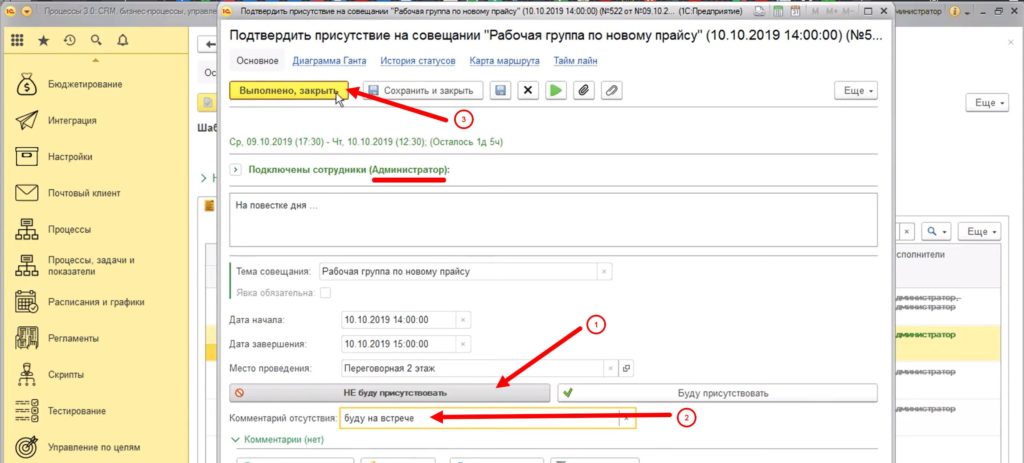
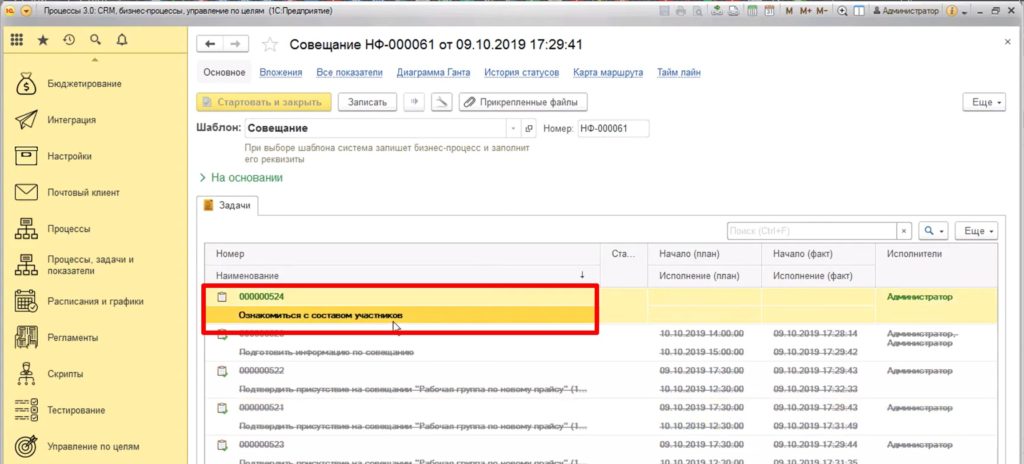
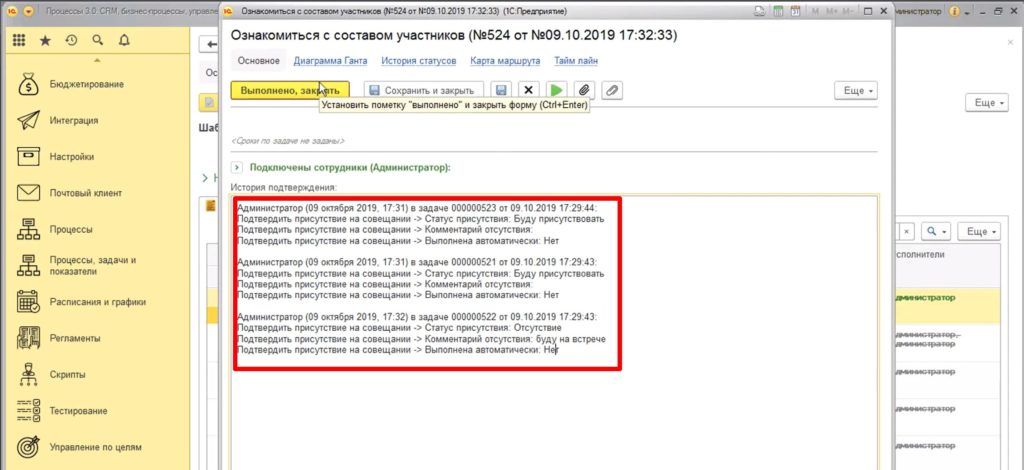
Настройка бизнес-процесса совещания
Назначение автора задачи ее исполнителем
Особенностью рассматриваемого бизнес-процесса является то, что при его запуске Администратор назначается не исполнителем, а постановщиком задачи. То есть при запуске бизнес-процесса сотрудник с ролью Администратор только подготавливает задачу, а исполнителем назначается сотрудник с ролью Менеджер по продажам.
Часто бывает удобно, когда постановщик задачи является и ее исполнителем, то есть при старте процесса автоматически подключается к задачам как Исполнитель.
Для того чтобы назначить исполнителем задачи ее автора – того же сотрудника, который создал задачу:
- В окне просмотра и редактирования схемы процесса двойным щелчком нажмите на первый блок в схеме – откроется окно редактирования этого события.
- Строку «Исполнитель» очистите, отметьте чек-бокс «Назначить исполнителем автора».
- Нажмите кнопку «Записать и закрыть».
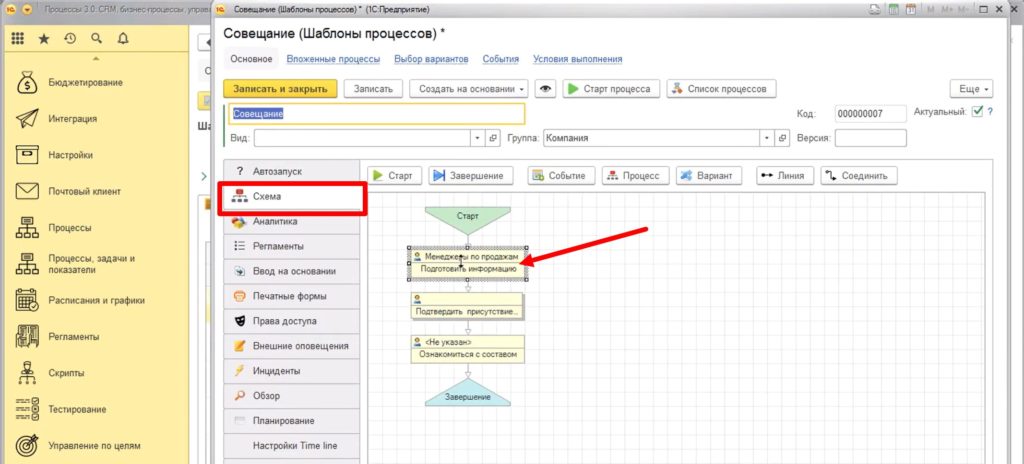
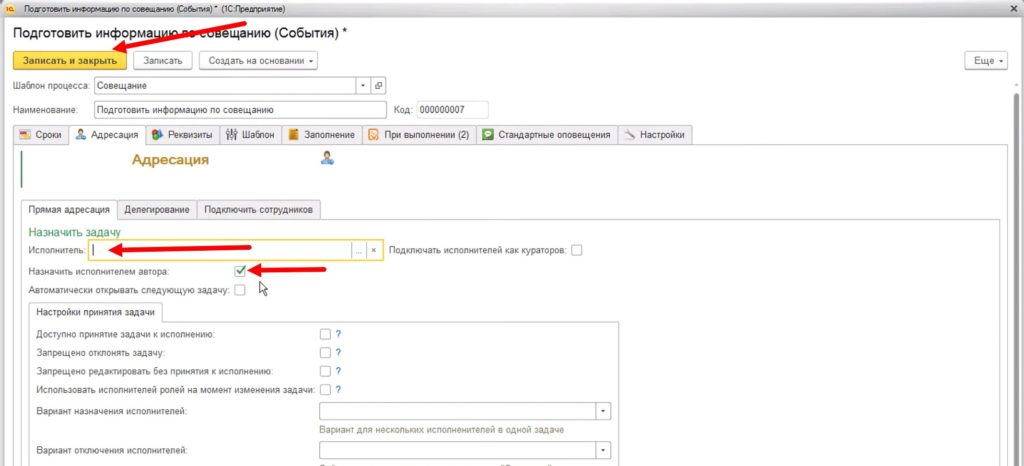
Настройка группы реквизитов табличного вида
В окне выполнения задачи можно увидеть и заполнить группу реквизитов табличного вида.
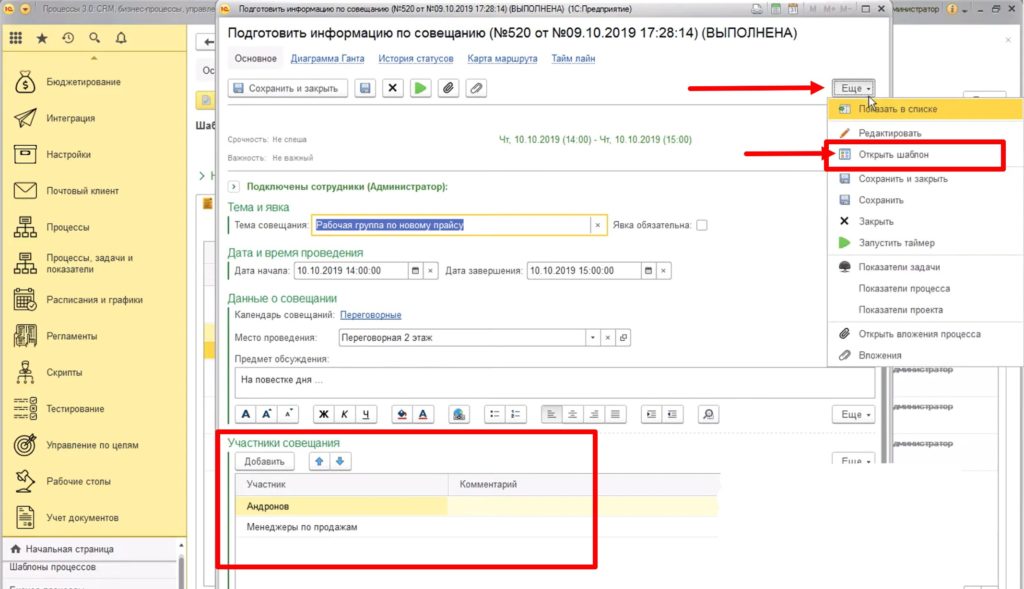
Для того чтобы настроить группу реквизитов в табличном виде, нужно:
- В правой части окна выполнения задачи нажмите кнопку «Еще» – в развернувшемся меню выберите «Открыть шаблон» (Рис.17).
- В открывшемся окне перейдите на вкладку «Реквизиты» – откроется список с реквизитами и группами реквизитов.
- Нажмите на папку «Участники» – в открывшемся окне выберите вид группы «Таблица».
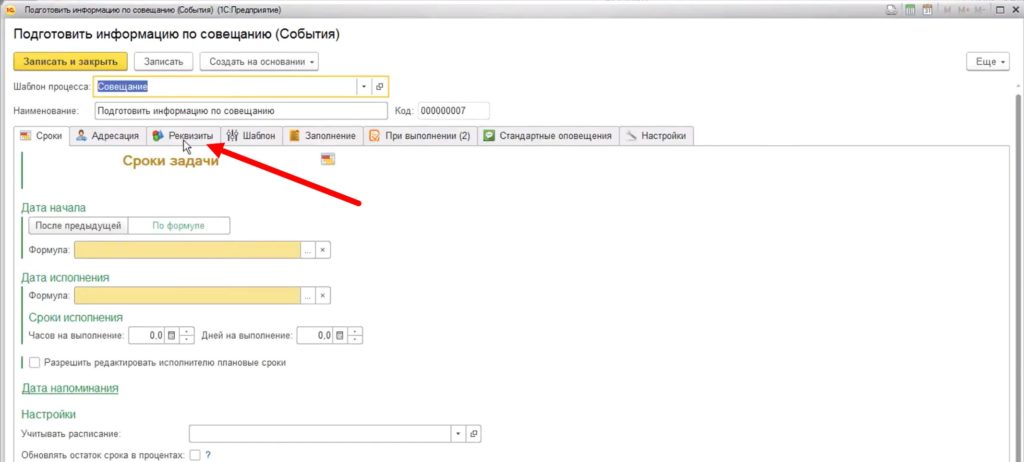
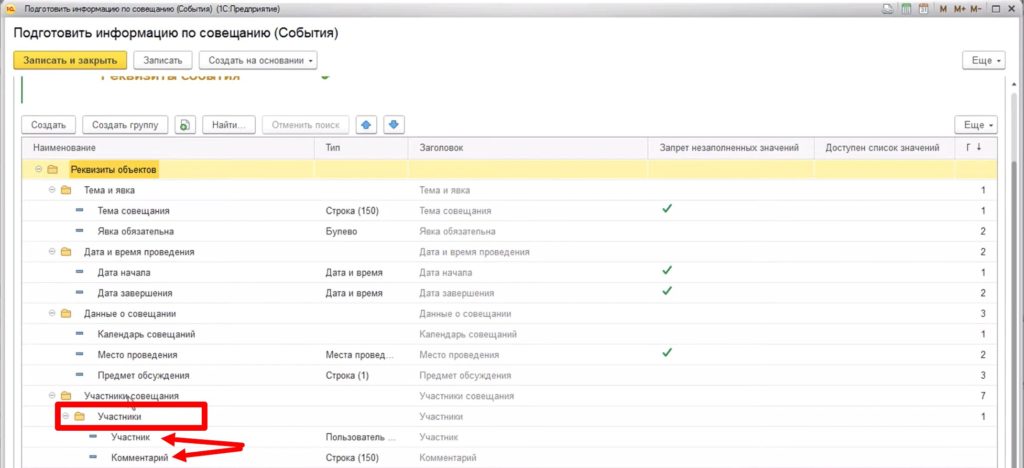
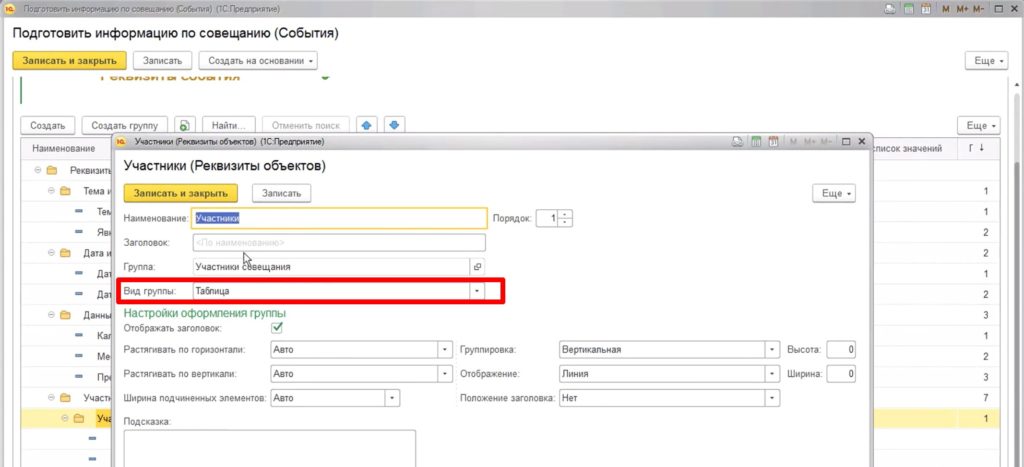
Папка «Участники» – это группа вида «Таблица». Все подключенные в эту таблицу реквизиты являются колонками табличной части, в бизнес-процессе они будут представлены в виде таблицы.
Настройка и использование календаря совещаний
В шаблоне задачи размещена ссылка на элемент «Календарь», который настроен с помощью действия, которое открывает объект базы данных – Справочник «Настройки календарей» – «Переговорные».
Для настройки календаря совещаний:
- В списке реквизитов двойным щелчком откройте окно редактирования реквизита «Календарь».
- В открывшемся окне перейдите на вкладку «Настройки отображения».
- Выберите действие «Открыть объект базы данных».
- Нажмите кнопку «Записать и закрыть».
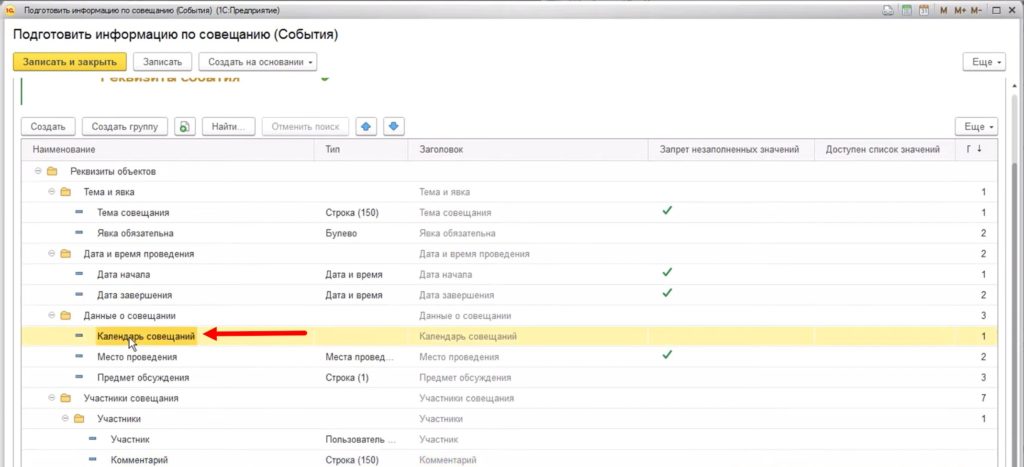
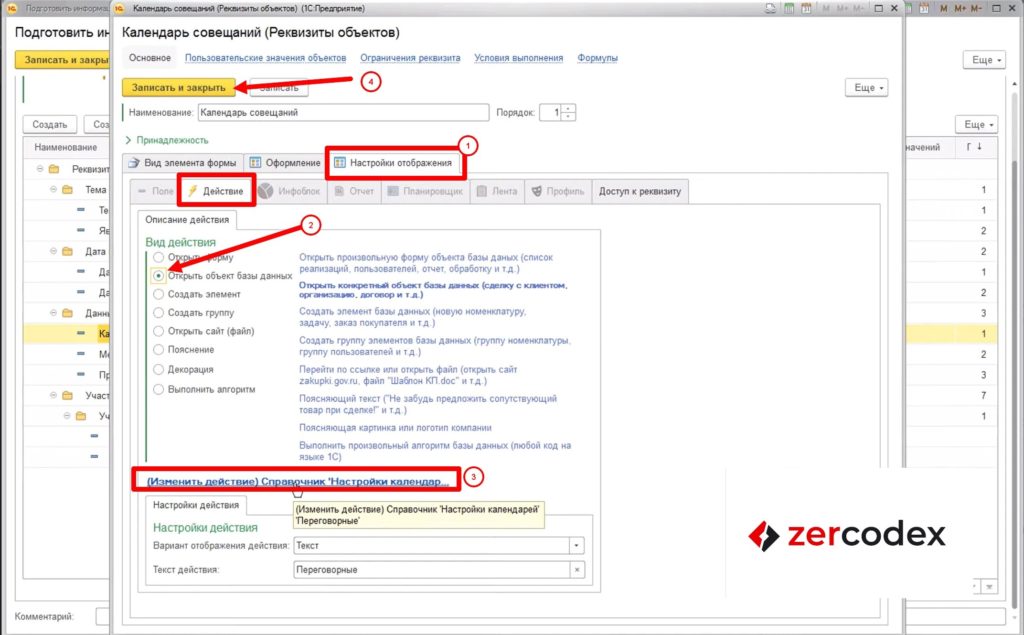
Все элементы, которые являются интерфейсными, работают в двух режимах – режим настройки и режим просмотра.
Для перехода к работе с этими элементами:
- В левой панели начальной страницы выберите «Рабочие столы».
- В первой колонке рабочего поля нажмите на раздел «Настройки отображения календарей» – откроется список всех настроенных в системе календарей.
- Нажмите правой кнопкой по нужному календарю, в списке выберите «» для перехода в режим настройки календаря.
- Дважды щелкните по нужному календарю для перехода в режим просмотра календаря.
В режиме просмотра календаря отображаются данные, которые были настроены в режиме настройки.
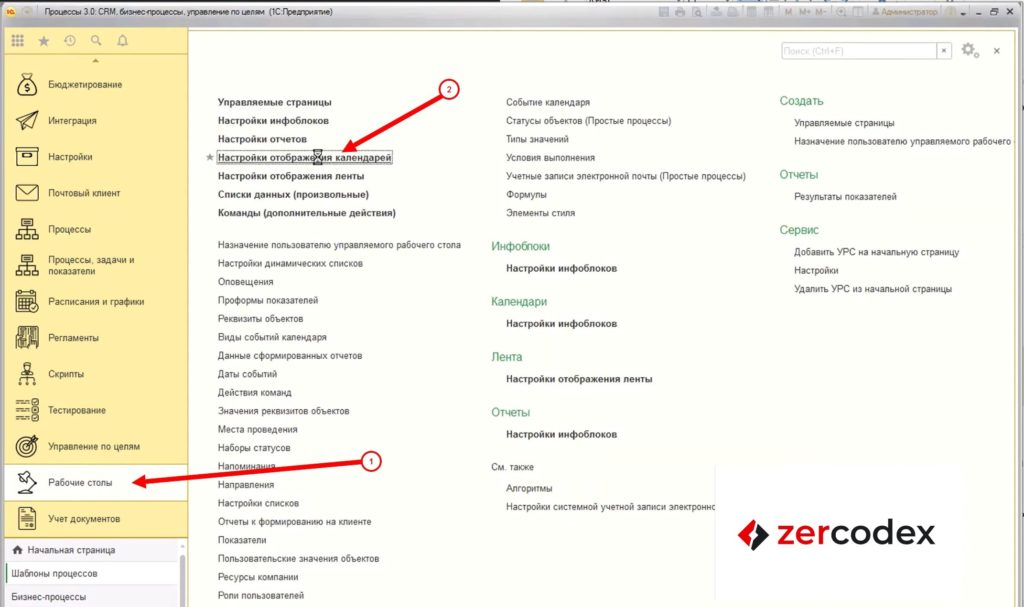
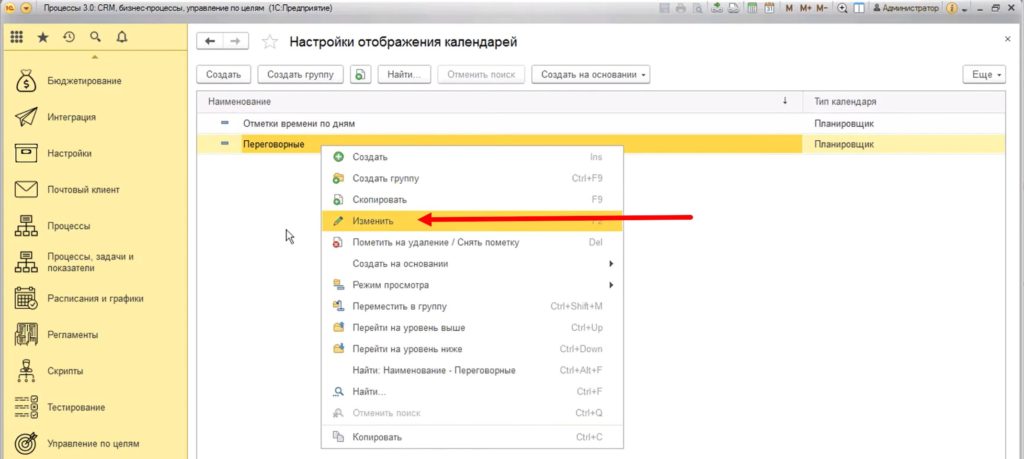
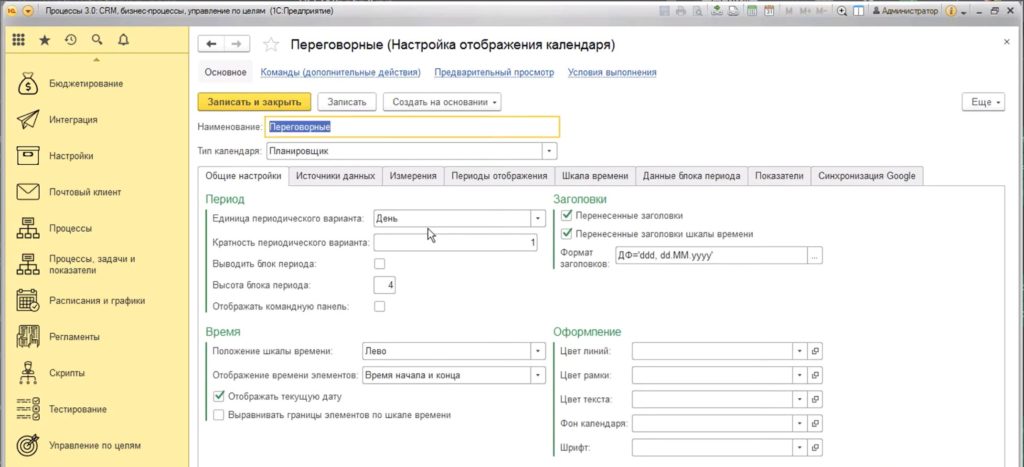
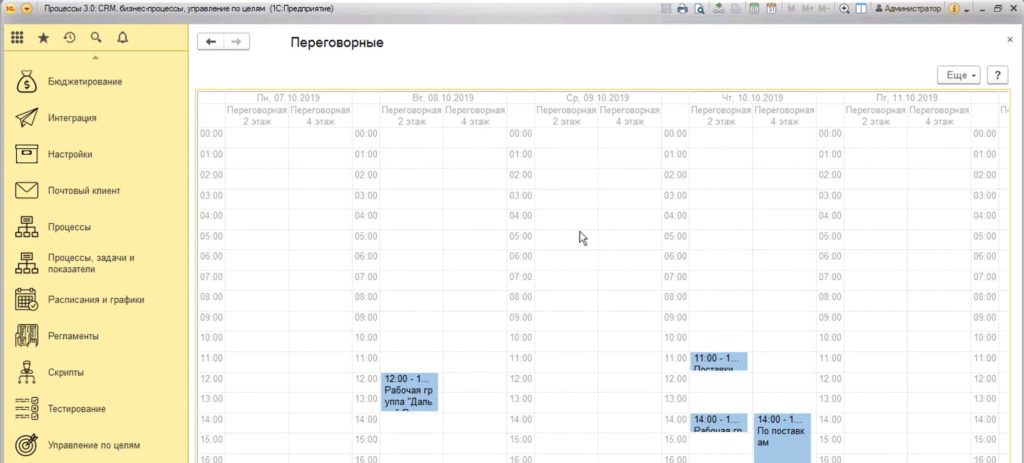
Пример настройки календаря «Переговорные»
В форме вводятся данные в соответствующие поля:
- Наименование: Переговорные;
- Тип календаря: Планировщик.
Вкладка «Общие настройки» – влияет на отображение сетки календаря:
- Единица периодического варианта: День;
- Кратность периодического варианта: 1;
- Формат заголовков: ДФ=’ddd, dd.MM.yyyy’ (день недели, дата);
- Отображение времени элементов: Время начала и время конца;
- Чек-бокс «Отображать текущую дату»: Включен.
При такой настройке дата отображается вверху таблицы, время отображается в левой части таблицы, в рабочих блоках занятости переговорных отображается время начала и время окончания.
Вкладка «Периоды отображения»:
- Начало и конец периода: Эта неделя;
- Периодичность: День.
В календаре можно опираться на те реквизиты, которые изначально есть в конфигураторе. На пользовательские реквизиты опираться нельзя – это очень сильно замедляет систему.
Поэтому при выполнении первой задачи ей проставляются плановые даты, которые выбрал пользователь, тогда в календаре задача отобразится в нужное время.
Вкладка «Источники данных»:
- Объект базы данных: Задача: Задачи процессов;
- Начало периода блока: Задачи процессов -> Плановая дата начала;
- Конец периода блока: Задачи процессов -> Дата исполнения план.
При таких настройках в системе будет выводиться задача вида «Подготовить информацию по совещанию». Этим действием в системе бронируется указанное время под совещание. То есть как только эта задача выполнена, она попадает в календарь, в соответствующие отметки времени.
В календаре необходимо вывести название задачи, поэтому в разделе «Представление (Задача «Задачи процессов»)» выводится значение реквизита из нужного пользовательского поля определенной задачи.
Для вывода в календарь значения реквизита «Название совещания» из пользовательского поля определенной задачи:
- В окне настройки отображения календаря выберите вкладку «Источники данных», перейдите на вкладку «Представление (Задача «Задачи процессов»)».
- Поставьте курсор в поле «Путь к реквизиту», нажмите «Показать все» — откроется окно выбора реквизита.
- Пролистайте список вниз и разверните пункт «Реквизиты по событиям», нажав на «+» слева.
- В открывшемся списка правой кнопкой мыши нажмите на реквизит «Подготовить информацию по совещанию» и нажмите «Развернуть узел».
- В развернувшемся списке выберите реквизит «Тема совещания».
- Нажмите кнопку «Записать и закрыть».
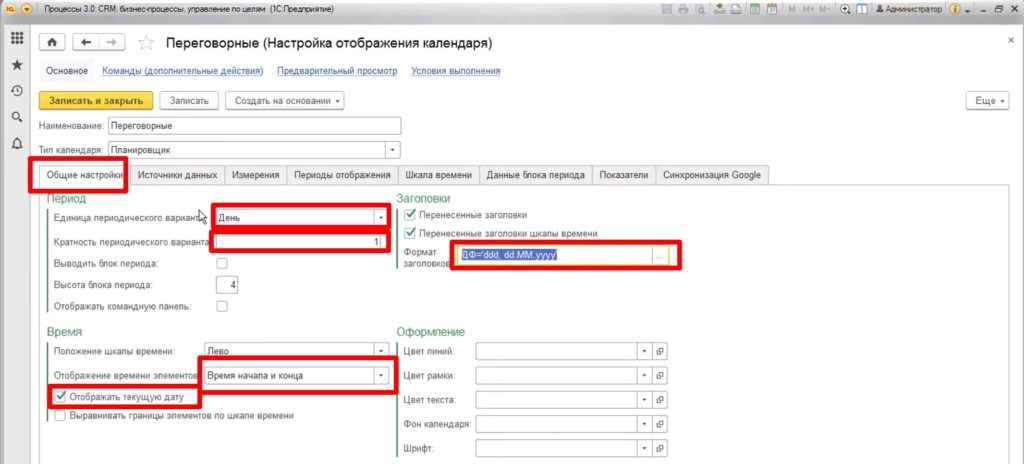
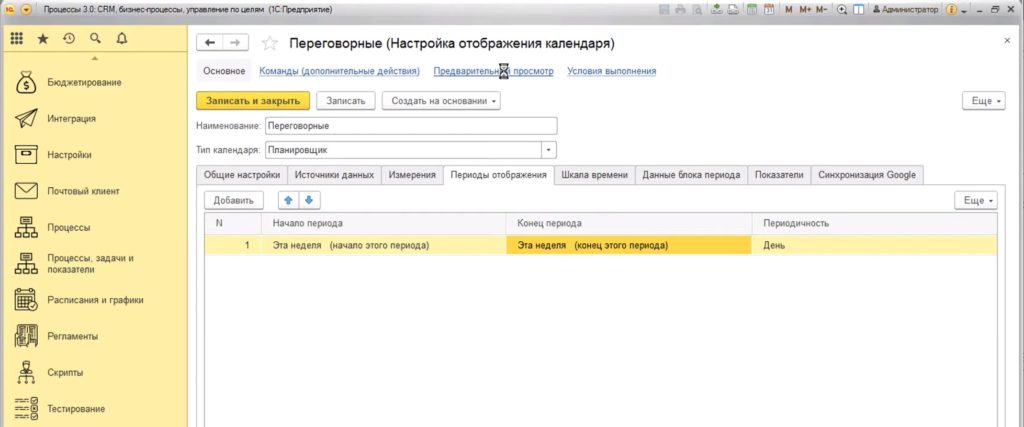
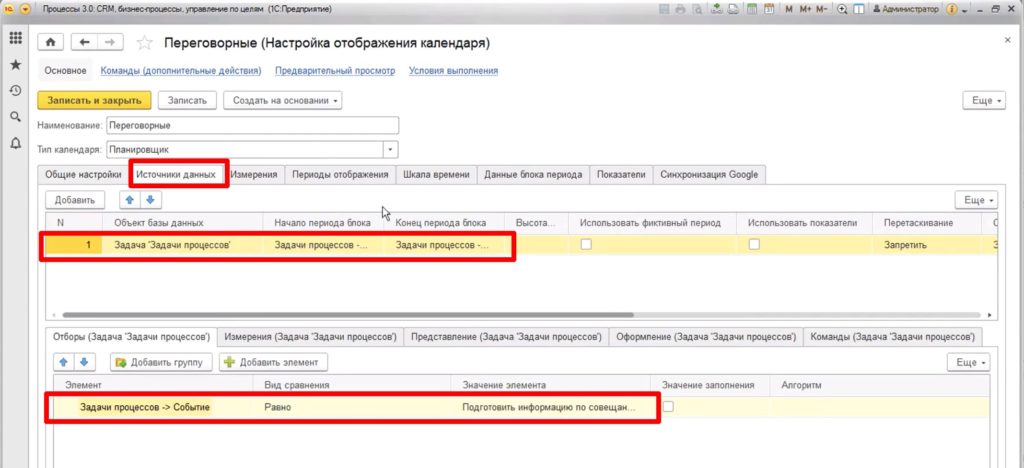
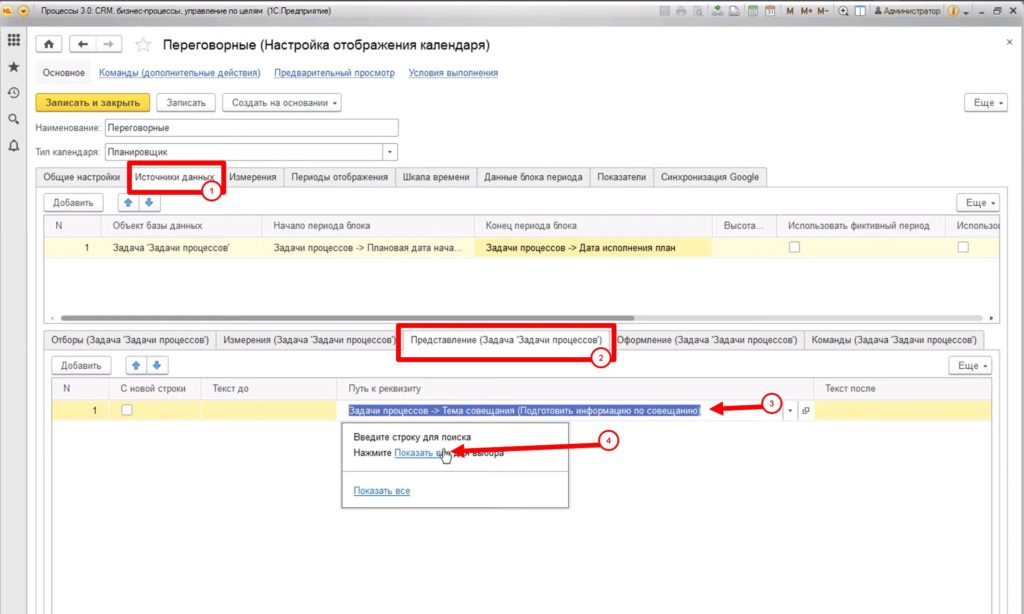
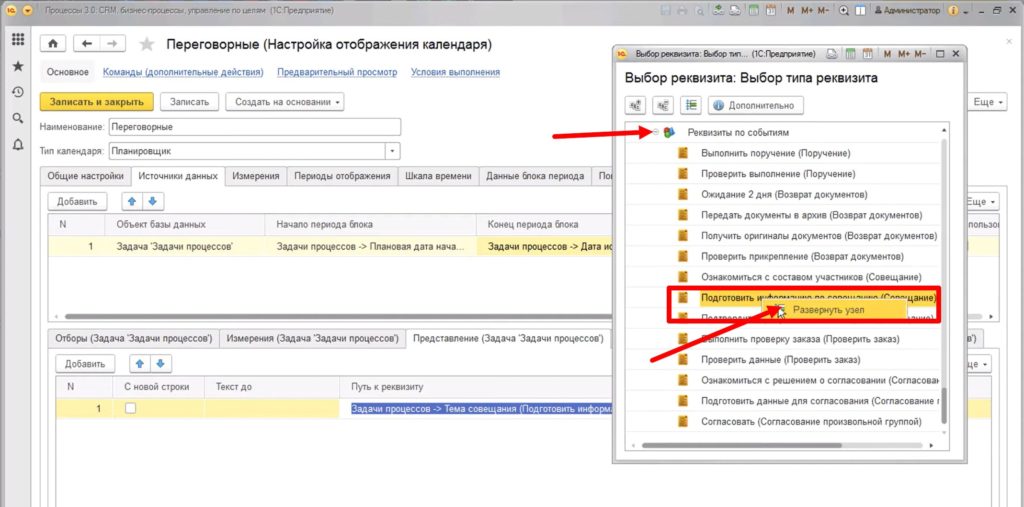
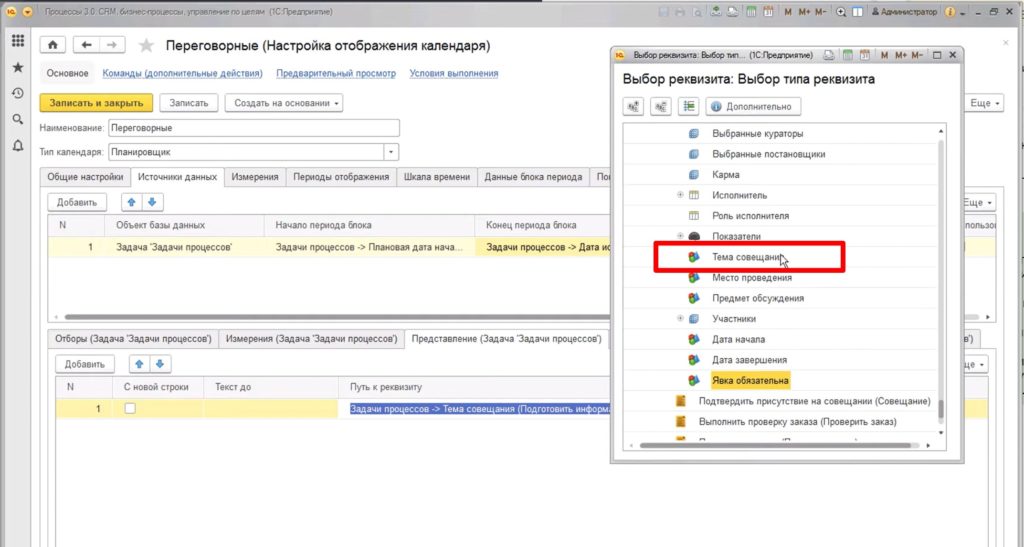
Для удобства восприятия каждая колонка (каждый период) в календаре занятости делится на две переговорные. Это реализовано настройками измерений для вывода в календарь. При этом в системе нет справочника «Переговорные», поэтому они указываются как пользовательские значения объектов.
Пример разделения периодов в календаре на измерения «Переговорные»
В календаре могут быть введены измерения по сотрудникам, местам хранения и т.п. В данном примере было создано два места хранения и указано, что разделять данные в календарной сетке нужно по этим местам проведения.
Для этого были произведены следующие настройки:
- На вкладке «Измерения» добавлено измерение «Переговорные».
- На вкладке «Источники данных» – «Измерения» указано, откуда система заполняет значения реквизита «Переговорные». Т.е. измерение «Пользовательское значение объекта» берется из «Место проведения» текущей задачи.
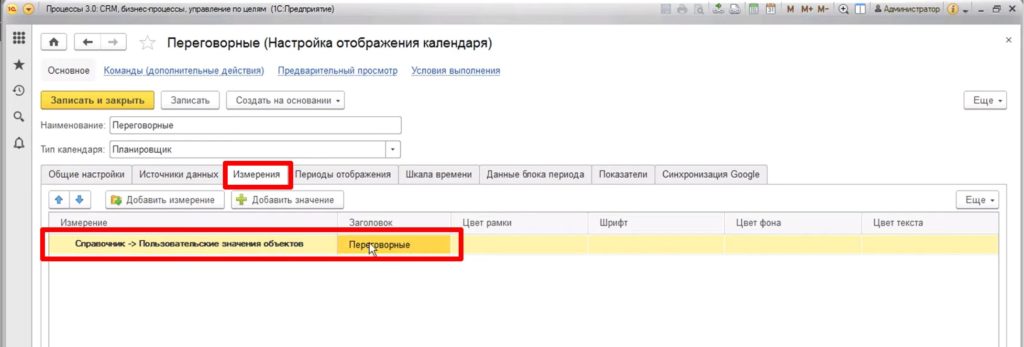
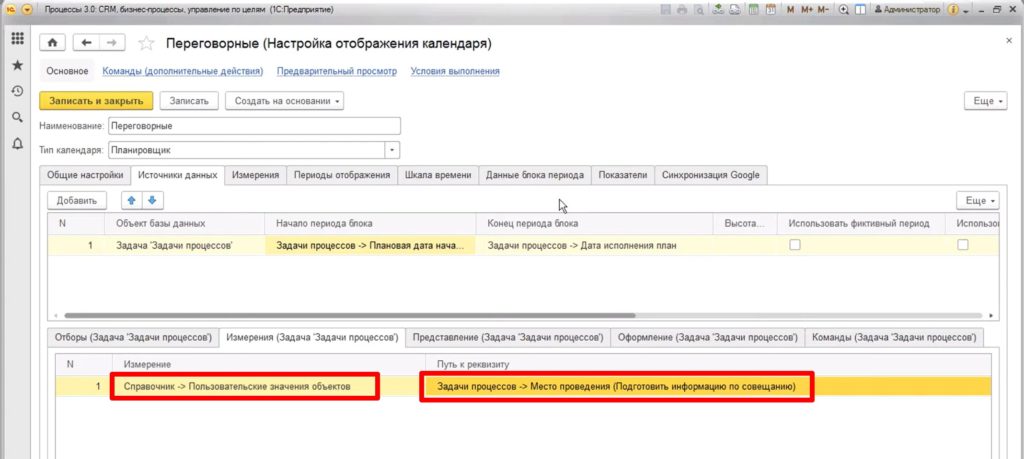
Настройка реквизита «Место проведения»
«Место проведения» – это реквизит в форме задачи, который имеет пользовательский тип с двумя пользовательскими значениями:
- Переговорная 2 этаж;
- Перговорная 4 этаж.
При заполнении формы пользователь сможет выбрать значение этого реквизита только из этих двух значений.
Для создания реквизита «Место проведения» нужно:
- В схеме бизнес-процесса двойным щелчком выбрать первый блок схемы – система перейдет в окно редактирования события «Подготовить информацию по совещанию».
- В открывшемся окне перейти на вкладку «Реквизиты».
- В открывшемся списке реквизитов двойным щелчком выбрать реквизит «Место проведения» – откроется окно редактирования реквизита «Место проведения.
- В открывшемся окне перейти на вкладку «Оформление» и справа от поля «Тип значения» нажать кнопку редактирования этого поля.
- В открывшемся окне задать значения полям:
- Наименование – Места проведения;
- Описание типа – Пользовательское значение объекта.
- Нажать на ссылку «Пользовательские значения объектов» – откроется диалоговое окно для внесения возможных значений пользовательского типа значений «Места проведения».
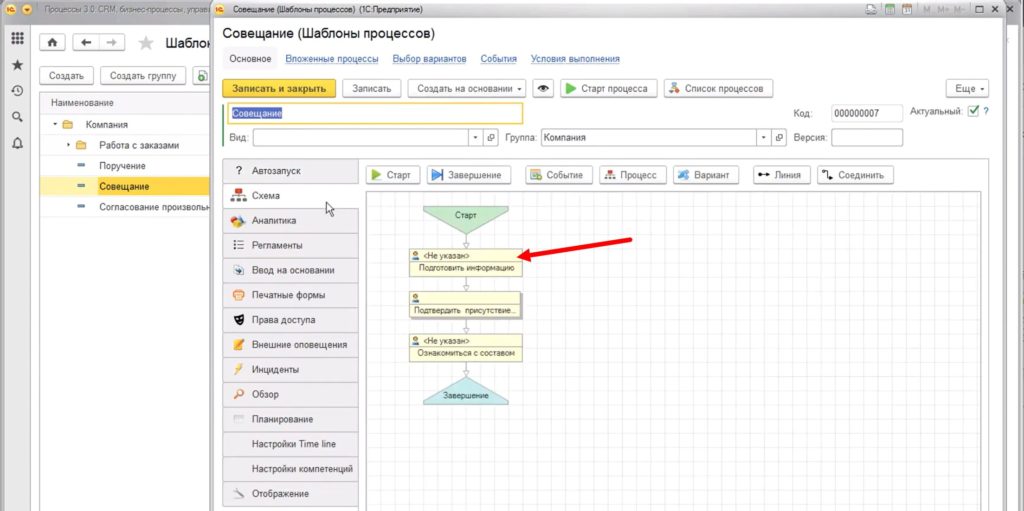
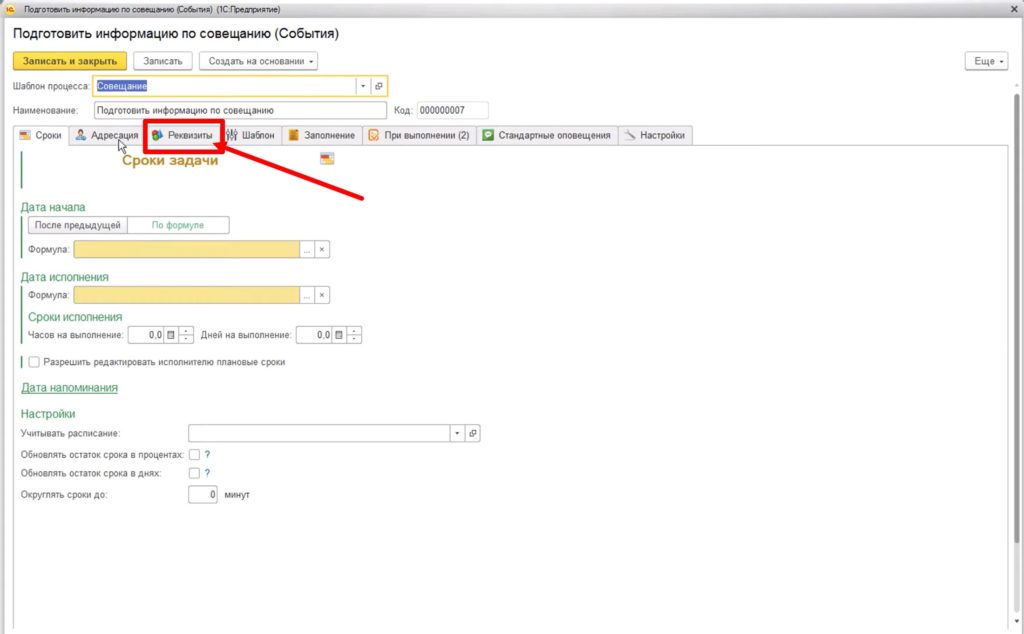
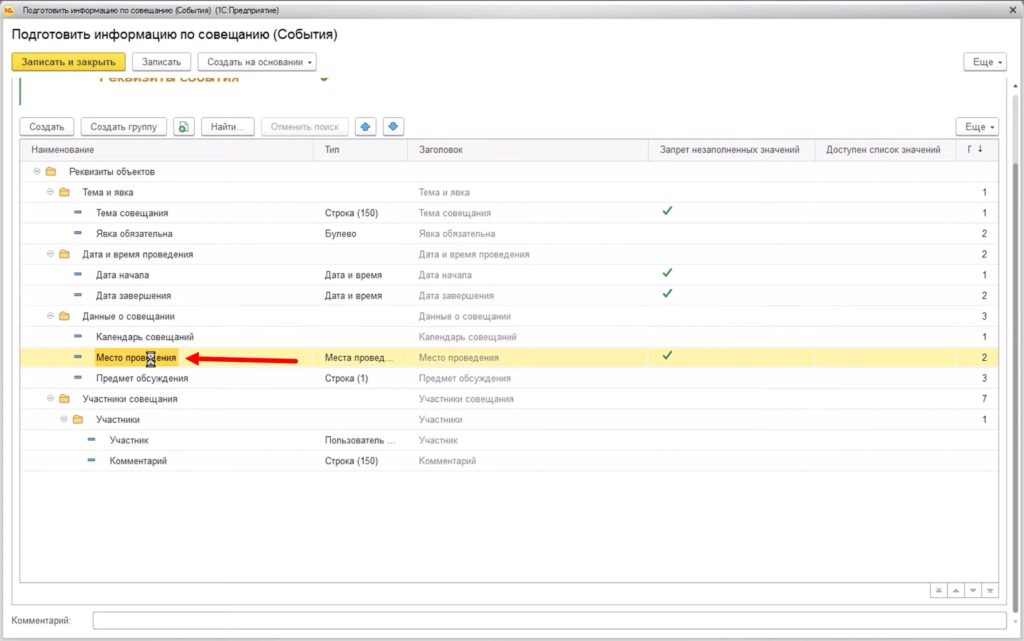
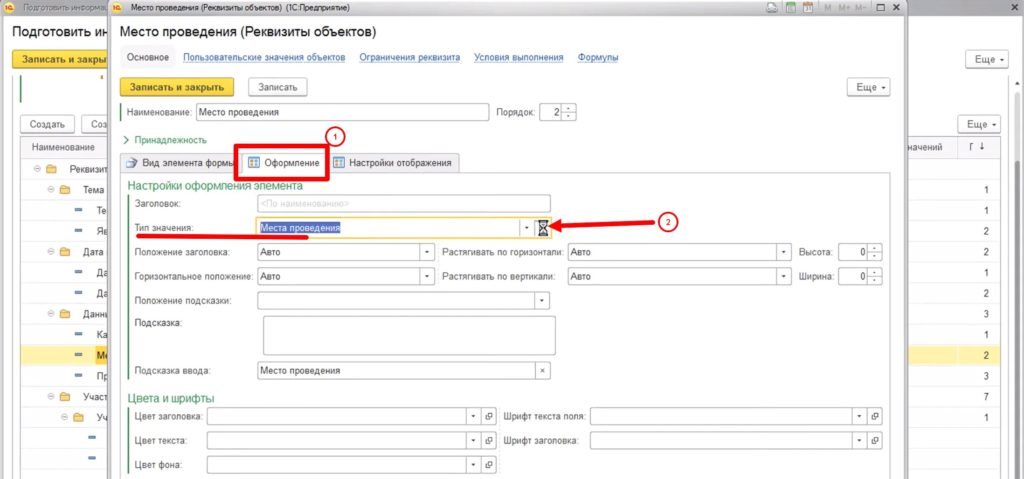
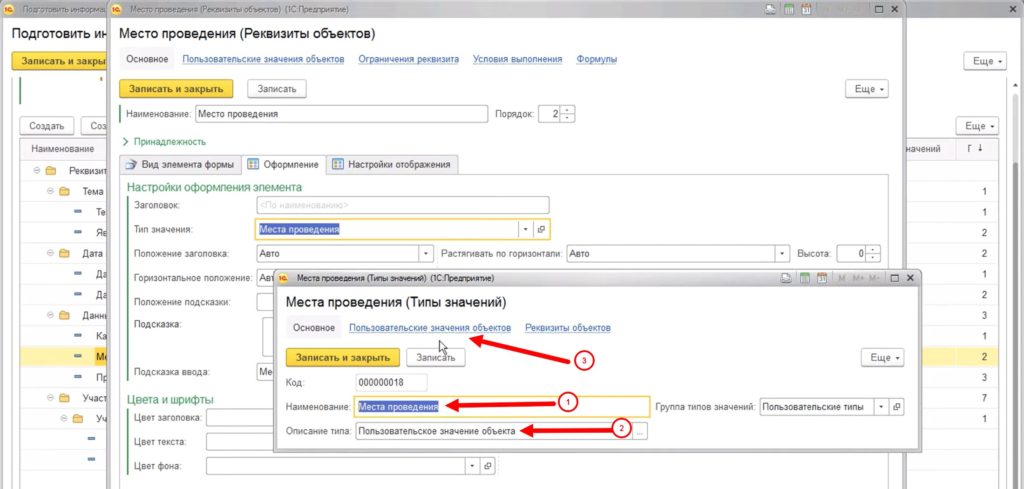
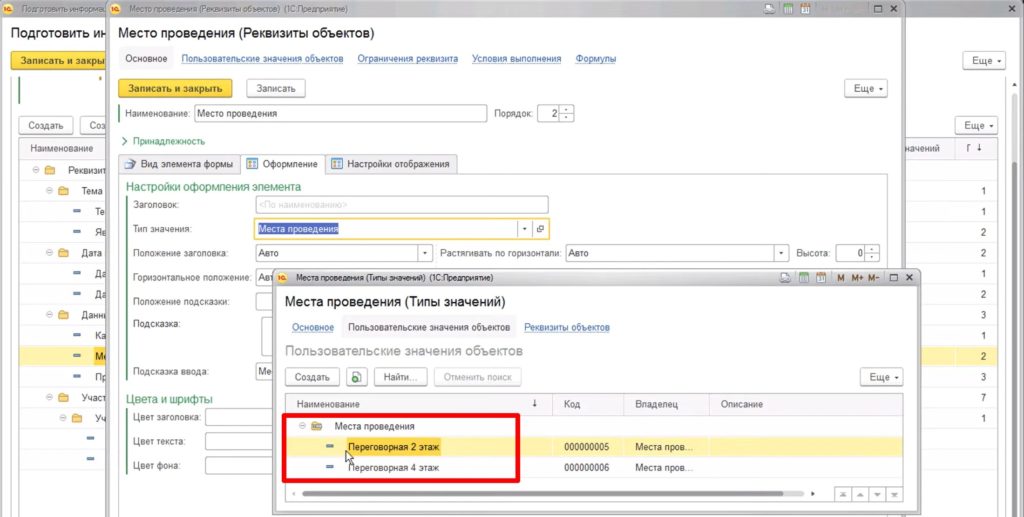
Настройки, которые выполняются при исполнении задачи
Для того чтобы задача была занесена в календарь, нужно выполнить настройки так, чтобы система в «Плановую дату начала» задачи и «Дату исполнения план» занесла информацию из добавленных полей «Дата начала» и «Дата завершения» соответственно.
Для примера такой настройки на вкладке «При выполнении» указывается соответствие элемента его значению:
- Элемент: Подготовить информацию по совещанию -> Плановая дата начала.
Вид сравнения: Равно.
Значение элемента: Подготовить информацию по совещанию -> Дата начала.
Момент выполнения: При выполнении. - Элемент: Подготовить информацию по совещанию -> Дата исполнения план.
Вид сравнения: Равно.
Значение элемента: Подготовить информацию по совещанию -> Дата завершения.
Момент выполнения: При выполнении.
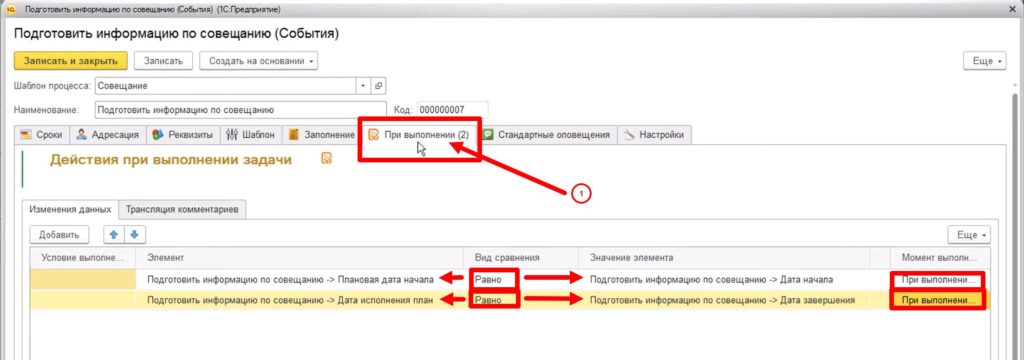
Настройка сохранения задачи в режиме «Черновик»
Задачи в системе могут быть сохранены и выполнены в режиме «Черновик». В режиме черновика система не требует заполнения обязательных полей. Проверка заполнения реквизитов будет выполняться именно в момент исполнения задачи, а не в момент ее сохранения.
Для настройки реквизитов для возможности сохранения задачи в режиме «Черновик» нужно:
- В списке реквизитов двойным щелчком по нужному реквизиту (например, «Тема совещания») перейти в окно его редактирования.
- Перейти на вкладку «Настройки отображения».
- Установить чек-бокс «Запрет незаполненных значений».
- На вкладке «Условная видимость» установить переключатель «Выполнять проверку» в положение «при выполнении».
- Нажать кнопку «Записать и закрыть».
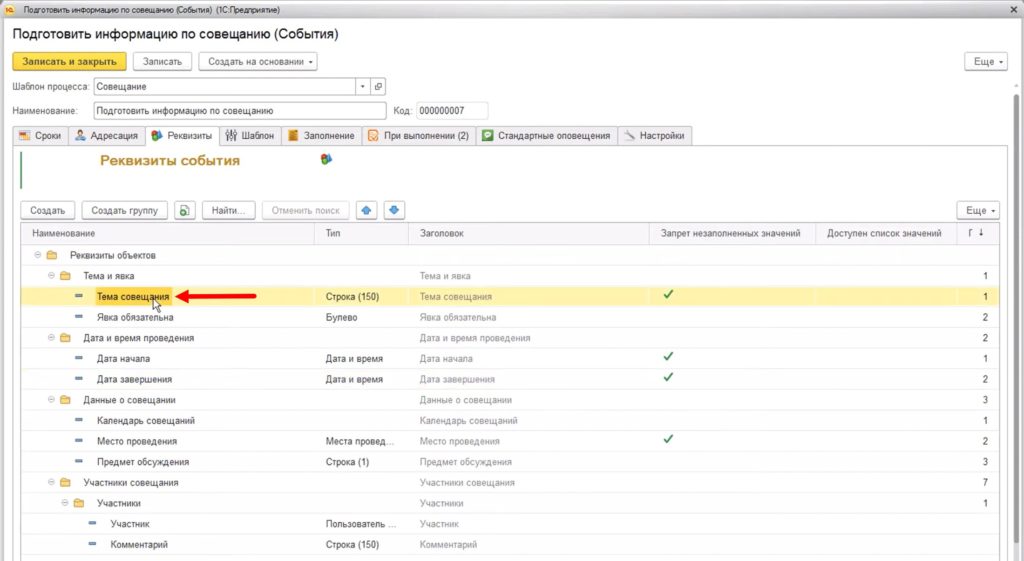
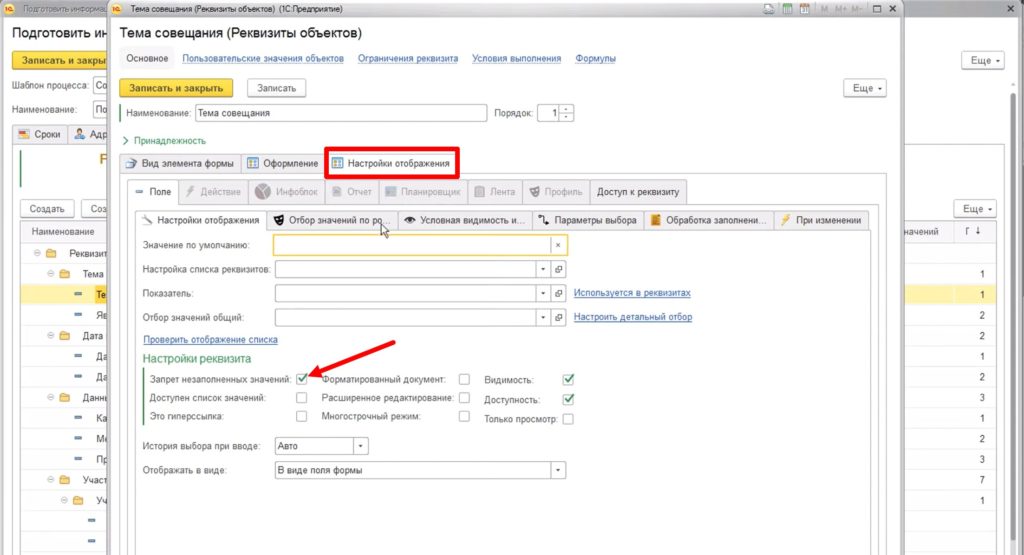
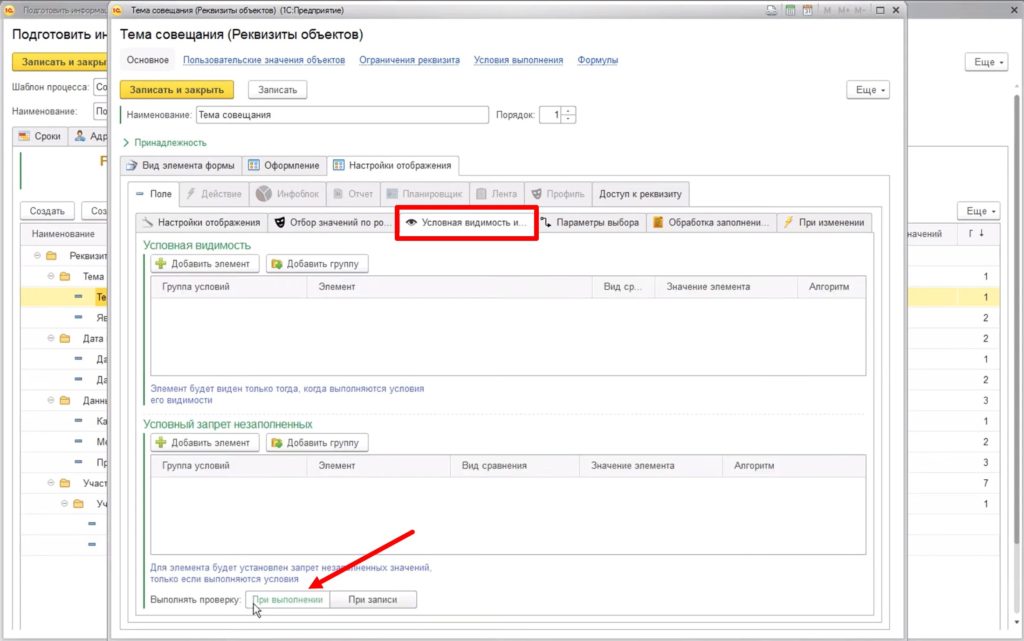
Групповые задачи и исполнители
Исполнители для групповой задачи могут быть выбраны из участников предыдущей задачи бизнес-процесса. Система всегда будет разбивать их на несколько задач.
Если в задаче несколько исполнителей, система создаст столько задач, сколько исполнителей выбрано.
В примере групповая задача создается во втором блоке «Подтвердить присутствие» схемы бизнес-процесса. Внешне блок групповой задачи отличается на схеме «подложкой», указывающей на то, что в этом блоке будет создано несколько задач для каждого исполнителя.
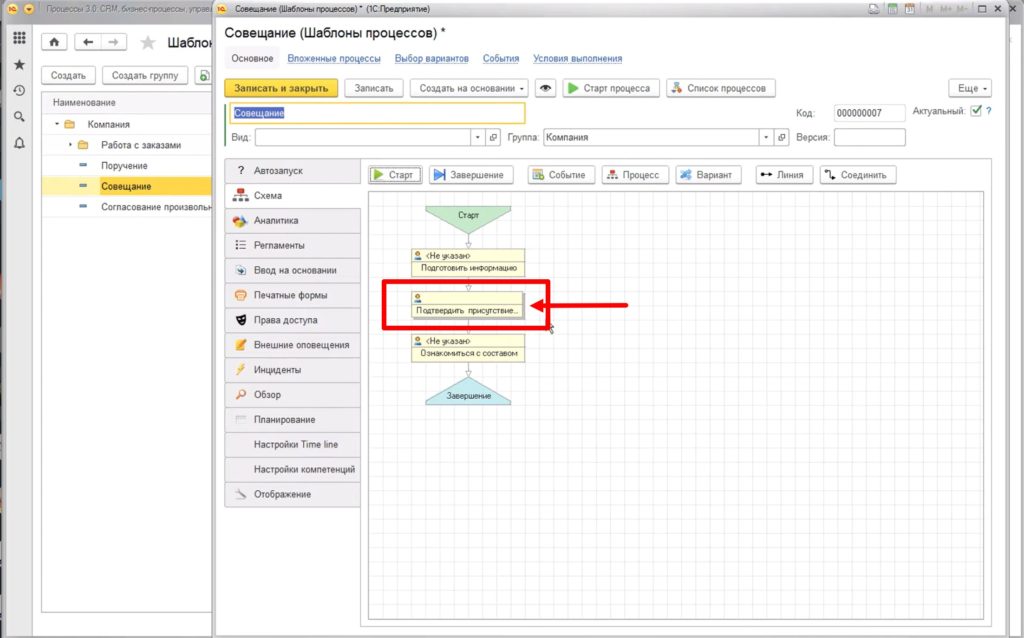
Для настройки групповой задачи:
- Двойным щелчком по блоку групповой задачи откройте окно редактирования.
- Перейдите на вкладку «Настройки» – «Общие настройки».
- Установите чек-бокс «Групповое событие».
- Снимите отметку (если она установлена) с чек-бокса «Одна задача на всех исполнителей».
Поскольку задачи разделяются по исполнителям, системе в настройках указывается, что доступные исполнители к данной задаче берутся из участников предыдущей задачи. При этом все пользователи подключаются к данной задаче в качестве Исполнителей.
Система всегда групповую задачу разбивает по количеству входящей в нее информации. Таких вариантов разбития может быть несколько.
Первый способ можно рассмотреть на примере:
- Элемент: Подтвердить присутствие на совещании -> (Доступные исполнители) Исполнитель.
Вид сравнения: Равно.
Значение элемента: Подготовить информацию по совещанию -> Участник.
Таким образом системе указывается, что элемент «Исполнители -> Исполнитель» должен заполниться из задачи «Подготовить информацию -> Участник».
Для настройки разбития групповой задачи по исполнителям:
- Перейдите на вкладку «Заполнение».
- Поставьте курсор в поле «Элемент», в открывшемся окне нажмите «Показать все – откроется список реквизитов.
- В списке реквизитов выберите «Доступные исполнители» и нажмите кнопку «Развернуть через шапку».
- Выберите элемент «Исполнитель (составной тип)».
- Поставьте курсор в поле «Значение элемента», в открывшемся окне нажмите «Показать все – откроется диалоговое окно для выбора варианта заполнения значения.
- Выберите «Путь к значению».
- В открывшемся списке реквизитов разверните реквизит «Подготовить информацию по совещанию».
- Разверните пункт «Участники».
- Выберите «Участник (составной тип)».
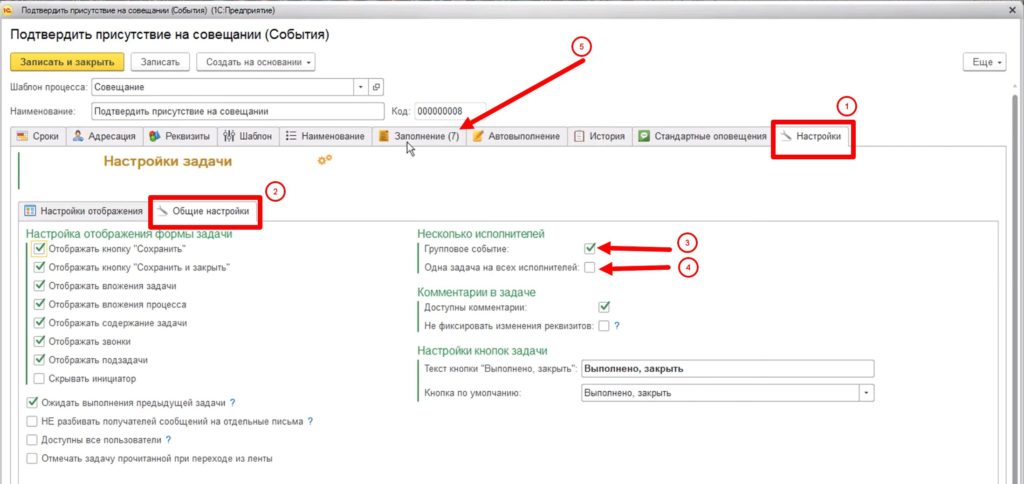
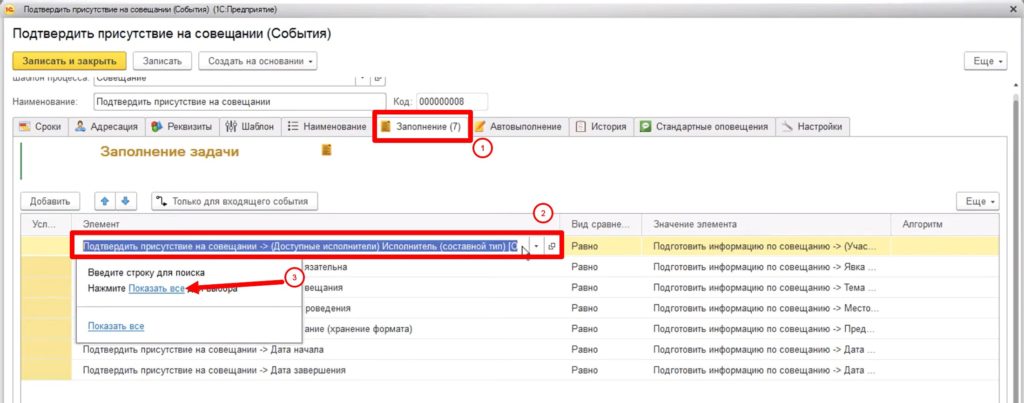
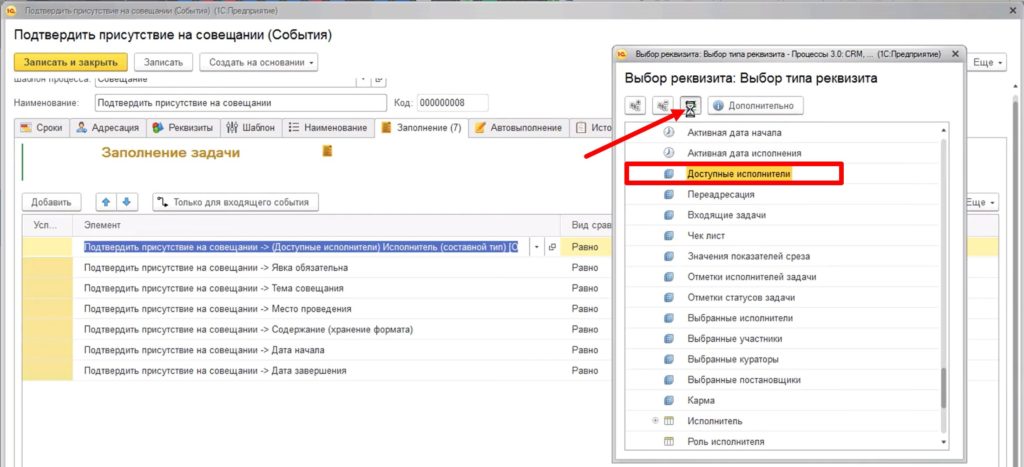
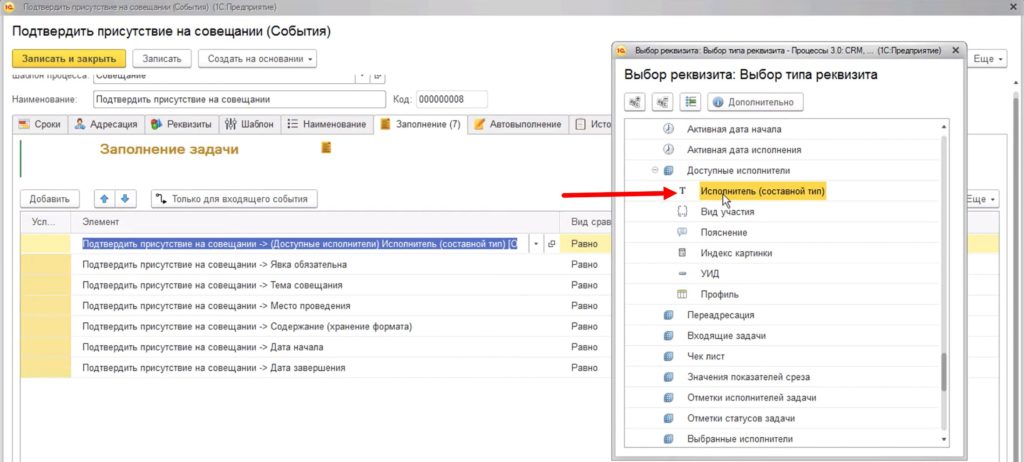
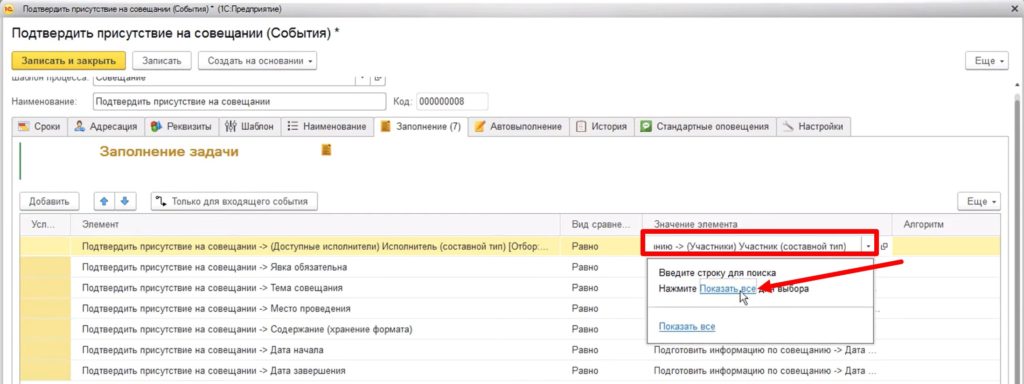
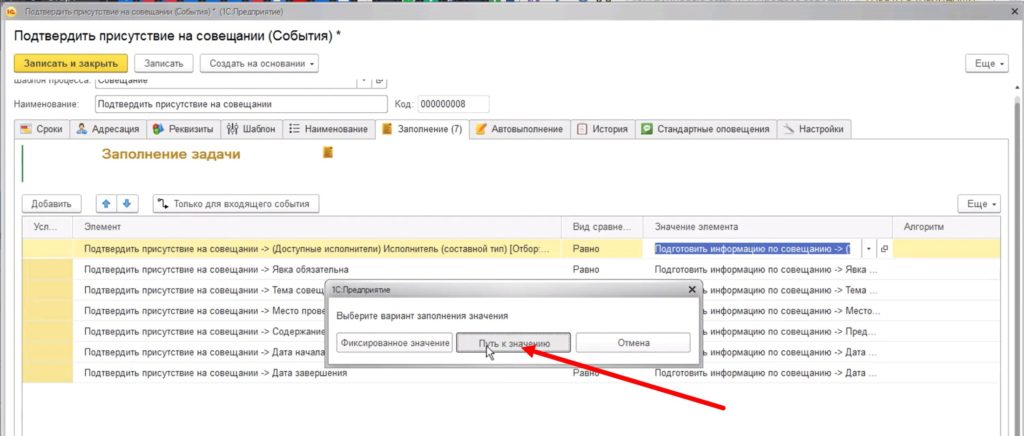
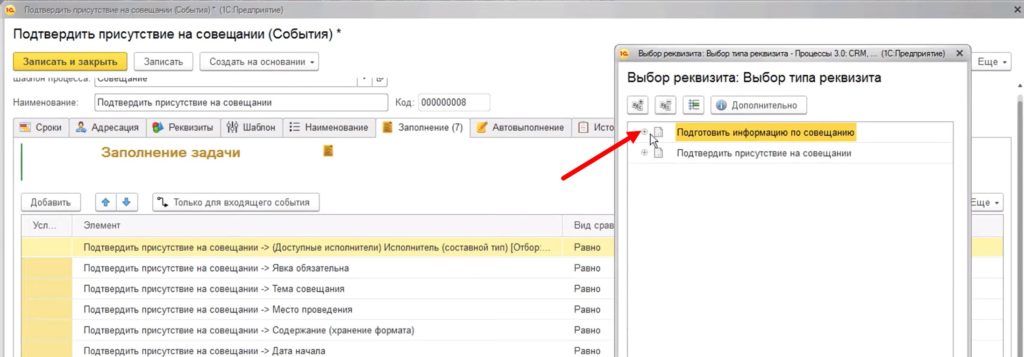
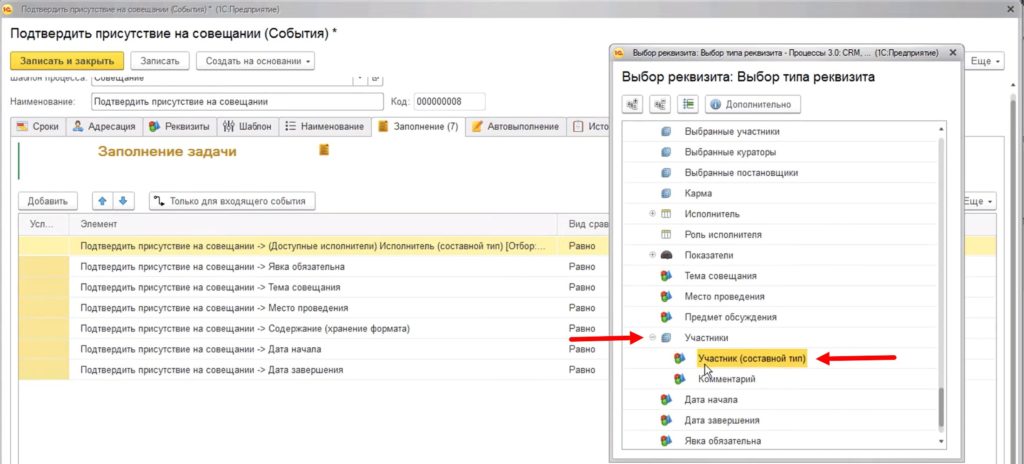
В данном примере участники – не просто участники с типом «Пользователь», это и сами пользователи, и роль пользователя. Это дает возможность указать системе, что исполнителей может быть несколько.
При такой настройке система наполнит всех возможных исполнителей этой задачи и на каждого исполнителя создаст отдельную задачу, так как на предыдущем шаге был отмечен чек-бокс «Групповое событие» и снят чек-бокс «Одна задача на всех исполнителей».
Важно, чтобы участники подключались как исполнители, тогда система создаст столько задач, сколько подключено исполнителей. Поэтому необходимо настроить фильтр для отбора данных в табличную часть по логике: все данные, которые будут поступать в табличную часть «Доступны исполнители», должны добавиться с заполнением: «Вид участия» – «Равно» – «Исполнитель».
Для такого подключения участников задачи в виде Исполнителей:
- На вкладке «Заполнение», справа от поля «Элемент», нажмите кнопку редактирования поля элемента.
- В открывшемся окне укажите Вид действия с табличной частью: «Добавить», Вид участия: «Исполнитель».
- Отметить чек-бокс «Заменять строку табличной части при наличии».
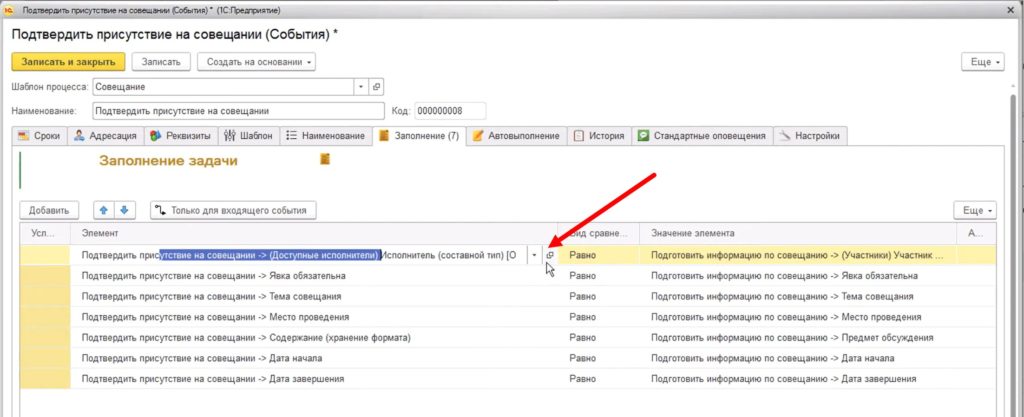
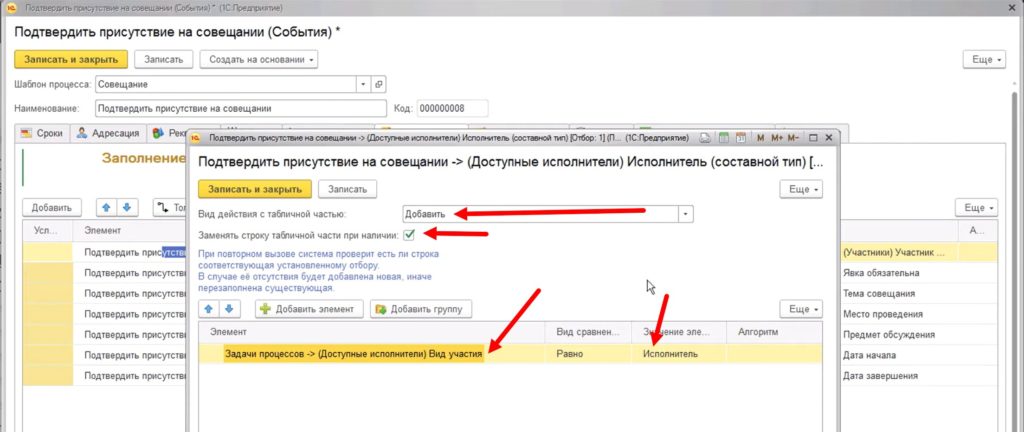
Параметр «Вид действия с табличной частью» может иметь так же и другие значения:
- Добавить – будут добавляться строки в табличной части. При отмеченном чек-боксе «Заменять строку табличной части при наличии» существующие строки будут заменены на новые, а новые добавлены.
- Заменить – будет только заменять строки в табличной части без добавления. Будет заменять только те строки, которые были, новые не добавляются.
- Очистить – табличная часть будет очищена.
Аналогичным способом можно заполнить все реквизиты задачи «Подтвердить присутствие на совещании», заполнив их данными из реквизитов предыдущей задачи «Подготовить информацию по совещанию».
Настройка статуса присутствия и комментария отсутствия
Каждый сотрудник, прикрепленный к задаче исполнителем, может выбрать одно из двух значений – «Буду присутствовать» или «Отсутствие», которые задаются в реквизите пользовательского типа «Статус присутствия».
Для добавления значений реквизиту пользовательского типа «Статус присутствия»:
- В списке реквизитов события «Подтвердить присутствие на совещании» двойным щелчком нажмите на реквизит «Статус присутствия» – откроется окно редактирования реквизита.
- В открывшемся окне перейдите на вкладку «Оформление».
- Справа от поля «Тип значения» нажмите кнопку редактирования – откроется окно редактирования типов значения.
- В открывшемся окне введите Наименование: «Статусы присутствия» и Описание типа: «Пользовательское значение объекта».
- Нажмите на «Пользовательские значения объекта» – откроется окно для ввода допустимых значений реквизита.
- Добавьте строки со значениями: «Буду присутствовать» и «Отсутствие».
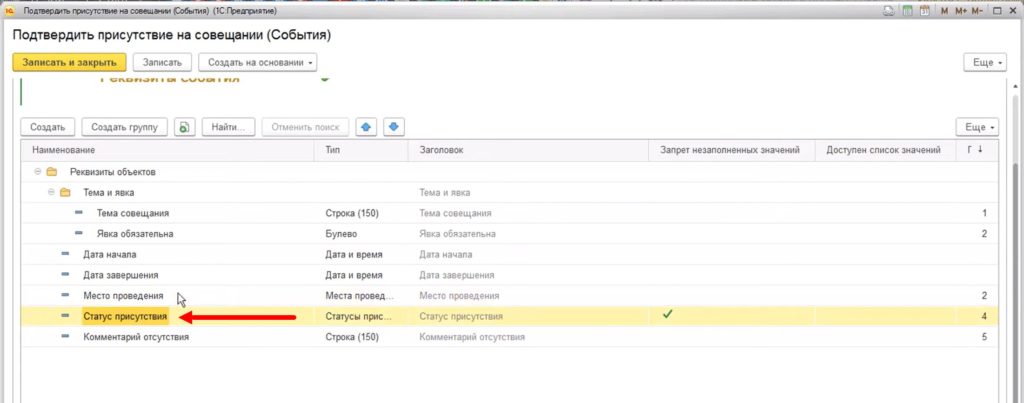
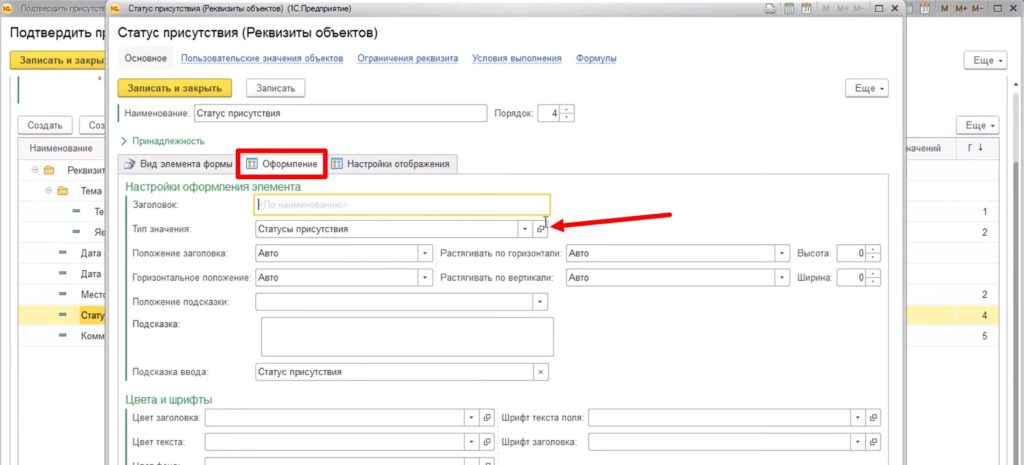
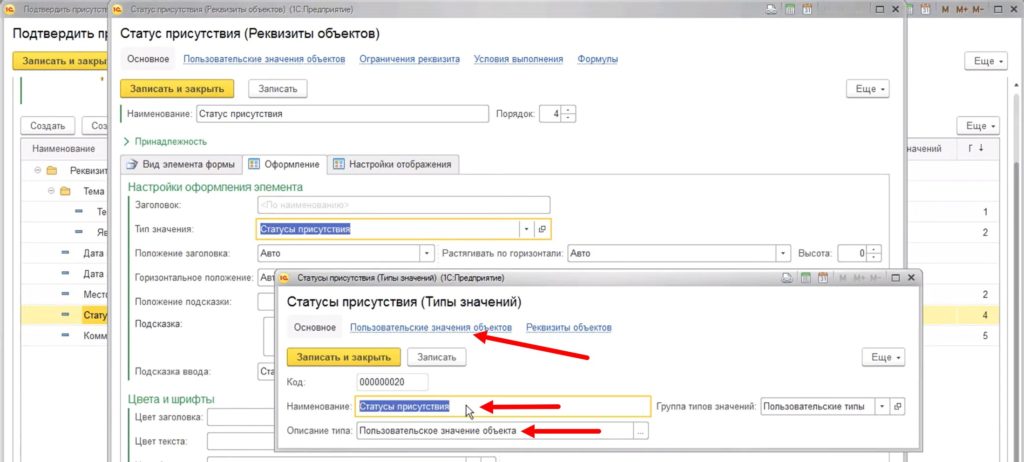
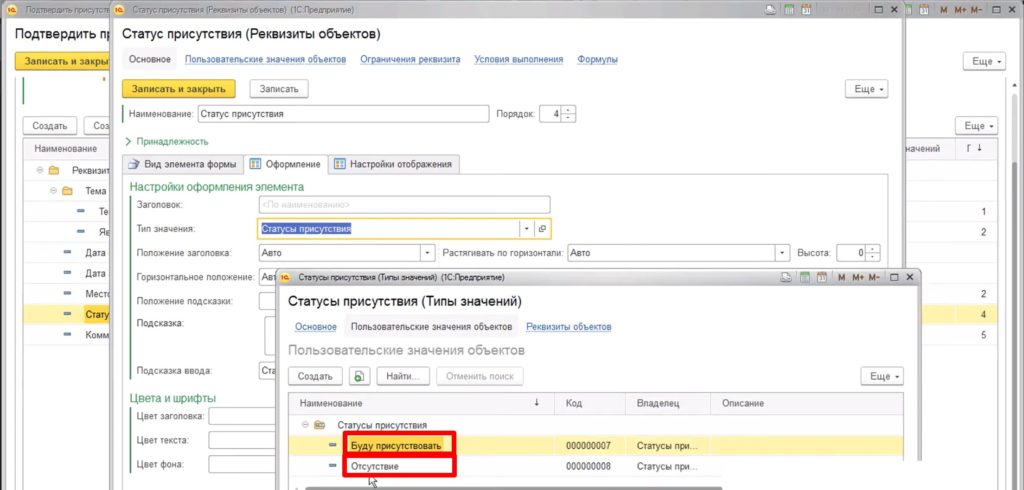
Особенность настройки реквизита «Статус присутствия» на форме задачи в том, что он отображается в виде кнопок «НЕ буду присутствовать» и «Буду присутствовать».
При нажатии на кнопку «Буду присутствовать» в реквизит будет подставлено значение «Буду присутствовать», а при нажатии на кнопку «НЕ буду присутствовать» – значение «Отсутствие».
Для настройки статуса присутствия на форме в виде кнопок:
- В окне редактирования реквизита перейдите на вкладку «Настройки отображения».
- В списке «Отображать в виде» выберите значение «В виде кнопок».
- В нижней части окна, в таблице добавьте две кнопки с помощью кнопки «Добавить», введите соответствующие значения для каждой кнопки:
- Текст на кнопке: НЕ буду присутствовать.
Подставлять значение: Отсутствие. - Текст на кнопке: Буду присутствовать.
Подставлять значение: Буду присутствовать.
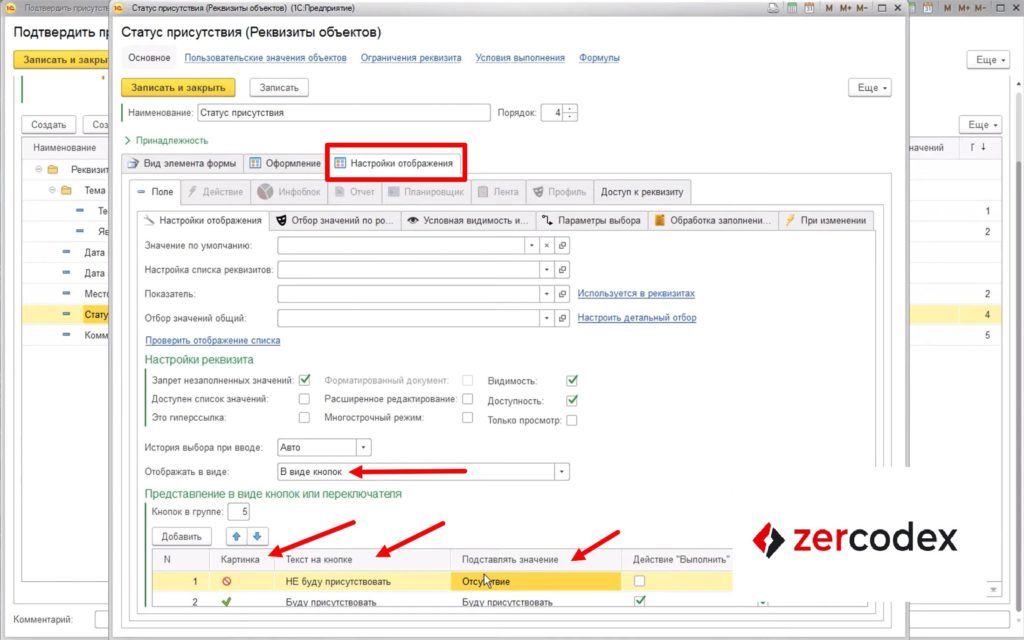
Для каждой кнопки можно настроить дополнительные действия:
- Выполнять задачу при нажатии;
- Закрывать задачу при нажатии.
Настройка действий для кнопок статуса присутствия:
- Кнопка «Буду присутствовать»:
Действие «Выполнить» чек-бокс активен.
Действие «Закрыть» чек-бокс активен. - Кнопка «НЕ буду присутствовать»:
Действие «Выполнить» чек-бокс не активен.
Действие «Закрыть» чек-бокс не активен.
При нажатии кнопки «НЕ буду присутствовать» на форме будет появляться поле для ввода комментария, в котором сотрудник должен указать причину отсутствия на совещании.
Для настройки появления поля комментария при нажатии кнопки «НЕ буду присутствовать»:
- В списке реквизитов события «Подтвердить присутствие на совещании» двойным щелчком выбрать реквизит «Комментарий» – откроется окно для его редактирования.
- В окне редактирования реквизита перейдите на вкладку «Настройки отображения» – «Условная видимость».
- В таблице «Условная видимость» задайте условие: Значение элемента «Статус присутствия» – Равно – «Отсутствие».
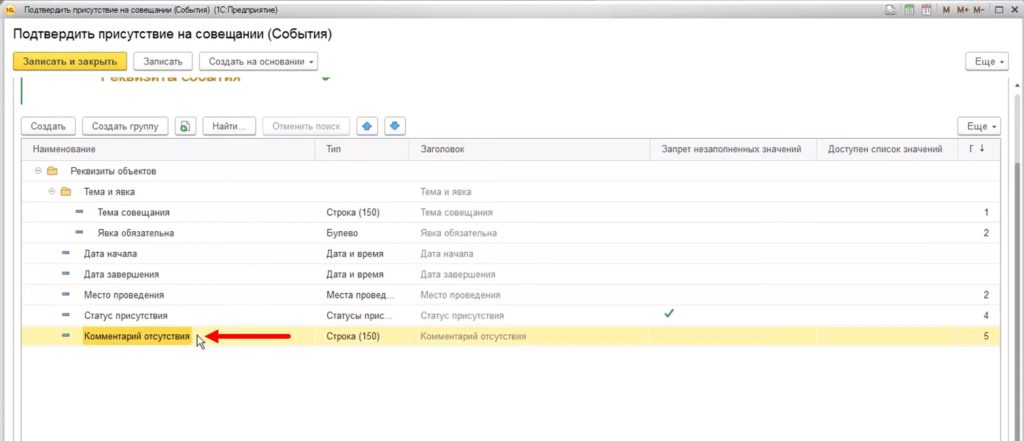
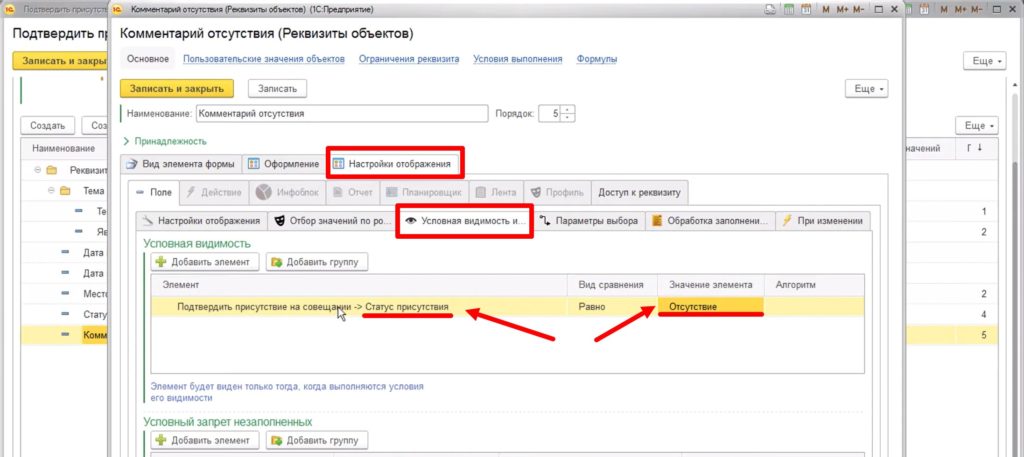
Использование истории
Для того чтобы собрать и отобразить результаты выполнения групповых задач в едином окне, можно использовать историю задачи.
Для настройки отображения результатов выполнения групповых задач:
- В правой части окна просмотра события нажать кнопку «Еще» и в открывшемся списке выберите «Открыть шаблон» – система перейдет в режим настройки события.
- Перейдите на вкладку «История».
- При отсутствии нужной вкладки ее можно включить на вкладке «Настройки», установив соответствующий чек-бокс активным.
- На вкладке «История» добавьте элементы, по которым необходимо накапливать историю бизнес-процесса. Например, «Статус присутствия», «Комментарий отсутствия», «Выполнена автоматически».
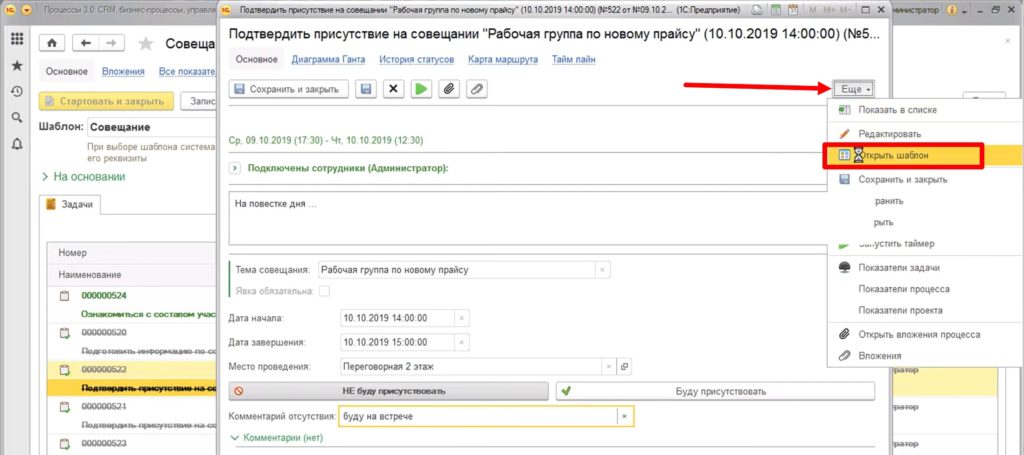
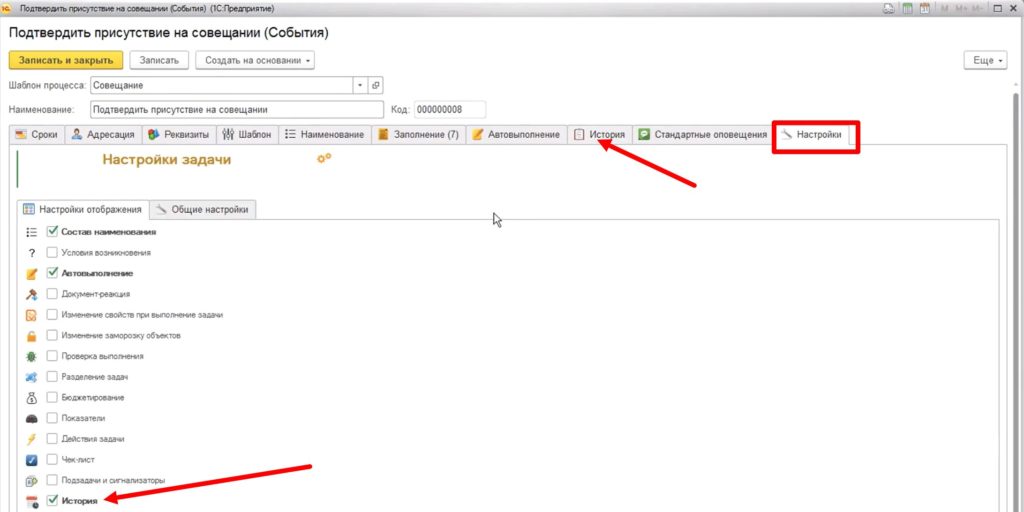
Вся накапливаемая информация хранится в бизнес-процессе в реквизите «История». Если задача является групповой, то история будет накапливаться для каждой задачи, и система будет автоматически хранить эту информацию.
Реквизит «История» можно использовать, например, в задаче «Ознакомиться с составом участников».
Для настройки вывода реквизита «История»:
- В правой части окна просмотра события нажать кнопку «Еще» и в открывшемся списке выберите «Открыть шаблон» – система перейдет в режим настройки события.
- Перейдите на вкладку «Реквизиты».
- Создайте реквизит «История подтверждения» – поле форматированного документа.
- Перейдите на вкладку «Заполнение» – укажите соответствие элемента задачи «Ознакомиться с составом участников» и его значения в бизнес-процессе:
- История подтверждения – Равно – История;
- Исполнитель – Равно – Автор.
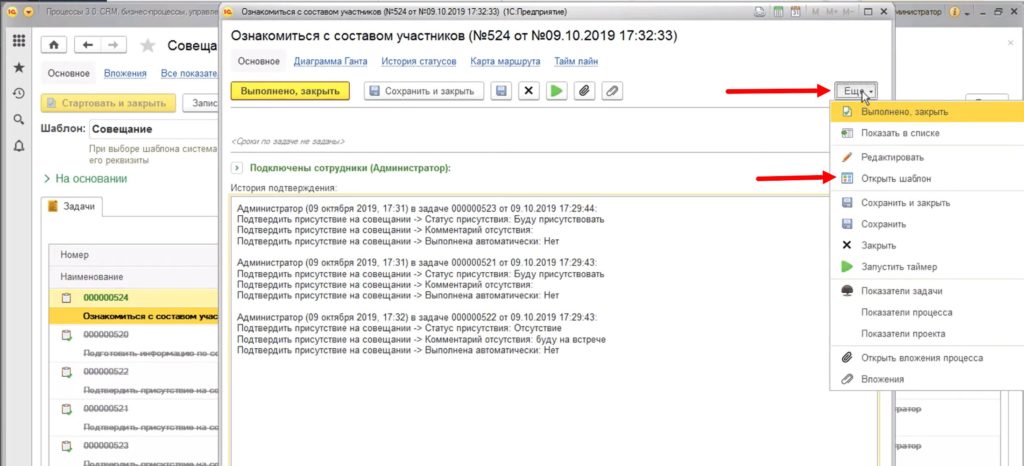
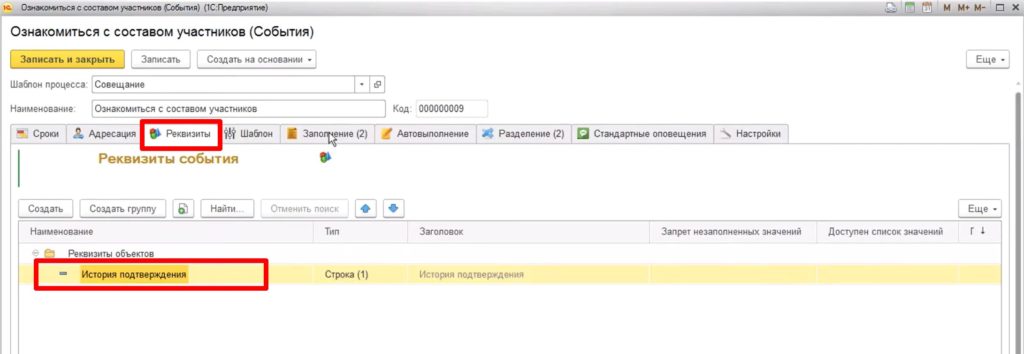
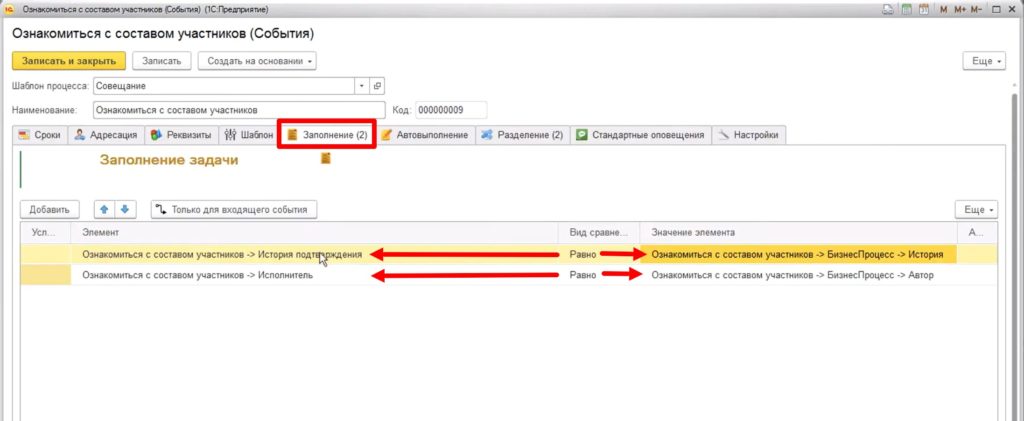
Разделение и объединение групповых задач
Событие бизнес-процесса, следующее за групповой задачей, может создавать:
- одну задачу на все предыдущие задачи;
- одну задачу на каждую предыдущую задачу.
Существуют различные варианты ветвления и слияния задач, которые могут быть использованы в бизнес-процессах.
В случае объединения задач, система должна дождаться завершения всех групповых задач перед выполнением следующей задачи.
Для настройки слияния или разделения задач бизнес-процесса:
- В окне редактирования события перейдите на вкладку «Разделение».
- В списке выберите нужную опцию:
- Объединение для входящих задач группового события – для варианта, когда нужно создать одну задачу на все предыдущие задачи;
- По одной задаче для каждой надзадачи – для варианта, когда нужно создать одну задачу на каждую предыдущую задачу.
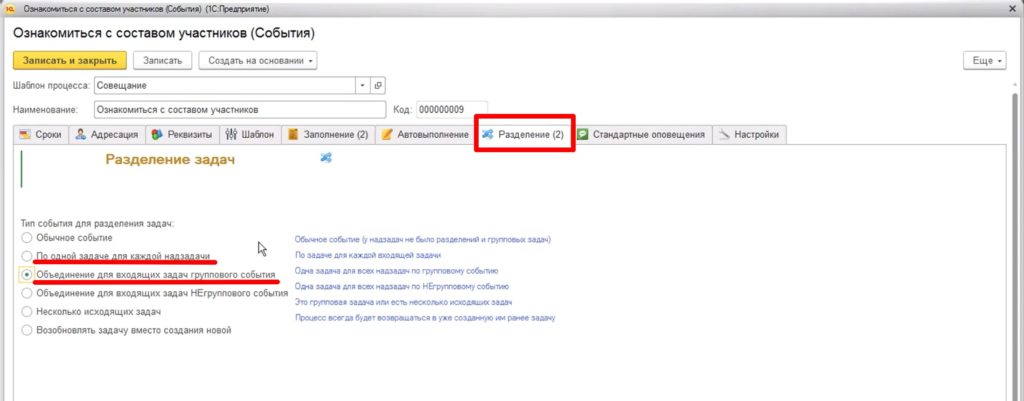
В системе существуют и другие варианты ветвления, слияния и разделения задач в бизнес-процессах:
- Обычное событие – режим для стандартного продолжения процесса по умолчанию.
- Объединение для входящих задач НЕ группового события – для варианта, когда необходимо дождаться завершения всех событий по схеме бизнес-процесса.
- Несколько исходящих задач – для варианта, когда из одного события может исходить несколько задач.
- Возобновлять задачу вместо создания новой – возврат к предыдущей задаче с отметкой «Выполнена» и возобновление ее работы – необходимо для избежания дублирования задач.