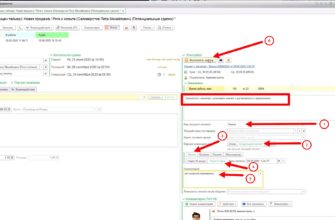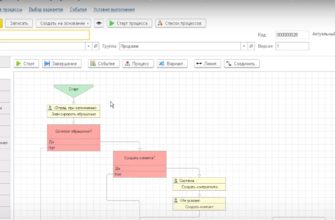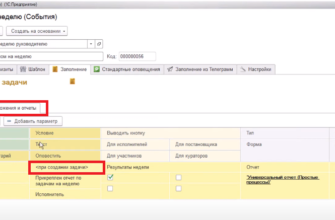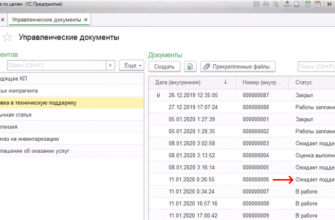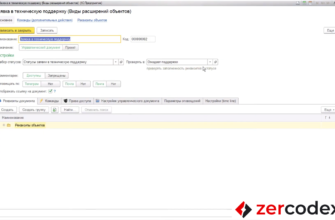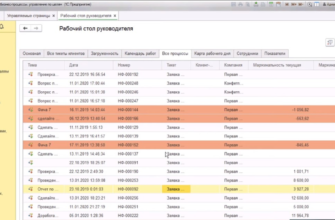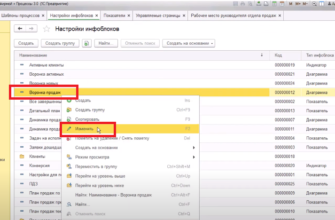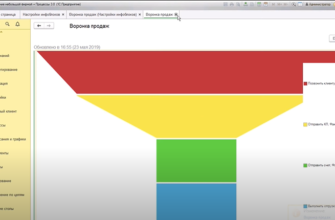Создание групповых задач на основе табличной части
Создание условия для старта бизнес-процесса «Выполнить работы по заказу»
- Открываем список бизнес-процессов «Выполнить работы по заказу».
- В открывшемся окне «Выполнить работы по заказу (Шаблоны процессов)» переходим на вкладку «Автозапуск».
- В пункте «Актуальный» ставим флаг для включения текущего бизнес-процесса. Другие бизнес-процессы отключаем (нужно убрать флаг в аналогичном пункте).
- В поле «Автоформирование по условию» в пункте «Элемент» прописываем «Заказ покупателя – проведен».
- В пункте «Вид сравнения» указываем «Равно».
- В пункте «Значение» указываем «Да».
- Добавляем элемент.
- В пункте «Элемент» прописываем «Заказ покупателя – (Товары, работы, услуги) Номенклатура (составной тип) – Тип (Номенклатура)».
- В пункте «Вид сравнения» указываем «Равно».
- В пункте «Значение» указываем «Работа».
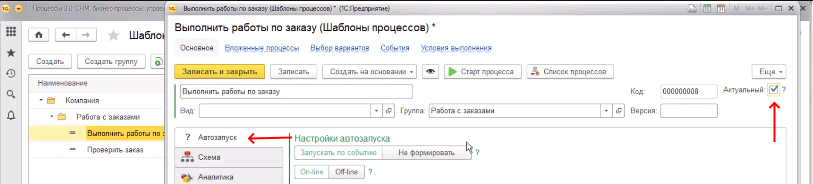
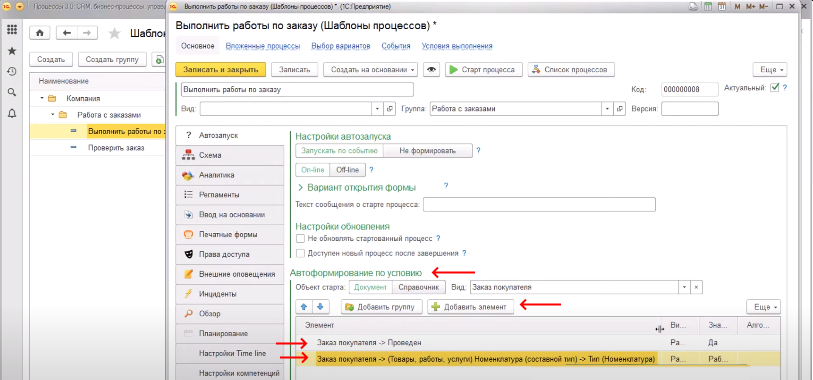
Данный бизнес-процесс запустится при условии, что заказ проведён и в одной строке «Заказ покупателя» в табличной части «Товары, услуги и работы» в «Номенклатура» есть вид номенклатуры. Например, «Работа».
Бизнес-процесс создаст по одной задаче на каждую строку табличной части, которая соответствует отбору «Работа».
Создание условия для старта бизнес-процесса «Выполнить работы по заказу»
- Открываем список бизнес-процессов «Выполнить работы по заказу».
- В открывшемся окне «Выполнить работы по заказу (Шаблоны процессов)» переходим на вкладку «Схема».
- На графическом отображении схемы кликаем на задачу «Выполнить работы».
- Нажимаем кнопку «Записать».
- В открывшемся окне «Выполнить работу по товару (Событие)» переходим на вкладку «Условие».
- В пункте «Элемент» установлено «Заказ покупателя – (Товары, работы, услуги) Номенклатура (составной тип)- Тип (Номенклатура)».
- В пункте «Вид сравнения» установлено «Равно».
- В пункте «Значение» установлено «Работа».
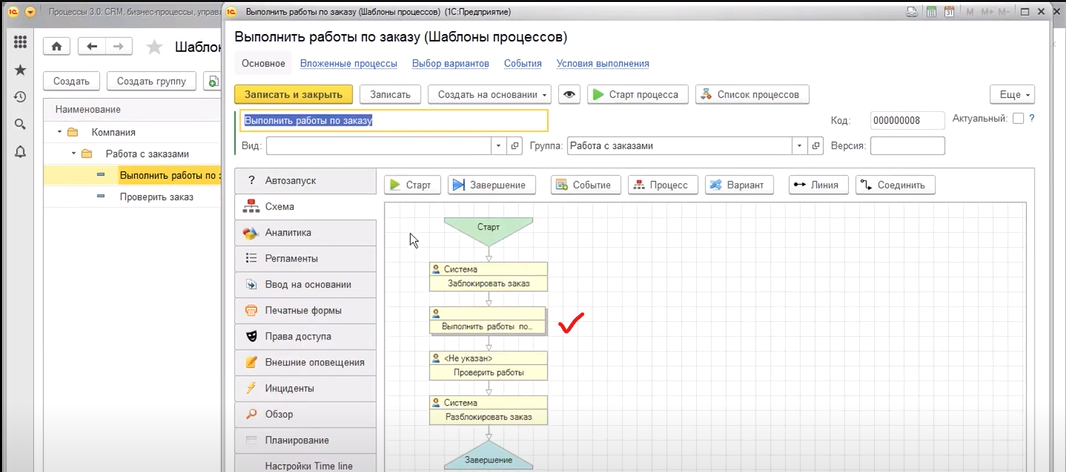
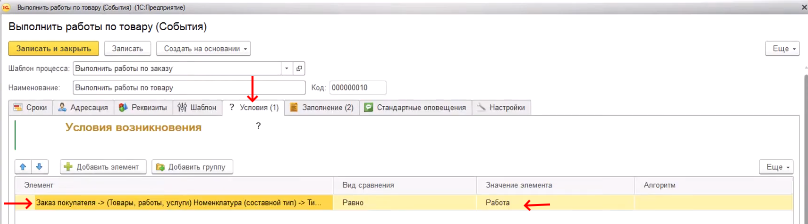
Блокировка заказа
В бизнес-процессе также есть задача «Заблокировать заказ», которая предотвращает изменение строк в заказе.
Поскольку система связывает задачу со строкой табличной части, изменение частей табличной части пользователем недопустимо.
Установление запрета изменений для задачи «Заблокировать заказ»
- Открываем список бизнес-процессов «Выполнить работы по заказу».
- В открывшемся окне «Выполнить работы по заказу (Шаблоны процессов)» переходим на вкладку «Схема».
- На графическом отображении схемы кликаем на задачу «Заблокировать заказ».
- Нажимаем кнопку «Записать».
- В открывшемся окне «Заблокировать заказ (Событие)» переходим на вкладку «Настройки».
- В поле «Настройки задачи» во вкладке «Настройка отображения» в пункте «Изменение заморозки объектов» устанавливаем флаг.
- На вкладке «Блокировки» в поле «Состояние документа «Проект» в пункте «Тип» указываем «В статус «проект».
- В пункте «Источник» указываем «Заблокировать заказ – Бизнес-процесс – Инициатор (Заказ покупателя)».
- В пункте «Запрещать изменения источника» устанавливаем флаг.
- Нажимаем кнопку «Записать и закрыть».
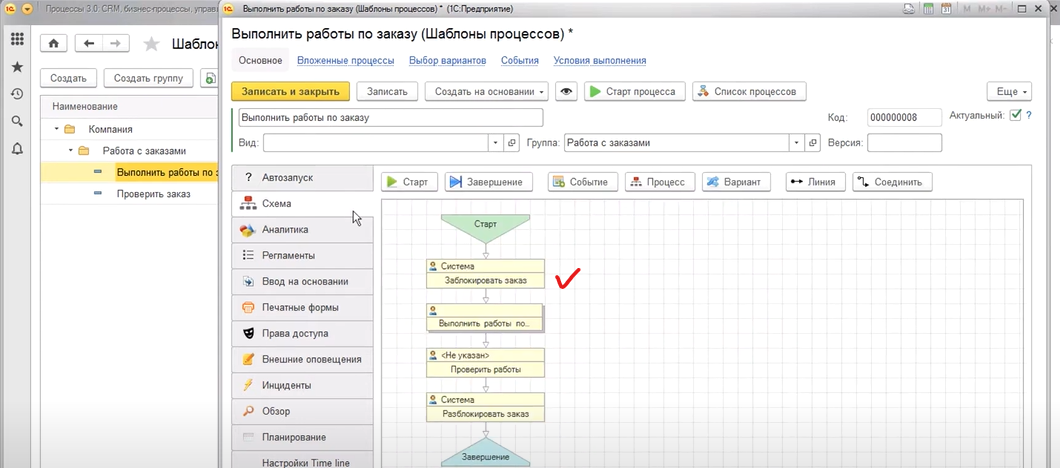
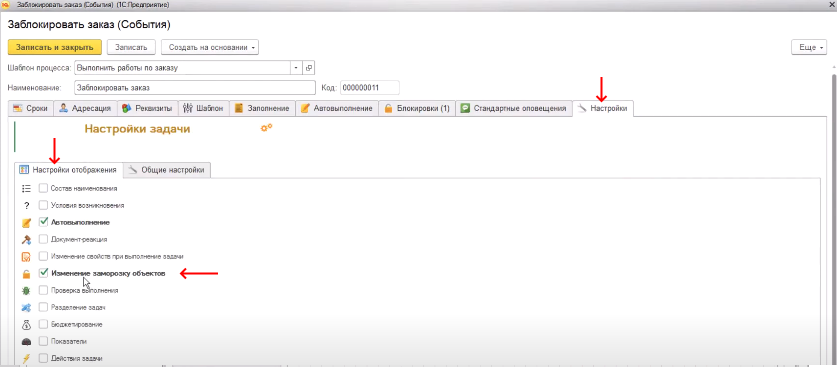
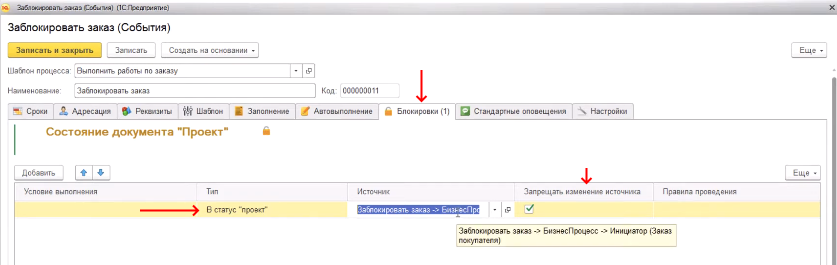
Для элемента «Состояние документа «Проект» есть два состояния:
- «в состояние «Проект». Объект является нередактируемым;
- «из состояния «Проект». Объект становится редактируемым.
Существует два варианта блокировки:
- «Запрещать изменение источника». Этот элемент запрещает вносить изменения всем пользователям;
- «Правила проведения». Этот элемент позволяет вносить частичные изменения. Например, сделать неактуальным движение по регистру или резервирование, а затем вернуть.
Для эффективной работы бизнес-процесса для первой задачи изменения запрещаются, для последней задачи разрешаются.
Установление разрешения изменений для задачи «Разблокировать заказ»
- Открываем список бизнес-процессов «Выполнить работы по заказу».
- В открывшемся окне «Выполнить работы по заказу (Шаблоны процессов)» переходим на вкладку «Схема».
- На графическом отображении схемы кликаем на задачу «Разблокировать заказ».
- Нажимаем кнопку «Записать».
- В открывшемся окне «Разблокировать заказ (Событие)» переходим на вкладку «Блокировки».
- На вкладке «Блокировки» в поле «Состояние документа «Проект» в пункте «Тип» указываем «из статуса «проект».
- В пункте «Источник» указываем «Проверить работы – Бизнес-процесс – Инициатор (Заказ покупателя)».
- Нажимаем кнопку «Записать и закрыть».
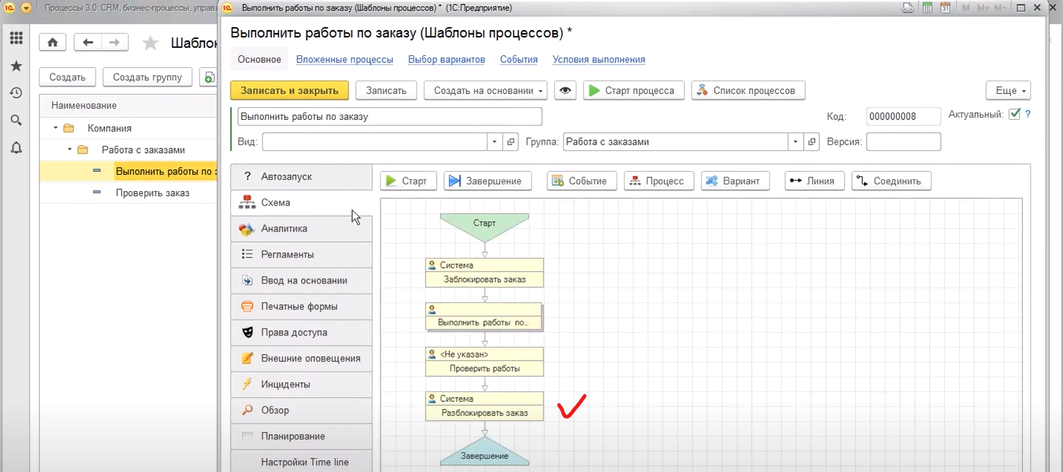
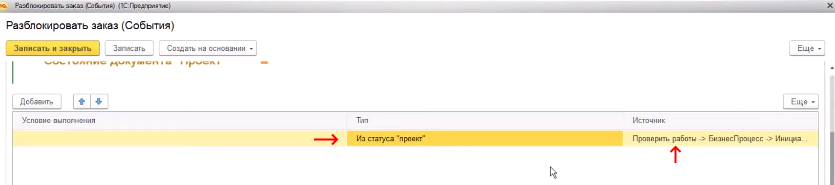
Настройки для задачи «Выполнить работы по товару»
- Открываем список бизнес-процессов «Выполнить работы по заказу».
- В открывшемся окне «Выполнить работы по заказу (Шаблоны процессов)» переходим на вкладку «Схема».
- На графическом отображении схемы кликаем на задачу «Выполнить работы по товару».
- Нажимаем кнопку «Записать».
- В открывшемся окне «Выполнить работы по товару (Событие)» переходим на вкладку «Настройки».
- На вкладке «Общие настройки» в пункте «Несколько исполнителей» проверяем наличие флага на пункте «Групповое событие».
- В окне «Выполнить работы по товару (Событие)» переходим на вкладку «Заполнение».
- Проверяем количество строк заполнения табличной части из не табличной части.
Системой создаются задачи по одной на строку табличной части, поскольку в настройках указано «Групповое событие». А также указано заполнение реквизита не табличной части из табличной части.
Система будет создавать столько задач, сколько под отбор подходит строк в табличной части.
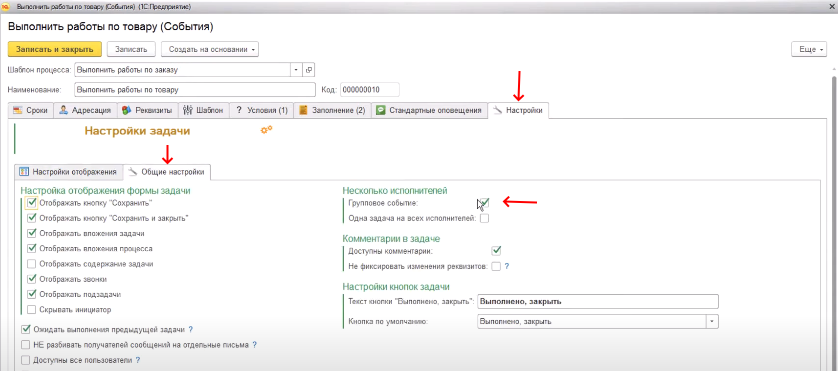
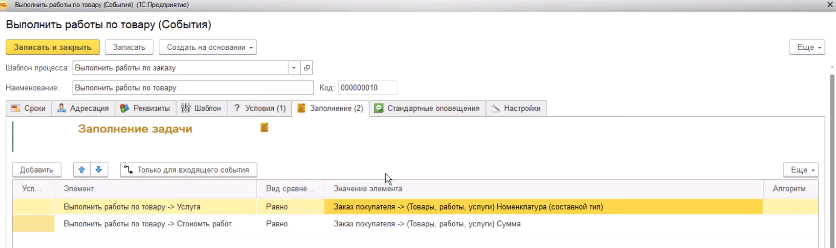
Настройки для задачи «Проверить работы»
- Открываем список бизнес-процессов «Выполнить работы по заказу».
- В открывшемся окне «Выполнить работы по заказу (Шаблоны процессов)» переходим на вкладку «Схема».
- На графическом отображении схемы кликаем на задачу «Проверить работы».
- Нажимаем кнопку «Записать».
- В открывшемся окне «Проверить работы (Событие)» переходим на вкладку «Разделение».
- В поле «Разделение работ» отмечаем пункт «По одной задаче для каждой подзадачи».
Для задачи «Проверить работы» создается столько же задач, сколько было групповых задач в задаче «Выполнить работы по заказу».
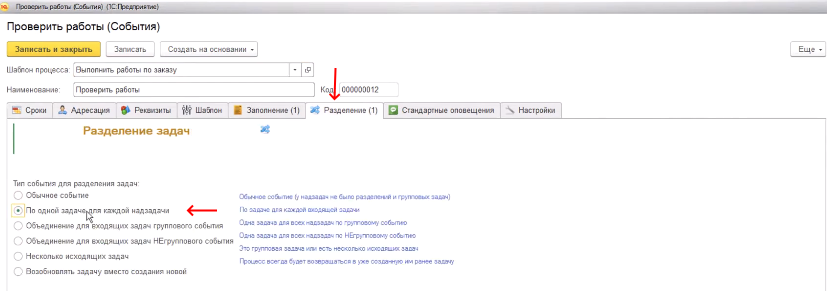
Настройки для задачи «Разблокировать заказ»
- Открываем список бизнес-процессов «Выполнить работы по заказу».
- В открывшемся окне «Выполнить работы по заказу (Шаблоны процессов)» переходим на вкладку «Схема».
- На графическом отображении схемы кликаем на задачу «Разблокировать заказ».
- Нажимаем кнопку «Записать».
- В открывшемся окне «Разблокировать заказ (Событие)» переходим на вкладку «Разделение».
- В поле «Разделение работ» отмечаем пункт «Объединение для входящих задач группового события».
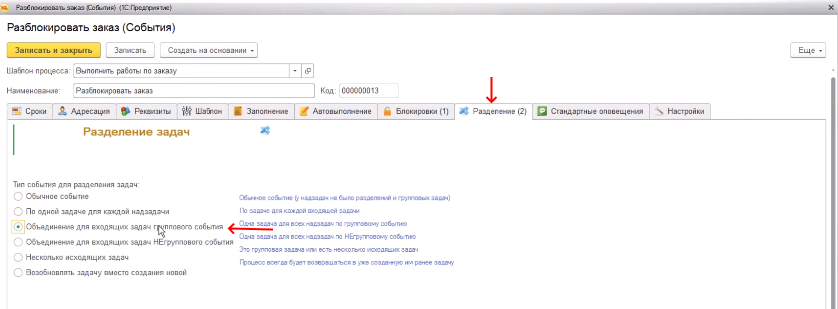
В задаче «Разблокировать заказ» указывается, что эта задача объединяет события для входящих задач группового события. Она одна на схему в бизнес-процесс.
Выполнение задач
Проверка блокировки
- Открываем список бизнес-процессов «Выполнить работы по заказу». Процесс должен быть актуальным.
- Переходим к списку заказов.
- Создаем новый заказ.
- Нажимаем кнопку «Провести».
- Повторно нажимаем кнопку «Провести». На этом этапе система выведет ошибку.
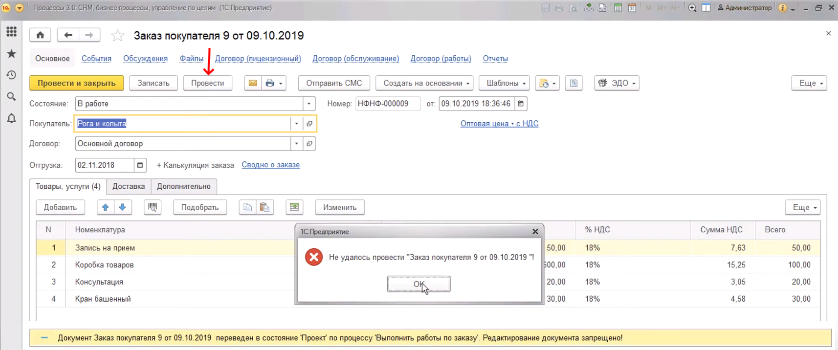
После проведения заказа бизнес-процесс начинает выполнять задачи.
Изменение задачи в статусе Состояние документа «Проект» допустимо в пункте «Настройки» только через механизм «При выполнении».
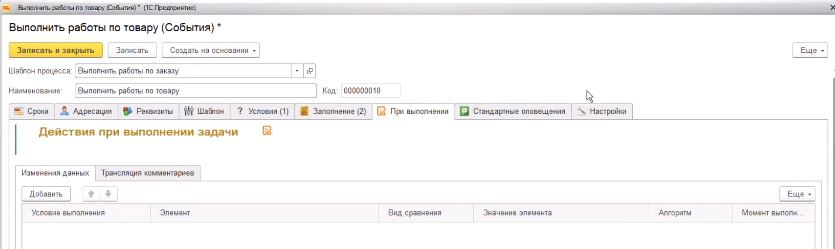
Можно регламентировать изменения.
Если централизованно через задачу вносится какое-то изменение, оно должно транслироваться через закладку «При выполнении». Блокировка бизнес-процесса означает, что задача выполнена автоматически.
Пример выполнения задач
- Открываем задачу «Выполнить работу по заказу НФ-000064 от 09.10.2019».
- В поле «Заказы» открываем заблокированный заказ.
- В открывшемся окне «Заблокировать заказ (№529 от №09.10.2019)» нажимаем на кнопку «Еще».
- В открывшемся меню выбираем «Открыть шаблон».
- В открывшемся окне «Заблокировать заказ (событие)» переходим на вкладку «Автовыполнение».
- В поле «Выполнять безусловно в момент готовности к исполнению» проверяем флаг на пункте «Выполнять по готовности». При появлении задача выполнится. При этом задача выполнит те действия, которые в ней указаны.
- Проводим блокировку заказа.
- В поле «Заказы» нажимаем на задачу «Выполнить работы по товару».
- В открывшемся окне «Выполнить работы по товару (№530 от №09.10.2019) нажимаем «Выполнено, закрыть».
- Обновляем список.
- В поле «Заказы» открываем вновь созданную задачу «Проверить работы».
- В открывшемся окне «Проверить работы (№532 от №09.10.2019) нажимаем «Выполнено, закрыть».
- Обновляем список.
- Открываем в списке вновь созданную задачу «Разблокировать заказ».
- В открывшемся окне «Разблокировать заказ (№533 от №09.10.2019)» указано, что она не готова к выполнению. Задача неактивна.
- В поле «Заказы» открываем задачу «Выполнить работу по товару».
- В открывшемся окне «Выполнить работу по товару (№531 от №09.10.2019) нажимаем «Выполнено, закрыть».
- Обновляем список.
- В поле «Заказы» открываем задачу «Выполнить работу по товару».
- В открывшемся окне «Выполнить работы по товару (№531 от №09.10.2019) нажимаем «Выполнено, закрыть».
- Обновляем список.
- В поле «Заказы» открываем вновь созданную задачу «Проверить работы».
- В открывшемся окне «Проверить работы (№534 от №09.10.2019) нажимаем «Выполнено, закрыть».
- Обновляем список.
- В поле «Заказы» открываем выполненную задачу «Разблокировать заказ».
- В открывшемся окне «Разблокировать заказ (№533 от №09.10.2019) в пункте «Инициатор процесса» нажимаем кнопку списка.
- В открывшемся окне «Заказ покупателя 9 от 09.10.2019» нажимаем кнопку «Провести». На этом этапе статус «в состояние «Проект» не действует. Задачу можно редактировать.
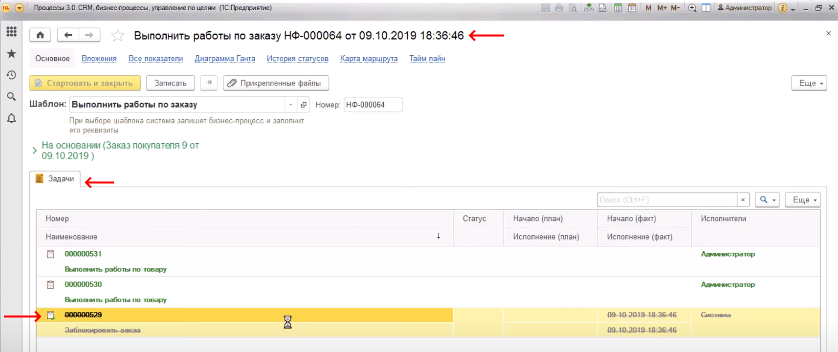
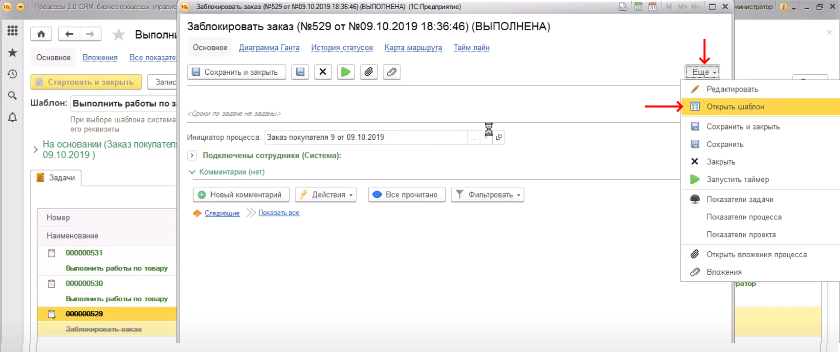
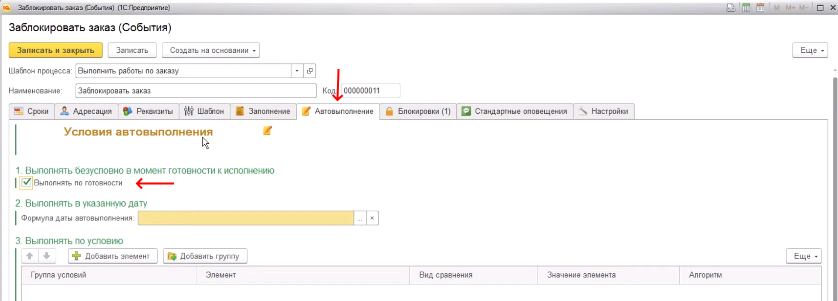
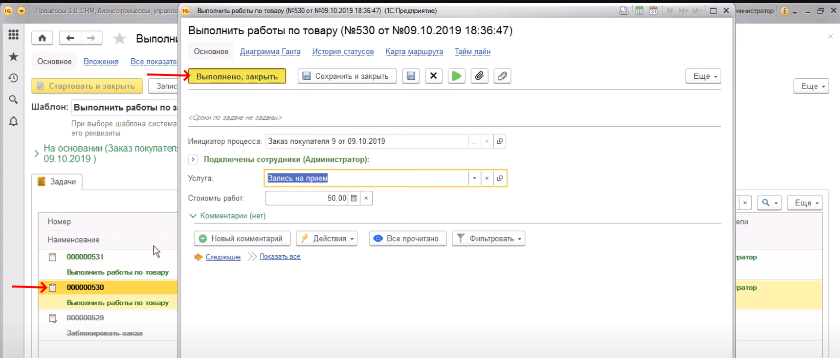
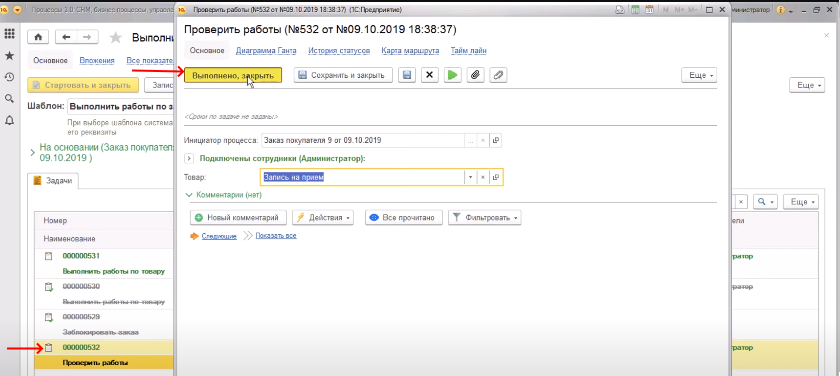
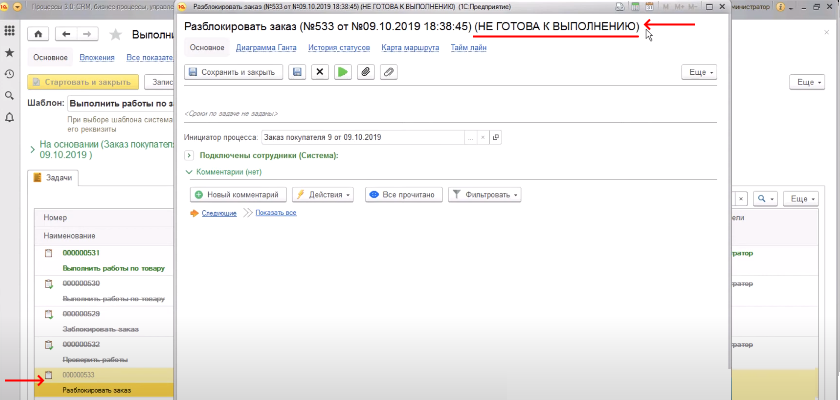
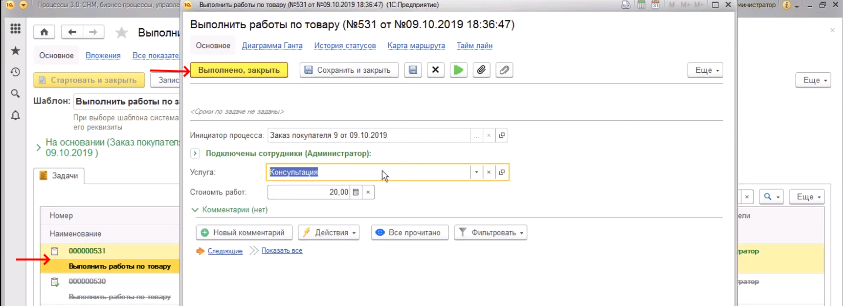
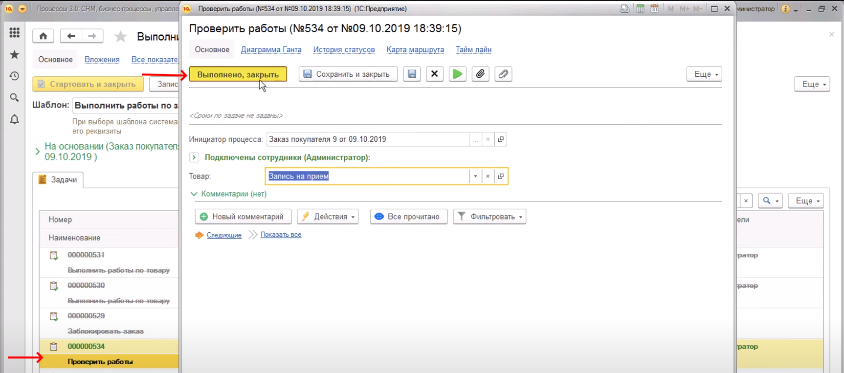
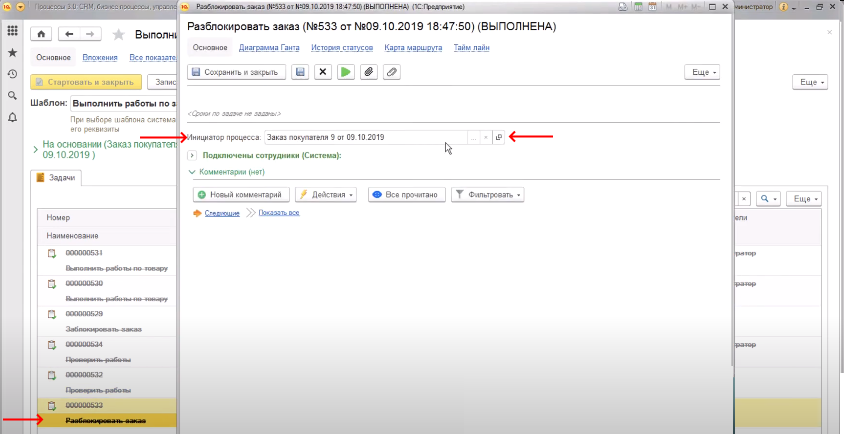
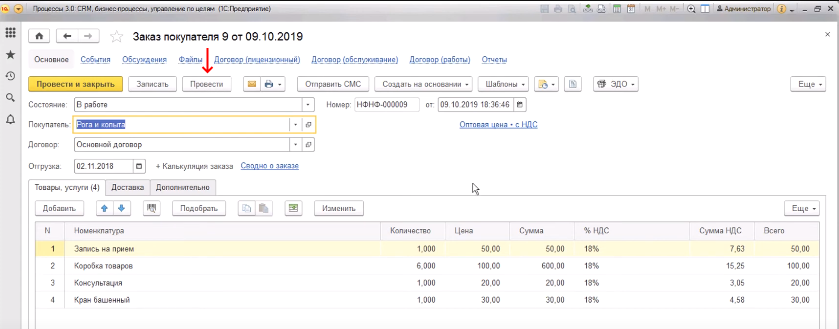
Автовыполнение устанавливается в тех случаях, когда нужно заблокировать какой-то объект при действиях пользователя.
Если пользователь выполнил задачу, автовыполнение не устанавливается.
Задача «Разблокировать заказ» выполняется автоматически, когда все остальные задачи выполнены.