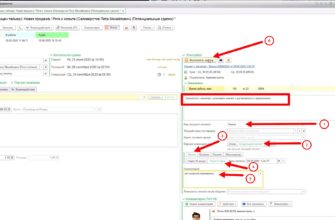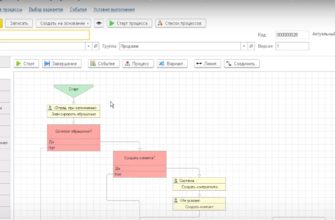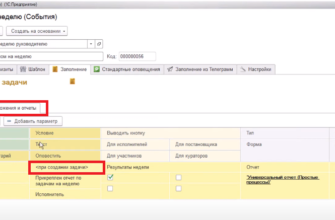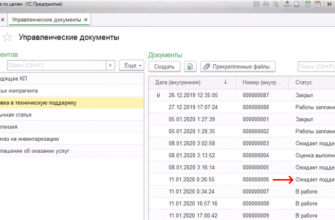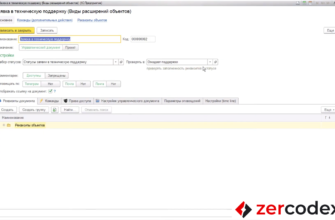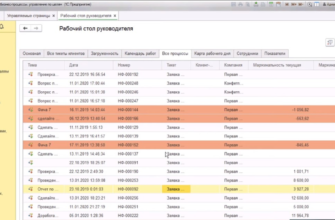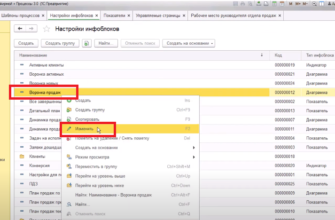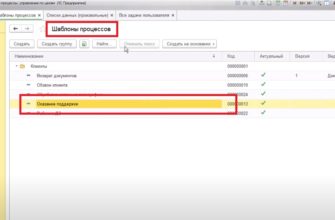- Механизм инфоблоков и показателей
- Настройка инфоблока «Диаграммы»
- Виды диаграмм
- Выбор типа диаграмм, периода действия и источника данных
- Блок настроек диаграмм
- Настройка вкладки «Отображение»
- Настройка вкладок «Серии», «Точки», «Значения»
- Настройка вкладок на примере типа диаграммы «График»
- Настройка вкладки «Автообновление»
- Настройка вкладки «Запрос»
- Настройка вкладки «Отбор»
- Настройка инфоблока «Итоги»
- Общие настройки инфоблока «Итоги»
- Настройка вкладки отображение для инфоблока «Итоги»
- Настройка инфоблока «Индикатор»
- Настройка инфоблока «Показатель»
- Описание инфоблока «Показатель»
- Настройка вкладки «Показатель»
- Использование показателей в отчетах
- Отбор показателей
- Хранение показателя
- Настройка хранения данных в блоке «Аналитика»
- Настройка хранения данных в блоке «Показатель»
- Настройка хранения данных в блоке «Настройка типа показателя»
- Использование показателей в задачах
- Связанные показатели
- Сбор показателей с помощью проформ
- Настройка проформ
- Настройка проформы «При изменении объекта»
- Настройка проформы «По расписанию»
- Настройка проформы «Связь показателей»
- Выводы
Механизм инфоблоков и показателей
Механизм нужен для того, чтобы в системе выводить данные в определенных форматах, либо накапливать данные и затем выводить их, если в системе на текущий момент этих данных нет.
Инфоблок – элемент рабочего стола, который представляет собой отображение данных в определенном формате. Он находится в справочнике «Настройки инфоблоков».
Настройки в инфоблоке позволяют собирать информацию из базы данных по определенным отборам, группируют ее и затем выводят настраиваемое отображение для пользователя.
Настройка инфоблока «Диаграммы» на примере элемента «Воронка продаж»
- Переходим в справочник «Настройки инфоблока».
- Выбираем элемент «Воронка продаж».
- Правой клавишей мыши переходим в служебное меню.
- Нажимаем на пункт «Изменить».
- Откроется форма настроек «Воронка продаж (Настройки инфоблоков)».
Если дважды нажать на один из инфоблоков, система откроет не настройки, а отображение инфоблока.
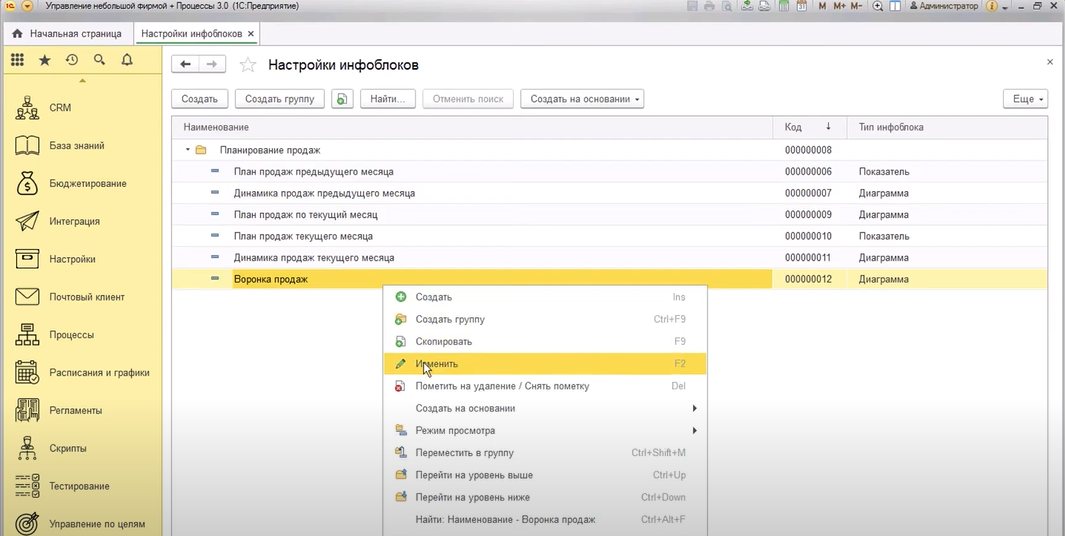
Вид инфоблоков:
- Диаграмма;
- Итоги;
- Индикаторы;
- Показатели.
Настройка инфоблока «Диаграммы»
Виды диаграмм
Диаграммы бывают двух видов:
- HTML диаграммы, которая реализованы с помощью встроенного механизма Amcharts;
- Стандартные диаграммы, которые предоставляются платформой.
HTML диаграммы более эстетичные и функциональные. При просмотре позволяют нажимать на блок и просматривать проценты и их обозначение, скрывать ненужные серии, секции и другое.
Стандартные диаграммы предоставляются платформой 1-С. Это более стабильные и надежные по отношению к системе диаграммы.
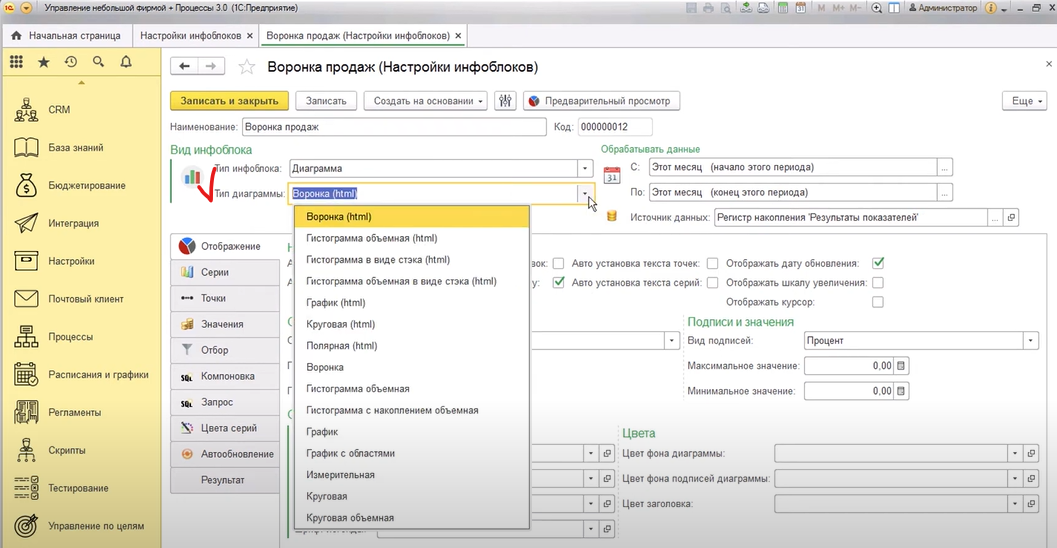
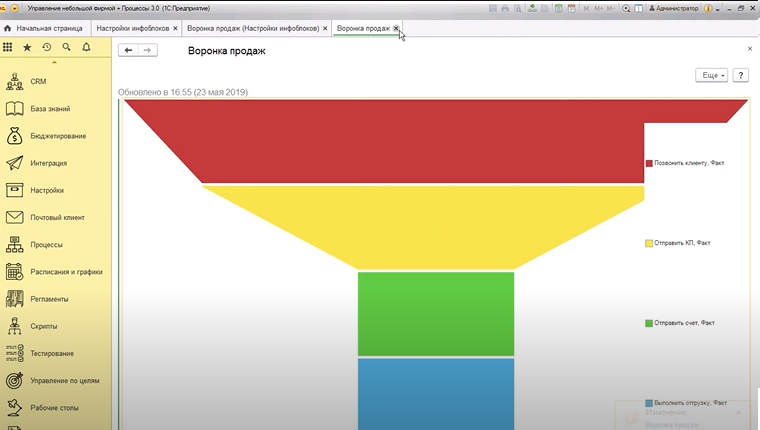
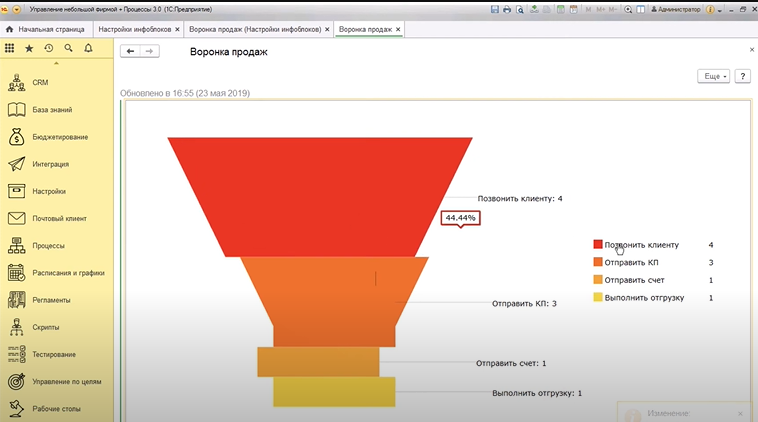
Выбор типа диаграмм, периода действия и источника данных
Для корректного сбора данных для диаграммы в настройках в блоке «Обрабатывать данные» необходимо указать период, за который анализируются данные, из какого источника системы производится выборка данных и настройки, которые будут отвечать за серии и точки диаграммы.
Если не указать период, то данные будут обрабатываться за всю накопленную историю.
Например, если указать в пункте «Источник данных» какой-либо документ в системе и выбрать для вывода определенные поля, то при отсутствии периода будут учитываться данные из всего справочника или из всего класса документов, который был выбран.
Для источника данных «Регистр «Результаты Показателей» используется период. Ограничение по периоду позволяет системе получить эти данные быстро.

Блок настроек диаграмм
Блок настроек диаграммы включает в себя следующие вкладки:
- Отображение;
- Серии;
- Точки;
- Значения;
- Отбор;
- Запрос;
- Цвета серий;
- Автообновление;
- Результат.
Настройка вкладки «Отображение»
Настройки подстраиваются под тип диаграммы, который выбран, ситуационно.
Можно настроить отображение инфоблока, устанавливая флаг на нужном пункте в соответствующем элементе.
Можно указать ограничение количества серий по количеству и процентам.
Можно выбрать вид подписи и значения. При этом следует помнить, что некоторое параметры вида подписи и значений не отображаются для определенных типов диаграммы.
Например, для типа диаграммы «График» можно указать вид подписи «Точка, значение и процент». При этом для типа диаграммы «Воронка» данный вид подписи будет игнорироваться, поскольку он не актуален.
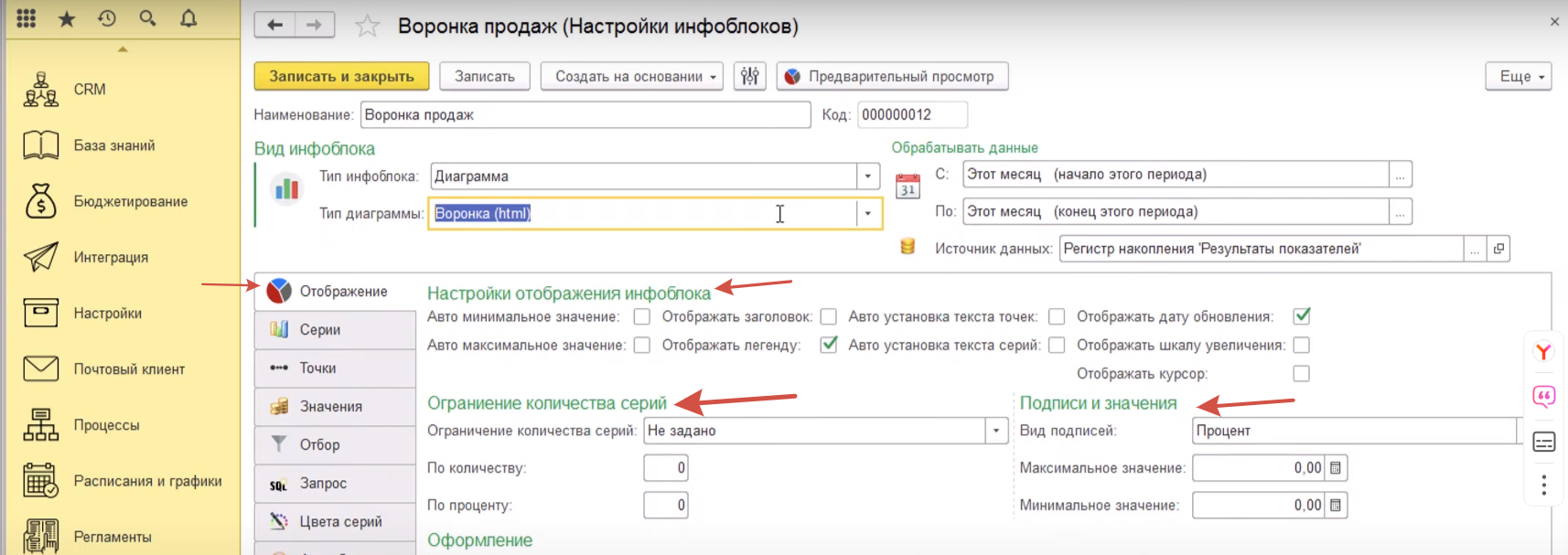
Настройка вкладок «Серии», «Точки», «Значения»
Для источника данных «Регистр накопления «Результаты показателей» можно выбрать настройки на других вкладках, таких как «Серии» и «Значения». Для настройки элемента «Значения» используется информация ресурса этого регистра. При этом во вкладке «Точки» значения не выводятся, поскольку выбран тип диаграммы «Воронка».
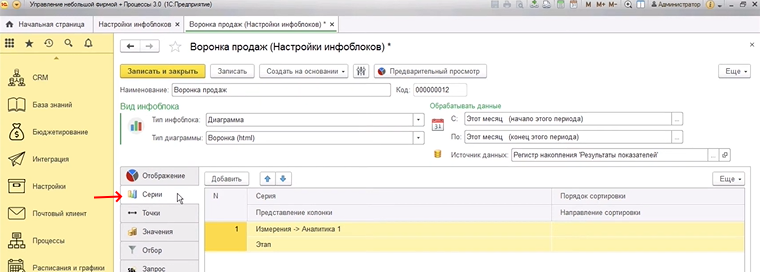
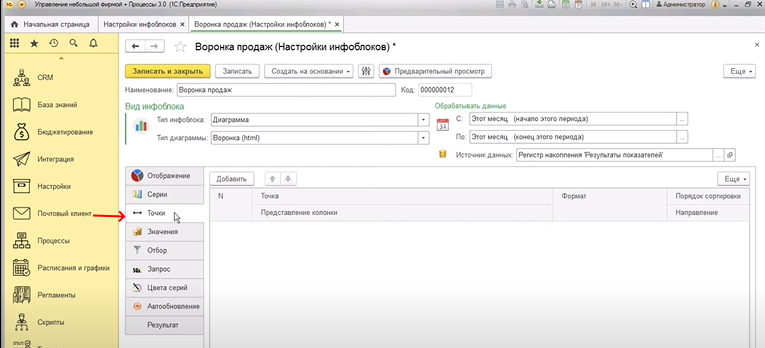
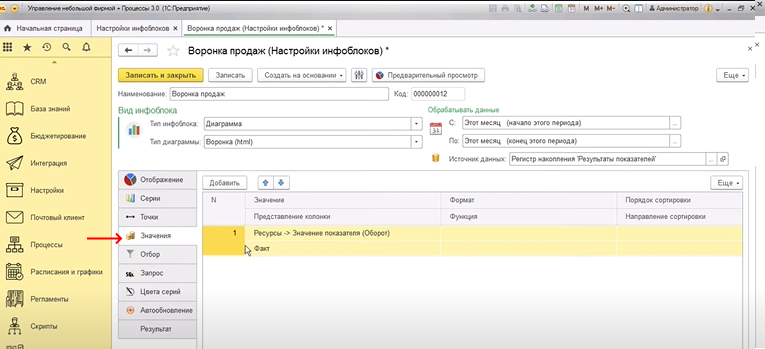
Настройка вкладок на примере типа диаграммы «График»
Настройка инфоблока «Диаграммы» на примере элемента «Динамика продаж текущего месяца»
- Переходим в справочник «Настройки инфоблока».
- Выбираем элемент «Динамика продаж текущего месяца».
- Правой клавишей мыши переходим в служебное меню.
- Нажимаем на пункт «Изменить».
- Откроется форма настроек «Динамика продаж текущего месяца (Настройки инфоблоков)».
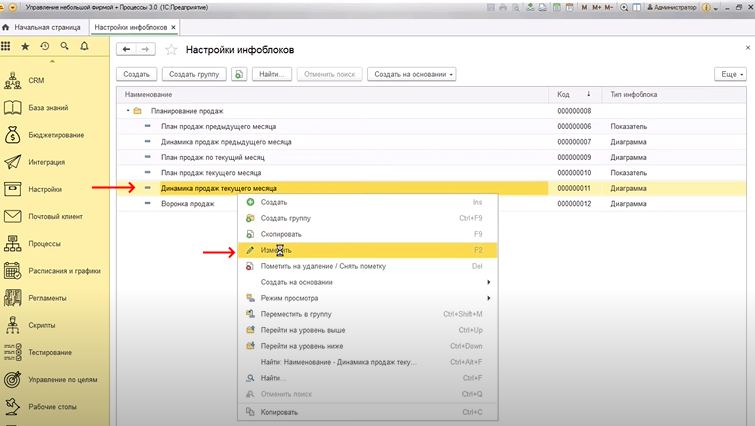
Данные этого элемента выводятся в виде графика. В графике используется стандартное представление данных «Серии», «Точки» и «Значения». Для настройки элемента «Значения» данные выбираются с помощью путей к реквизитам из простых процессов.
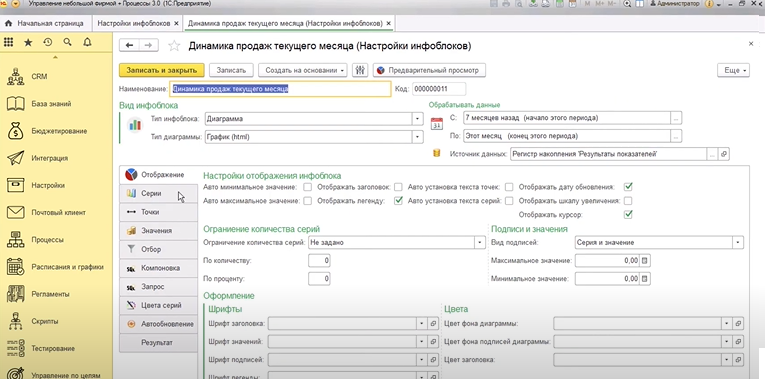
Данные система будет получать не в момент формирования диаграммы, а согласно настроек автообновления.
Настройка вкладки «Автообновление»
Настройка вкладки «Автообновление» используется для ограничения сбора данных и указания количества хранения вариантов данных.
Данные группируются в фоновом режиме по определенному расписанию. Система будет автоматически обновлять эти данные и хранить указанное количество вариантов этих данных.
Если указать один вариант хранения, система будет хранить всего лишь один вариант. Если указать два варианта, храниться будет текущий и предыдущий вариант сохранения отчетов. Чаще всего используется один варианта хранения.
Система хранит в настройках данные, полученные для указанного инфоблока, и при выводе использует именно их.
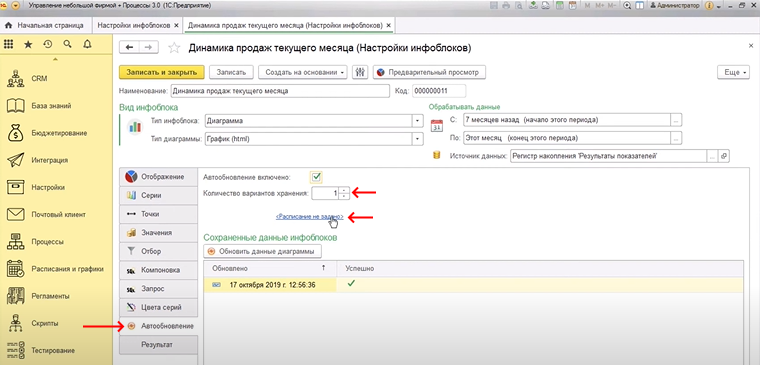
Для редактирования запроса, который выполняет система, используется вкладка «Запрос».
Настройка вкладки «Запрос»
Если на вкладке «Запрос» установить флаг на пункте «При записи обновлять данные» система выполнит запрос самостоятельно.
Если флаг не установлен, система данные в этом запросе обновлять не будет и можно эти данные поменять. При изменении настроек этой диаграммы запрос не будет перезаписан.
Так же можно запрос откорректировать, и система будет его выполнять.
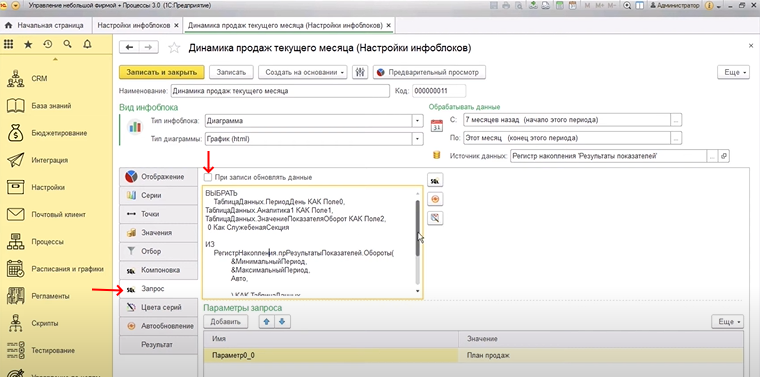
Настройка вкладки «Отбор»
Для диаграмм есть возможность предварительно сделать отбор по какому-то параметру.
Например, в источнике данных «Регистр накопления «Результаты показателей» группируются данные по плану продаж. Необходимо данные только по этому показателю указать в инфоблоке.
Делается соответствующий отбор. В пункте элемент указывается «Измерения- Показатель», в пункте «Вид сравнения» указывается «Равно», в пункте «Значение элемента» указывается «План продаж».
Система будет фильтровать данные по заданному параметру.
После введенных настроек система выводит отображения графика по заданным параметрам.
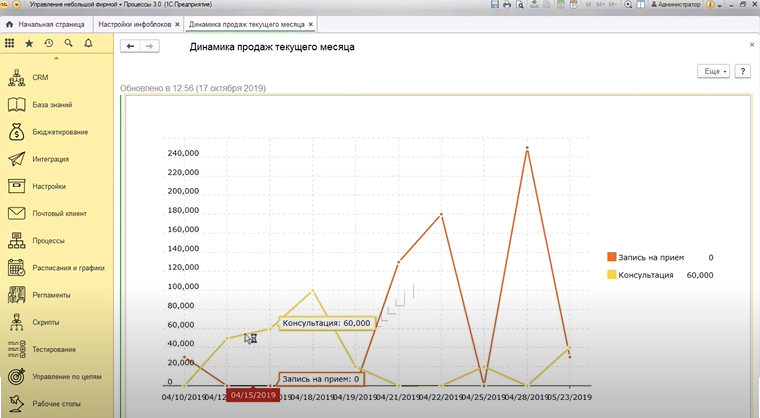
Настройка инфоблока «Итоги»
Общие настройки инфоблока «Итоги»
Настройка инфоблока «Итоги» на примере элемента «Задачи на неделю»
- Переходим в справочник «Настройки инфоблока».
- Открываем папку «Руководителю».
- Выбираем элемент «Задачи на неделю».
- Правой клавишей мыши переходим в служебное меню.
- Нажимаем на пункт «Изменить».
- Откроется форма настроек «Задачи на неделю (Настройки инфоблоков)».
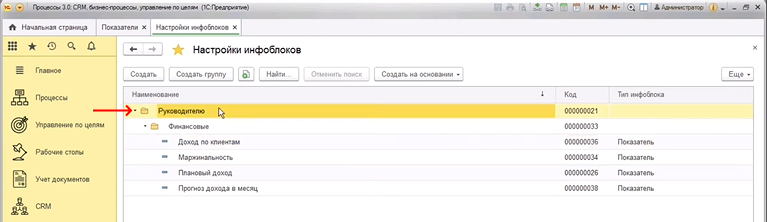
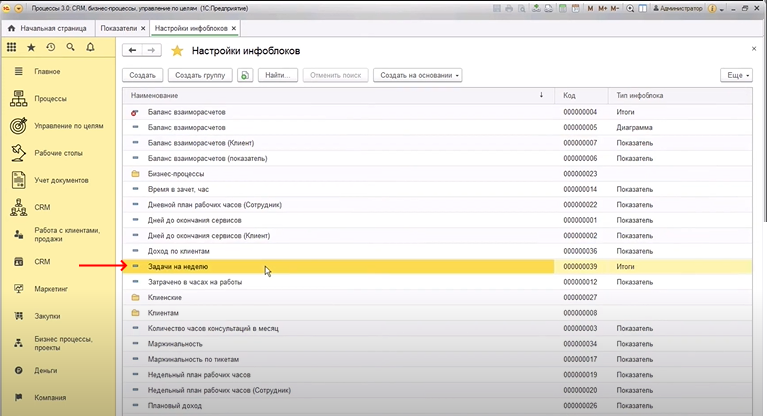
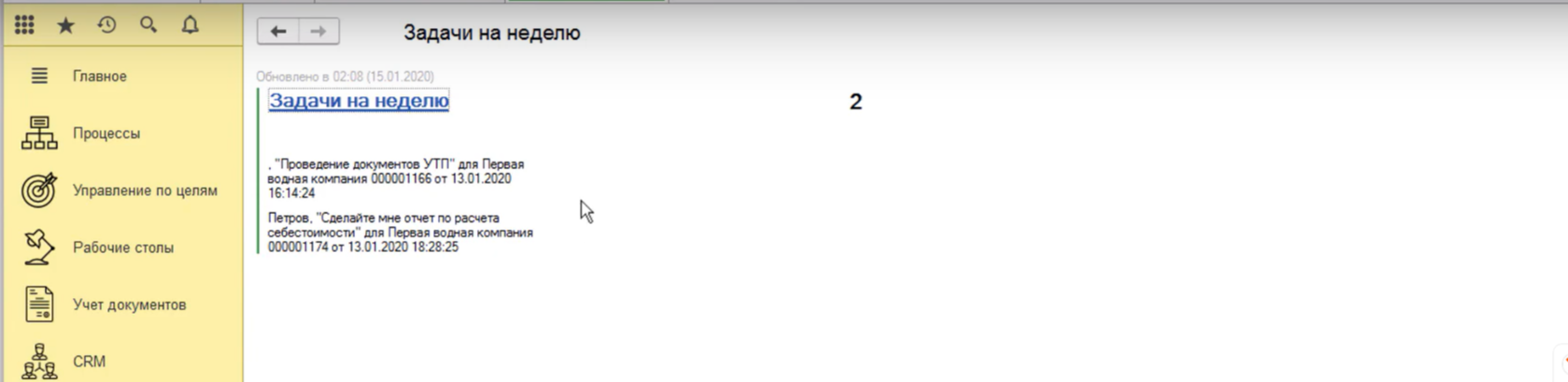
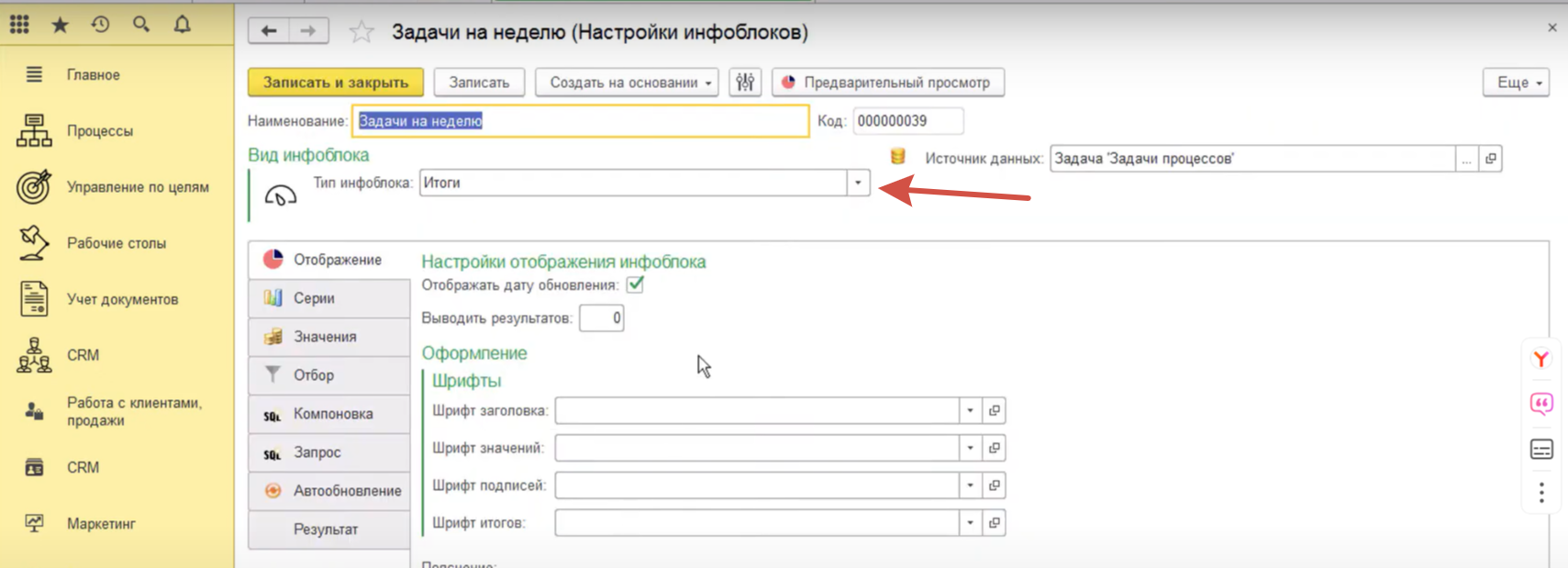
Инфоблок «Итоги» показывает итоговые значения с детализацией по определенному отбору.
Настройка инфоблока «Итоги» схожа с настройками инфоблока «Диаграммы».
Источником данных является анализируемый объект.
Блок настроек инфоблока «Итоги» включает в себя следующие вкладки:
- Отображение;
- Серии;
- Значения;
- Отбор;
- Запрос;
- Автообновление;
- Результат.
Настройка вкладки отображение для инфоблока «Итоги»
Во вкладе «Отображение», в пункте «Выводить результаты», важно указать количество результатов, которое будет выводиться при отображении инфоблока «Итоги» для пользователя.
Если указано значение «0», при отображении будут выводиться все результаты, которые есть в этом итоговом блоке.
Для вывода только важных результатов значение должно быть больше нуля. Это актуально при большом количестве данных. Например, если нужно показывать только первые 10, 15, 20 из тех, которые отображаются в системе.
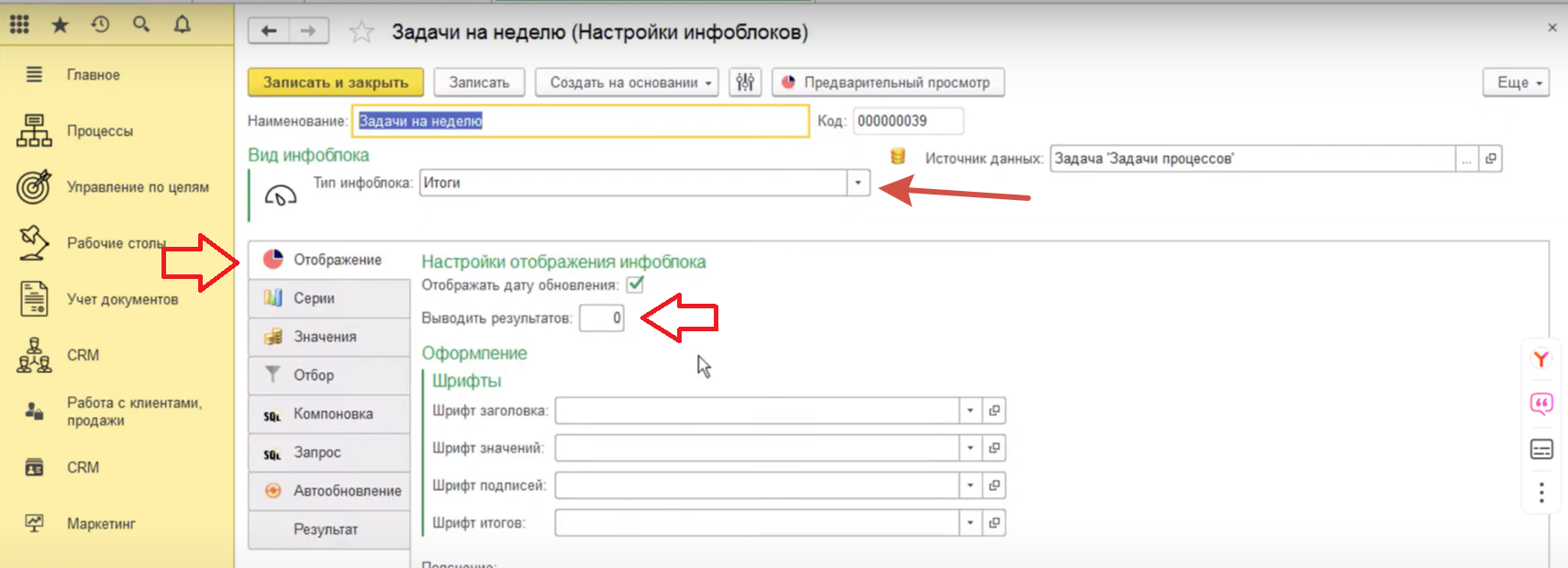
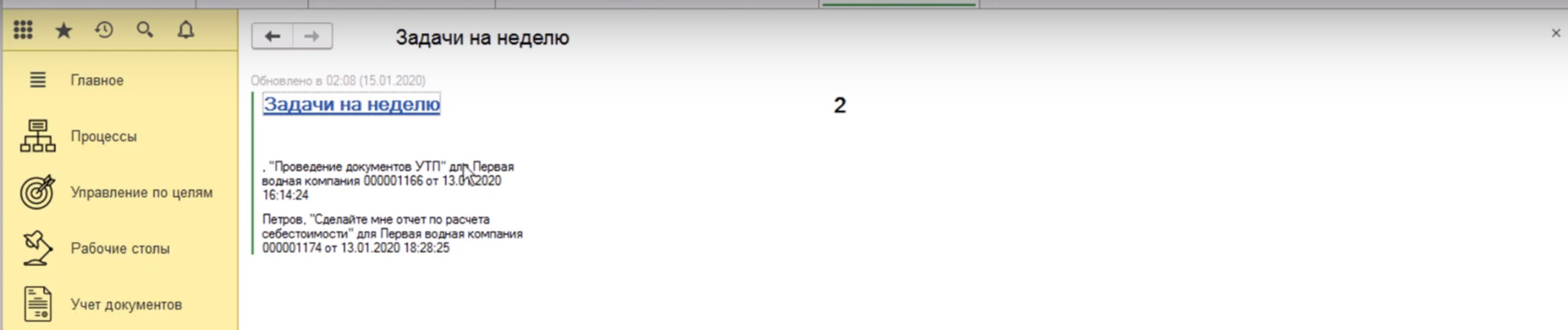
Настройка инфоблока «Индикатор»
Инфоблок «Индикатор» в цветовом варианте отображает определенные варианты настроек по ключевому показателю.
Настройка инфоблока «Индикаторы» на примере элемента «Активные клиенты»
- Переходим в справочник «Настройки инфоблока».
- Выбираем элемент «Активные клиенты».
- Правой клавишей мыши переходим в служебное меню.
- Нажимаем на пункт «Изменить».
- Откроется форма настроек «Активные клиенты (Настройки инфоблоков)».
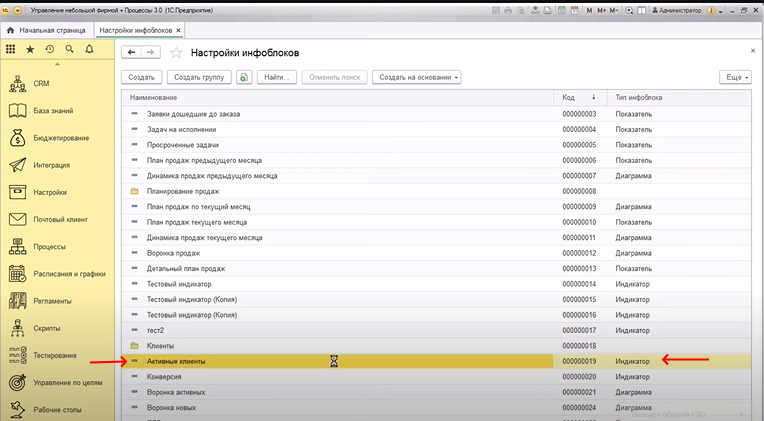
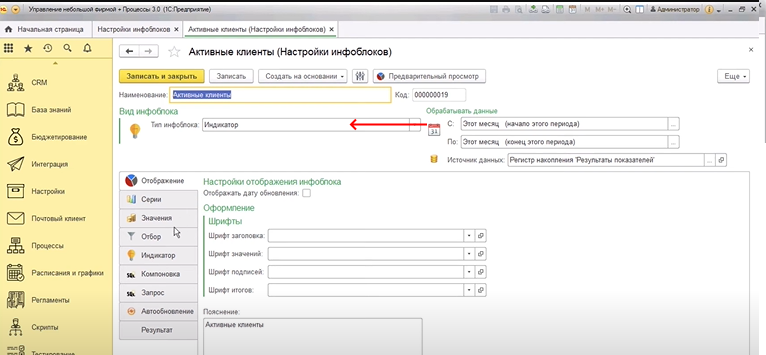

Например, необходимо отображать количество активных клиентов в базе данных на текущий момент. Активные клиенты – это клиенты, которые совершили покупки за последний месяц. Они считаются активными и отображаются в зеленом цветовом оформлении.
Блок настроек инфоблока «Индикатор» включает в себя следующие вкладки:
- Отображение;
- Серии;
- Значения;
- Отбор;
- Индикатор;
- Компоновка;
- Запрос;
- Автообновление;
- Результат.
Особенностью инфоблока «Индикатор» является настройки цвета индикатора по его значениям.
Настройка цвета осуществляется во вкладке «Индикатор».
Например, если в настройках выбрано значение от 0 до 100000, то цвет будет нейтральная морская волна. При других значениях цвет изменяется в виде определенного семафора.
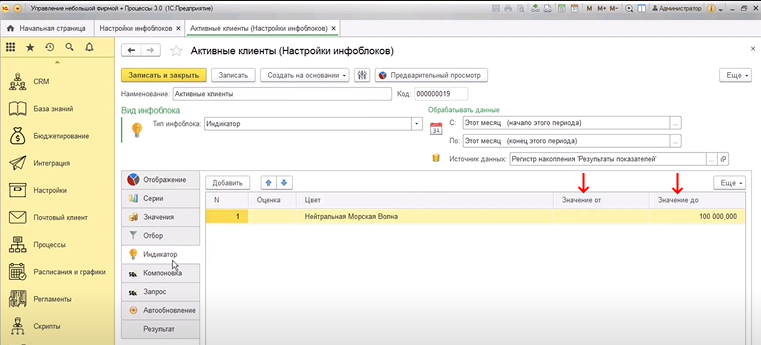
Настройка инфоблока «Показатель»
Описание инфоблока «Показатель»
Инфоблок «Показатели» самый часто используемый блок.
Инфоблок «Показатели» используется в том случае, когда в системе нет данных или они хранятся в неудобном отображении.
Например, отображение прибыльности клиента или плановый прогноз по доходу должны быть рассчитаны, либо эти данные необходимо сохранять в системе в некотором периодическом варианте. В этом случае будет возможность получить отображение прибыли по клиенту на определенный период времени (начало текущей недели, начало следующей недели и т.д.).
Отличие инфоблока «Показатели» от стандартного использования показателей в системе 1С в том, что инфоблок «Показатель» позволяет накапливать данные на определенный момент времени, чтобы в дальнейшем ориентироваться в том числе и на динамику этих данных.
Например, после проведения заказа покупателя в стандартном использовании показателей нет возможности построить отчет на начало месяца, потому что этот заказ покупателя уже проведен. Во всех отчетах данный заказ будет использоваться системой как проведенный.
Настройка инфоблока «Показатель» на примере элемента «Прогноз дохода на месяц»
- Переходим в справочник «Настройки инфоблока».
- Выбираем элемент «Прогноз дохода в месяц».
- Правой клавишей мыши переходим в служебное меню.
- Нажимаем на пункт «Изменить».
- Откроется форма настроек «Прогноз дохода на месяц (Настройки инфоблоков)».
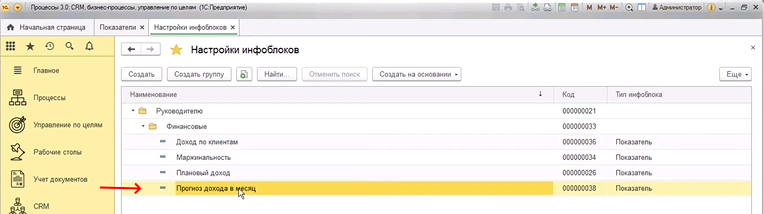
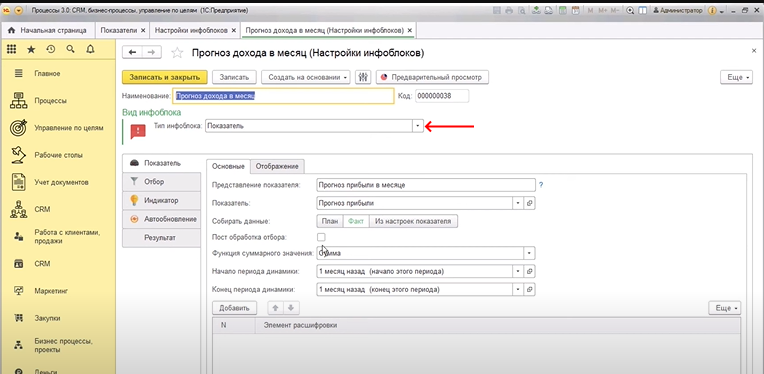
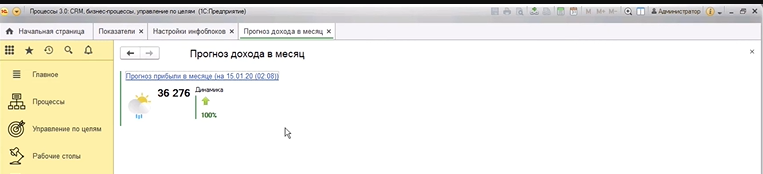
Блок настроек инфоблока «Показатель» включает в себя следующие вкладки:
- Показатель;
- Отбор;
- Индикатор;
- Автообновление;
- Результат.
Показатель группирует, хранит и отображает данные, а инфоблок визуально отображает накопленные данные.
Из любого инфоблока можно по предварительным настройкам просмотреть отображение на рабочем столе или в других рабочих местах и проверить накопленные данные.
Настройка вкладки «Показатель»
В пункте «Представление показателя» указываем его название.
В пункте «Собирать данные» указываем вид данных (фактические или плановые).
В пункте «Функция суммарного значения» указываем суммировать значения по детальным записям или выводить количество этих детальных записей. В данном пункте есть меню с правом выбора значения.
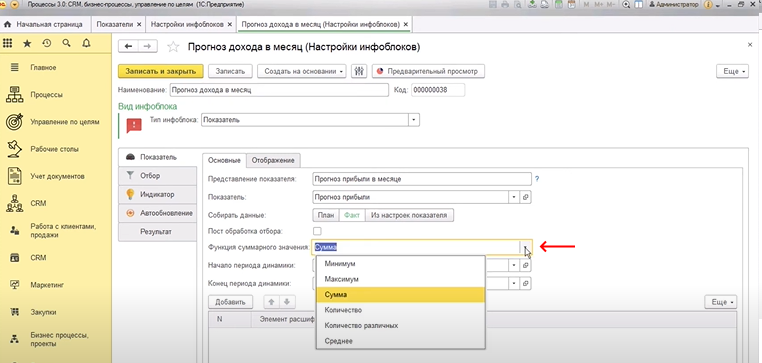
Например, по данным взаиморасчетов с контрагентами важна их сумма, а по заказам покупателей важно количество различных этих заказов покупателя.
В пунктах «Начало периода динамики» и «Конец периода динамики» указываем начало и конец нужного периода соответственно.
Поскольку показатель накапливается и хранится в системе по периодичности, можно указать данные за прошлый период и просмотреть на форме изменение этих данных.
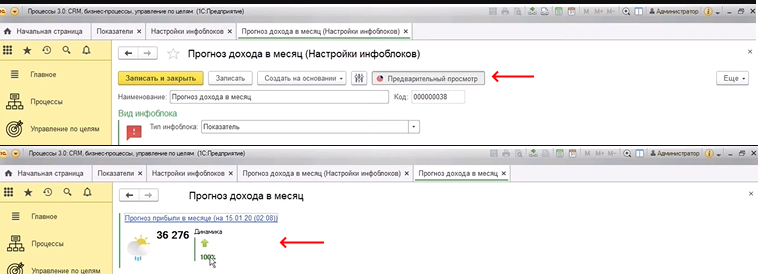
В настройках вкладки «Показатель» также есть возможность настроить отображение и указать детальные записи, которые были накоплены этим показателем.
При установке флага «Отображать детальные записи» система будет показывать сразу те данные, которые накапливаются по этому показателю.
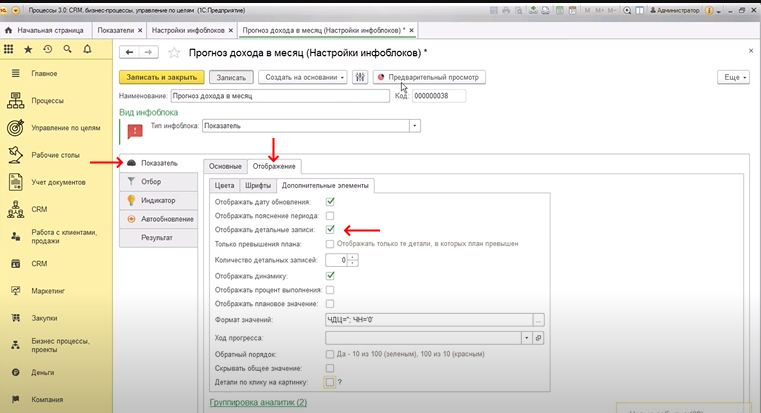
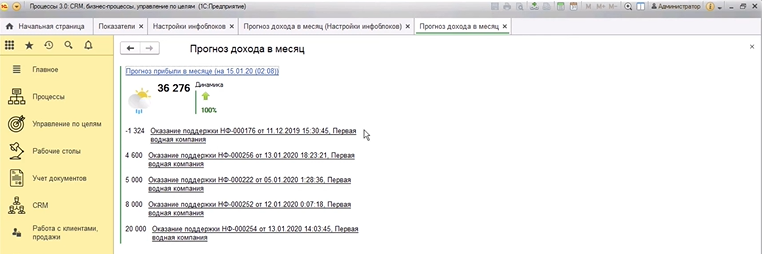
При большом сборе показателей и большом объеме информации в анализированном источнике можно сгруппировать аналитики показателей и указать в группировке номера аналитик, которые будут группироваться.
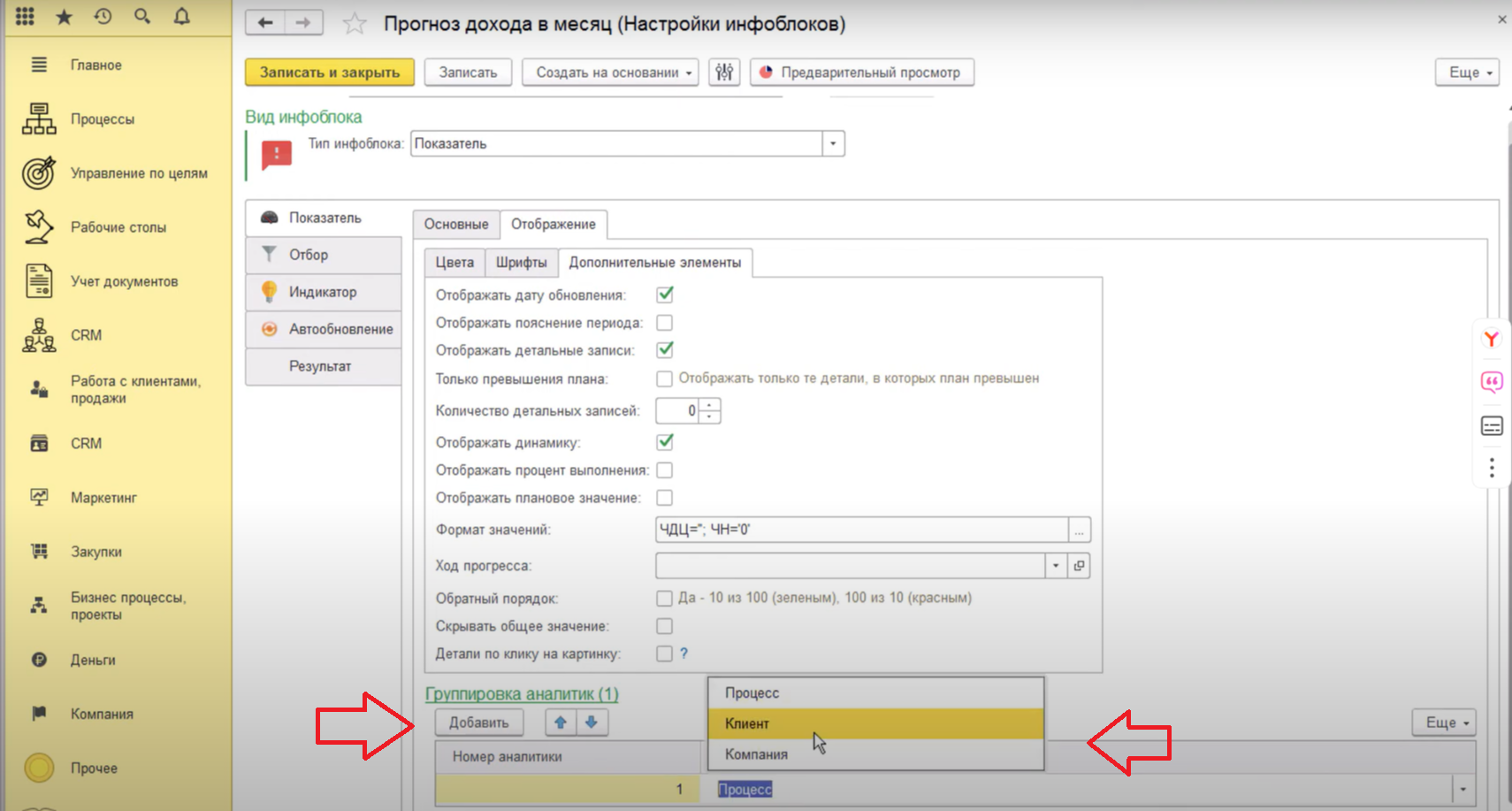
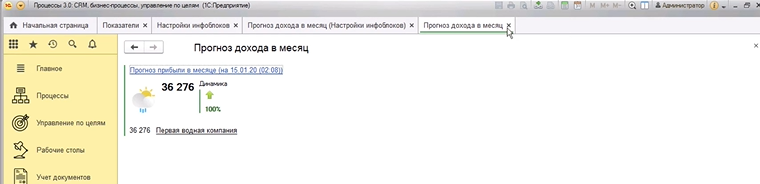
При установке флага на пункте «Детали при клике на картинку» детали показателя будут отображаться только при клике на картинку.
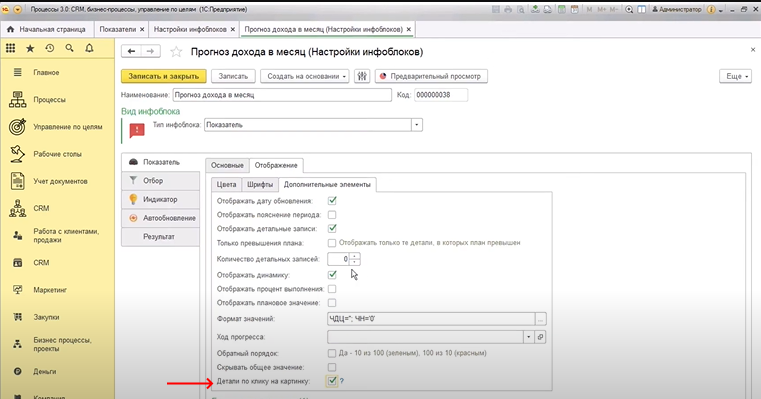
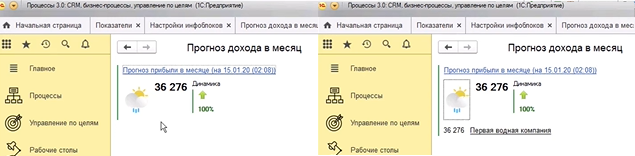
В пункте «Количество детальных записей» указывается количество записей для отображения.
Например, указываем две детальные записи.
Нажимаем кнопку «Предварительный просмотр». При отображении будут указаны первые две детальные записи и группировка прочих задач со значениями в пункте «Прочие».
Система сгруппирует прочие данные и выполнит ту функцию, которая указана.
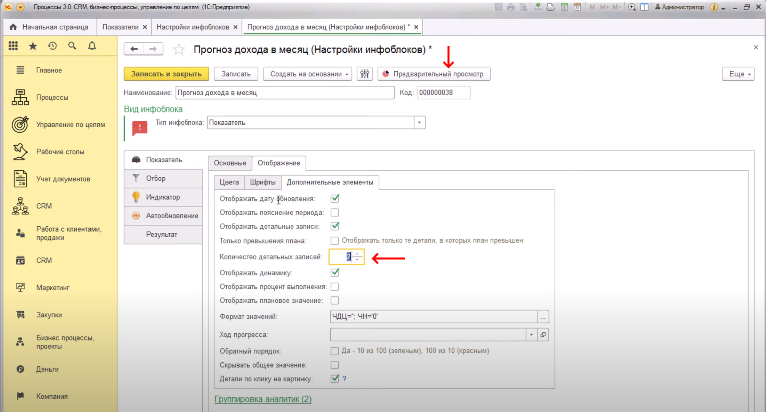
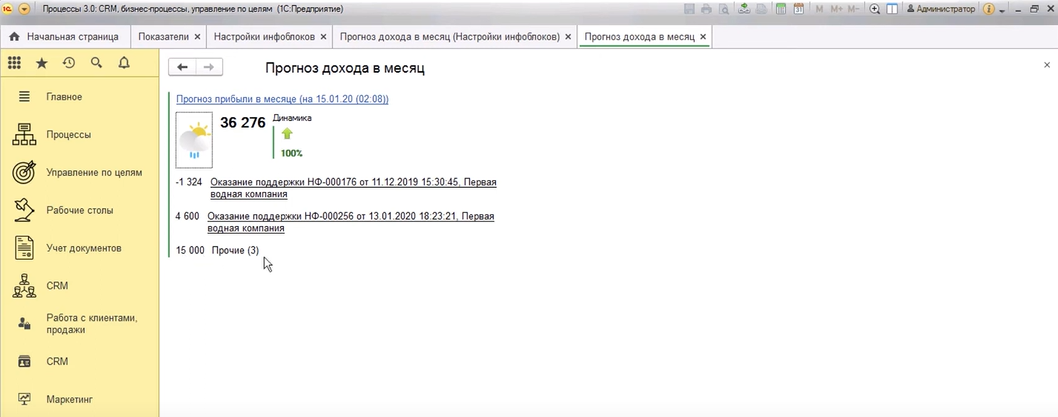
При установке флага на пунктах «Отображать процент выполнения» и «Отображать плановое значение». Если по показателю вводятся не только фактические, но и плановые данные, можно настроить их отображение в показателях.
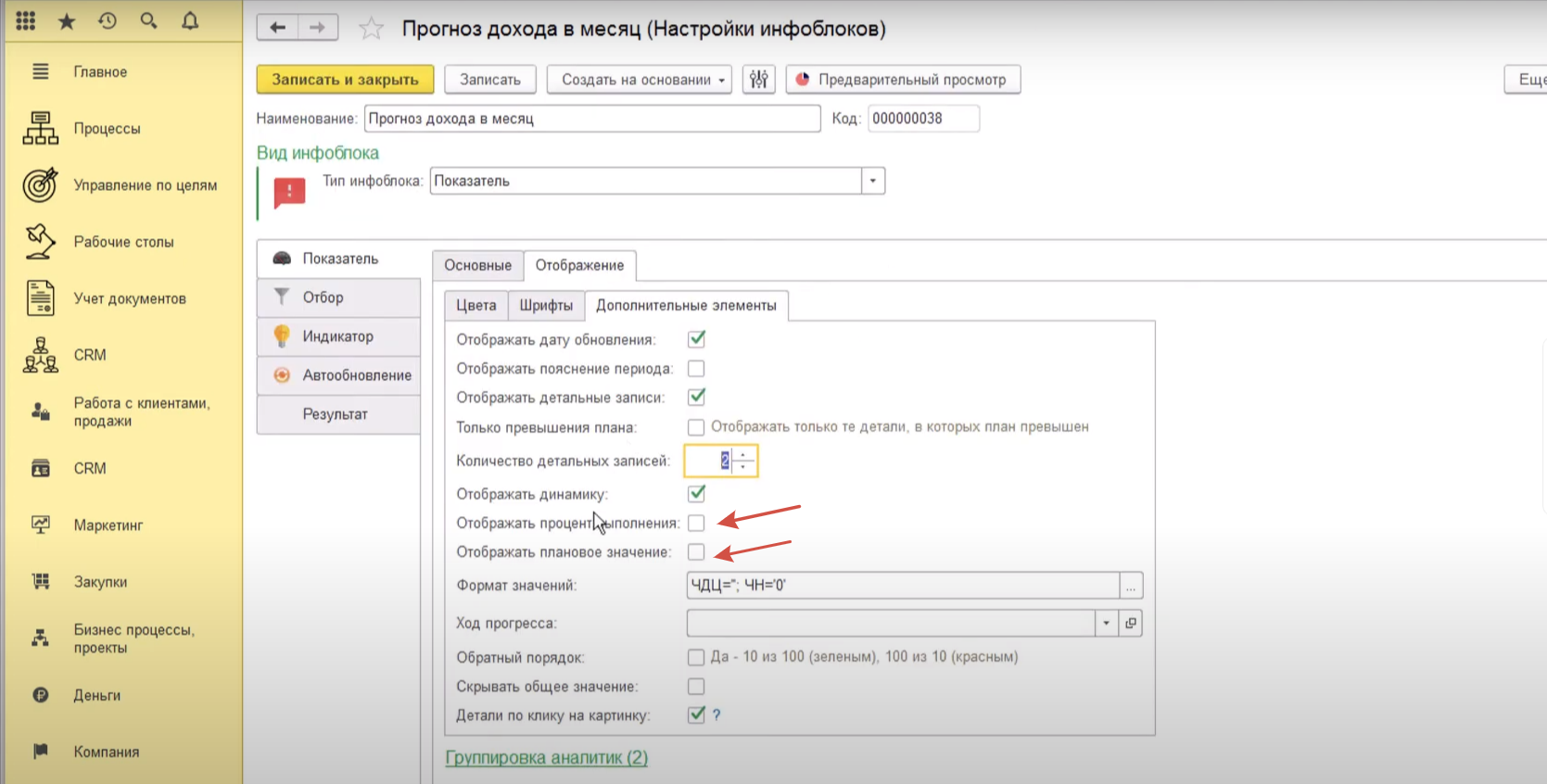

Рассмотрим использование пункта «Ход прогресса» на примере элемента «План продаж текущего месяца».
Настройка инфоблока «Показатель» на примере элемента «Прогноз дохода на месяц»
- Переходим в справочник «Настройки инфоблока».
- Выбираем элемент «Прогноз дохода на месяц».
- Правой клавишей мыши переходим в служебное меню.
- Нажимаем на пункт «Изменить».
- Откроется форма настроек «План продаж текущего месяца (Настройки инфоблоков)».
- Переходим на вкладку «Показатель».
- В меню «Отображение» переходим на вкладку «Дополнительные элементы».
- В пункте «Ход прогресса» открываем список настроек.
- В открывшемся окне «Основной (Описание хода прогресса)» во вкладке «Плановый ход прогресса» в графе «% периода» указываем значение истекшего периода, в графе «Процент от плана» указываем планируемое выполнение плана за этот период.
- На вкладке «Описание отклонения» в графе «% отклонения» указывается значение отклонения, в графе «Цвет индикатора»/ «Пояснение» указывается цвет блока и его описание.
Элемент «План продаж текущего месяца» указывает плановое значение продаж. На начало периода плановое значение не выполнено. Показатель отображается в красном цвете.
Показатель не отображает текущие данные поскольку в первые дни месяца нет возможности выполнить плановое значения на 100%. В связи с этим каждый показатель содержит настройку «Ход прогресса».
Например, при проценте периода от 0 до 25 указывается процент от плана 25, либо конкретное числовое значение. Система проверяет выполнение плана по плановому прогнозу периода.
При наличии отклонений система согласно настройке «Описание отклонений» присвоит соответствующий цвет блоку.
Например, при отклонении в 10%, система присвоит показателю бежевый цвет.
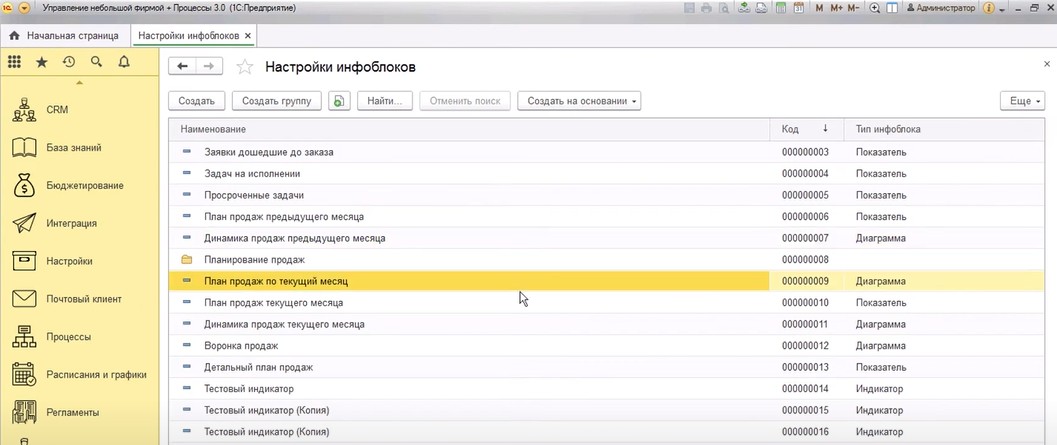
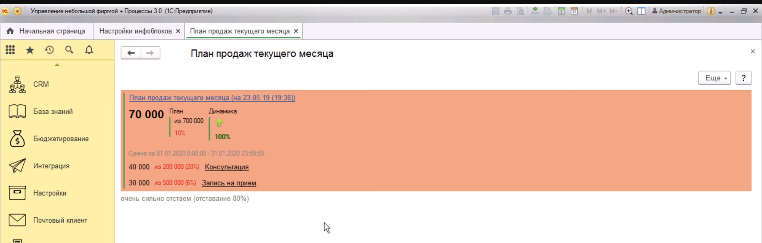
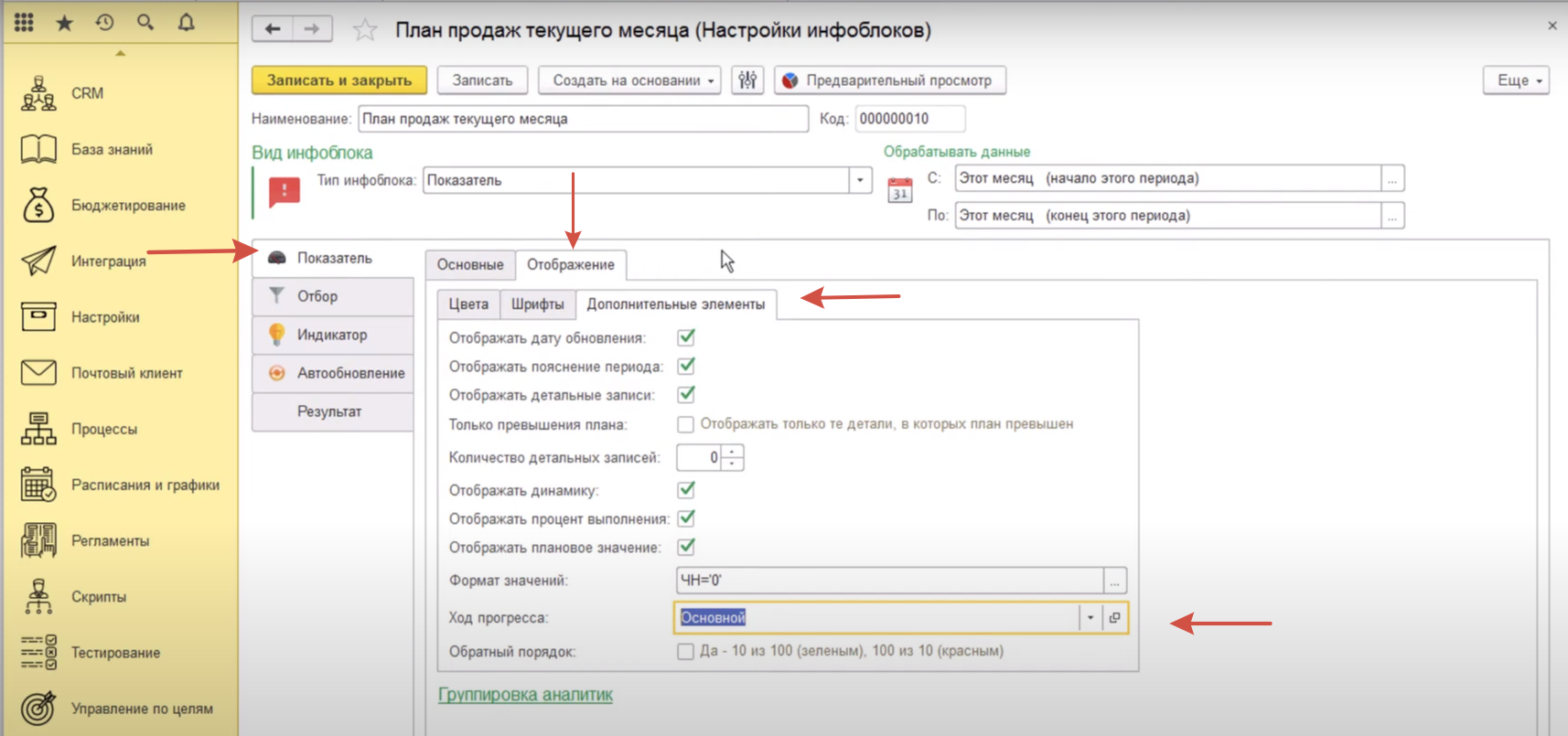
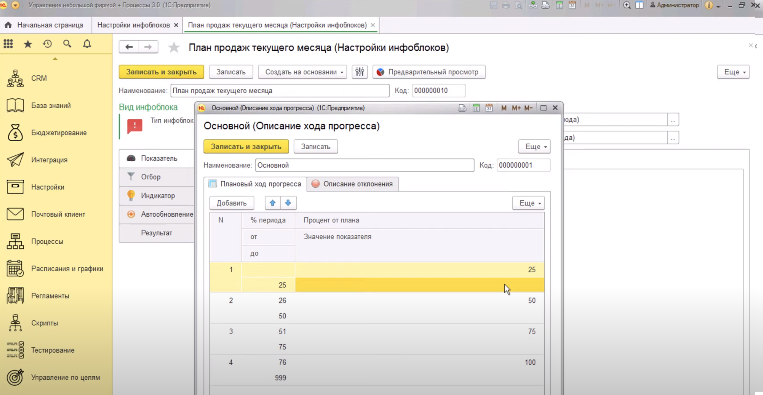
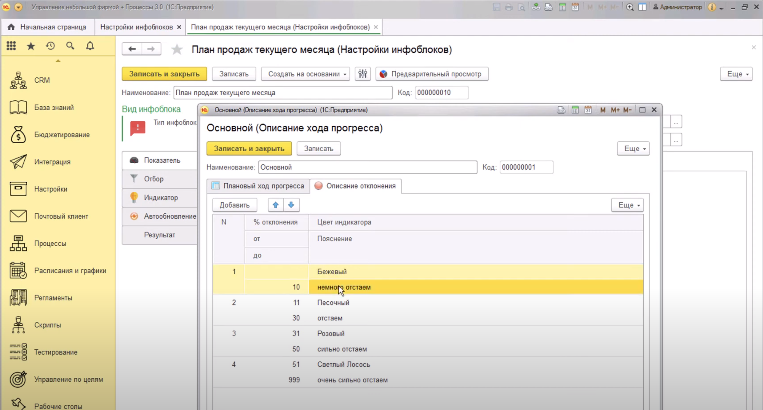
При установке флага в пункте «Только превышение плана» будут отображаться только те детали, в которых план превышен.
При установке флага в пункте «Скрывать общее значение» будет отображаться детальная информация.
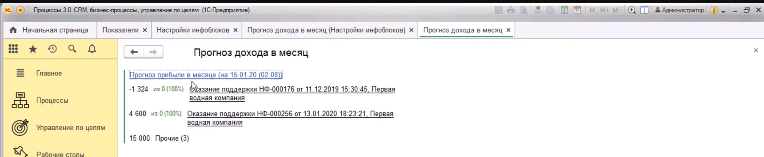
Если показатель необходимо отображать пользователю без детализации этого показателя, необходимо установить флаг в пункте «Скрывать гиперссылки» на вкладке «Цвета».
В этом случае пользователь может только просматривать показатель. Гиперссылки будут неактивны.
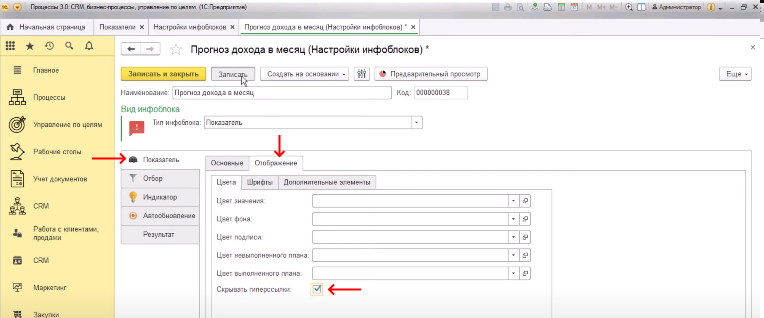
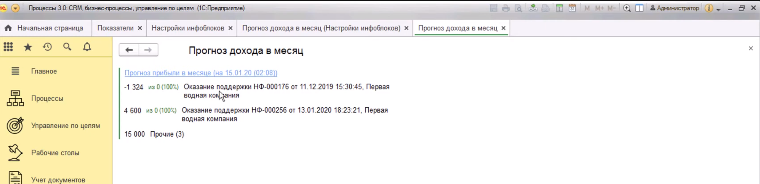
Если флаг в пункте «Скрывать показатель» и в пункте «Скрывать общее значение» не установлен, но установлен флаг в пункте «Детали по клику на картинку», при нажатии на показатель, либо на детализацию система выведет форму «Отображение показателя». Показатель и его детализация используются как ссылки.
Форма «Отображение показателя» содержат информацию из каких данных в системе был накоплен показатель, что входит в настройки этого показателя, динамику по показателю за выбранный период в виде графика.
В форме «Отображение показателя» пользователь может выбрать период. После обновления данных система изменит эти значения и отобразит данные за нужный период.
Это быстрый способ без использования отчетов просмотреть значения показателей.
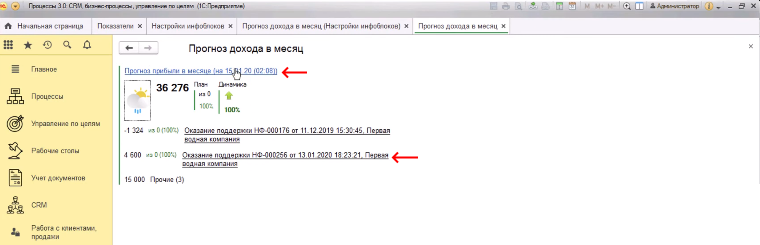
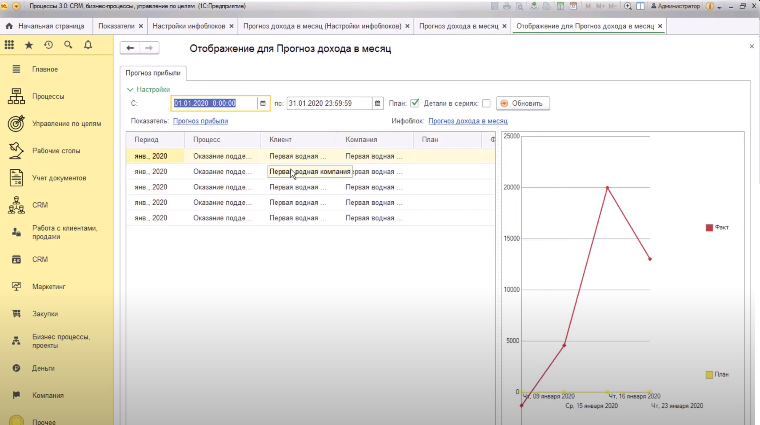
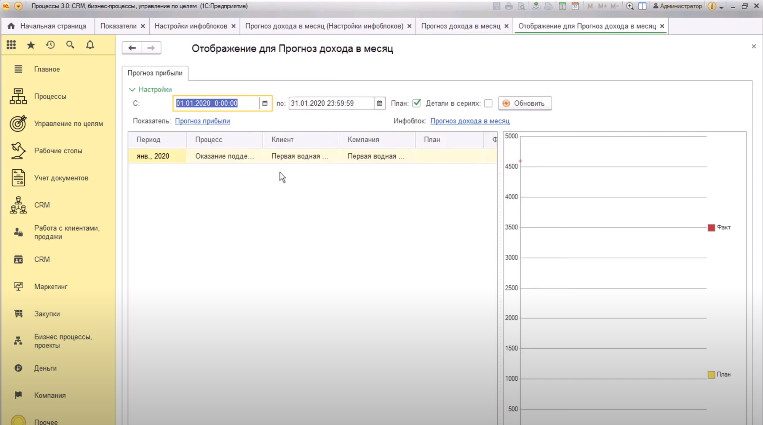
Показатели нужны для оперативного получения информации, оперативного выявления инцидентов, изменений и возможности на их основании корректировать отчеты и принимать решения.
В показатели важно включать оперативно важные значения.
Использование показателей в отчетах
Накопленный показатель отображается не только в инфоблоке, но и в отчете «Результаты показателей».
Настройка показателей в отчете на примере отчета «По времени работы»
- В основном меню переходим на блок «Рабочие столы».
- Через меню поиска находим отчет «Результаты показателей».
- В открывшемся окне «Результаты показателей (Себестоимость и плановая маржинальность процессов)».
- Нажимаем на кнопку «Сформировать».
- Нажимаем на кнопку «Выбрать вариант».
- В открывшемся списке «Выбор варианта отчета» указываем отчет «По времени работы».
- Нажимаем на кнопку «Сформировать».
- Нажимаем на кнопку «Еще».
- В открывшемся списке указываем «Изменить вариант».
- В открывшемся окне «Изменение варианта отчета «По времени работ» в поле «Структура отчета» указываем нужные выводимые элементами с указанием названий этих элементов.
- Во вкладке «Параметры» указываем нужный период.
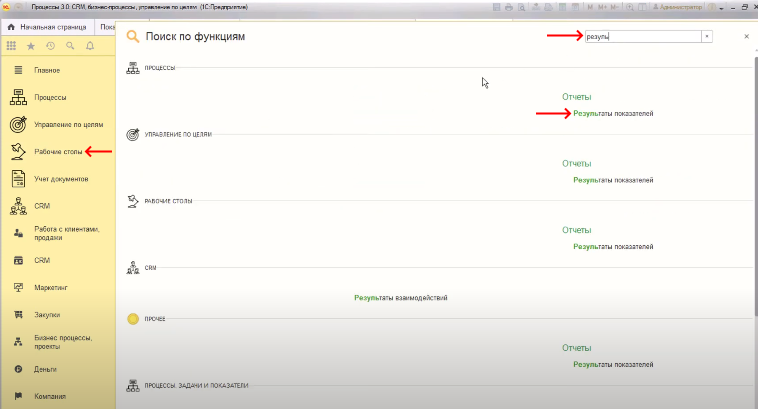
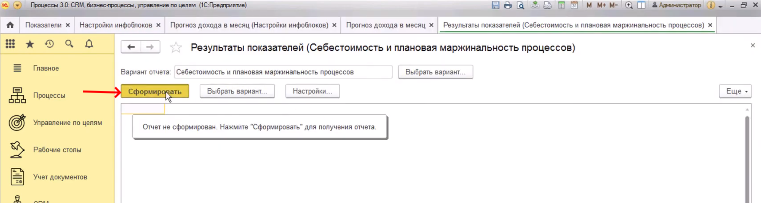
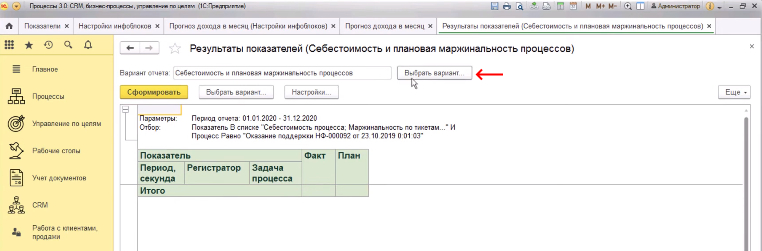
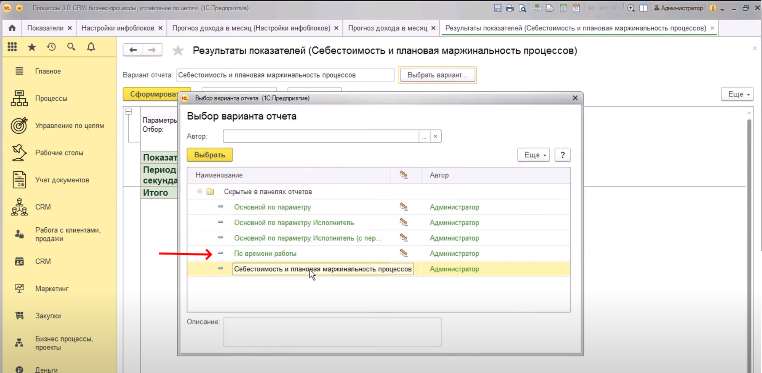
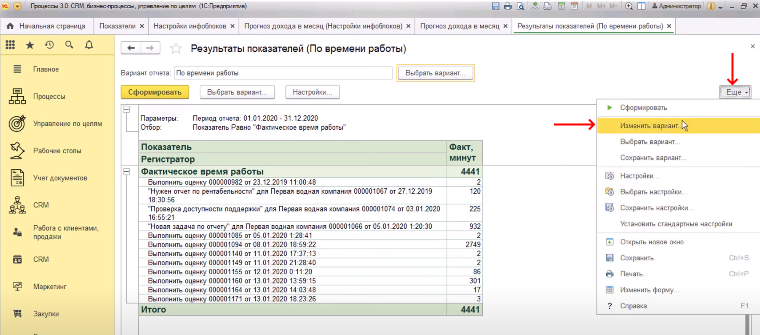
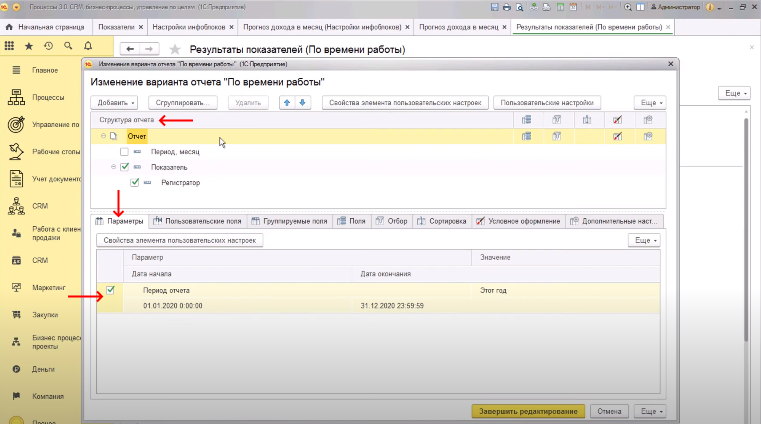
Отчет позволяет увидеть более детальную информацию и графики.
Отбор показателей
Настройка инфоблока «Показатель» на примере элемента «Дневной план рабочих часов (Сотрудник)»
- Переходим в справочник «Настройки инфоблока».
- Выбираем элемент «Дневной план рабочих часов (сотрудник)».
- Правой клавишей мыши переходим в служебное меню.
- Нажимаем на пункт «Изменить».
- Откроется форма настроек «Дневной план рабочих часов (Сотрудник) (Настройки инфоблоков)».
- На вкладке «Отбор» указан алгоритм «Текущий пользователь».
- На вкладке «Показатель» установлен флаг в пункте «Пост обработка отбора».
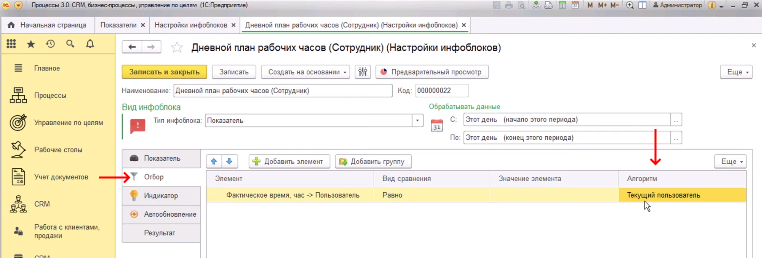
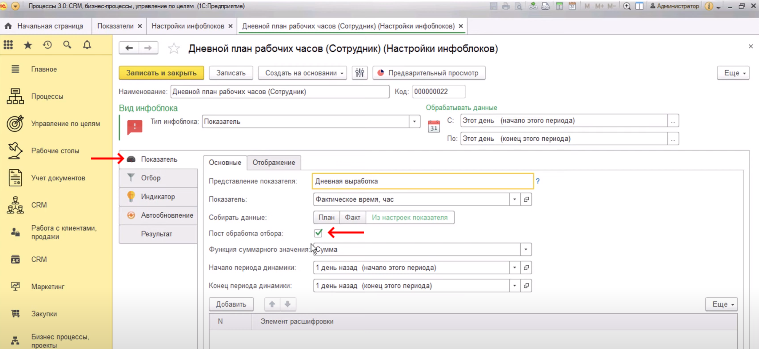
В указанном примере отбор будет применен при отображении этого показателя, поскольку в настройках этого отбора используются алгоритмы. Отбор ситуационно зависит от данных того сеанса, в котором был запущен показатель.
Система будет группировать фактическое время работы по каждому сотруднику и хранить его в базе. При этом для пользователя будут отображаться его индивидуальные данные.
При установке флага на пункте «Пост обработка отбора» система будет принимать решение уже после сбора показателя для рабочего стола конкретного пользователя.
Хранение показателя
Показатель – это справочник, который хранит данные в определенном формате.
Настройка хранения данных в блоке «Аналитика»
Настройка хранения аналитики показателей на примере показателя «Стоимость тикета»
- В основном меню переходим на блок «Управление по целям».
- Переходим в меню «Показатели».
- В открывшемся меню «Показатели» в блоке слева выбираем «Показатели».
- В блоке справа в папке «Тикеты» открываем показатель «Стоимость тикета».
- В открывшемся окне «Стоимость тикета (Показатель)» во вкладке «Показатель» в пункте «Периодичность» указываем «День».
- В блоке «Аналитика показателя» нажимаем кнопку «Добавить».
- В графе «Наименование» указываем «Процесс», в графе «Тип значения» указываем «Процесс», в графе «Назначение» указываем «Процесс».
- Нажимаем кнопку «Добавить».
- В графе «Наименование» указываем «Клиент», в графе «Тип значения» указываем «Контрагенты».
- Нажимаем кнопку «Добавить».
- В графе «Наименование» указываем «Компания», в графе «Тип значения» указываем «Компании», в графе «Назначение» указываем «Компания».
В указанном показателе данные хранятся за день.
По каждому из тикетов (процессов) указывается аналитика. Показатель хранится с указанной аналитикой.
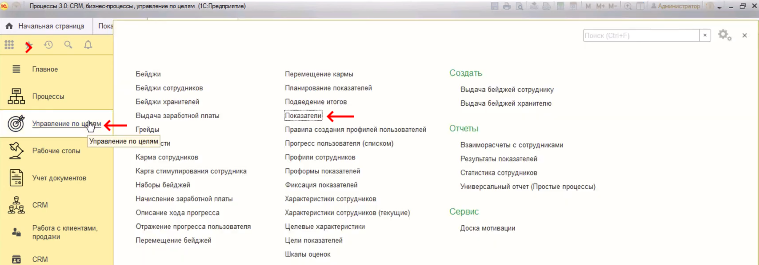
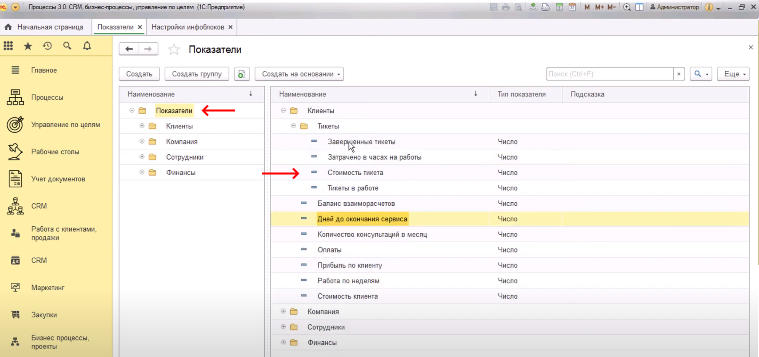
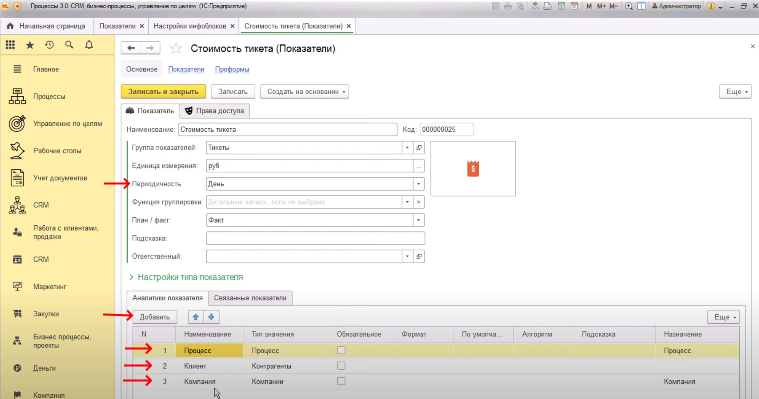
Настройка хранения аналитики показателей на примере показателя «Себестоимость процесса»
- В основном меню переходим на блок «Управление по целям».
- Переходим в меню «Показатели».
- В открывшемся меню «Показатели» в блоке слева выбираем «Показатели».
- В блоке справа в папке «Компании – Поддержка» открываем показатель «Себестоимость процесса».
- В открывшемся окне «Себестоимость процесса (Показатель)» во вкладке «Показатель» в пункте «Периодичность» указываем «День».
- В блоке «Аналитика показателя» нажимаем кнопку «Добавить».
- В графе «Наименование» указываем «Процесс», в графе «Тип значения» указываем «Процесс», в графе «Назначение» указываем «Процесс».
- Нажимаем кнопку «Добавить».
- В графе «Наименование» указываем «Пользователь», в графе «Тип значения» указываем «Пользователи», в графе «Назначение» указываем «Сотрудник».
Указанный показатель хранится в процессах и пользователях.
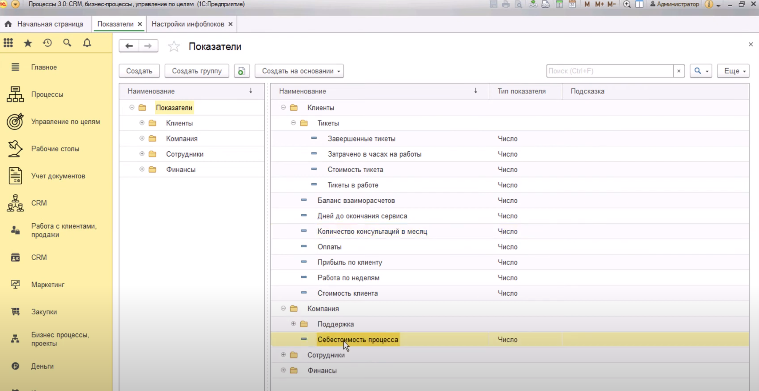
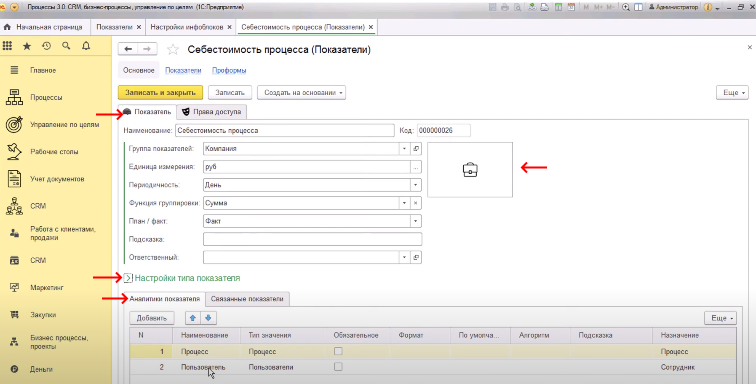
Настройка хранения данных в блоке «Показатель»
В блоке «Показатель» в пункте «Единица измерения» указывается единица, в которой мы измеряем этот показатель. Это просто справочная номенклатурная информация для отображения в рабочих столах.
В пункте «Периодичность» указывается, на конец какого периода периодичности система будет хранить каждый сбор показателя (день, неделя, месяц и т.д.).
Например, если указан «День», система будет хранить данные на 23:59:59 каждого дня.
Чем больше период, тем меньше данных будет храниться в системе.
В пункте «Функция группировки» устанавливается правило отбора данных, по которым совпадают аналитики. Это функции группировки.
Виды настроек «Функция группировки»:
- Минимум;
- Максимум;
- Сумма;
- Количество;
- Количество различных;
- Среднее.
Например, для одного процесса, для одного пользователя добавлены две записи по себестоимости в разные дни.
При выборе в пункте «Функции группировки» настройки «Сумма» система их суммирует.
При выборе настройки «Количество различных» системой отображается количество записей по инцидентам.
Настройка «Среднее» используется для вывода данных в виде процентов или конверсии при делении одного показателя на другой. Например, для измерения эффективности сотрудника.
В пункте «План/факт» указывается правило хранения показателя. Все показатели хранятся либо по фактическим данным, либо по плановым данным.
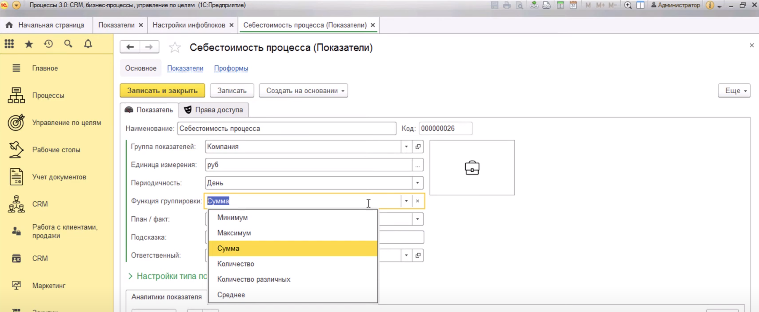
Настройка хранения данных в блоке «Настройка типа показателя»
Тип показателя:
- Число – самый распространенный тип показателя «Число». Это все показатели в числовом выражении;
- Флаг (да/нет) – булевское значение, присваивающее значение «Да/нет» в зависимости от настроек сбора;
- Дата – используется для показателей, содержащих дату;
Например, для отображения сроков продления договора по группе контрагентов. При этом может использоваться настройка «Минимум» или «Максимум» для отображения максимально пролонгированных договоров.
- Период – позволяет хранить значение по показателю на начало и конец периода.
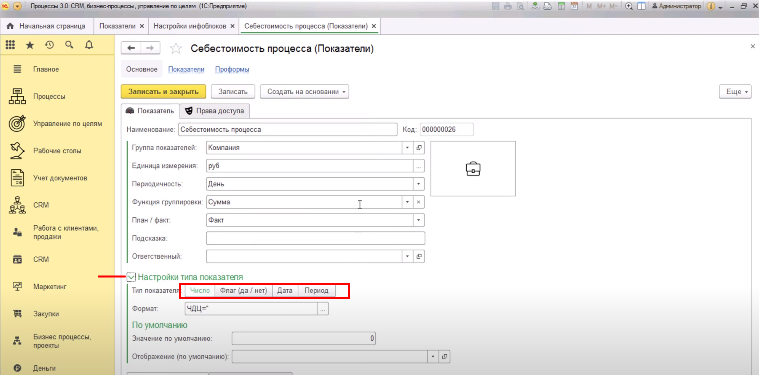
Настройка хранения аналитики показателей на примере показателя «Фактическое время работы»
- В основном меню переходим на блок «Управление по целям».
- Переходим в меню «Показатели».
- В открывшемся меню «Показатели» в блоке слева выбираем «Показатели».
- В блоке справа в папке «Сотрудники — Смены» открываем показатель «Фактическое время работы».
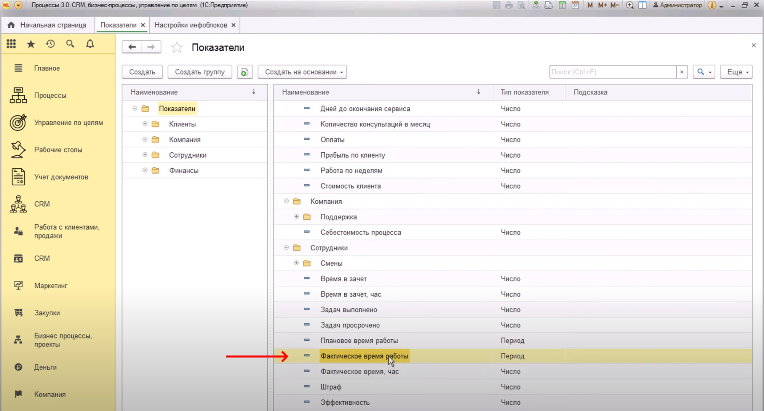
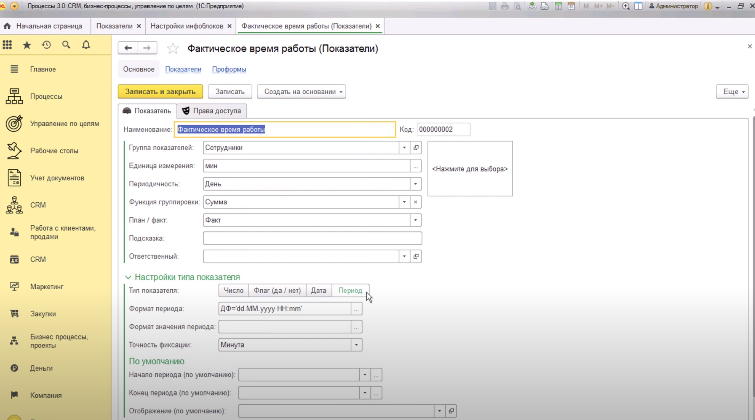
Использование показателей в задачах
Показатели могут быть указаны задачах. При создании комментария кроме текста есть возможность добавить показатель.
Например, количество затраченного времени, затраченная сумма, понесенные затраты в числовом отображении с указанием даты записи.
Использование показателей в задачах на примере задачи «Выполнить оценку»
- В основном меню переходим на блок «Процессы».
- Выбираем элемент «Задачи процессов».
- В открывшемся окне «Задачи процессов» выбираем любую задачу «Выполнить оценку».
- Нажимаем на кнопку «Новый комментарий».
- В открывшемся окне нажимаем кнопку «Комментарии».
- В появившемся меню нажимаем кнопку «Добавить».
- В открывшемся окне «Показатели» выбираем элемент «Фактическое время выполнения».
- Из открывшегося списка выбираем «Изменить».
- В открывшемся окне «Фактическое время (Показатели)» на вкладке «Права доступа» в пункте «Доступно для действий задач» устанавливаем флаг.
- На вкладке «Показатели» в блоке «Аналитики показателя» нажимаем кнопку «Добавить».
- В графе «Наименование» указываем «Пользователь», в графе «Тип значения» указываем «Пользователи», в графе «Скрыть для действия» устанавливаем флаг, в графе «Алгоритм» указываем «Текущий пользователь», в графе «Назначение» указываем «Сотрудник».
- Нажимаем кнопку «Добавить».
- В графе «Наименование» указываем «Задача», в графе «Тип значения» указываем «Задача», в графе «Скрыть для действия» устанавливаем флаг, в графе «Назначение» указываем «Задача».
- Нажимаем кнопку «Добавить».
- В графе «Наименование» указываем «Вид работ», в графе «Тип значения» указываем «Вид работ», в графе «Обязательное» устанавливаем флаг.
- Нажимаем кнопку «Добавить».
- В графе «Наименование» указываем «Процесс», в графе «Тип значения» указываем «Процесс», в графе «Скрыть для действия» устанавливаем флаг, в графе «Назначение» указываем «Процесс».
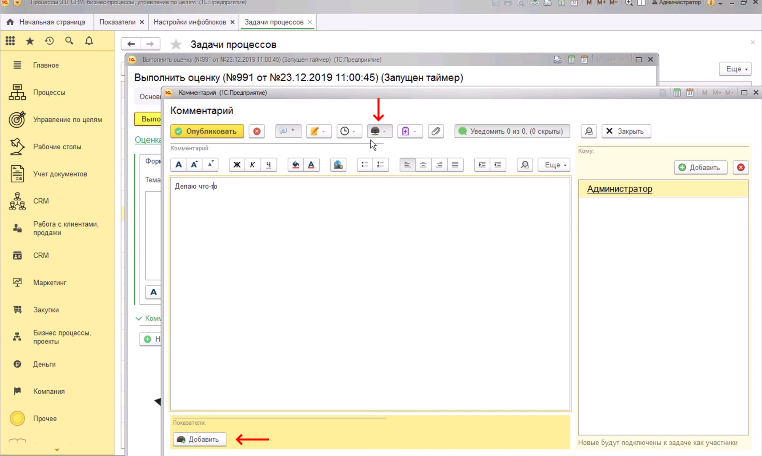
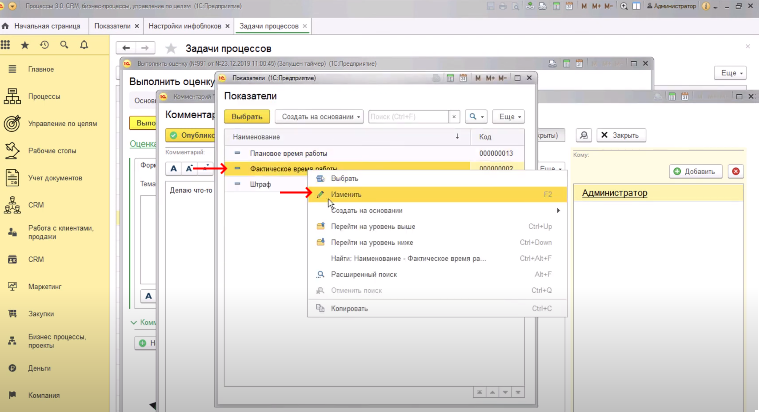
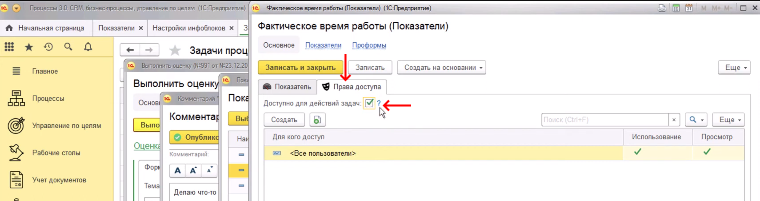
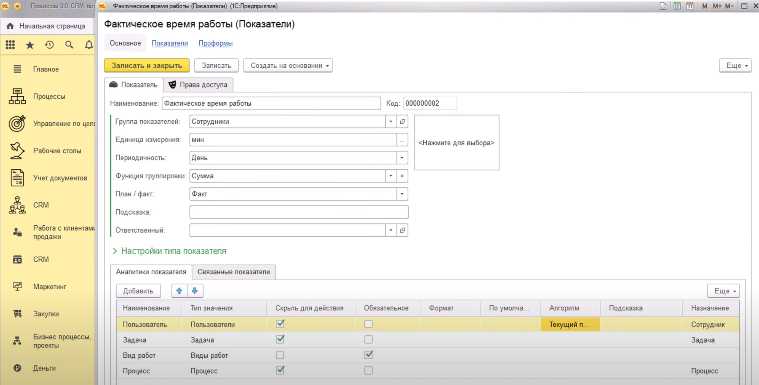
При выборе пункта «Доступен для действий задач» система отобразит показатель и доступные аналитики для этого показателя на форме.
Данные для элемента «Пользователь», «Задачи» и «Процесс» вычисляются из конкретной задачи и пользователем не заполняются. Для действия эти показатели аналитики скрываются. Обязательно выводится вид работ.
Элемент «Пользователь» заполняется по алгоритму «Текущий пользователь».
Указание аналитики в графе «Назначение» не обязательно и используется для удобства отображения.
Например, в аналитике пользователя в системе хранятся данные по сотруднику.
При указании в элементе «Назначение» аналитики «Сотрудник» для графы «Пользователь» показатель будет привязываться к сотруднику в его профиле.
При указании в элементе «Назначение» аналитики «Задача» для графы «Задача» показатель будет отображать переход с отбором ко всем ее показателям.
Аналогично значению «Задача» будет отображаться показатель при указании в элементе «Назначение» аналитики «Процесс» для графы «Процесс».
Виды аналитики в элементе «Назначение»:
- Проект;
- Процесс;
- Сотрудник;
- Компания;
- Задача.
Например, аналитика «Компания» используется для отображения таких показателей как жизненный цикл, понесенные затраты, себестоимость клиента.
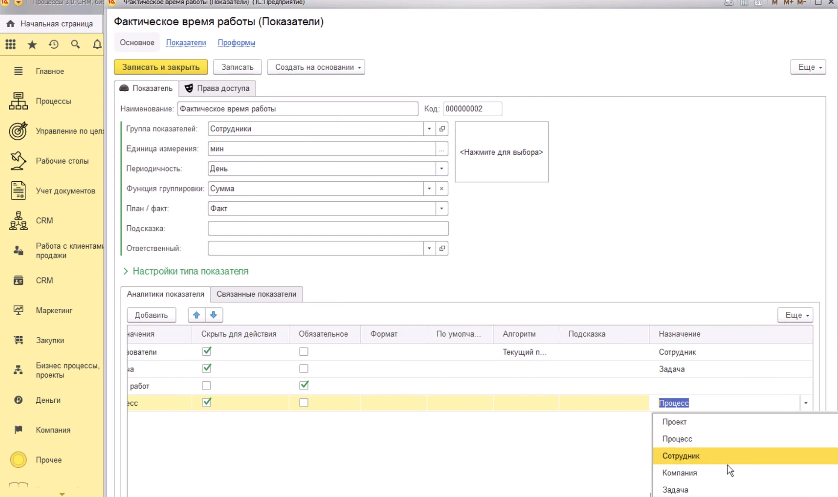
Связанные показатели
При заполнении данных по фактическому времени работы система считает общее количество времени в минутах и может дополнительно выводить показатель «Время в зачет» как рассчитанное значение.
Для отображения этого показателя необходимо в форме настройки показателя «Фактическое время работы (Показатели)» на вкладке «Связанные показатели» добавить показатель «Время в зачет».
Связанный показатель применяется ситуационно и по умолчанию выводится в случае использования основного показателя.
В указанном примере при использовании показателя «Фактическое время работы» указывается время начала и окончания выполнения задачи.
При почасовой оплате сотрудника (например, мастера, инженера, программиста) необходимо учитывать коэффициент полезного действия сотрудника.
Показатель «Время в зачет» может отражать фактическое время, затраченное на работу с клиентом. Данный показатель может быть меньше либо равен фактическому времени работы и используется при расчете эффективности как процент отношения одного показателя к другому показателю (коэффициента полезного действия сотрудника).
После внесения данных в форму «Фактическое время работы» необходимо сохранить внесенные изменения нажатием кнопки «Опубликовать».
После сохранения формы комментарий закрепляется в задаче с указанием данных по фактическому времени и времени в зачет.
Комментарий можно редактировать в течение 24 часов.
По истечении этого времени можно редактировать только через записи в регистрах. Функция корректировки данных сотруднику будет недоступна.
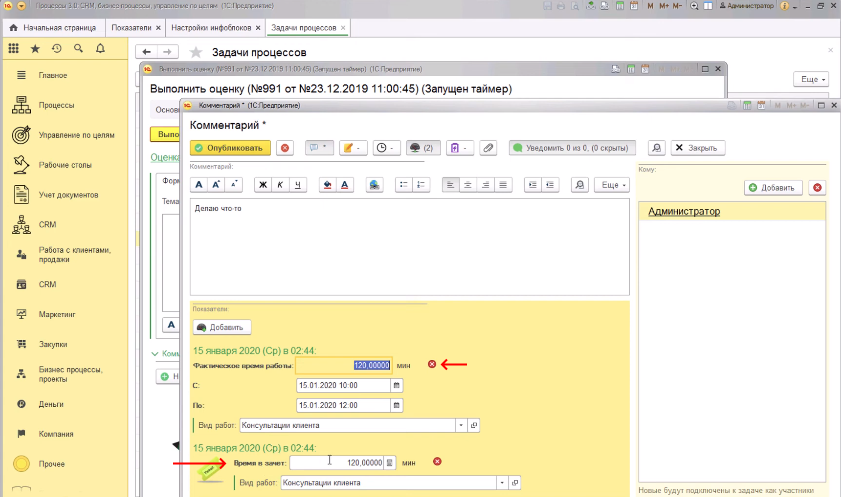
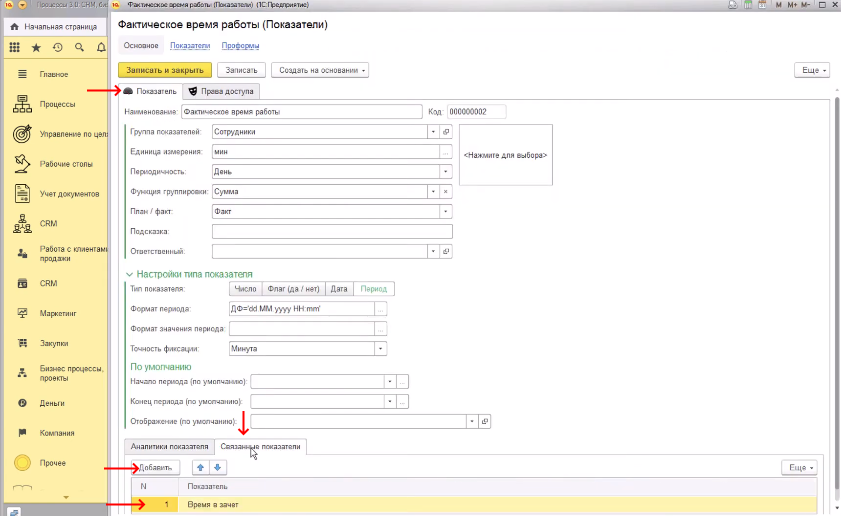
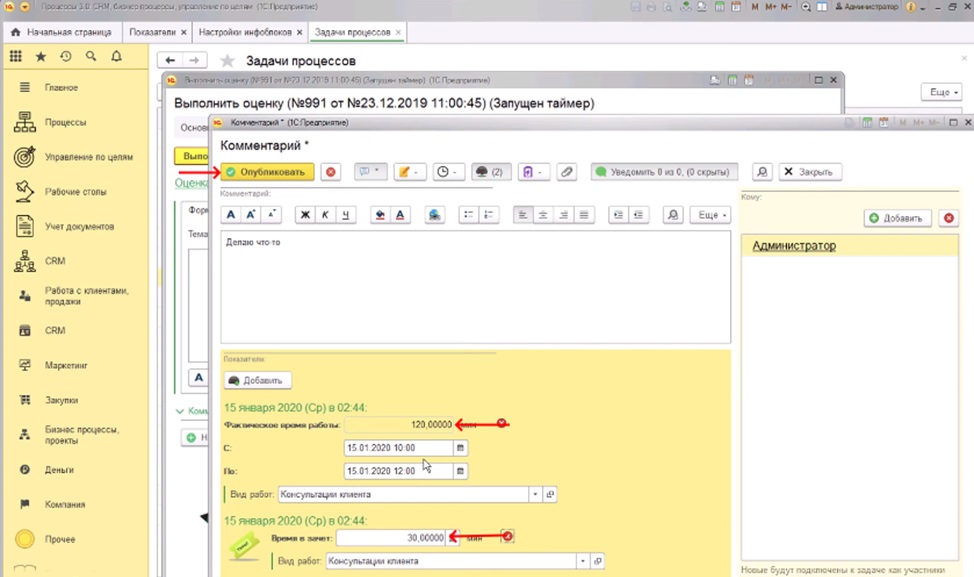
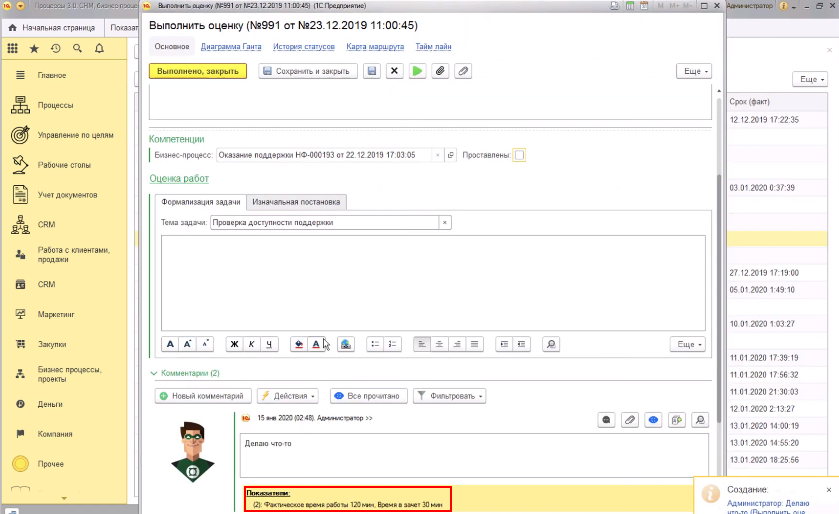
Сбор показателей с помощью проформ
Настройка хранения аналитики показателей на примере показателя «Фактическое время работы»
- В основном меню переходим на блок «Управление по целям».
- Переходим в меню «Показатели».
- В открывшемся меню «Показатели» в блоке слева выбираем «Показатели».
- В блоке справа в папке «Сотрудники-Смены» открываем показатель «Фактическое время работы».
- В открывшемся окне «Фактическое время работы (Показатели)» переходим на вкладку «Проформы».
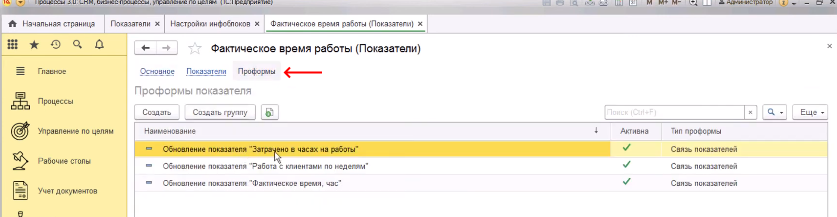
Для одного показателя может быть несколько проформ.
Настройка проформ
Переход к настройкам проформ
- В основном меню переходим на блок «Управление по целям».
- Через меню поиска находим функцию «Проформы показателей».
Типы проформ:
- При изменении объекта;
- По расписанию;
- Связь показателей.
Каждый тип проформы имеет свои особенности и настройки.
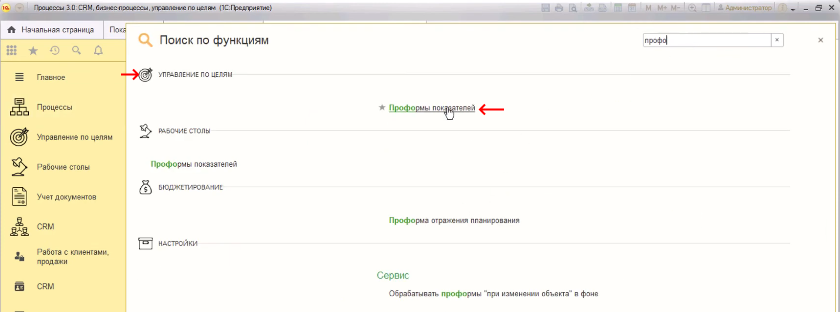
Настройка проформы «При изменении объекта»
Проформа показателя «При изменении объекта» накапливается и изменяет показатель при изменении каких-то данных в системе.
Например, после проведения заказа покупателя необходимо обновить значение показателя «Количество заказов покупателя» по менеджеру для дальнейшего использования при расчете оплаты сотруднику.
В этом случае в функции «Проформа показателя» указываем объект и изменения для дальнейшего накопления этих значений по показателю.
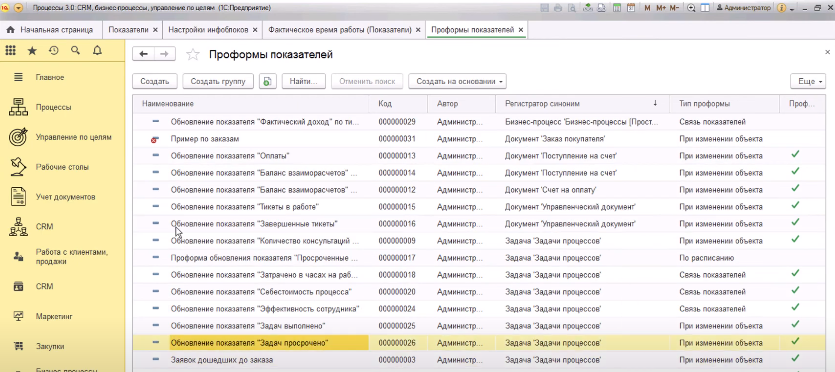
При изменении объекта запись по этому показателю будет одна. С определенной периодичностью запись будет обновляться. При этом предыдущие данные будут удаляться, новые записи будут храниться до следующей смены периода.
При периодичности «День» данные всегда будут храниться на конец этого дня, при периодичности «Неделя» данные будут храниться на конец недели. При этом изменения в течении дня (недели) сохранятся не будут.
В настройках проформы в пункте «Источник» указываются источник данных, который будет анализироваться (например, справочники, документы).
В пункте «Отражать датой» указывается какой датой отражать изменения текущей датой, либо датой плановой оплаты. Системой автоматически устанавливается значение «Текущей датой».
Например, показатель по заказу покупателя можно отражать на дату плановой оплаты.
В пункте дополнительных настроек «Собирать как:» выбираются значения «План», либо «Факт».
На вкладке «Когда выполнять проформу» указывается отбор показателей.
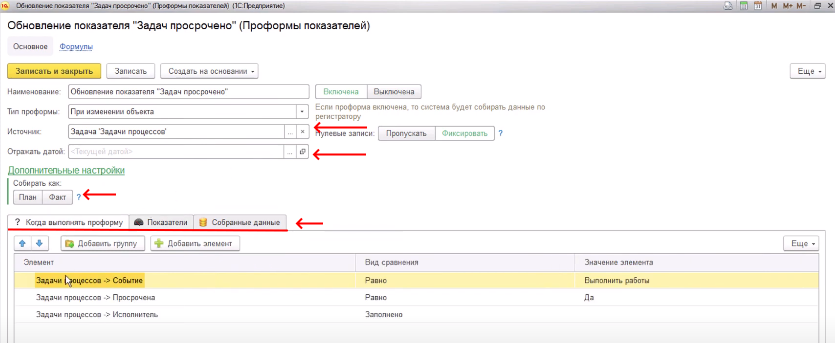
На вкладке «Показатели» в пункте «Показатель» указывается показатель, который собирается и правила заполнения аналитики этого показателя. Аналитика заполняется по номерам относительно источника показателя значениями и объектами.
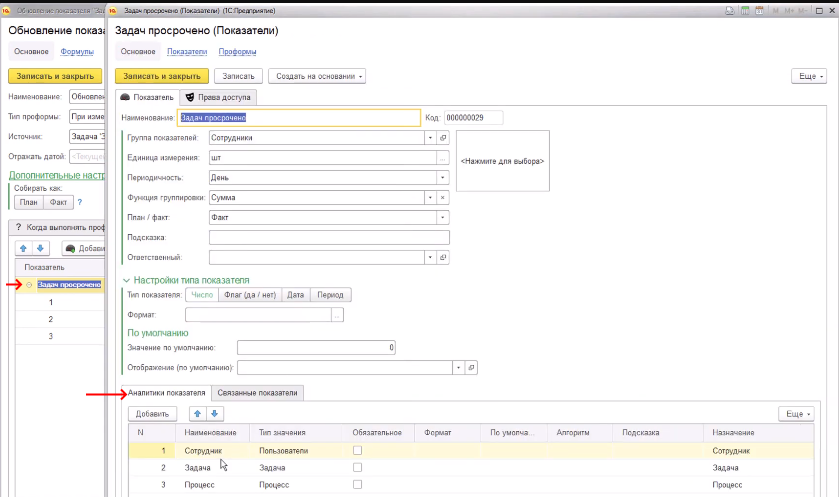
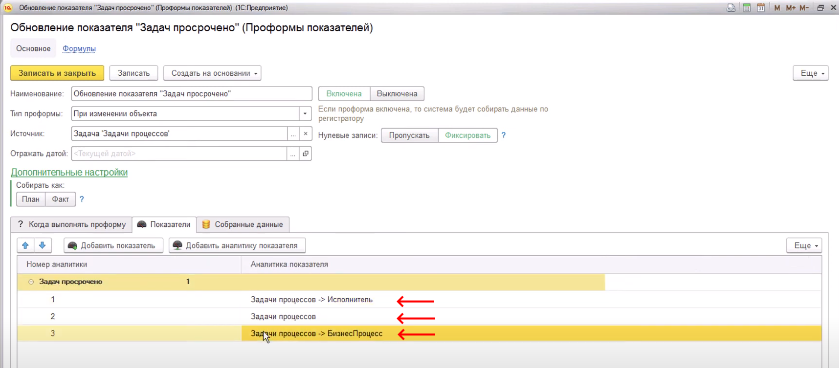
В пункте «Значение показателя» указывается путь к реквизиту этого объекта или формула.
Например, сумма заказа покупателя хранится в реквизите «Сумма». Для хранения сумм, суммирования за неделю или день и выведения в показатель, необходимо указать путь к реквизиту «Сумма».
В формуле может быть указано значение «1». Это наиболее простой вариант. Системой будет отображать «1» с аналитиками каждый раз, когда значение будет подходит под отбор.
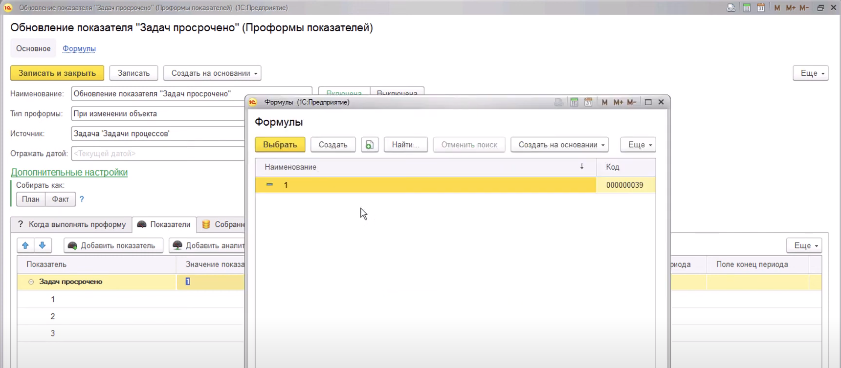
Пункт «Нулевые записи» указывает фиксировать или не фиксировать нулевые записи. Если на момент сбора показателя в данных получается значение «0» настройка «Фиксировать» позволяет отображать запись. При настройке «Пропустить» запись отображаться не будет.
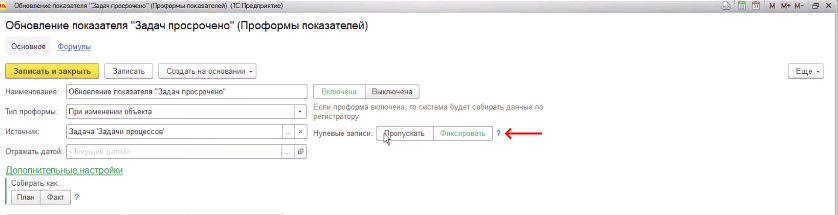
Вкладка «Собранные данные» содержит в себе элементы «Документы отражения» и «Результаты показателей».
Настройка проформы «По расписанию»
Проформа показателя «По расписанию» используется для накопления статистики.
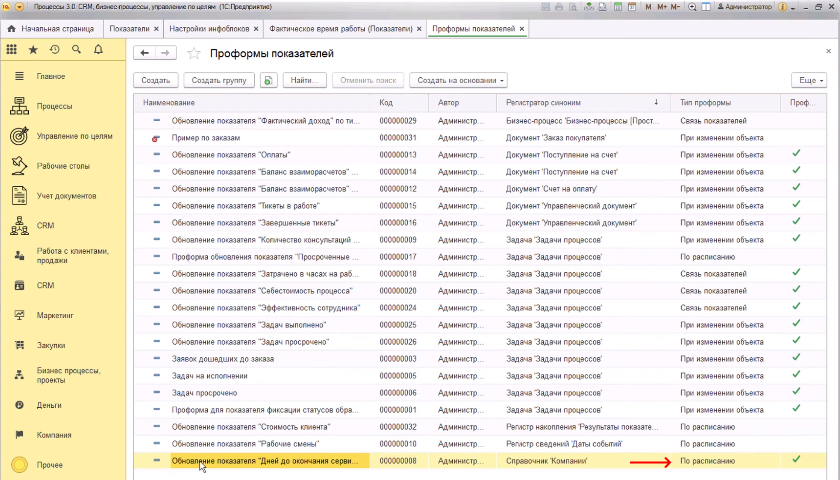
Для типа проформы «По расписанию» по определенному расписанию система выполняет анализ данных за указанный период и сохраняет их.
Проформа показателя «По расписанию» позволяет просмотреть динамику по данным в течении периода.
Например, необходимо просматривать количество просроченных задач на каждый день периода.
Важно настроить расписание в проформе показателя «По расписанию».
Для этого необходимо в настройках формы «Проформа показателя» нажать кнопку «Включена», на вкладке «Расписание» установить настройки расписания.
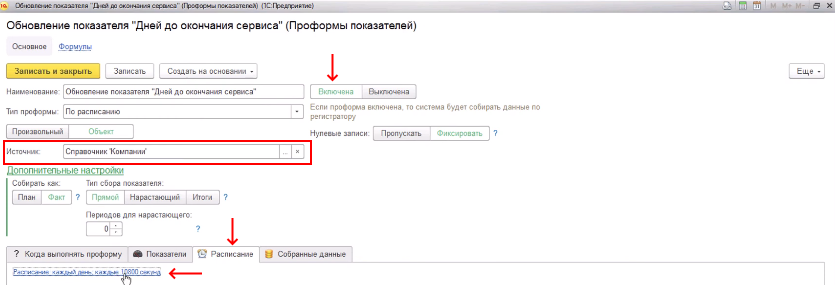
В проформе показателя «По расписанию» на примере показателя «Дней до окончания сервиса» источником является справочник «Компании».
В справочнике «Компании» в табличной части дополнительного реквизита хранится значение по сроку подписки клиента и услуге.
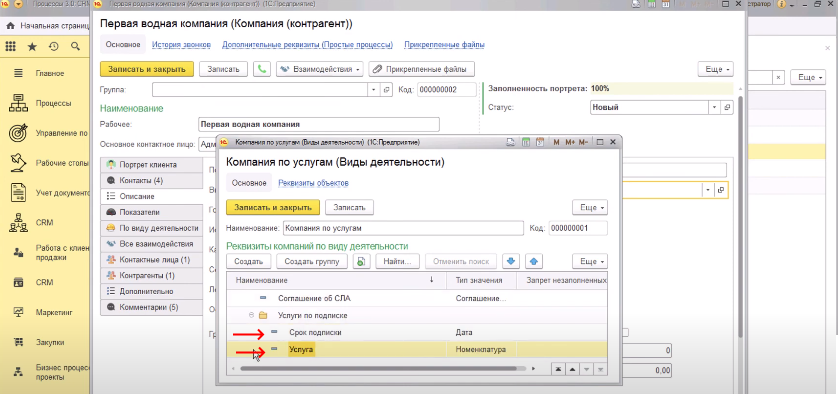
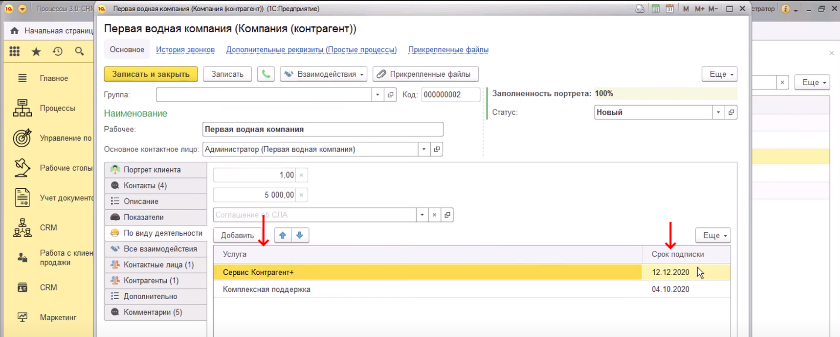
На вкладке «Когда выполнять проформу» в графе «Элемент» указываем «Компании- Вид деятельности», в графе «Вид сравнения» указано «Равно», в графе «Значение элемента» указываем «Компании по услугам».
При такой настройке система будет группировать все компании с видом деятельностью «Услуги».
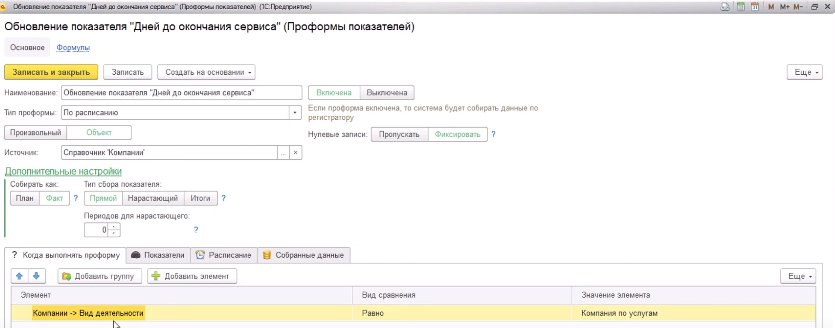
На вкладке «Расписание» указываем нужное расписание.
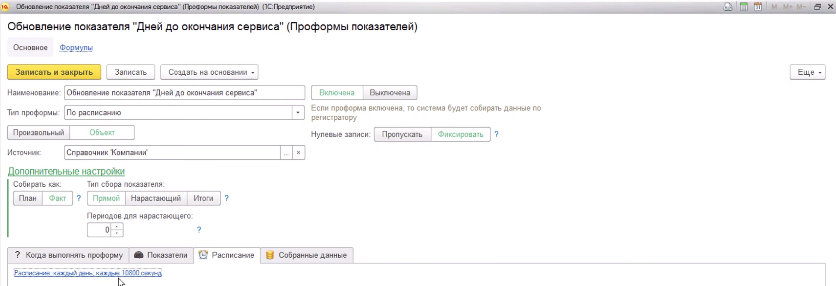
На вкладке «Показатели» в графе «Показатель» указываем «Дней до окончания сервиса».
В аналитике показателя «Дней до окончания сервиса» указываем значения «Компания», «Контрагент», «Услуга».
Для значения «Компания» указываем тип значения «Компании» и назначение «Компания». Показатель можно привязать к карточке компании и выводить для отображения в форме самой компании.
Для значения «Контрагенты» указываем тип значения «Контрагенты».
Для значения «Услуги» указываем тип значения «Номенклатура».
В графе «Значение показателя» указана формула. Это настройка для расчета показателя.
Формула – это структура, которая позволяет вычислить определенные переменные и по этим переменам выполнить определенный расчет.
При настройке формулы для показателя «Дней до окончания сервиса» в графе «Переменная» указываем «Срок подписки», в графе «Путь реквизита» указываем «Компании – (Услуги по подписке) Срок подписки».
В графе «Переменная» указываем «Текущая дата», в графе «Алгоритм» указываем «Текущая дата».
В этом случае система, используя значение «Срок подписки» из значения «Компании», значение «Услуги» и «Срок подписки» из табличной части и значение «Текущая дата» по алгоритму «Текущая дата» вычислит значение по указанной формуле.
Формула предоставлена в виде разности между текущей датой и сроком подписки разделенная на 24 часа.
Система сохранит данные по компании и по услугам.
При использовании в настройках данных одного показателя на один источник будет производиться одна запись.
При использовании добавленной табличной части (например, значения «Услуги по подписке») записи будут формироваться по количеству значений добавленной табличной части (например, по количеству услуг).
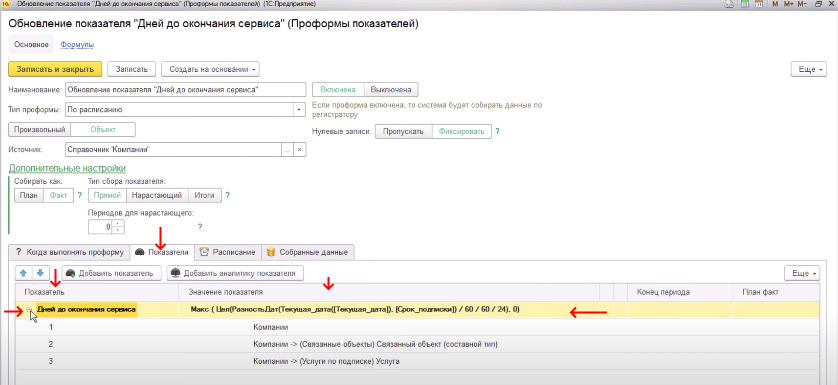
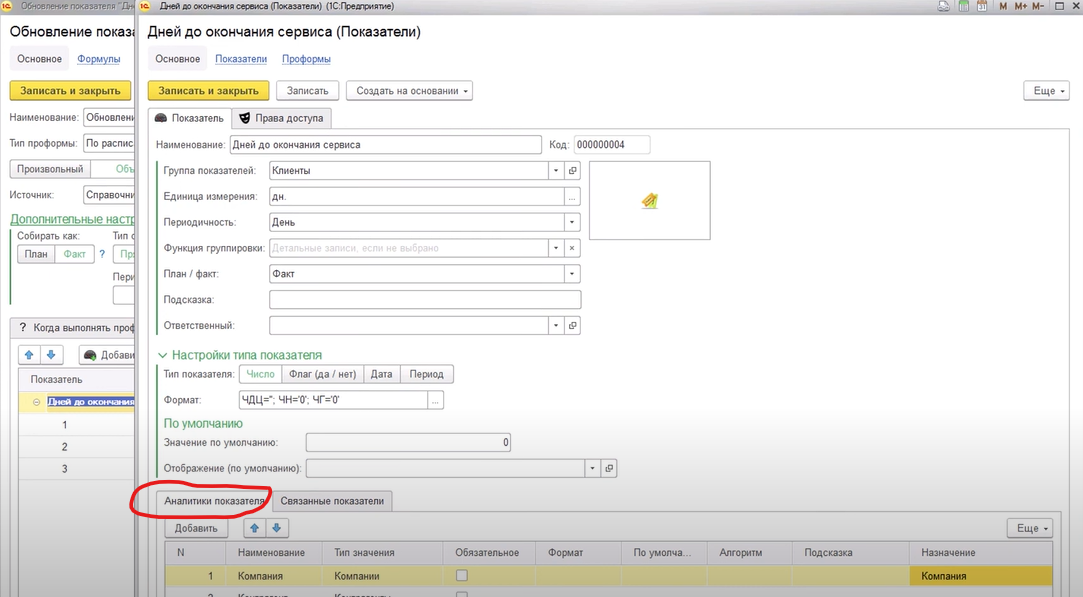
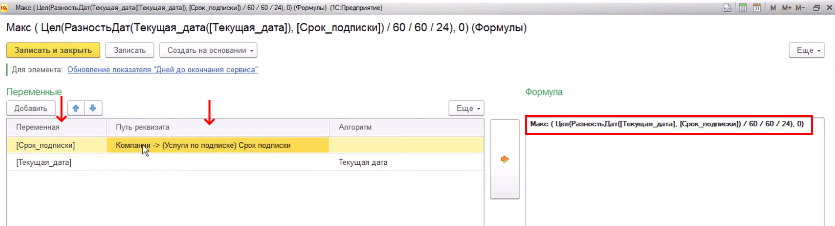
В сборе показателей можно указать период обновления сбора показателя.
Важно это использовать при группировке показателя за определенный промежуток времени.
Например, нужно отобразить все взаиморасчеты клиента. Обновляем их по расписанию и указываем текущий месяц. Период из этого регистра должен находиться между началом и концом месяца.
Даты редактируются с помощью типа периода «Относительный». Необходимо указать значение относительно текущей даты (день, месяц, год).
Система будет собирать данные за указанный период, накапливать их и формировать записи в регистре «Результаты показателей», которые используются в инфоблоках или в других настройках системы.
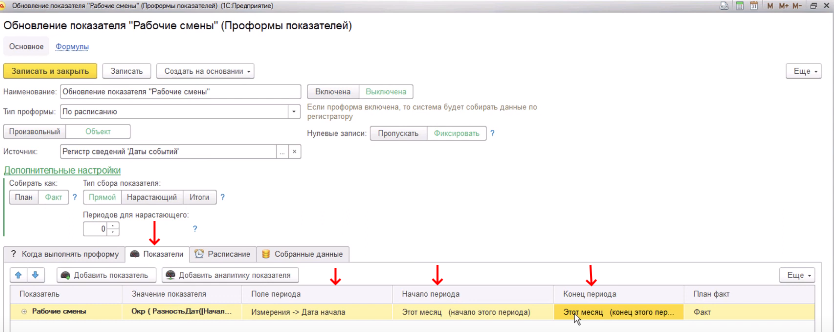
На вкладке «Нулевые записи» важно указать значение «Фиксировать».
Необходимо отображать запись, если осталось 0 дней до окончания подписки.

На вкладке «Собранные данные» отражаются собранные системой данные в зависимости от периодичности показателя.
Система формирует документ «Отражение аналитики», в котором собираются данные. Эти данные транспонируются в регистр и отображаются на вкладке «Документы отражения» в виде списка.
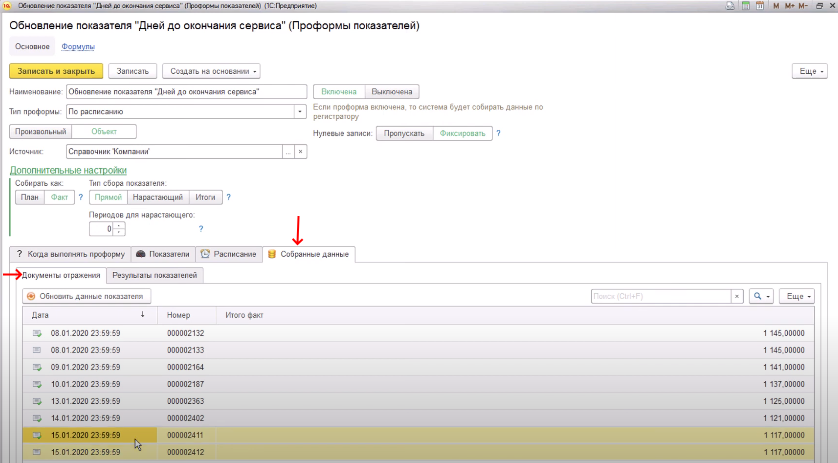
На вкладке «Результаты показателей» хранятся собранные результаты этого показателя.
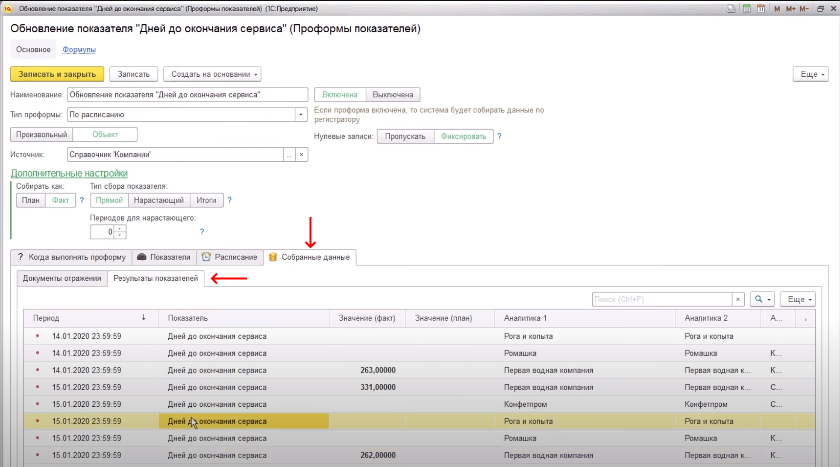
Из-за блокировок, либо из-за двойного запуска регламентного задания система на один и тот же день сделала две записи, но провела только одну. Поскольку в день может быть только одна запись, система провела один документ. Второй вариант документа можно удалить.
Показатель «По расписанию» можно составить, используя кнопку «Объект», либо составить самостоятельно, используя кнопку «Произвольный».
При нажатии кнопки «Произвольный» откроется форма редактирования запроса. Автоматически в форме указывается запрос, который используется в настоящий момент. Он активен для редактирования. После записи редактированного запроса система будет выполнять его по расписанию, накапливать данные и формировать необходимые показатели.
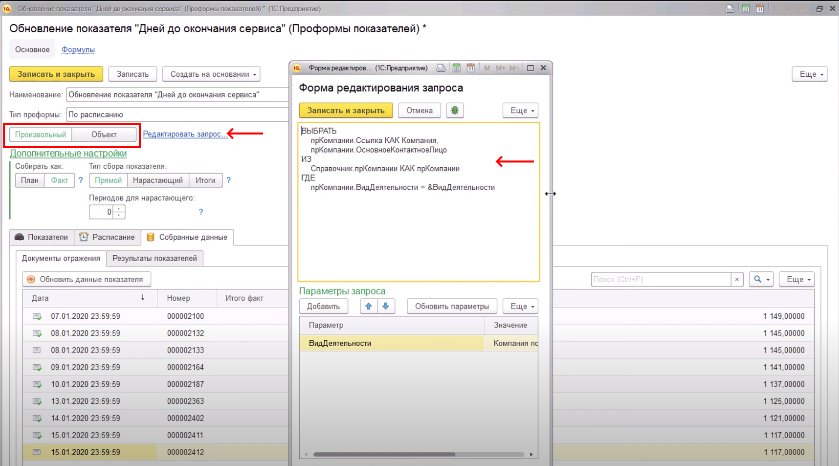
Настройка проформы «Связь показателей»
Показатель «Фактическое время» собирается и учитывается в минутах. Для настройки этого показателя в часах необходимо настроить связь показателей «Фактическое время» и преображения показателя «Фактическое время в часах».
Настройка проформы показателя «Связь показателей» на примере показателя «Фактическое время, час»
- В основном меню переходим на блок «Управление по целям».
- Через меню поиска находим функцию «Проформы показателей».
- Находим показатель «Обновление показателя «Фактическое время, час».
- Переходим в окно настройки «Обновление показателя «Фактическое время, час» (Проформы показателей)».
- На вкладке «Зависимые показатели» в графе «Показатель» указываем «Фактическое время работы».
- В графе «Начало периода» указываем «Этот день (начало этого периода)».
- В графе «Конец периода» указываем «Этот день (конец этого периода)».
- В графе «Функция группировки» указываем значение «Сумма».
- В графе «План/факт» указываем «Факт».
- На вкладке «Связь аналитик показателей» в графе «Формула связи показателей» указываем формулу «Факт/60».
- В графе «Аналитика левой части» показателя «Фактическое время, час» добавляем значения «Пользователь», «Задача», «Вид работ», «Процесс».
- В графе «Аналитика правой части» показателя «Фактическое время работы» добавляем значения аналогичные аналитикам левой части.
В данном примере используется связь двух показателей.
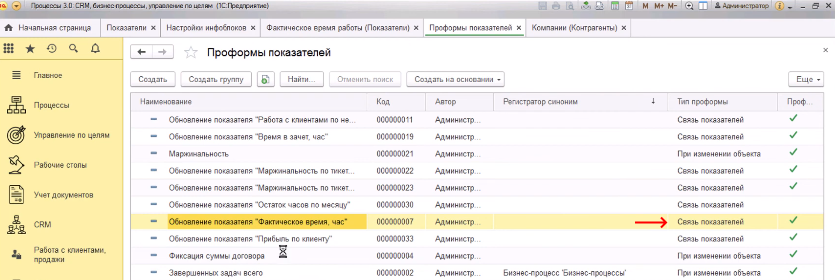
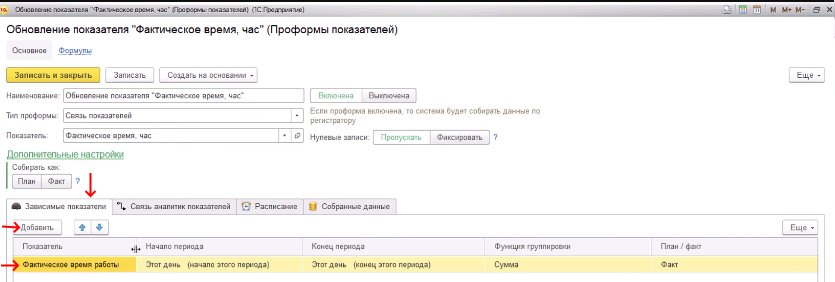
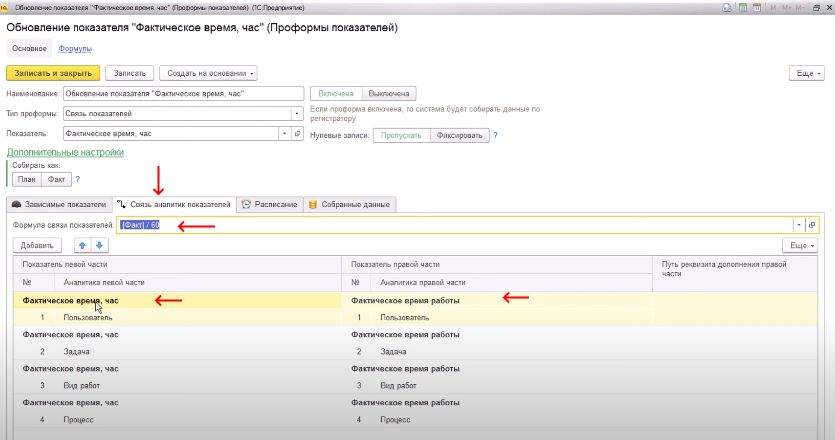
В системе можно настроить связь трех и более показателей.
Например, для показателя «Маржинальность по тикетам» третий показатель собирается из первого и второго. Показатель «Стоимость тикета» и показатель «Себестоимость процесса» зависимые показатели для показателя «Маржинальность по тикету».
На вкладке «Связь аналитик показателя» в левой части указываем показатель, который накапливается из других показателей, в правой части указываем связь значения одного показателя и другого показателя.
Дополнение показателей можно настроить через графу «Путь реквизита дополнения правой части».
Настройка проформы показателя «Связь показателей» на примере показателя «Маржинальность по тикетам»
- В основном меню переходим на блок «Управление по целям».
- Через меню поиска находим функцию «Проформы показателей».
- Находим показатель «Обновление показателя «Маржинальность по тикетам».
- Переходим в окно настройки «Обновление показателя «Маржинальность по тикетам» (Проформы показателей)».
- В пункте «Показатель» указываем «Маржинальность по тикетам (План/факт)».
- На вкладке «Зависимые показатели» в графе «Показатель» указываем «Стоимость тикета» и «Себестоимость процесса».
- В графе «Начало периода» указываем «1 день назад (начало этого периода)».
- В графе «Конец периода» указываем «1 день назад (конец этого периода)».
- В графе «Функция группировки» указываем значение «Сумма».
- В графе «План/факт» указываем «Факт».
- На вкладке «Связь аналитик показателей» в графе «Формула связи показателей» указываем формулу «Стоимость-Себестоимость».
- В графе «Аналитика левой части» показателя «Маржинальность по тикетам (план/факт)» добавляем значения «Процесс», «Клиент», «Компания».
- В графе «Аналитика правой части» показателя «Стоимость тикета» добавляем значения «Процесс», «Клиент», «Компания».
- В графе «Аналитика левой части» показателя «Маржинальность по тикетам (план/факт)» добавляем значение «Процесс».
- В графе «Аналитика правой части» показателя «Себестоимость процесса» добавляем значение «Процесс».
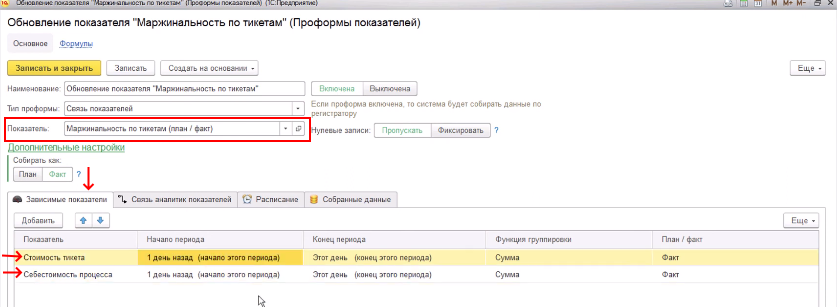
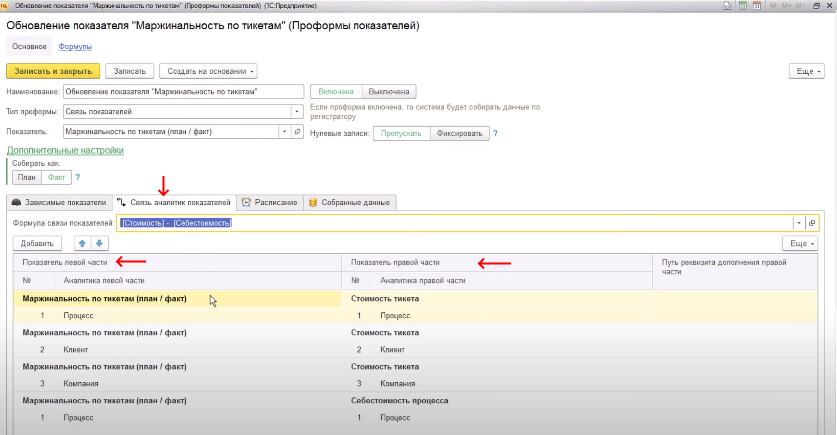
Дополнение показателей можно настроить через графу «Путь реквизита дополнения правой части».
При расчете формулы система на основании аналитик «Стоимость» и «Себестоимость» сгруппирует данные и для соответствующих совпадающих аналитик вычтет одно из другого. Полученные накопленные данные в виде показателей будут хранится и записываться в системе.
Выводы
- В системе можно накапливать показатели и их выводить на рабочих столах. При наличии данных, можно сразу выводить показатели на рабочие столы. Если данных нет используются показатели и проформы, которые накапливают нужные данные.
- Данные можно накапливать автоматически либо ручным вводом. В задачах также используется ручной ввод и автоматический ввод. В инструкции описан автоматический фоновый сбор показателей без интерактивных действий пользователя. Показатель группируется независимо от действий пользователя при наличии определенного объекта.
- Инфоблоки используются для группировки данных в системе в том варианте, который необходим и заменяет показатель. Можно использовать инфоблок той структуры, которая ближе к заданному значению. Это может быть итоговый инфоблок, индикатор, диаграмма.
- В случае если показателя в системе нет или он должен пересчитываться по формулам, приводиться к определенному значению и отображаться, либо необходимо отображать динамику по этому показателю, необходимо ввести элемент справочника «Показатели». Группировать данные, накапливать либо через задачи по бизнес-процессу, либо через проформы по всем тем типам, которые описаны в инструкции.
- Показатели хранятся в системе по периодичности. В показателе указывается тот период, на который система будет записывать этот показатель.
- Показатели зависят от сбора проформы. Если используется проформа «По изменению объекта», то показатель будет храниться по одной строке табличной части и одному показателю.
- По показателям, которые накапливаются с помощью периодичного обновления (по расписанию) или с помощью связи показателей в системе хранится столько записей, сколько периодов сбора показателей используется в системе. Например, при ежедневном обновлении показатель будет накапливать данные и фиксировать его в системе каждый день. Это позволяет просматривать динамику по этому показателю, но при этом количество записей данных в системе будет увеличиваться.
- В стандартных настройках системы промежуточные данные не сохраняются, сохраняется только текущее отображение данных. Инфоблоки дают возможность накапливать данные в динамике по измененным состояниям объектов.
- С помощью инфоблоков накопленные данные можно выводить на рабочем столе пользователей.