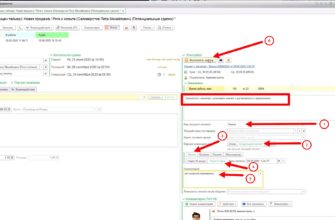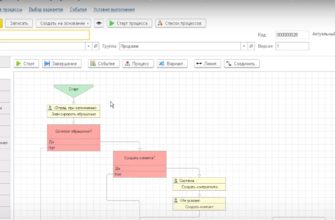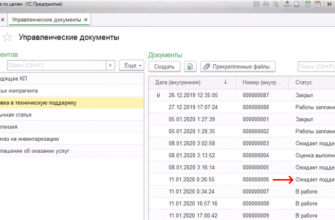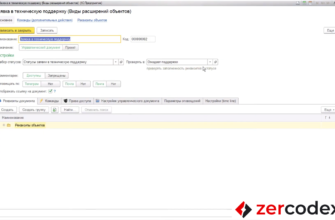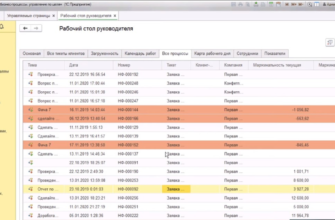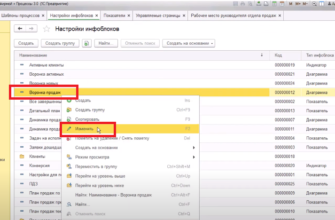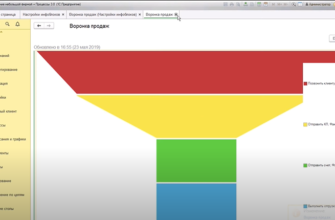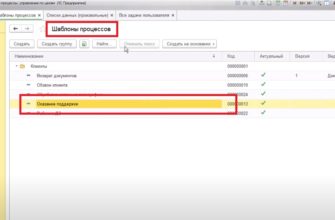- Автоматизация бизнес-процессов
- Автоматический запуск бизнес-процесса с отчетом
- Добавление отчета к задаче
- Настройка автовложения и отчета
- Взаимодействие с ответственными лицами
- Работа с универсальным отчетом
- Универсальный отчет
- Настройка запроса
- Настройка полей отчета
- Формирование вложений в печатной форме
- Использование макетов и форматов файлов
Автоматизация бизнес-процессов
Система позволяет настраивать бизнес-процессы в двух вариантах:
- простой (информация по бизнес процессу периодически обновляется; пользователь осуществляет контроль за бизнес-процессом, принимает решение по его выполнению; информация выводится на определенный пользователем канал связи по заданным выше параметрам);
- усложненный (есть возможность одновременно получить по полученной информации обратную связь от исполнителей).
Бизнес-процессы в системе могут выполняться:
- по действию пользователя;
- по расписанию (периодически);
- по наступлению события.
В системе для запуска бизнес-процесса по расписанию существует механизм расписания автозапуска процессов.
Для открытия расписания автозапуска процессов:
- Открыть Конфигурацию.
- Нажать на вкладку «Процессы».
- Выбрать раздел «Расписания автозапусков процессов».
- В появившемся окне нажать на кнопку «Создать» или выбрать нужное расписание, например, «Рассылка задач на неделю руководителю».
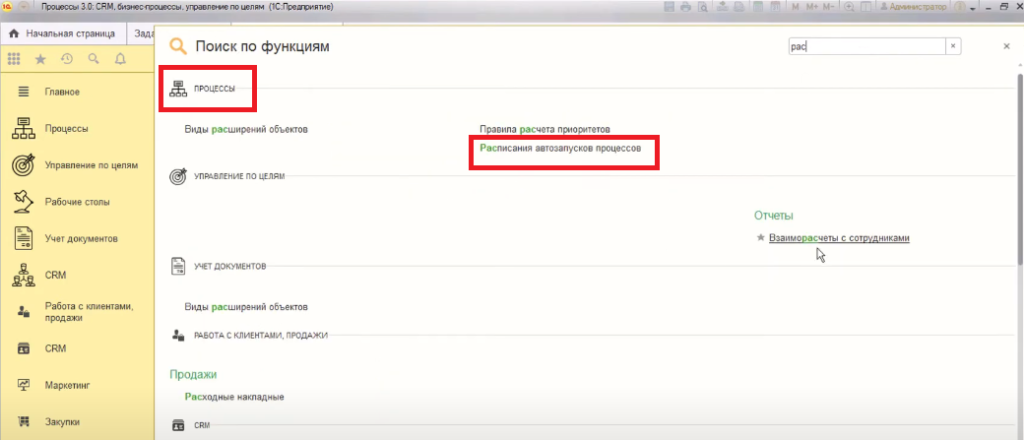
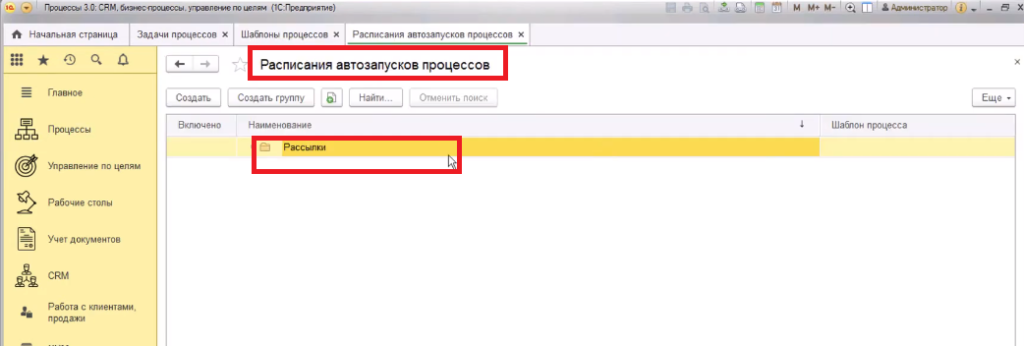
При настройке расписания автозапуска бизнес-процесса в Системе есть возможность указать периодичность запуска бизнес-процесса (каждый день, по дням недели, один раз в день, указать время запуска).
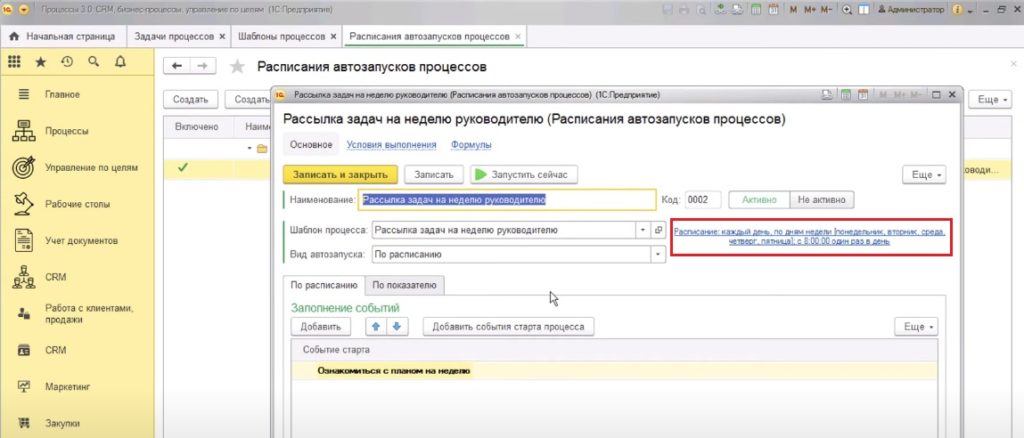
Автоматический запуск бизнес-процесса с отчетом
Добавление отчета к задаче
Система позволяет к запуску бизнес-процесса, после формирования задачи, автоматически добавлять отчет по заданной форме, который будет приходить пользователю по определенным им каналам связи с определенной им периодичностью.
Для добавления отчета к запуску бизнес-процесса:
- Открыть расписание автозапуска процесса, например, «Рассылка задач на неделю руководителю».
- Выбрать вкладку «Основное», по строке «Шаблон процесса» выбрать нужный шаблон, например, «Рассылка задач на неделю руководителю».
- Во вкладке «Схема» нажать на шаблон процесса.
- В появившемся диалоговом окне «Ознакомится с планом на неделю (События)» выбрать вкладку «Заполнение».
- В ней выбрать вкладку «Автовложения и отчеты».
- Указать в ней нужные настройки, прикрепить форму отчета.
- Нажать на кнопку «Записать и закрыть».
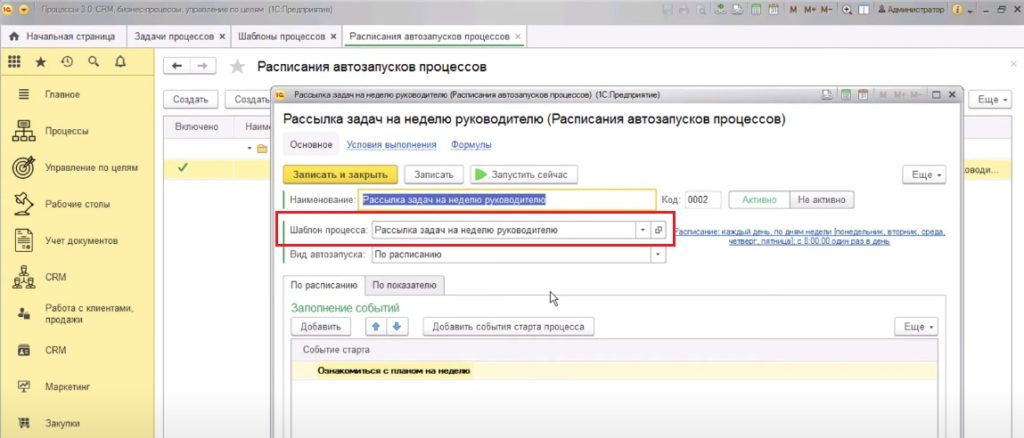
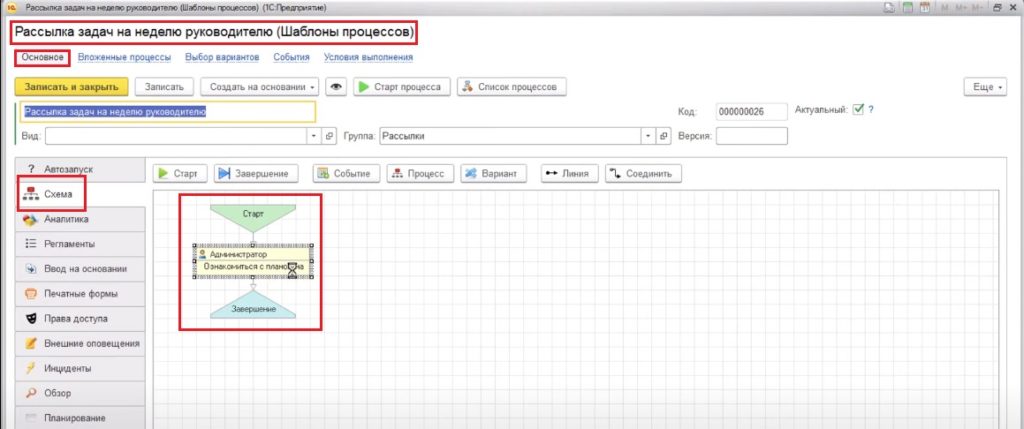
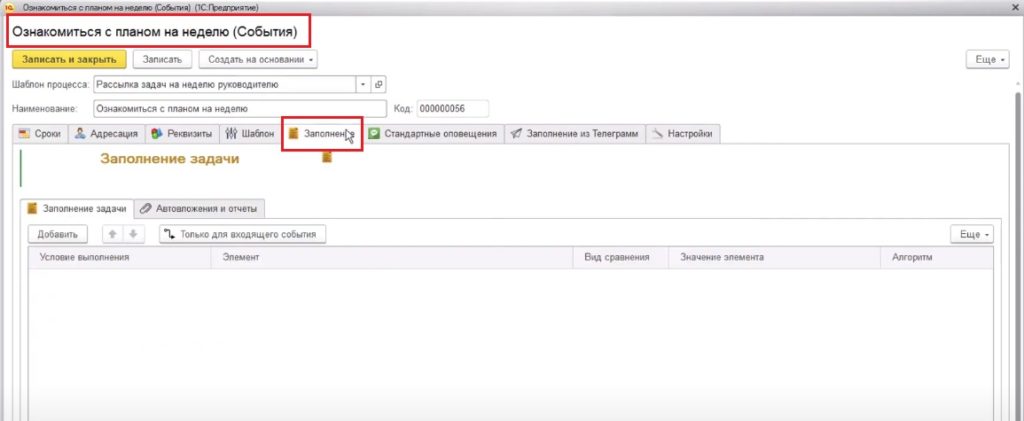
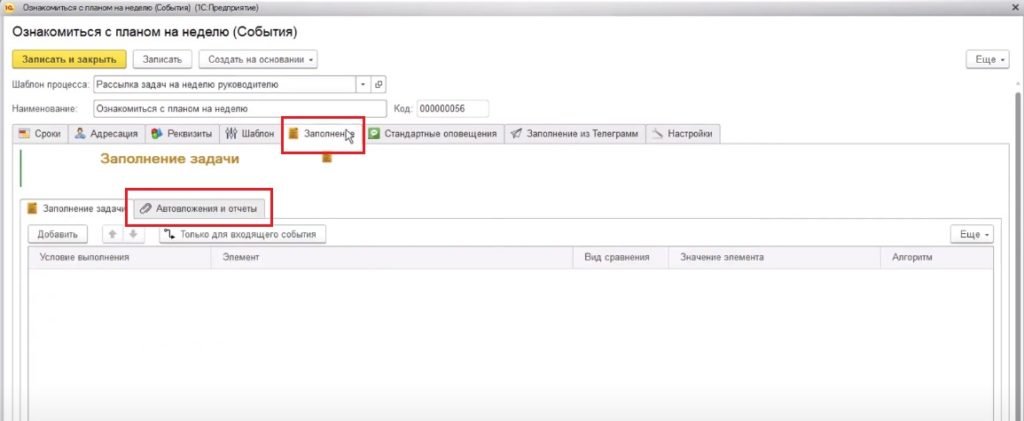
Настройка автовложения и отчета
Система позволяет:
- прикреплять к задаче определенные пользователем файлы;
- файлы из пользовательского режима при выполнении задачи открывать.
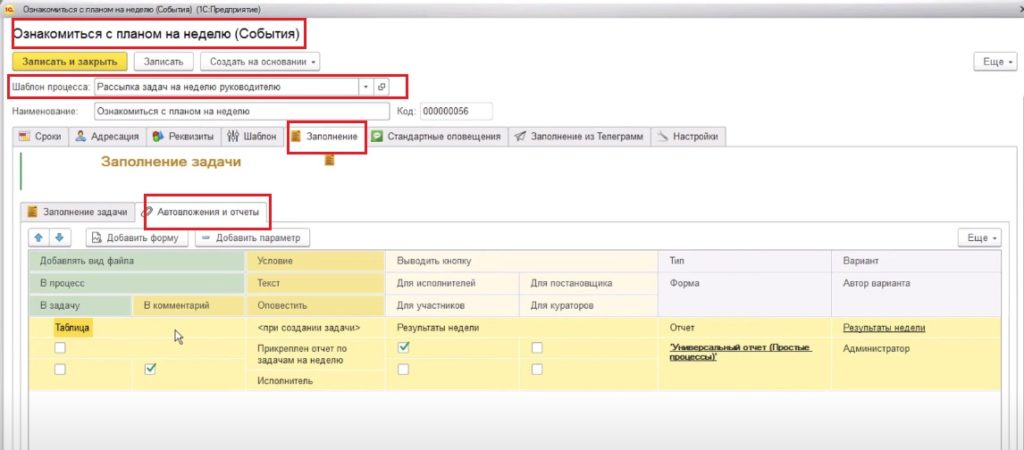
В правой части задаются интерактивные действия, в левой части – системные действия.
Для настройки отчета:
- Открыть вкладку «Автовложения и отчеты».
- Указать периодичность выведения отчета нужную Пользователю, например, «При создании задачи» (если задача просроченная, если задача просрочена 2 дня и т.д.).
- Указать название кнопки, при нажатии на которую Пользователь будет получать отчет, например, «Результаты недели» (при нажатии на эту кнопку в систему будет послан сигнал сформировать отчет по заданным параметрам).
- Указать, как отчет будет вложен в задачу, – в виде комментария к задаче.
- Нажать на кнопку «Записать и закрыть», затем на кнопку «Старт задачи».
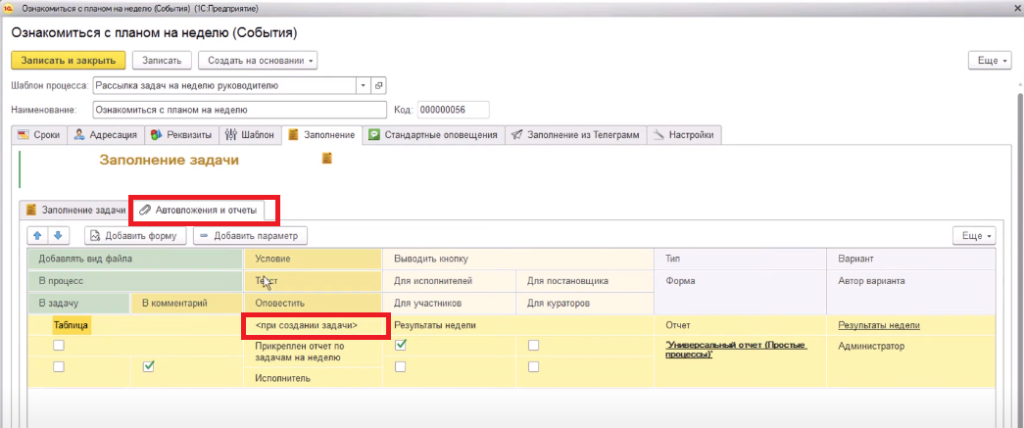
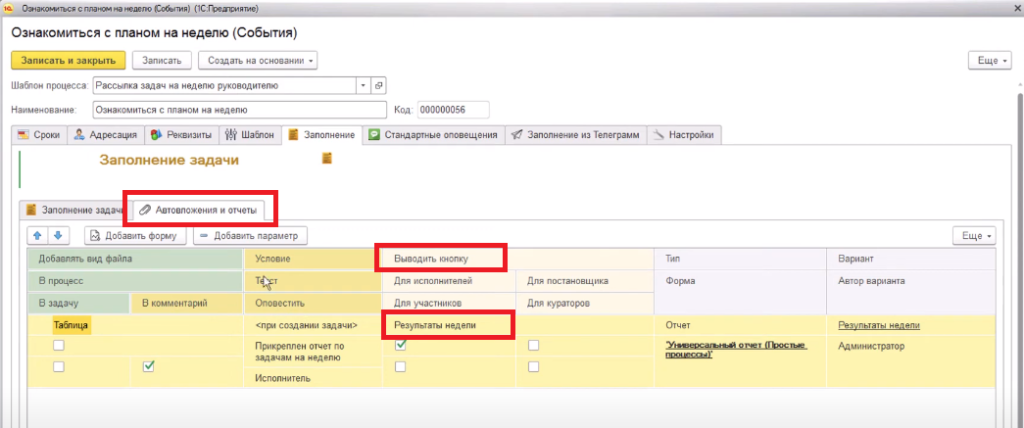
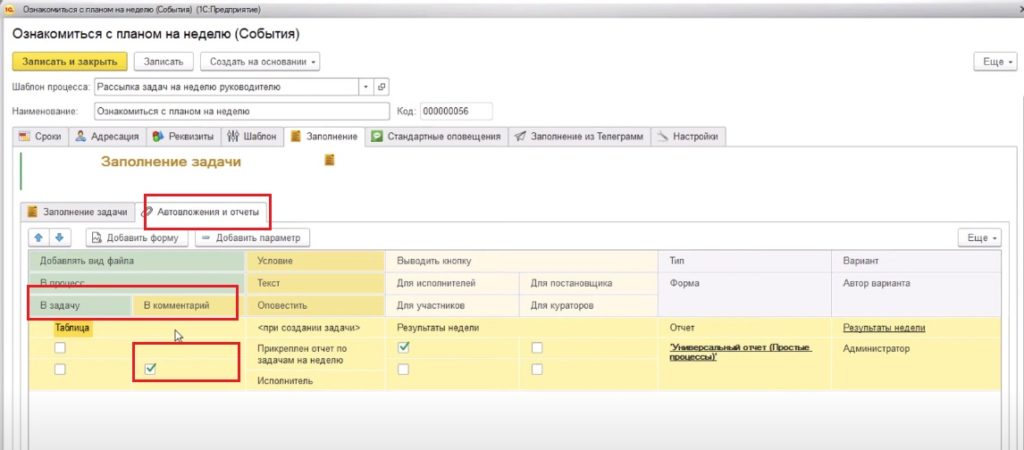
Система позволяет сформировать задачу, добавить к задаче комментарий, к комментарию добавить сформированный отчет и отправить эту информацию Пользователю по заданным каналам связи (например, в Телеграмм).
Отчет в указанном канале связи Пользователь при необходимости может скачать.
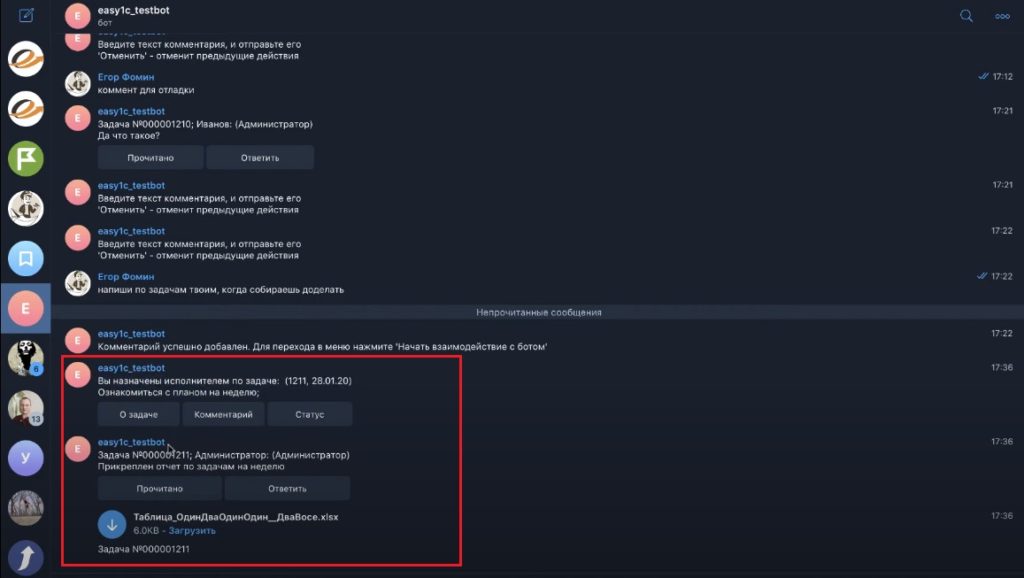
Взаимодействие с ответственными лицами
Комментарии, которые Пользователь указывает Исполнителям в используемых каналах связи, дублируются в Системе.
Для добавления комментария в чат-боте Телеграмма:
- Нажать на кнопку «Комментарий» под сообщением, появятся кнопки с указанием фамилий Исполнителей задачи.
- Выбрать Исполнителя.
- По строке «Сообщение» указать комментарий и нажать на кнопку отправить.
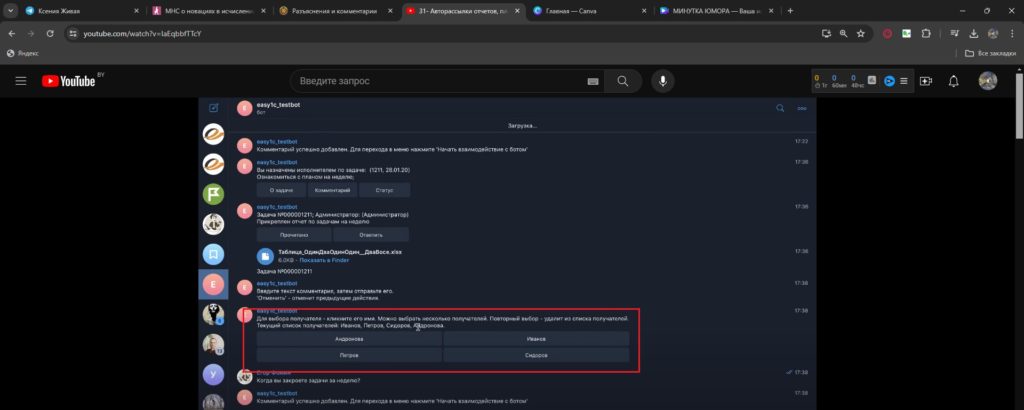
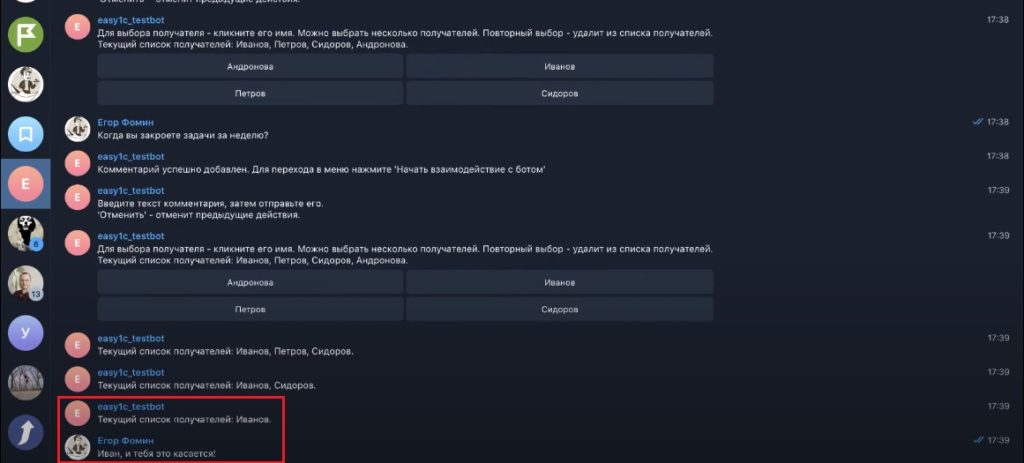
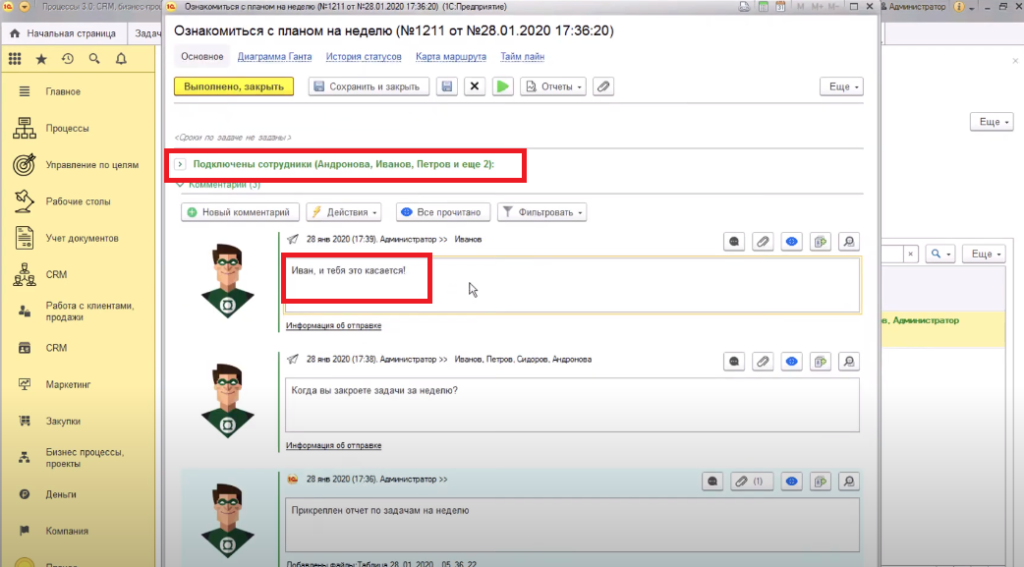
Система дает возможность Исполнителю дать ответ на комментарий внутри ее, либо комментарий продублируется в систему из канала связи. Исполнитель видит только тот комментарий, который адресован ему (те права, которые ему установлены в системе Администратором).
Дублирование комментария системой осуществляется автоматически одновременно в систему и в выбранный канал связи.
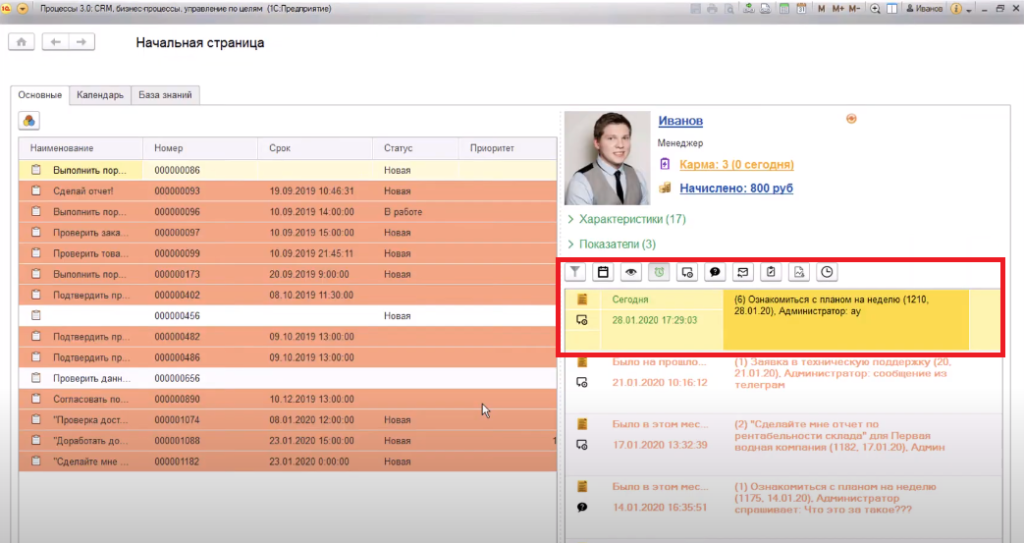
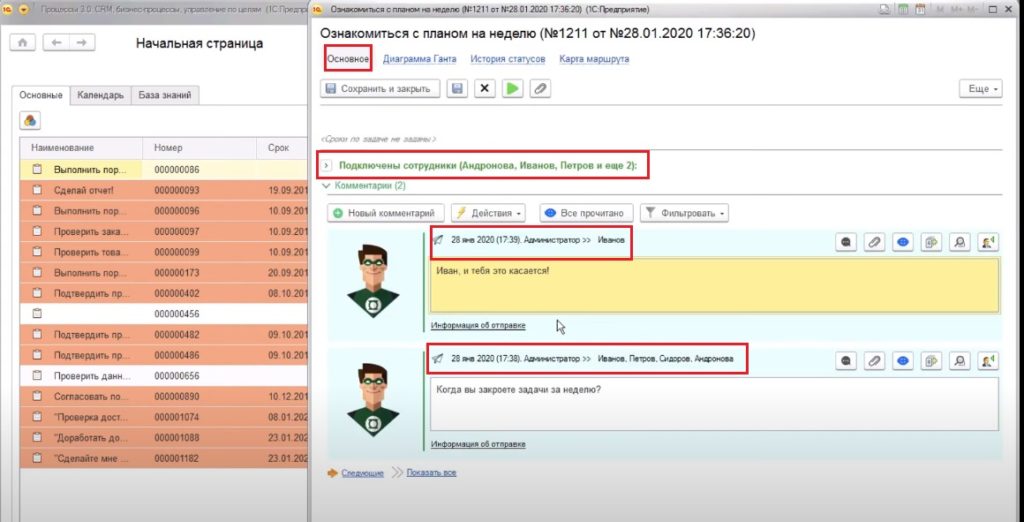
Для ответа на комментарий:
- Открыть задачу, например, «Ознакомиться с планом на неделю».
- Найти раздел «Комментарий».
- Выбрать комментарий на который нужно дать ответ.
- Нажать кнопку «Ответ на комментарий».
- Заполнить текст ответа.
- Нажать на кнопку «Опубликовать».
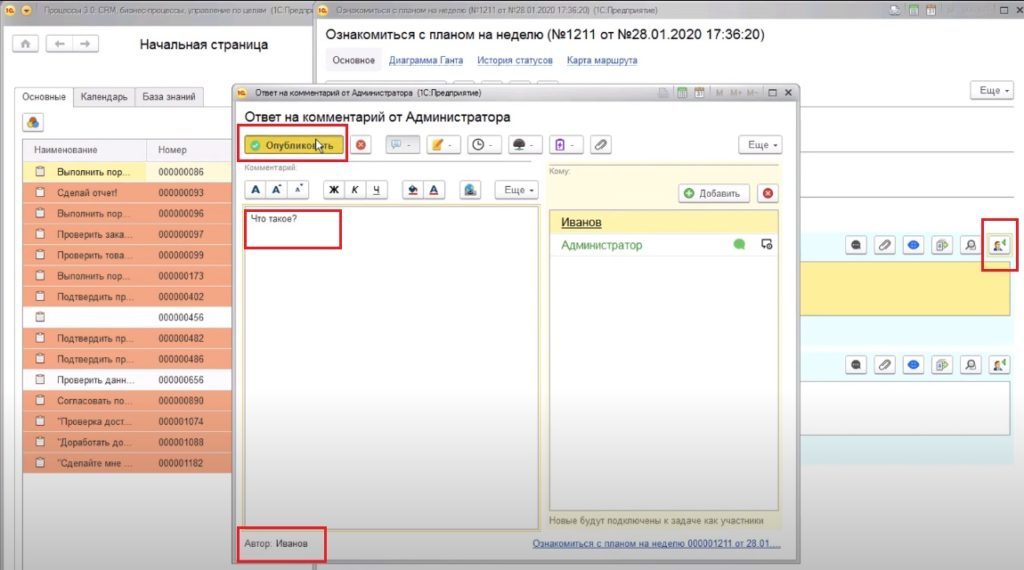
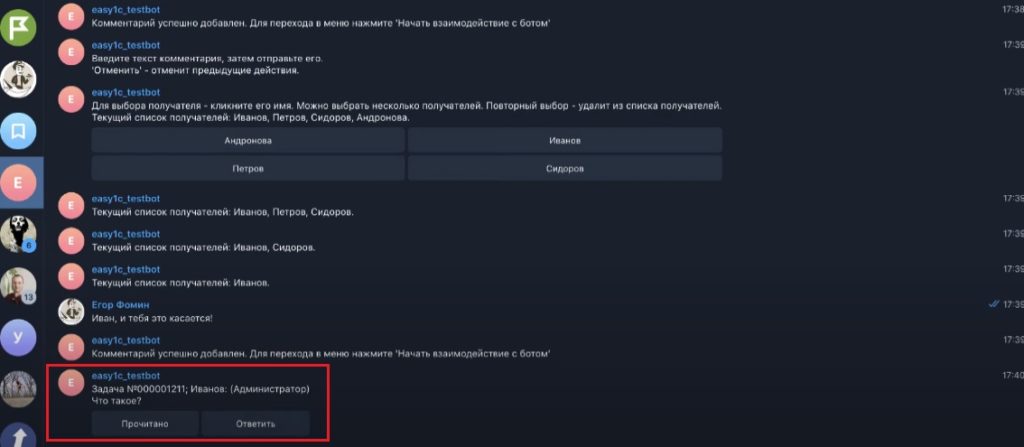
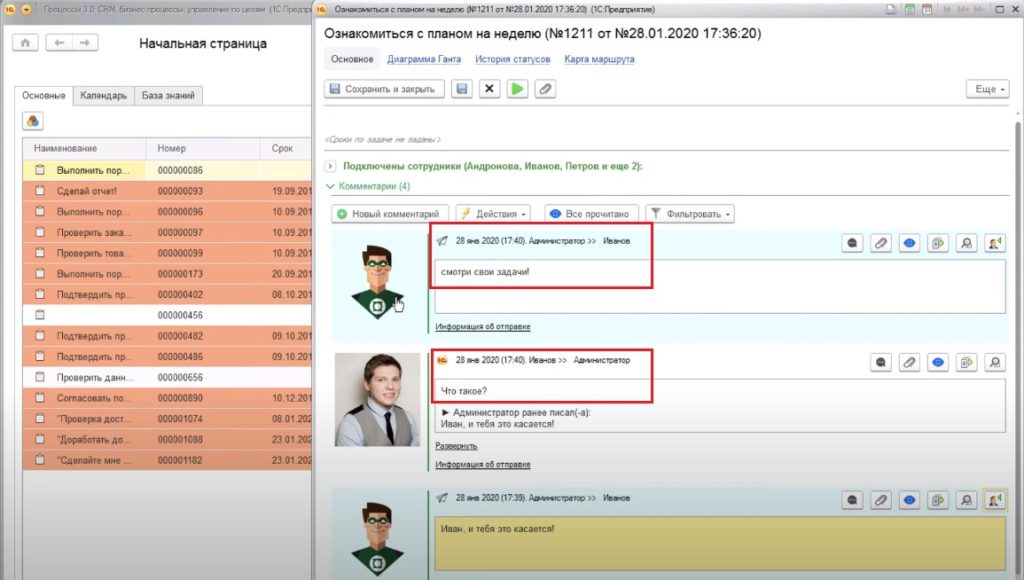
Система позволяет выполнить задачу двумя вариантами:
- нажать на кнопку «Статус», затем на кнопку «Выполнено» в выбранном канале связи;
- отметить выполнение задачи в системе.
После проставления отметки о выполнении в задаче автоматически изменяется статус на «Выполнена» у ответственных лиц, администратора.
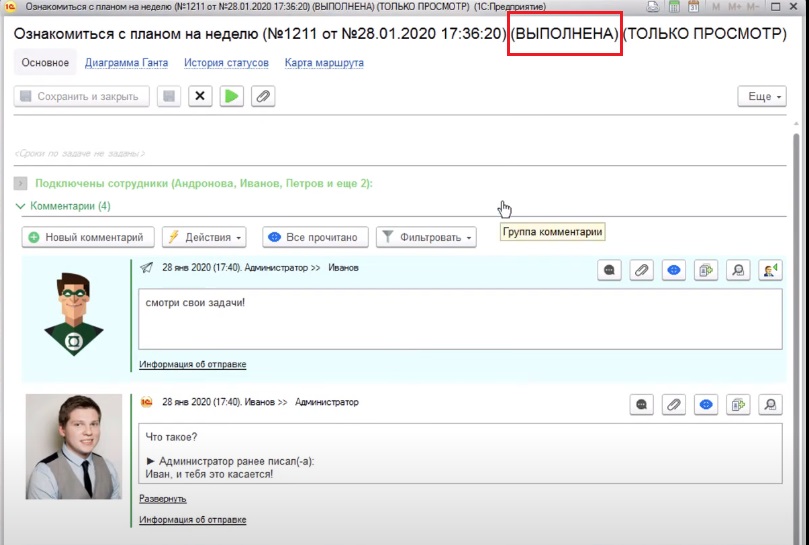
Система позволяет:
- сформировать определенный отчет;
- отправить его по доступному каналу связи;
- автоматически подключить к задаче ответственных лиц;
- пользователи, ответственные лица могут его просмотреть, прокомментировать, выполнить (при необходимости).
Для просмотра полученного отчета:
- Зайти в задачу, например, «Ознакомится с планом на неделю».
- Нажать на кнопку «Отчеты».
- Выбрать нужный отчет, например, «Результаты недели».
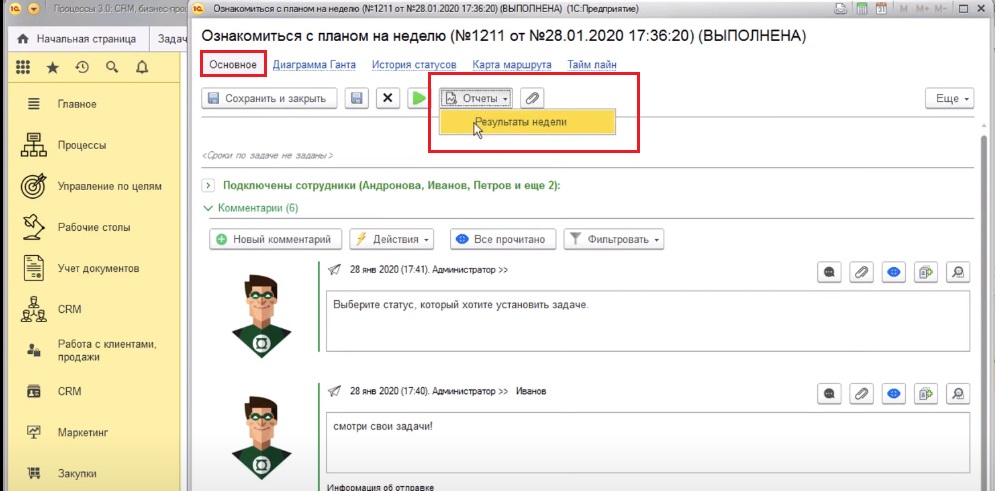
Работа с универсальным отчетом
Универсальный отчет
В системе отчет может быть ситуационным, то есть использовать для заполнения отчета данные, полученные этой задачей. Для этого в настройках задачи необходимо добавить форму (которая будет вложена или сформирована из задачи) и параметр из формы, на который будет ссылаться отчет.
Значение параметра в Системе может быть указано:
- через алгоритм (код на языке 1С);
- через путь значения (например, исполнителя указать из исполнителей текущей задачи).
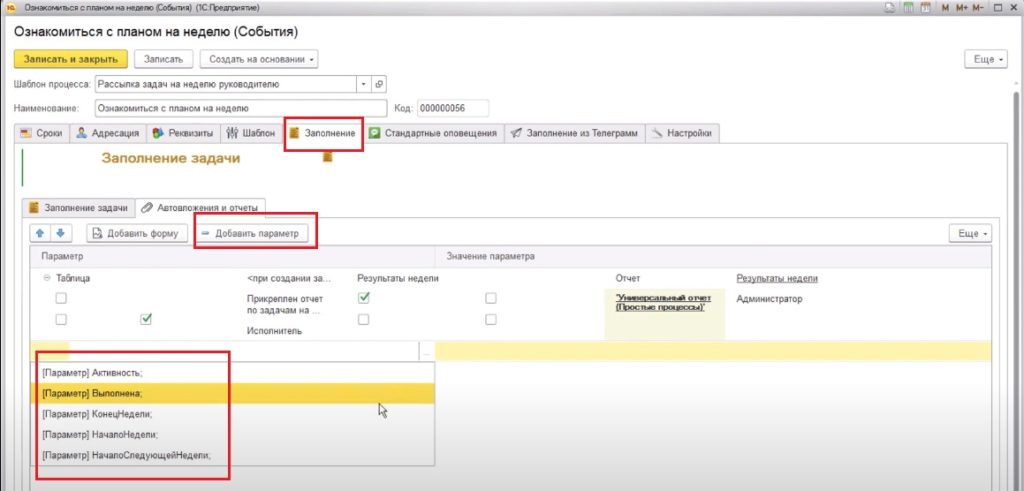
В системе предусмотрено два типа вложений, формирующихся из задачи:
- отчет;
- печатная форма.
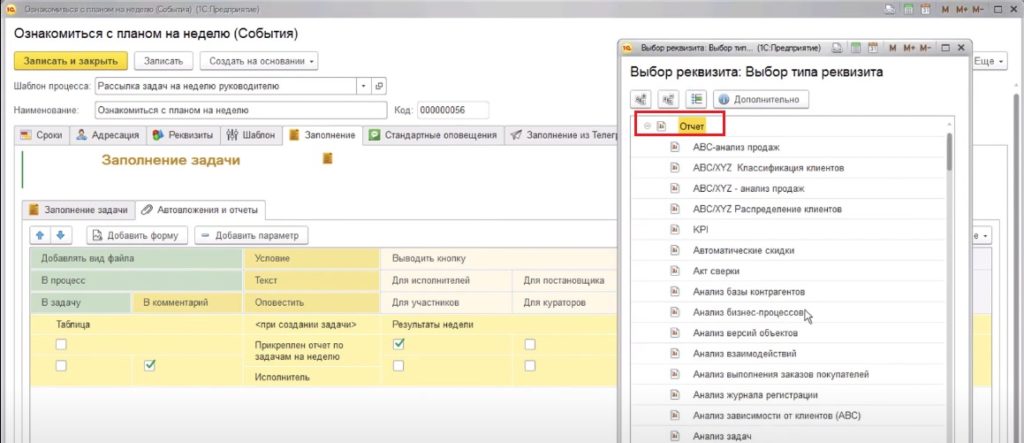
В Системе при выборе вложения «Отчет» открывается вкладка «Выбор реквизита: Выбор типа реквизита» с формами, содержащимися внутри системы. Корректно отработать сможет форма, которая соответствует всем требованиям текущей задачи.
Стандартная форма настроена на стандартные настройки, для корректного отображения информации используется универсальный отчет.
Универсальный отчет формируется из нужной для Пользователя области данных, обеспечивая конкретику при выборке информации.
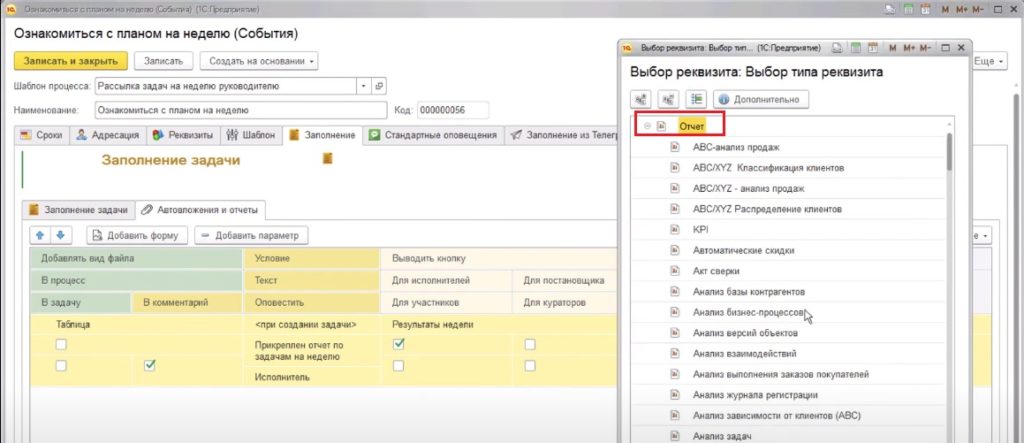
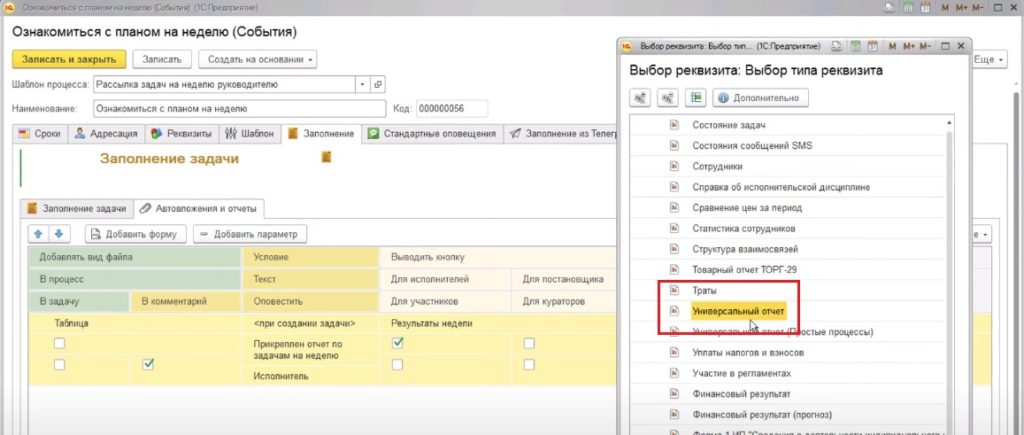
Для формирования отчета в системе необходимо выбрать вариант. Например, универсальный отчет (Простые процессы), вариант к нему «Результаты недели».
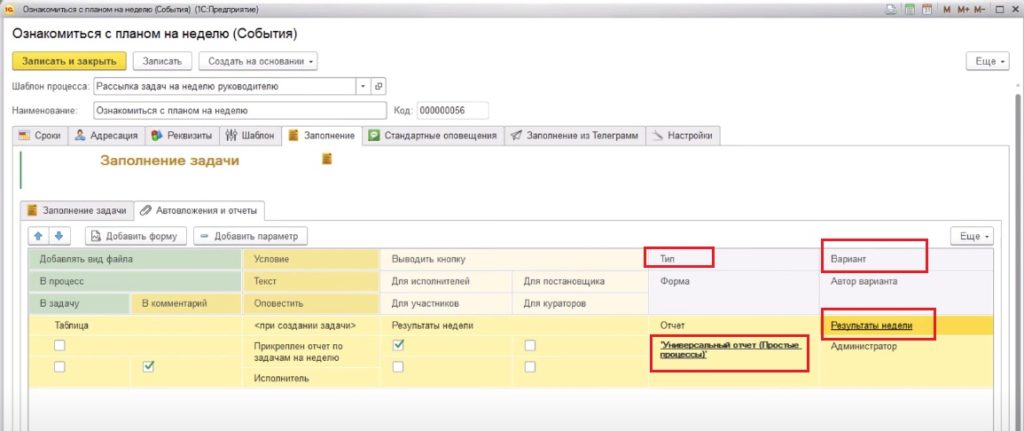
Для перехода в редактирование универсального отчета в системе предусмотрено два метода:
- Кликнуть левой кнопкой мыши на отчете, например, на «Универсальный отчет «(Простые процессы).
- Кликнуть левой кнопкой мыши на выбранный вариант, например, «Результаты недели».
Система позволяет в универсальном отчете Пользователю выбрать произвольную информацию из базы знаний и прикрепить ее к задаче, задав определенные параметры.
Настройка запроса
Для получения универсального отчета в Системе предварительно нужно настроить запрос.
Запрос – данные, которые система будет получать.
Для настройки запроса:
- Выбрать универсальный отчет и зайти в него.
- Нажать на кнопку «Настроить запрос».
- В появившемся диалоговом окне нажать на кнопку «Конструктор запроса».
- В диалоговом окне «Конструктор запроса» настроить запрос.
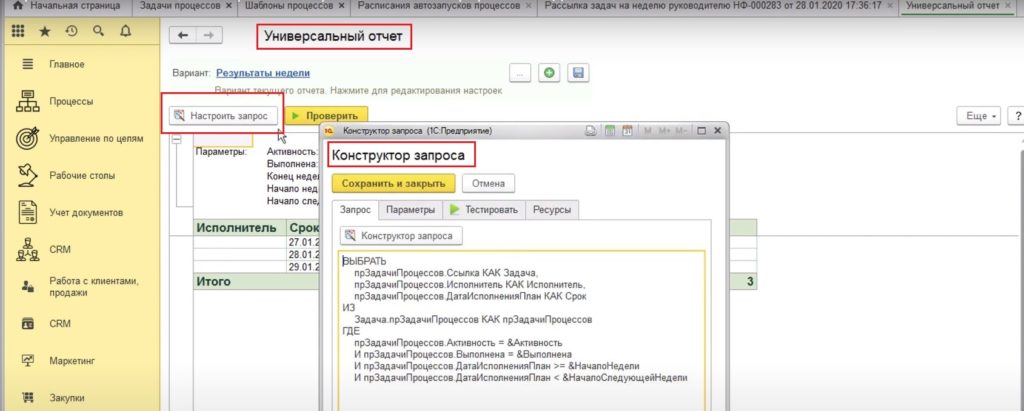
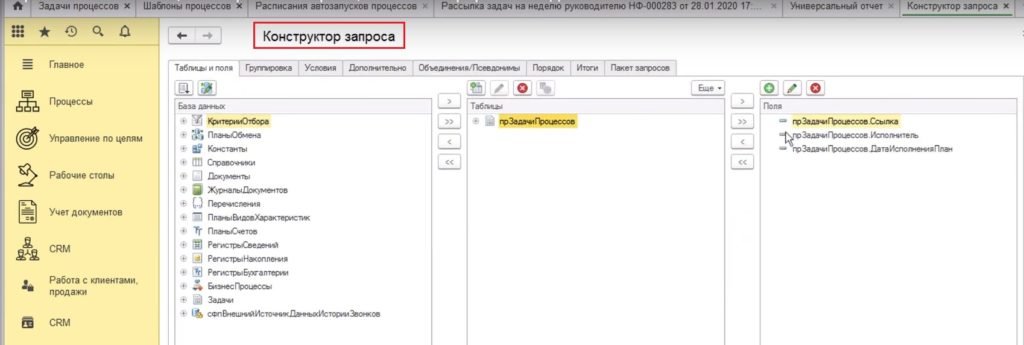
Для настройки конструктора запросов необходимо указать какие поля взять из задач процессов.
Например, для вывода универсального отчета используется запрос, где отобразятся все задачи, которые активны, которые не выполнены и находятся во временном отрезке между началом текущей недели и началом следующей недели (за текущую неделю).
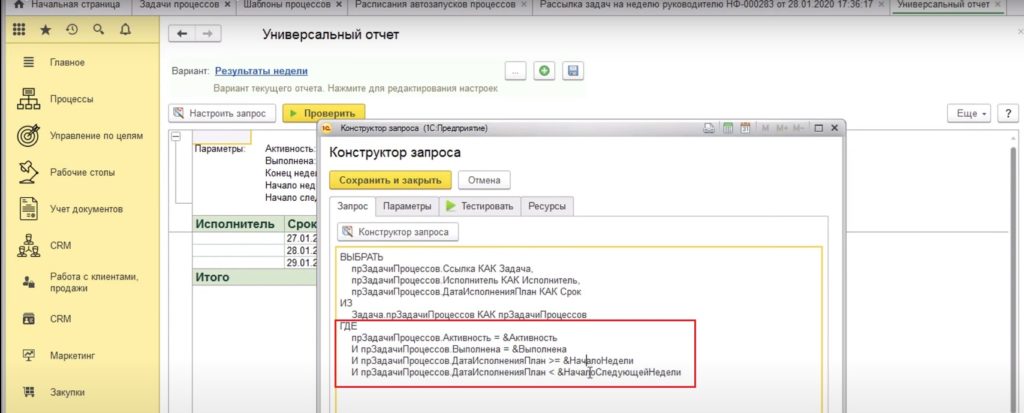
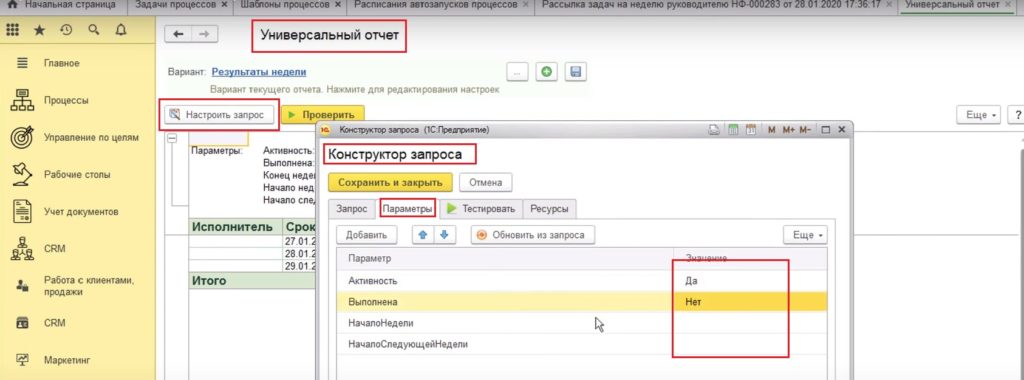
Параметры «Начало недели», «Начало следующей недели» являются периодическими, значения которых изменяются при наступлении следующей за текущей недели.
Данные параметры могут выставляться:
- в задаче;
- в отчете.
Для настройки параметра «Начало недели» через задачу:
- Зайти в задачу.
- Перейти во вкладку «Заполнение».
- Нажать на кнопку «Добавить параметр» в разделе «Автовложения и отчеты».
- Выбрать параметр НачалоНедели.
- В колонке «Значение параметра» нажать на кнопку «Алгоритм».
- В появившемся диалоговом окне «Алгоритмы» выбрать «Начало недели», нажать на кнопку «Выбрать».
- Нажать на кнопку «Записать и закрыть».
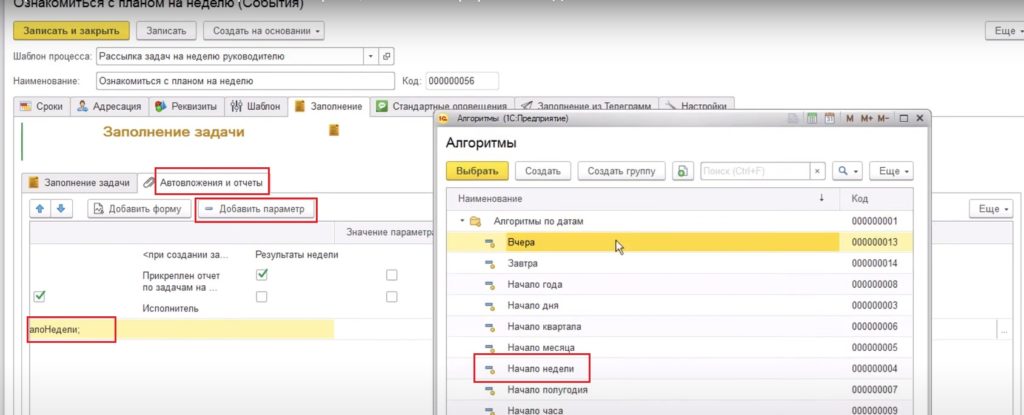
Для настройки параметра «Начало недели» через отчет:
- Зайти в универсальный отчет, выбрать вариант, например, «Результаты недели».
- Нажать на вкладку «Параметры».
- Указать параметр «Начало недели».
- Указать значение параметра, например, «Начало этой недели».
- В столбце «Дата» указать дату начала недели.
- Нажать на кнопку «Записать и закрыть».
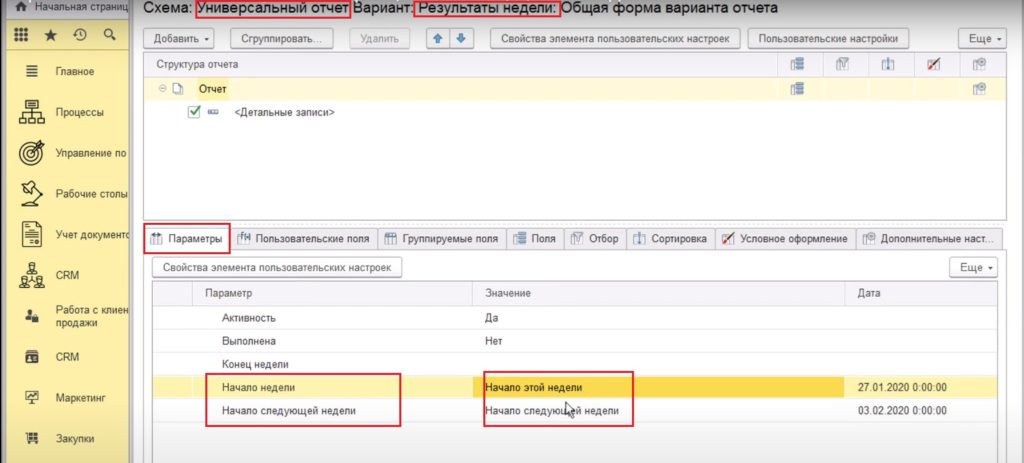
Настройка полей отчета
Для настройки полей отчета:
- Зайти в универсальный отчет, выбрать вариант, например, «Результаты недели».
- Нажать на вкладку «Поля».
- Указать Системе какие поля нужно вывести, например, «Задача» (система понимает, что задача – это количество задач, которые нужно подсчитать), «Исполнитель», «Срок».
- Нажать на кнопку «Записать и закрыть».
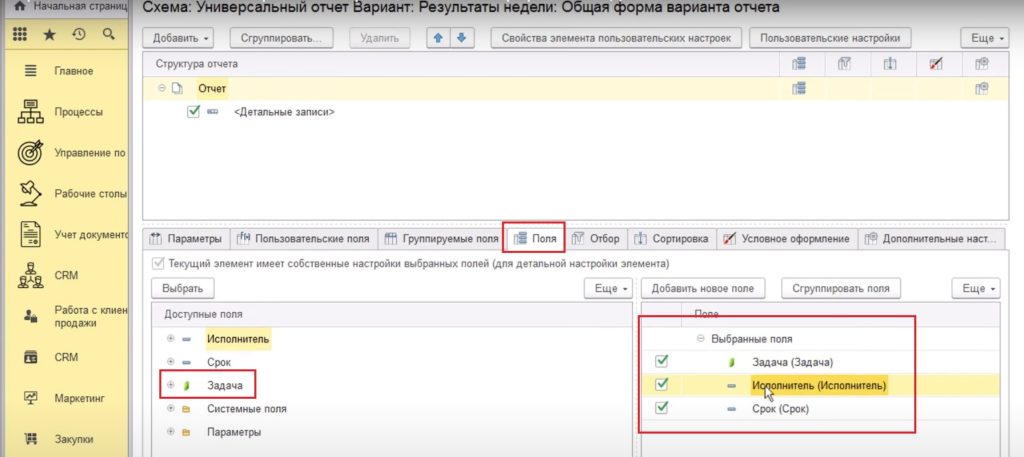
Система понимает, что в запросе ресурсом является количество задач, которые нужно вывести по текущему отчету в группировке.
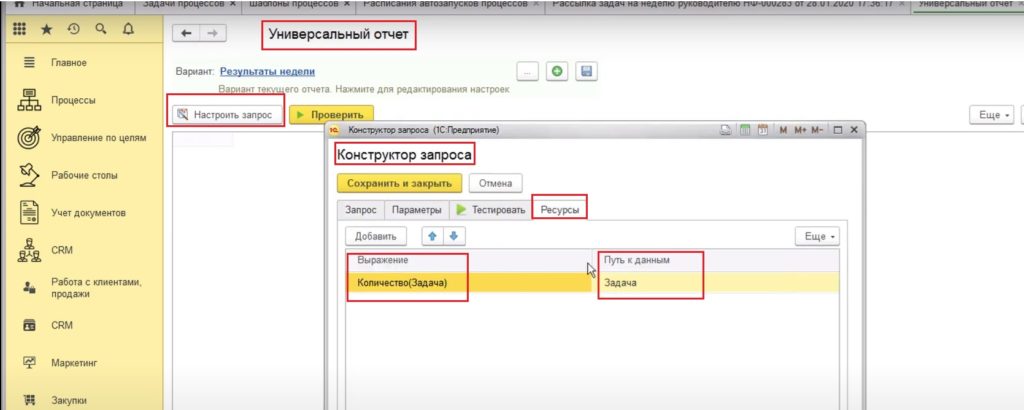
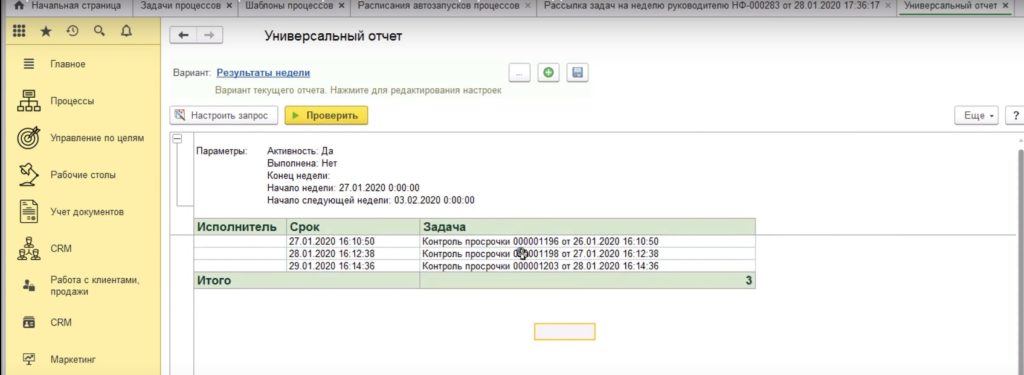
В Системе создание и сохранение варианта универсального отчета производится при помощи кнопок «Создать вариант», «Сохранить вариант».
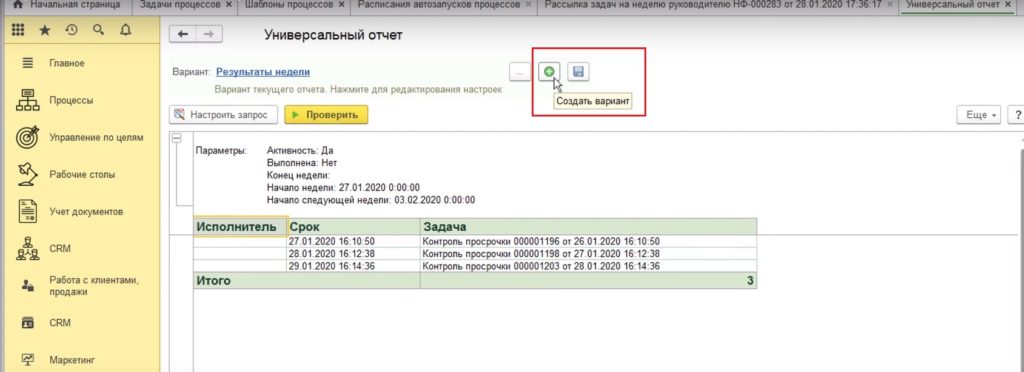
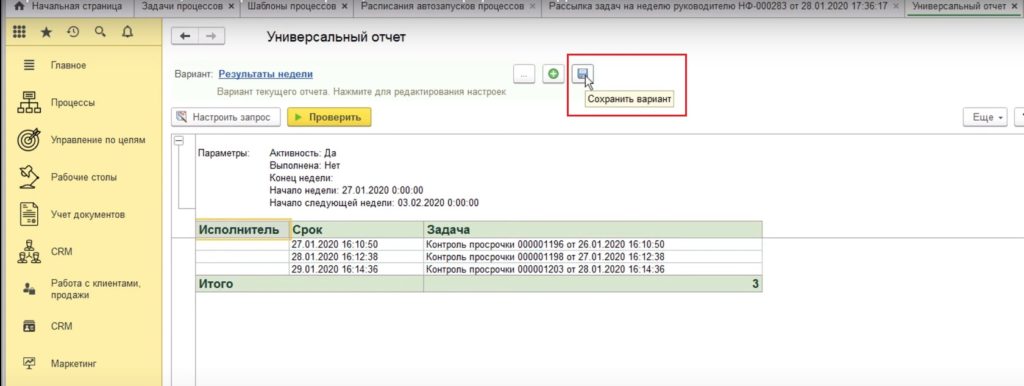
Формирование вложений в печатной форме
Печатная форма — это чистый лист, который Пользователь в Системе настраивает для вывода определенных данных из определенного контекста.
Пример печатной формы: лист согласования по бизнес-процессу; лист по задаче, который включает в себя всю номенклатуру, которая в этой задаче Пользователем отмечена.
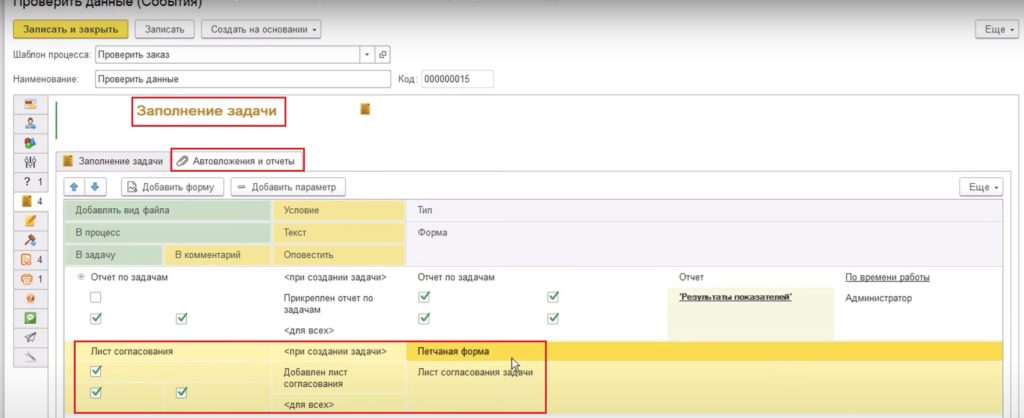
Система позволяет настраивать печатную форму путем редактирования ячеек табличного документа.
Для создания печатной формы:
- Зайти в задачу, нажать на значок «Печатные формы».
- Нажать на кнопку «Добавить».
- Настроить в макете печатных форм нужные для вывода данные.
- Нажать на кнопку «Записать и закрыть».
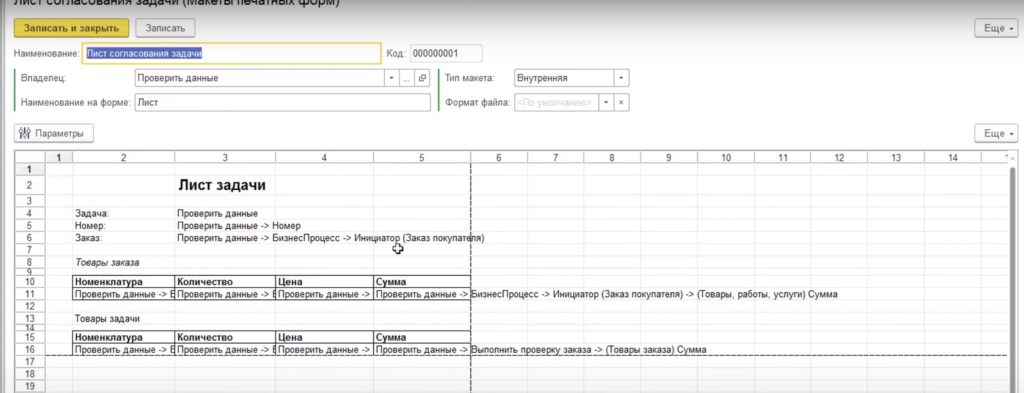
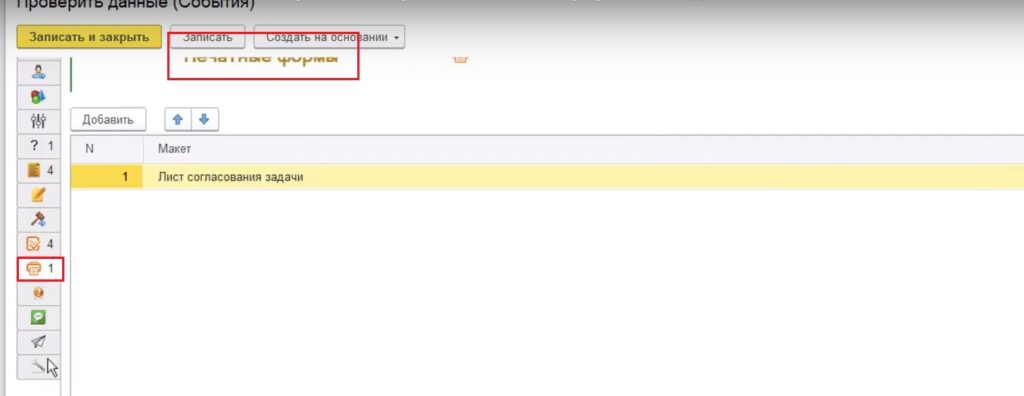
Для внесения информации в ячейку:
- Стать на ячейку и нажать два раза на нее левой кнопкой мыши.
- Выбрать тип данных – текст или значение (значение Система даст выбрать из контекста текущей задачи).
- Ввести нужную информацию.
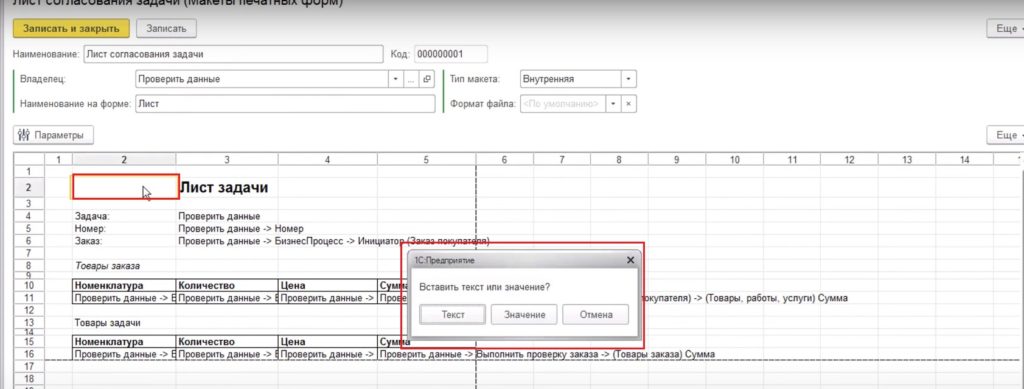
Система позволяет в настройке печатной формы просматривать какие данные в какой ячейке отражены. Пользователь переходит во вкладку «Параметры», для чего нужно нажать на кнопку «Параметры».
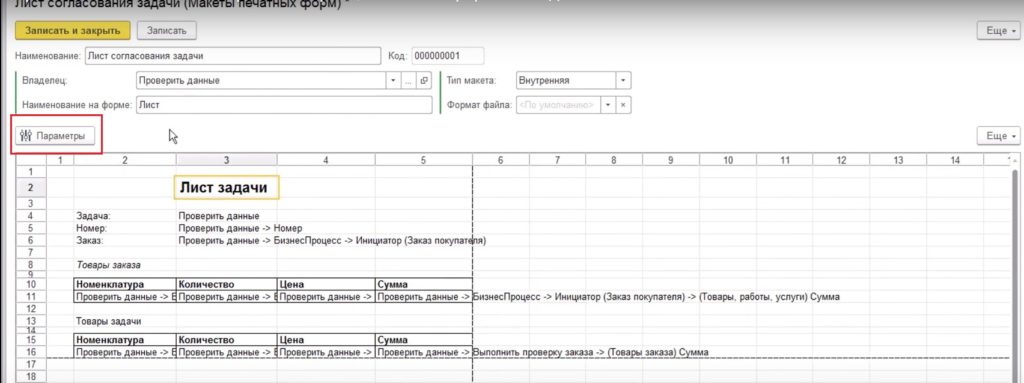
В Системе определенное поле соответствует определенной ячейке во вкладке «Параметры». Табличная часть может обрабатываться и из заказа, и из задач.
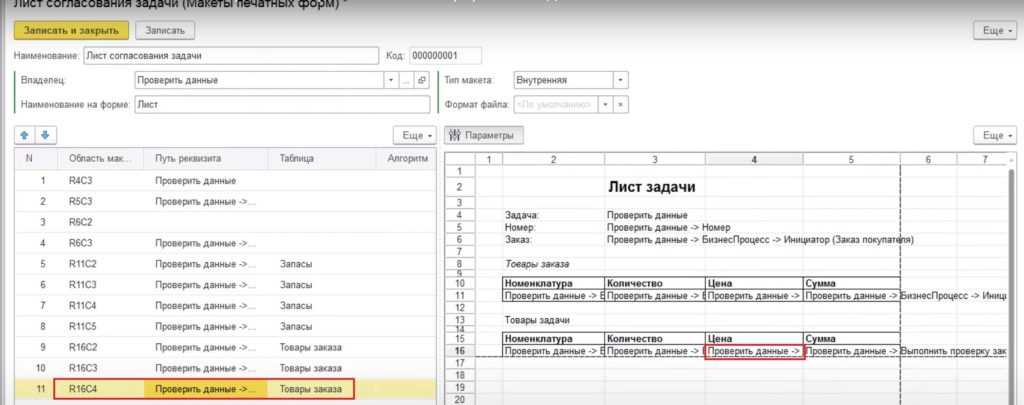
В Системе печатная форма прикрепляется к задаче, информация в ней может отображаться Системой в двух вариантах:
- PDF;
- Exsel;
- Word.
Для настройки отображения печатной формы:
- Зайти в задачу.
- Выбрать вкладку «Заполнение задачи».
- Перейти в раздел «Автовложения и отчеты».
- Выбрать печатную форму, например, «Лист согласования».
- В появившемся диалоговом окне «Виды файлов» выбрать вариант отображения.
- Нажать на кнопку «Записать и закрыть».
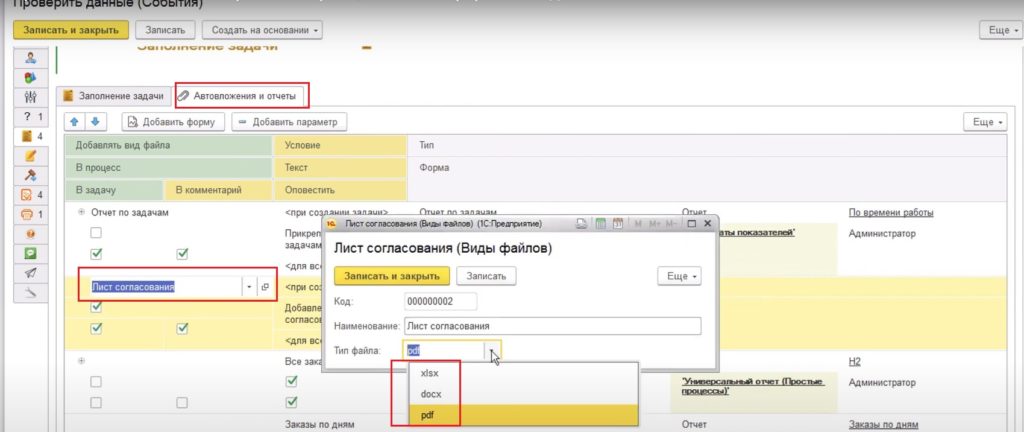
Использование макетов и форматов файлов
В Системе для печатных форм предусмотрено два типа макета:
- внутренняя;
- MS Word (Пользователь работает с параметрами Word).
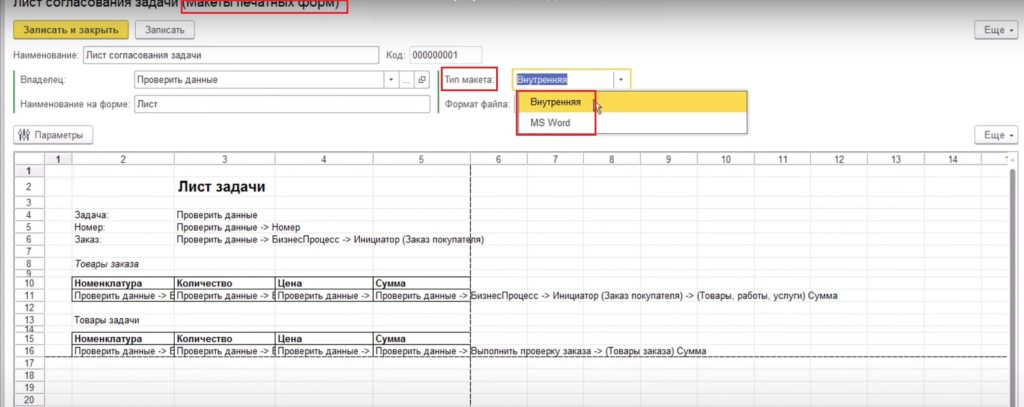
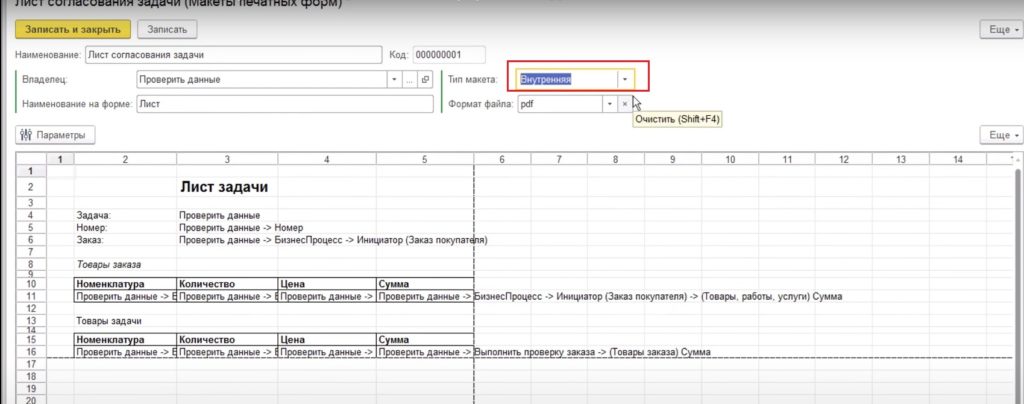
При выборе макета Word (нажать на кнопку, указанную в рис. 48) Система подставит те параметры, которые были в Word в этот момент времени. Пользователь может их заполнить через пути реквизитов от тех файлов, которые он хочет получить.
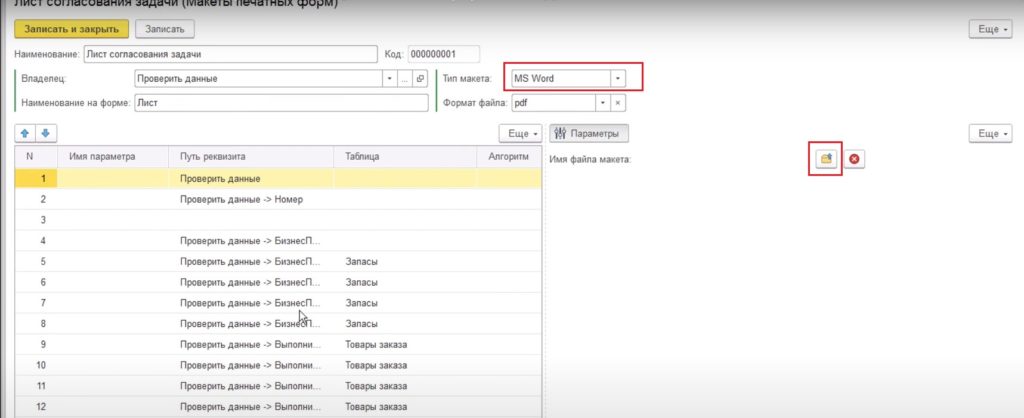
Система позволяет из задачи формировать определенные отчеты и печатные формы, в отчеты передаются параметры из текущей задачи, в задачу добавляются файлы в виде вложений, в виде комментариев с вложениями, пересылать эти данные по каналам связи либо оставлять внутри 1С, подключать ответственных лиц к задаче через каналы связи, переписываться по каналам связи, завершить задачу по каналам связи. Любое действие по каналам связи, связанное с задачей, дублируется Системой внутри задачи.