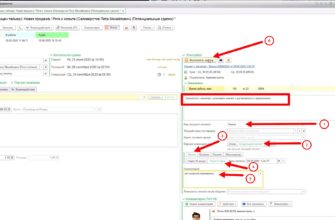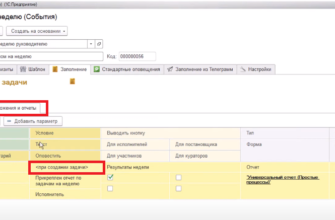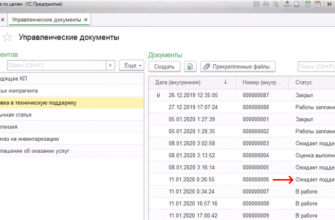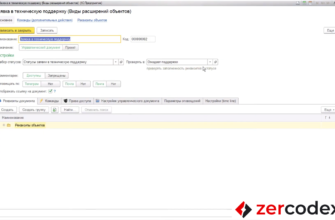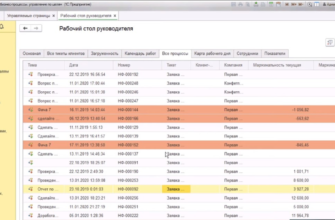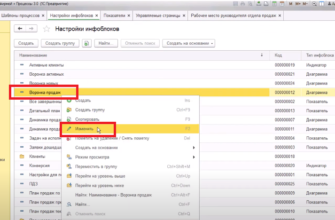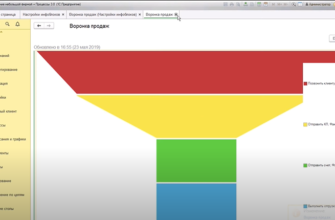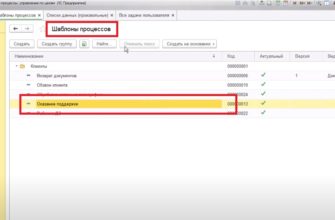- Создание простого бизнес-процесса
- Рабочий стол менеджера
- Прогон бизнес-процесса
- Задача «Зафиксировать обращение»
- Задача «Формирование предложения клиенту»
- Задача «Проверить и отправить КП по почте»
- Задача «Напомнить клиенту о взаимодействии»
- Задача «Создать заказ покупателя»
- Контроль затрат и маржинальности
Создание простого бизнес-процесса
Для создания бизнес-процесса:
- Открыть Систему, выбрать вкладку «Процессы».
- Выбрать раздел «Шаблоны процессов», нажать на кнопку «Создать».
- Заполнить наименование процесса, например, «Обработка обращения».
- Заполнить настройки шаблона процесса.
- Нажать на кнопку «Записать и закрыть».
Процесс разбивается на задачи, которые описываются в разделе «Схема».
Пример разбивки на задачи бизнес-процесса «Обработка обращения»:
- Фиксировать все обращения в одной точке (если обращение нецелевое – то процесс завершается; если обращается новый клиент – Система должна создать нового контрагента).
- Вести все по бизнес-процессу.
- Регламентировать обращения и фиксировать это в заказ покупателя и в затраты.
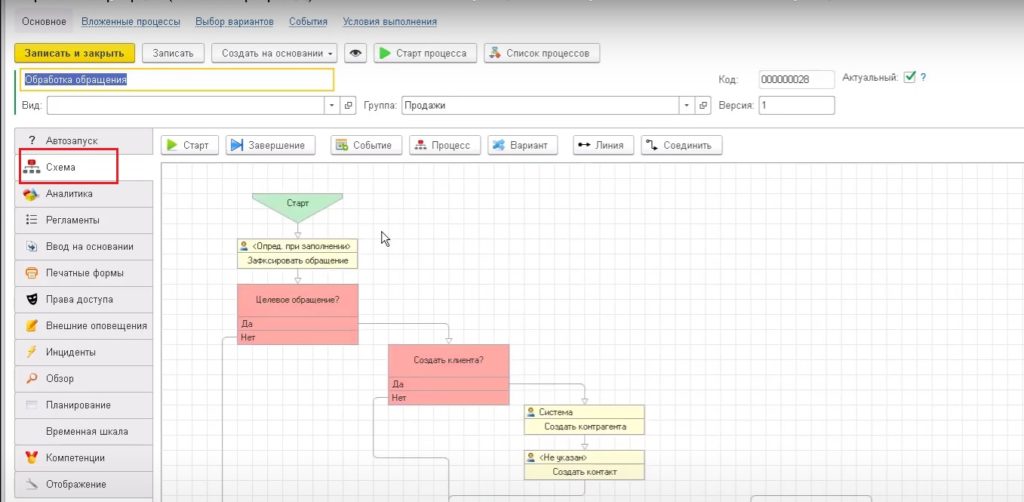
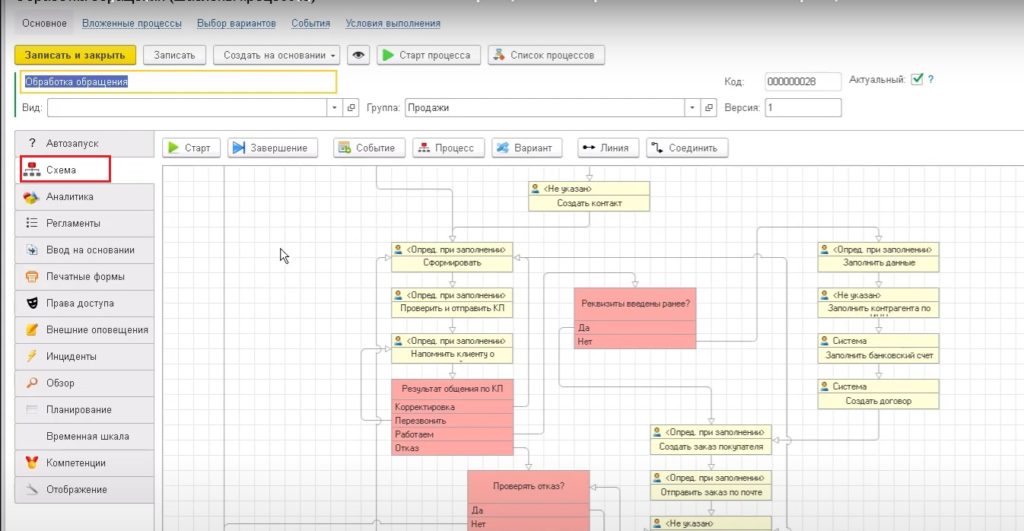
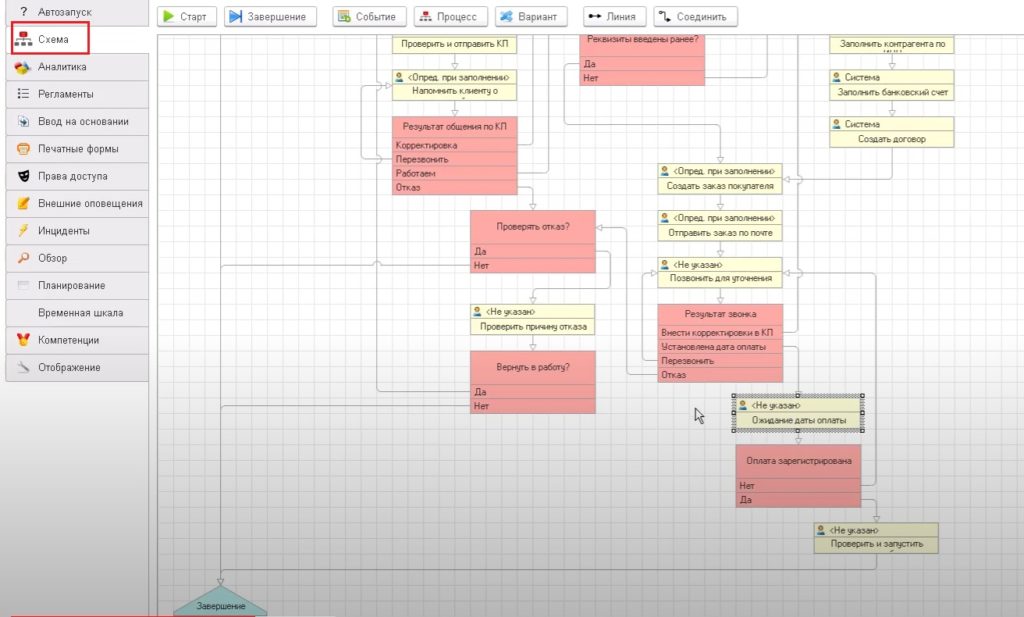
Краткое описание бизнес-процесса «Обработка обращения»:
- процесс начинается с фиксации обращения, если обращение нецелевое, то процесс завершается;
- если в обращении есть новый клиент – то Пользователь создает нового клиента в базу контрагентов, если старый – то на предыдущем этапе он выбирается из базы;
- формируется предложение клиенту, после его формирования оно проверяется. То есть Пользователь указывает, что он включает это предложение; Система при включении предложения автоматически формирует, отправляет письмо клиенту;
- после оправки письма бизнес-процесс предусматривает звонок клиенту: уточняется получил клиент письмо или нет;
Если на этом этапе происходит перенос взаимодействия – например, перезвонить в другой день – Пользователь указывает на какую дату и время осуществлен перенос. При наступлении этой даты Система автоматически напомнит Пользователю о звонке клиенту.
Если клиент указывает на возникающие вопросы по самому предложению, то Система перенесет предложение на этап формирования предложения.
Если получен отказ от клиента – Пользователь фиксирует отказ и указывает причину отказа.
Если отказ происходит по сделке, которая была выгодна Пользователю по маржинальности, то отказ уходит на проверку вышестоящему сотруднику.
Если вышестоящий сотрудник в комментарии указывает о необходимости вернуть сделку в работу, то сделка возвращается на этап формирования предложения.
- при подтверждении сделки со стороны клиента Система проверяет, есть ли все необходимые реквизиты для сделки. При отсутствии реквизитов Система сформирует дополнительную задачу для их заполнения;
- создается заказ покупателя, заказ проверяется Пользователем, отсылается по почте клиенту (на этом этапе дублируется цикл звонков клиенту);
- оплата заказа (В Системе фиксируется документ входящего платежного поручения, который автоматически закрывает задачу по ожиданию оплаты);
- заказ запускается в работу.
Рабочий стол менеджера
Система позволяет вывести на рабочий стол менеджера во вкладке «Основное» список задач, адресованных ему. Есть возможность этот список отфильтровать по определенным параметрам, либо придать разные цвета разным задачам (например, задача завершена – отражается на рабочем столе зачеркнутой, задача просрочена – окрашивается в красный цвет).
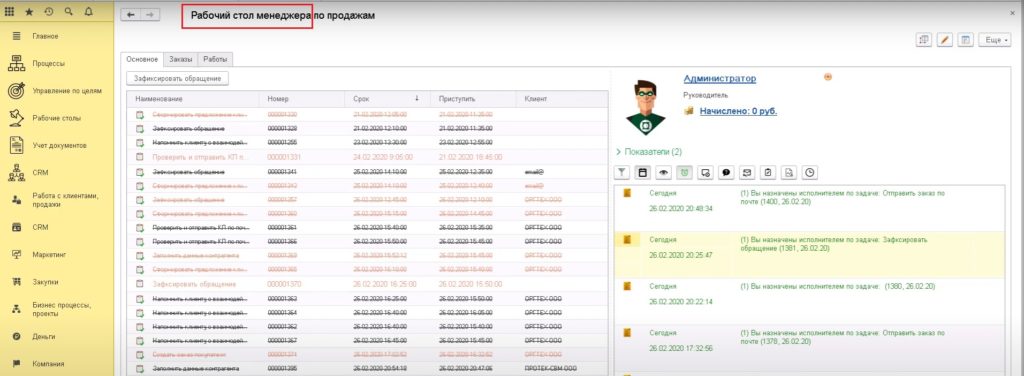
На панели справа указывается Пользователь, начисленная ему заработная плата, основные показатели, лента уведомлений по всем задачам.
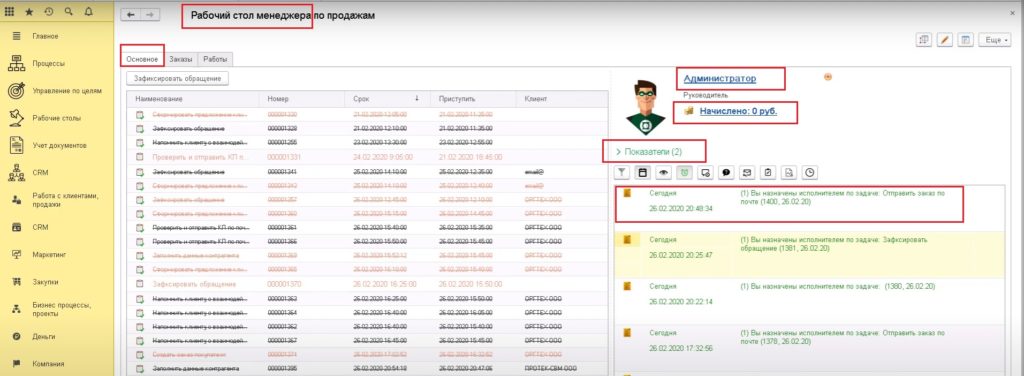
Во вкладке «Заказы» отражается команд-доска. Здесь Система позволяет Пользователю видеть количество заказов в работе, на каком этапе (стадии) находится заказ, какая маржинальность по каждому заказу. Система позволяет настраивать стадии для каждого Пользователя отдельно.
В нижней части экрана по заказам Система отражает плановую и фактическую маржу.
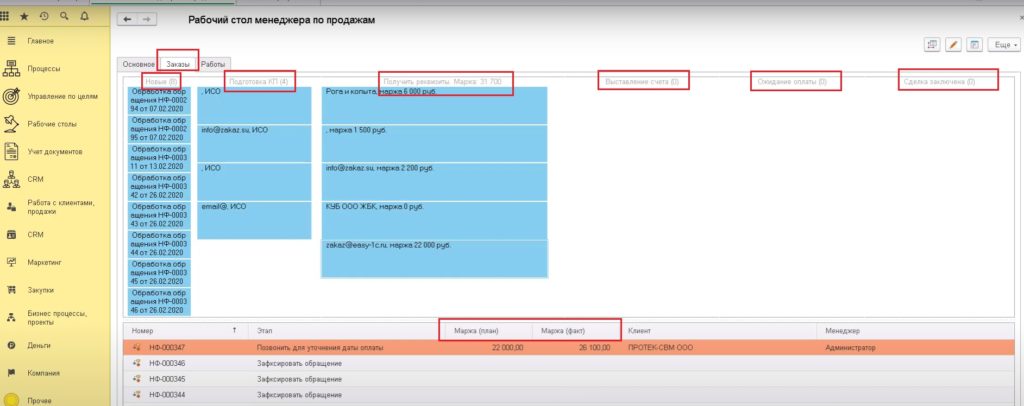
Во вкладке «Работы» отражается временная сетка всех работ по дням в календаре. В сетке Система позволяет видеть отметки времени, когда Пользователь фактически работал с задачей. При открытии задачи в ней появляются отметки времени работы с ней, которые автоматически Система переносит во вкладку «Работы».
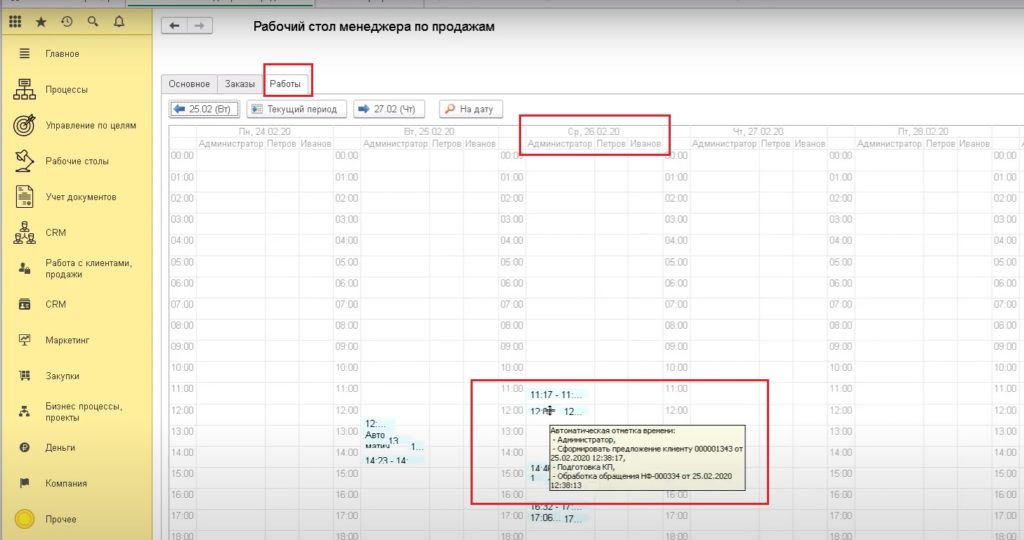
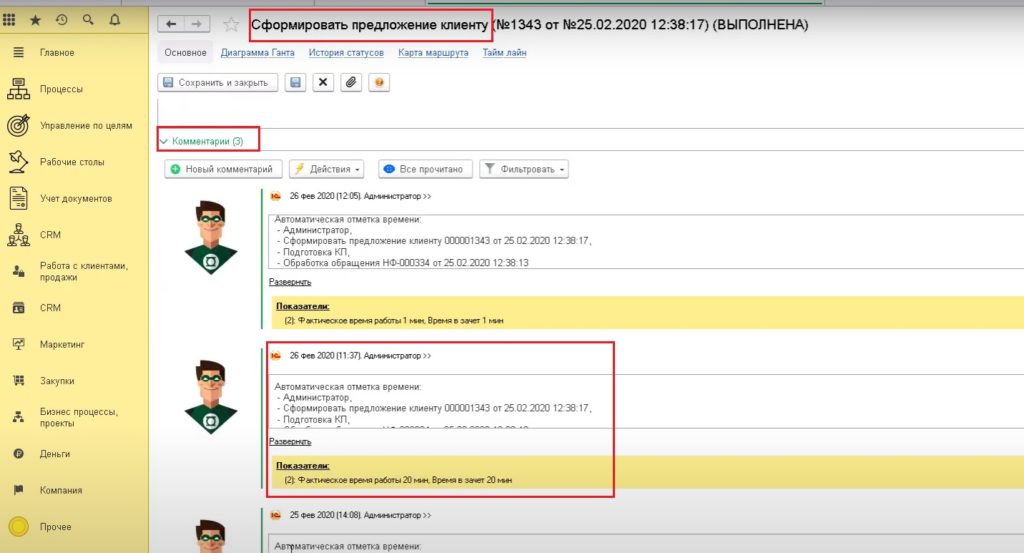
Прогон бизнес-процесса
Для запуска бизнес-процесса «Обработка обращения»:
- Зайти на рабочий стол менеджера.
- Нажать на кнопку «Зафиксировать обращение» (в настройках старта бизнес-процесса в рабочем столе менеджера указано как запустить бизнес-процесс, создать задачу).
- Открылась форма задачи.
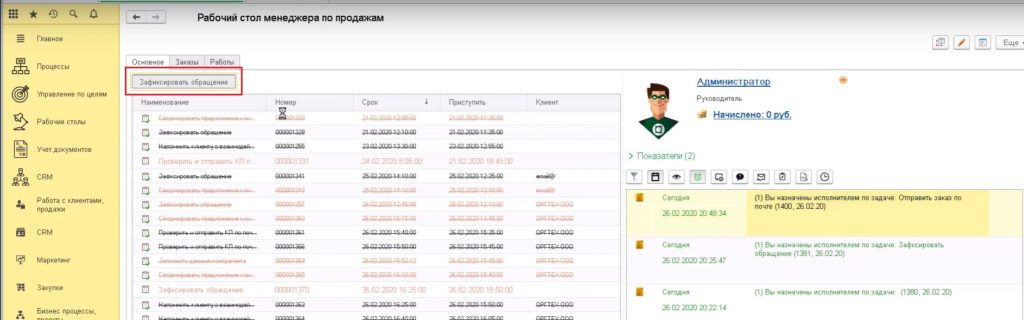
Задача «Зафиксировать обращение»
В Системе при запуске формы задачи в оглавлении появляется надпись: «Запущен таймер». Это значит, что Система начала отсчет времени по этой задаче. В текстовом окне указана формулировка задачи (произвольный текст).
Для корректной работы формы обращения Пользователь указывает:
- вид связи (входящий звонок, исходящий звонок, письмо);
- вид обращения (целевое, нецелевое);
- вид клиента (существующий, новый). Если клиент новый, Пользователь указывает его реквизиты, например, «Сидоров Сидр Сидорович»;
- вид услуги, по которой обращение, например, «ИСО»;
- комментарий (при необходимости, например, «Хочет сертификацию на гостиницу»);
- контакты;
- вид клиента, например, «Общественное питание» – выбрать из справочника «Виды клиентов»;
- город, например, «Ростов» – выбрать из справочника «Бизнес-регионы»;
- после окончания оформления нажать на кнопку «Выполнено, закрыть» (для Системы это означает фиксирование выполнения первой задачи).
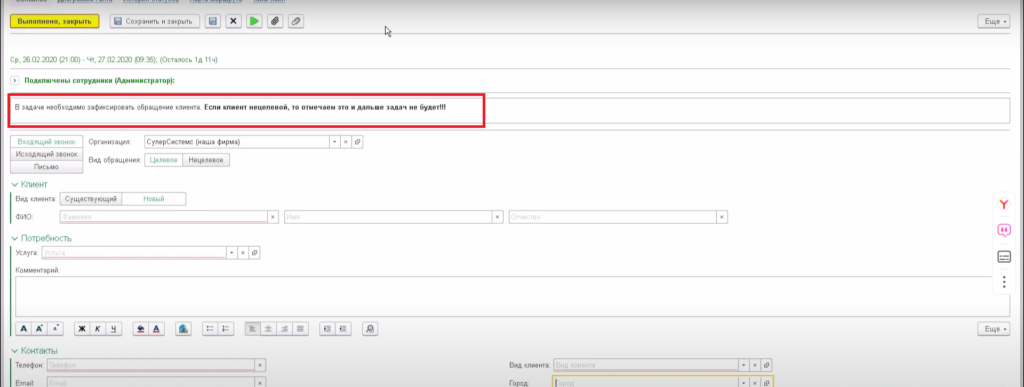
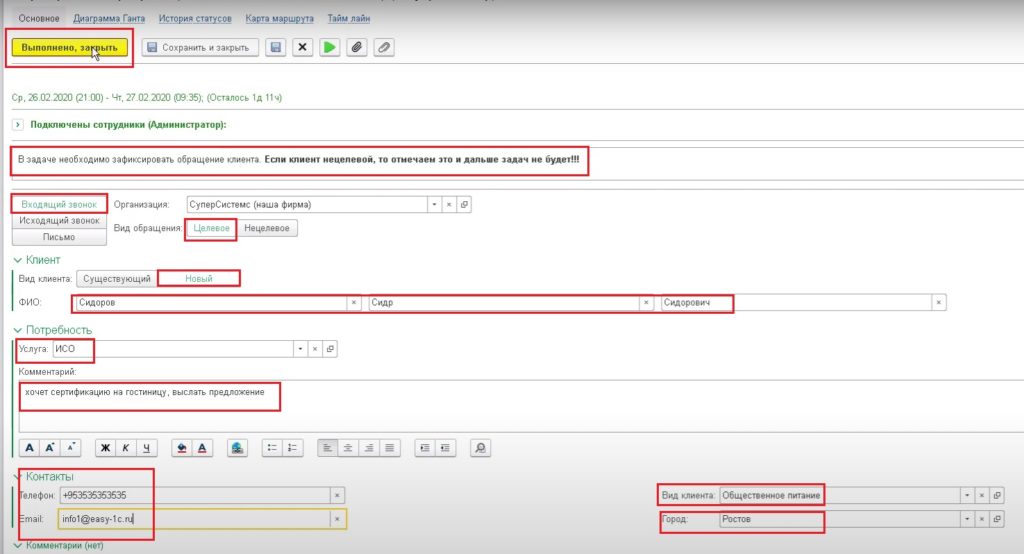
В системе предусмотрено, что следующая задача (формирование коммерческого предложения) открывается после того, как Пользователь зафиксировал выполнение первой задачи.
Клиент, данные по которому были заполнены при заполнении формы обращения, создан автоматически в Системе через задачи бизнес-процесса.
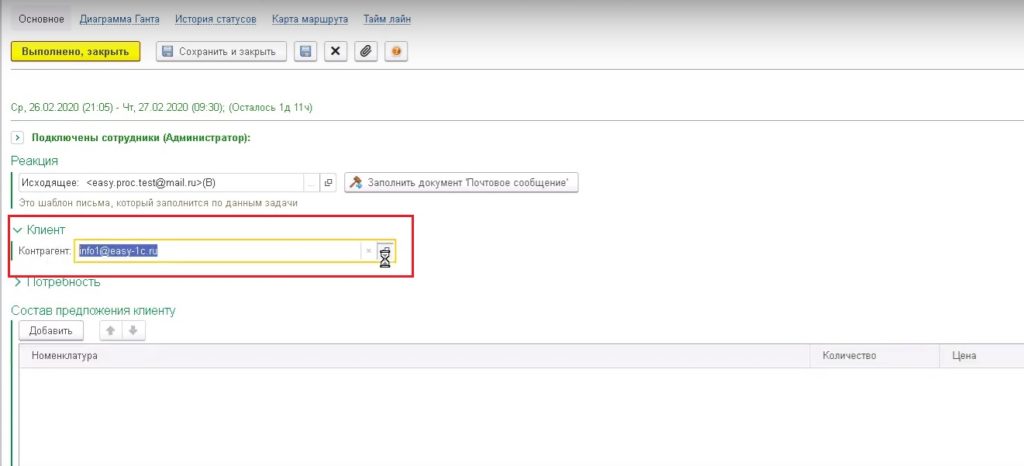
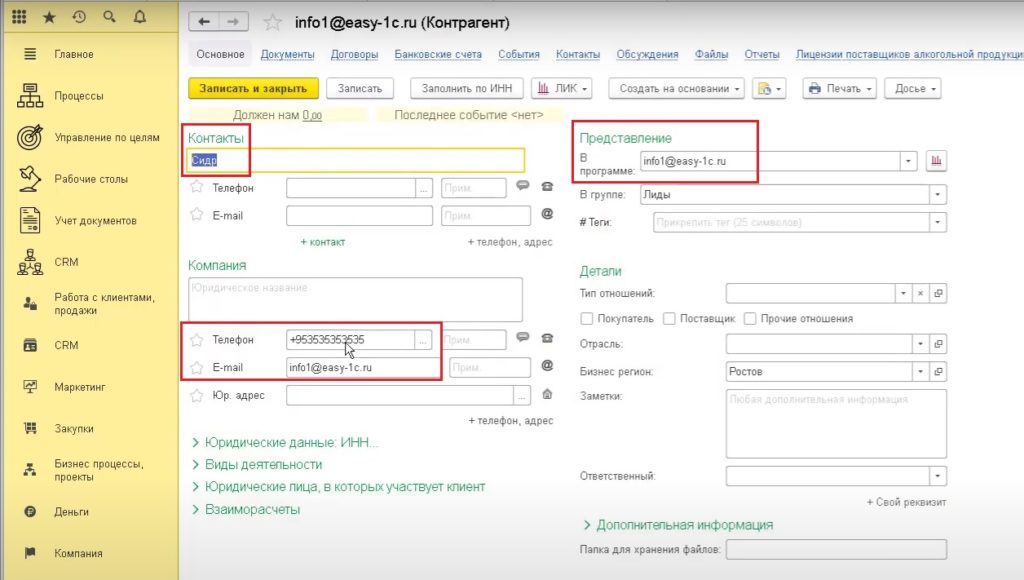
Задача «Формирование предложения клиенту»
При заполнении следующей задачи «Формирование предложения клиенту» Пользователь во вкладке «Состав предложения» клиенту должен указать вид услуги из справочника «Номенклатура», количество услуг, ее цена, ее себестоимость.
После указания этих данных Система выведет маржинальность услуги, чтобы Пользователь владел информацией по рентабельности оказанных услуг.
В разделе «Подготовка письма» Пользователь указывает шаблон текста из справочника «Шаблоны текста», который будет отослан по почте клиенту и к которому будет прикреплено коммерческое предложение.
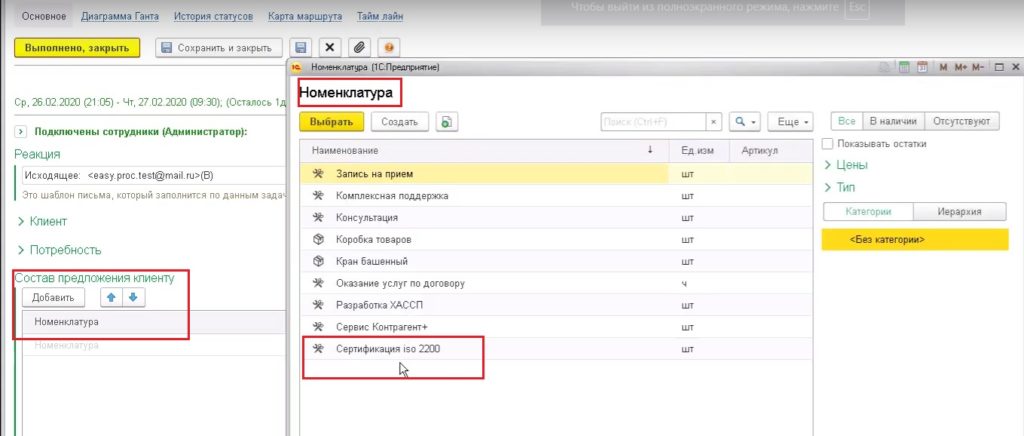
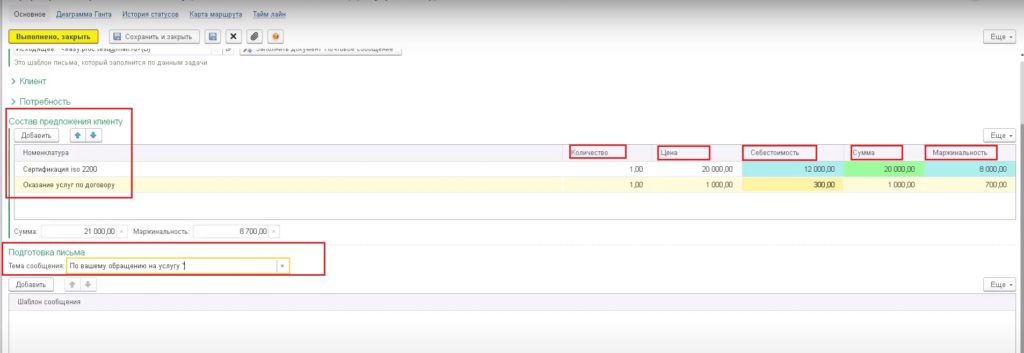
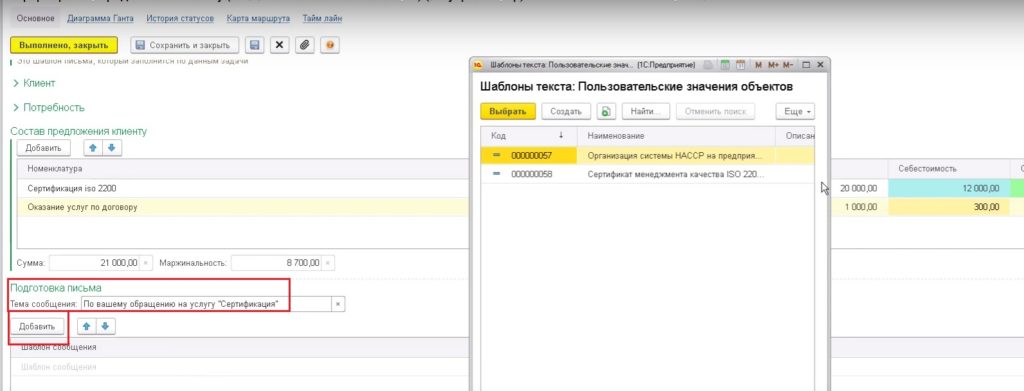
Для заполнения шаблона текста:
- Открыть справочник шаблоны текста.
- Нажать на кнопку «Создать».
- Заполнить наименование шаблона, например, «Организация системы НАССР на предприятии», его описание.
- Нажать на кнопку «Записать и закрыть».
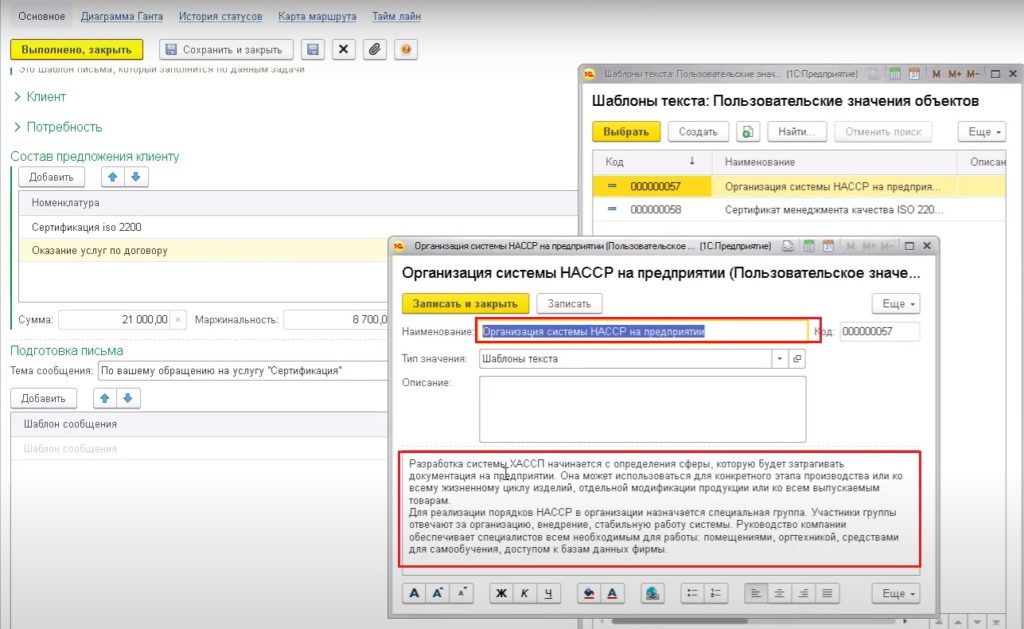
Перед отправкой предложения клиенту в него необходимо добавить вложение, иначе Система не даст выполнить задачу. Для этого нажать на кнопку «Открыть вложения процесса».
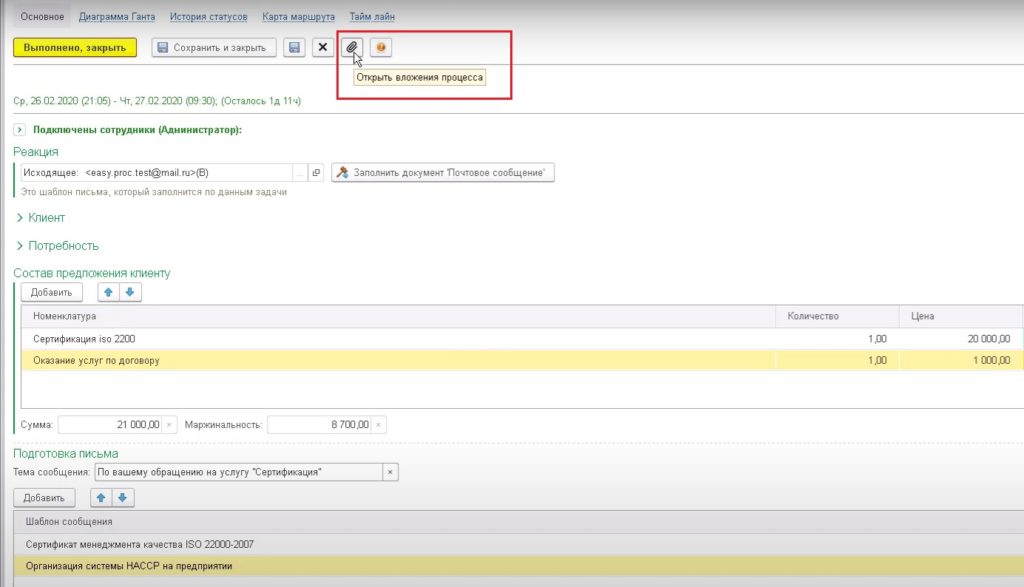
Пользователь для каждого клиента предоставляет персональные файлы, связанные с услугой, которая будет ему оказана. Шаблонные сообщения в Системе прикрепляются через шаблоны, такие сообщения будут отсылаться Системой автоматически при отсылке письма.
В Системе предусмотрено, что все файлы с признаком коммерческое предложение, добавленные Пользователем, переносятся в сообщение, которое отправляется клиенту.
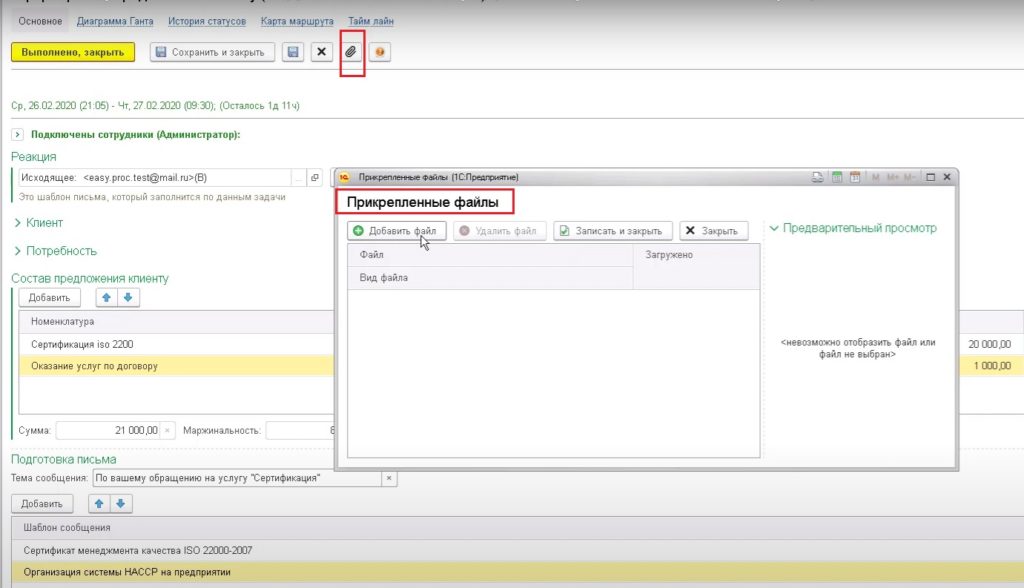
При добавлении файла в справочник «Прикрепленные файлы» Пользователь каждому файлу присваивает «Вид файла» (например, «Коммерческое предложение», «Отчет по задачам»), который указывает Системе, что данный файл требует отправки клиенту.
Например, в Системе предусмотрено, что все файлы, с признаком коммерческое предложение, добавленные Пользователем переносятся в сообщение, которое отправляется клиенту.
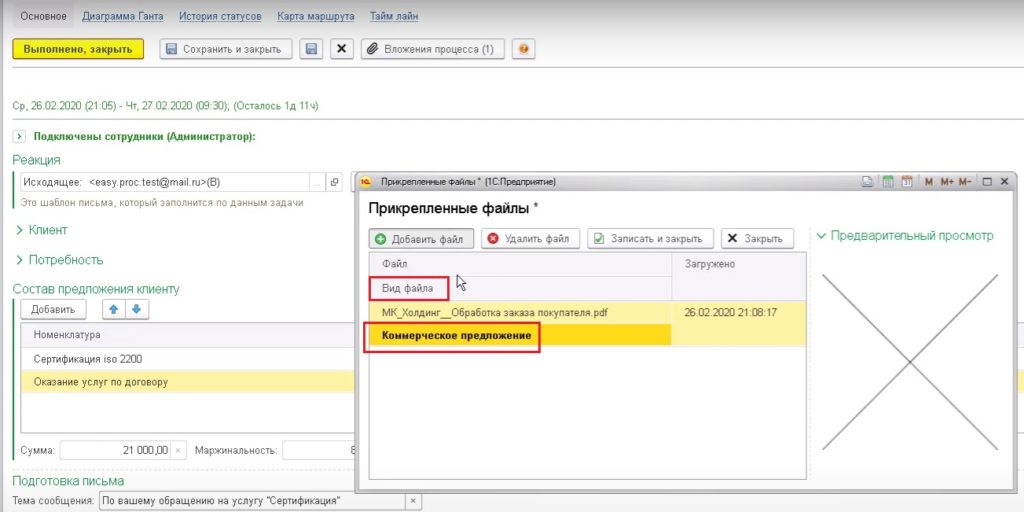
После заполнения всей информации по задаче «Формирование коммерческого предложения» Пользователь должен нажать на кнопку «Выполнено, закрыть».
Задача «Проверить и отправить КП по почте»
В системе предусмотрено, что следующая задача (Проверить и отправить КП по почте) открывается после того, как Пользователь зафиксировал выполнение предыдущей задачи.
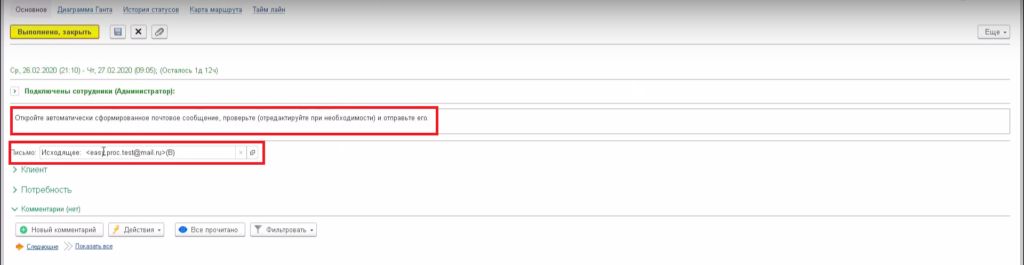
Для просмотра и редактирования сформированного почтового сообщения:
- Открыть задачу.
- По строке «Письмо» нажать на квадратик в конце строки.
- В появившемся диалоговом окне «Сообщение к отправке» во вкладке «Текст сообщения» проверить получившееся при выполнении предыдущей задачи сообщение для клиента.
- Во вкладке «Вложения» проверить какие файла добавлены Системой (стандартные и персональные).
- Нажать на кнопку «Отправить и закрыть».
- Нажать на кнопку «Выполнено, закрыть».
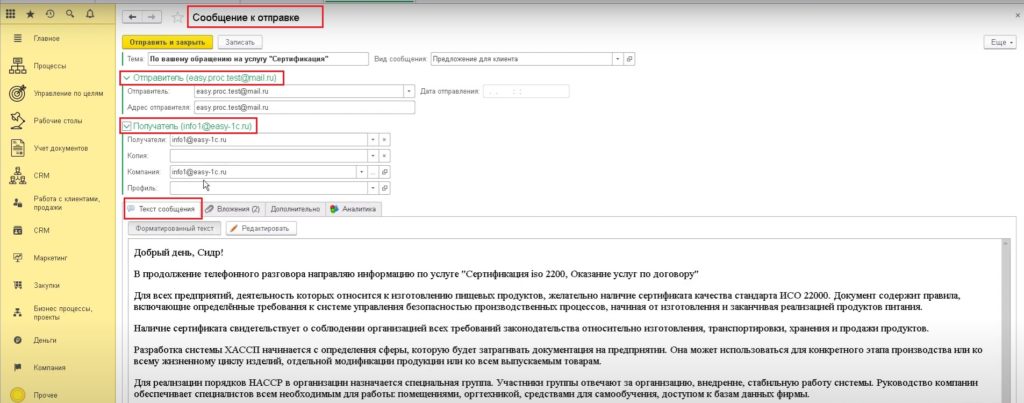
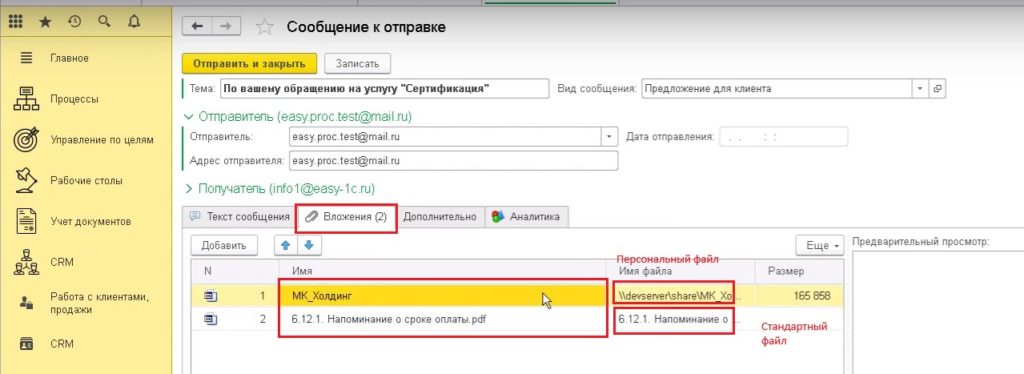
В Системе есть возможность настроить выполнение задачи автоматически при нажатии на кнопку «Отправить и закрыть» в сообщении.
Задача «Напомнить клиенту о взаимодействии»
На этапе этой задачи бизнес-процесс предусматривает, чтобы менеджеры компании звонили клиенту и уточняли, получил ли он предложение. В текстовом разделе описано содержание задачи на этом этапе.
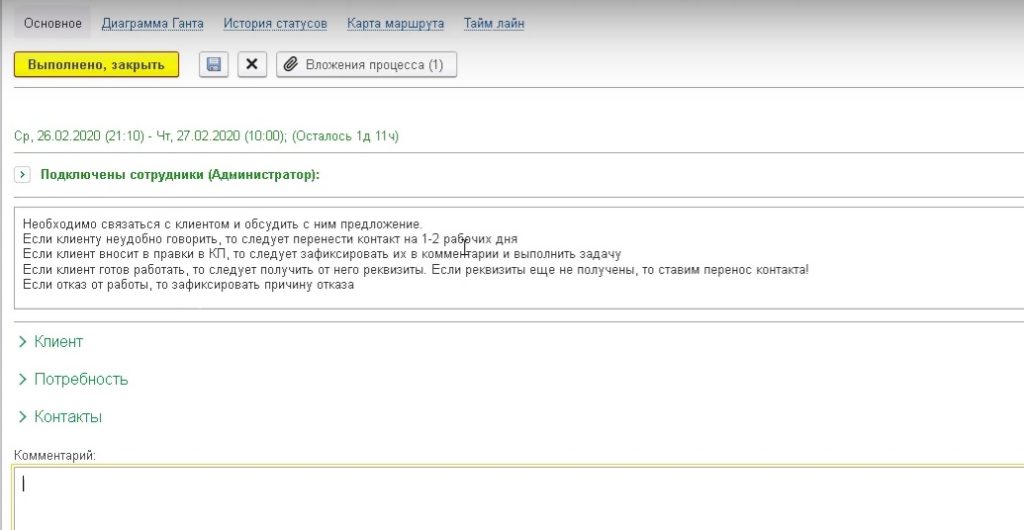
Например, при взаимодействии с клиентом Пользователь определил, что клиент не в офисе, будет там через 15 минут и ознакомится с предложением.
В задаче «Пользователь отмечает комментарий «Не дошел до офиса», выбирает дальнейшую тактику взаимодействия с клиентом – перезвонить и указывает время, когда это сделать. После этого нажать на кнопку «Выполнено, закрыть», так как взаимодействие с клиентом на текущий момент времени временно прекращено.
В Системе задачи, которые имеют диапазон выполнения 5-15 минут, являются текущими и открываются первостепенно.
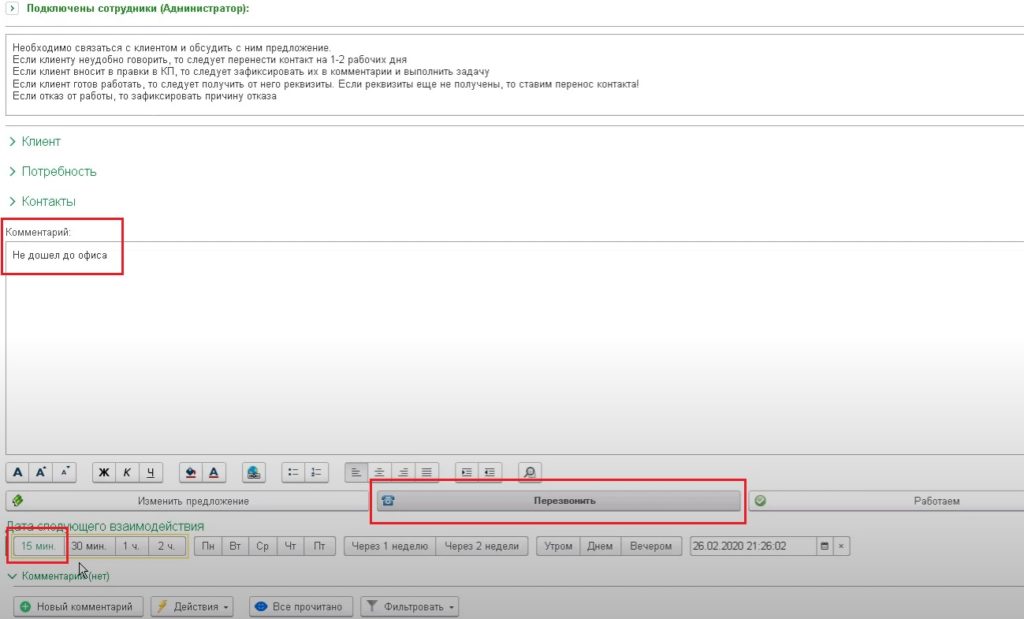
При открытии этой задачи в следующий раз в ней появится вкладка «Прошлое событие», в которой будет отражена дата и время предыдущего взаимодействия с клиентом и комментарий к нему.
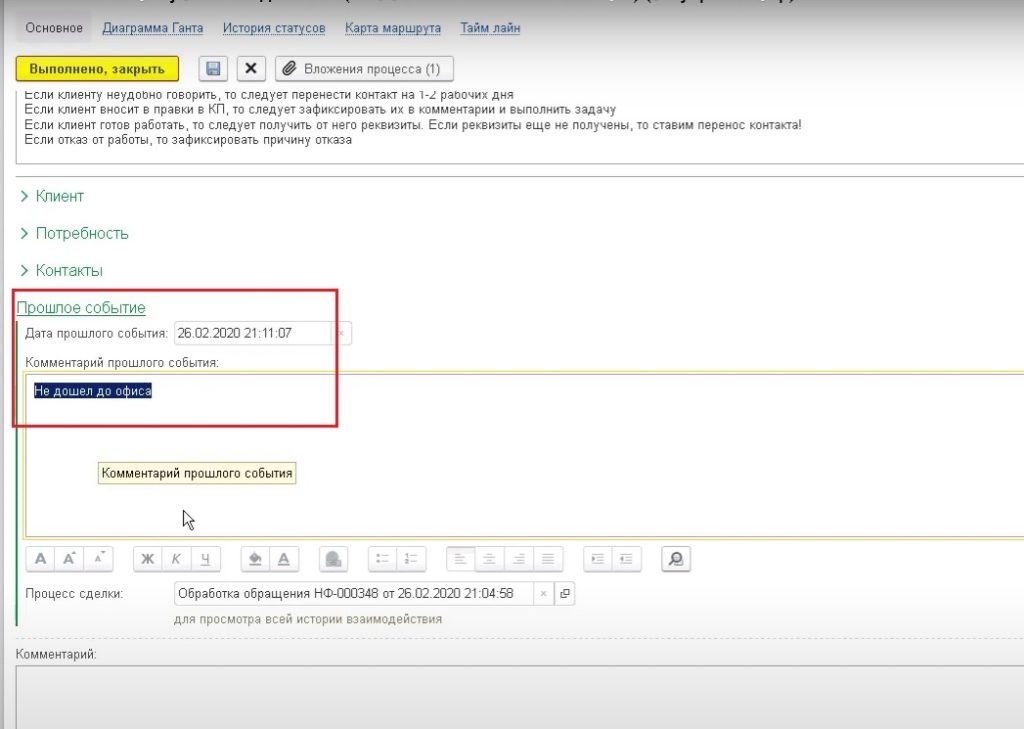
Система позволяет просматривать всю историю взаимодействия с клиентом.
Для просмотра истории взаимодействия с клиентом:
- Зайти в задачу, нажать на кнопку в конце строки «Процесс сделки».
- Откроется карточка бизнес-процесса (карточка сделки), перейти во вкладку «Комментарии».
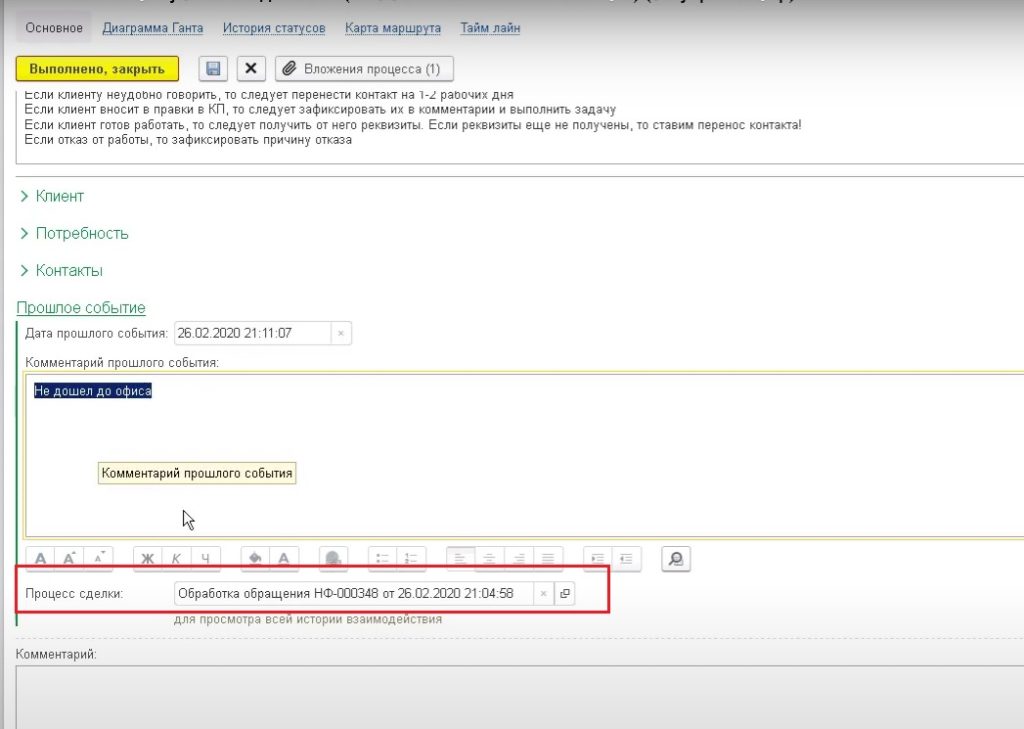
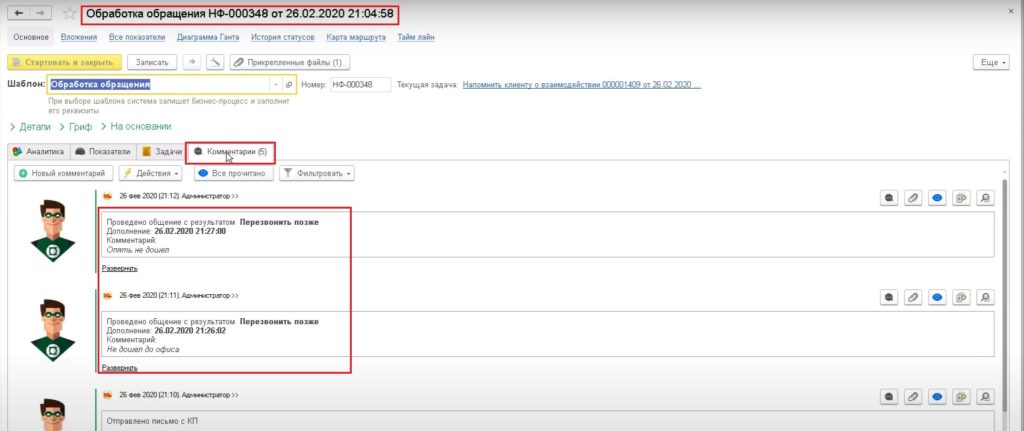
В Системе предусмотрено, что задача будет выполнена, если Пользователь выберет вид взаимодействия «Работаем», затем нажмет на кнопку «Выполнено, закрыть». Критерием для взаимодействия «Работаем» может быть, например, получение реквизитов от клиента.
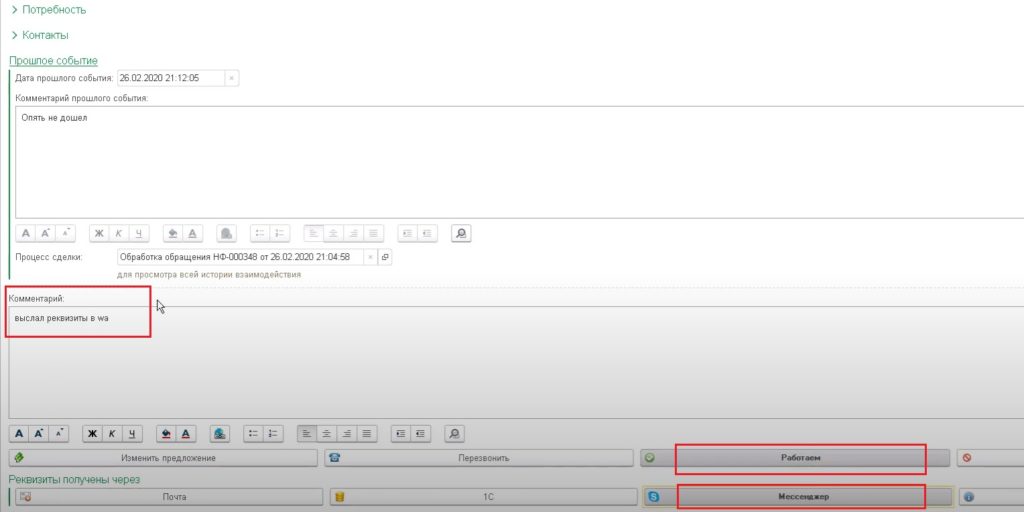
В Системе предусмотрено требование о заполнении реквизитов по новым клиентам, при выполнении задачи «Напомнить клиенту о взаимодействии» задача «Заполнить данные контрагента» появится автоматически, заполнить данные и нажать на кнопку «Выполнено, закрыть».
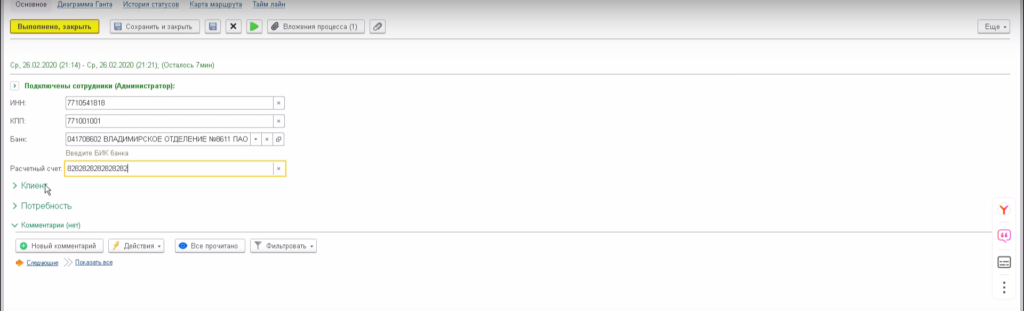
В стандартных 1С предусмотрено заполнение данных клиента автоматически по ИНН на основании прописанных алгоритмов.
Для заполнения данных клиента по ИНН:
- Зайти в задачу «Создать заказ покупателя», перейти по вкладку «Диаграмма Ганта».
- В перечне задач выбрать «Заполнить контрагента по ИНН».
- Справа вверху нажать на кнопку «Еще», в открывшемся перечне выбрать «Открыть шаблон».
- Появится диалоговое окно «Заполнить контрагента по ИНН (Событие)», перейти во вкладку «При выполнении».
- В разделе «Изменения данных» выбрать алгоритм «Заполнить контрагента по ИНН».
Задача «Создать заказ покупателя»
В системе предусмотрен переход из задачи к заказу по той информации, которая была согласована с клиентов на предыдущих этапах. Для этого в разделе «Реакция» нажать на указанный в нем заказ, проверить его заполнение, нажать на кнопку «Провести и закрыть».
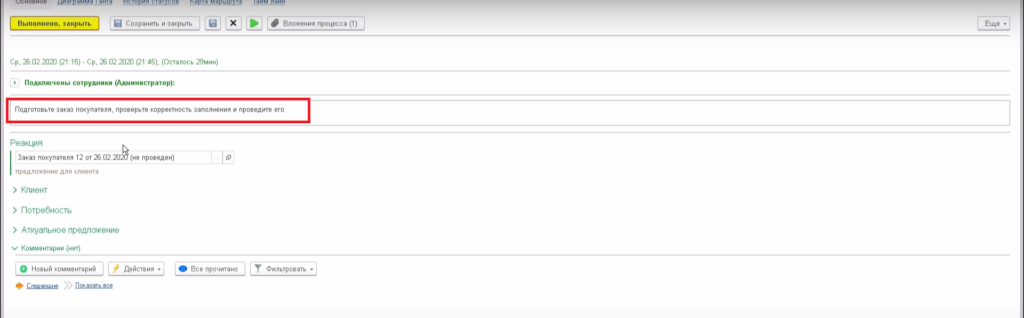
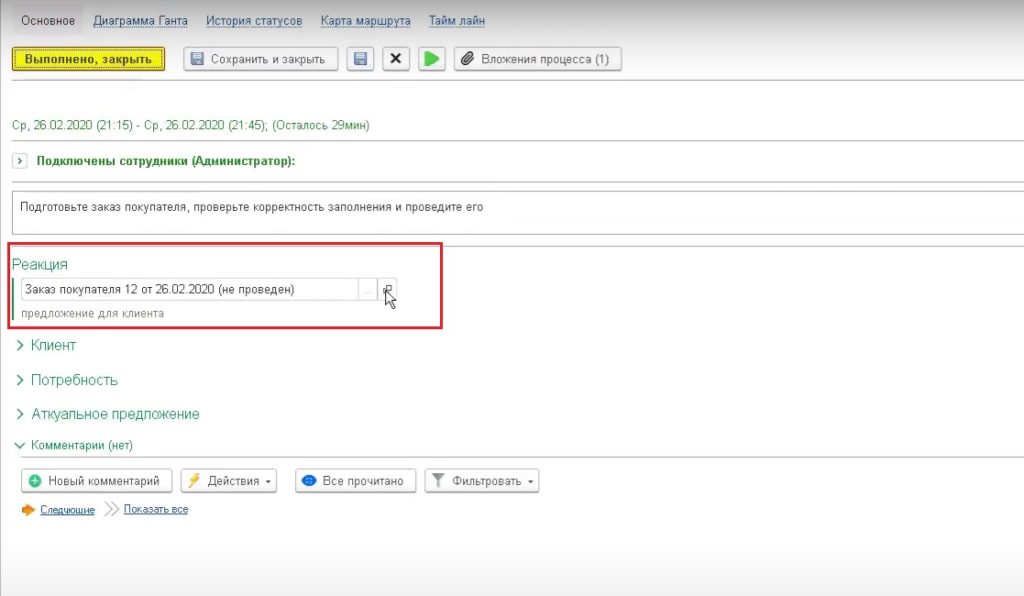
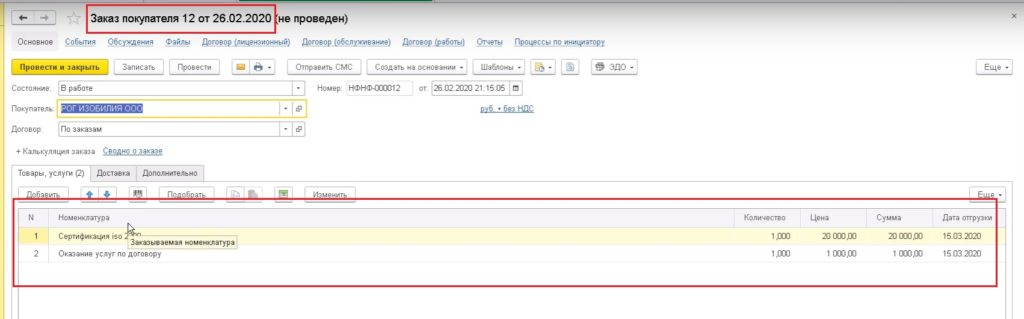
Просматривать историю взаимодействия с клиентов в Системе возможно во вкладке «Диаграмма Ганта».
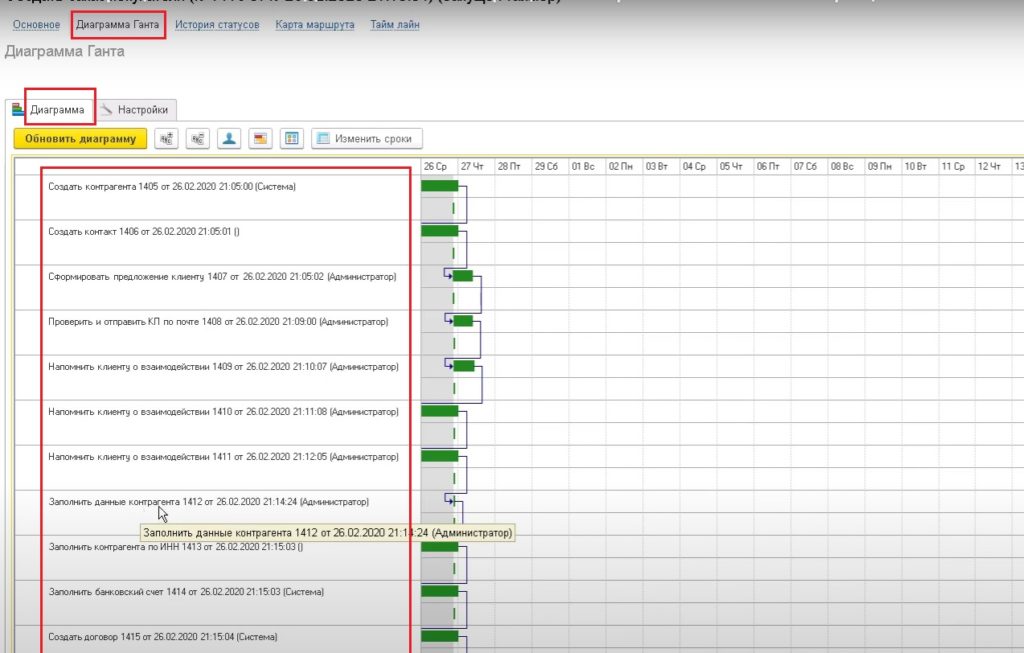
В системе предусмотрено что задача закроется автоматически при нажатии на кнопку «Провести и закрыть» в заказе клиента.
Система позволяет в каждом бизнес-процессе видеть, на каком этапе он находится (выполнен, просрочен, на исполнении и т.д.).
Для просмотра этапа выполнения бизнес-процесса необходимо зайти в бизнес-процесс и перейти во вкладку «Задачи».
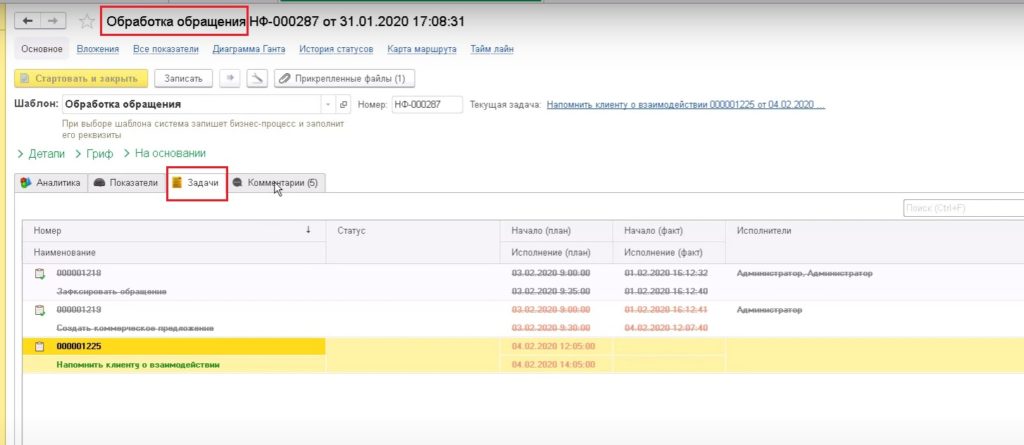
Контроль затрат и маржинальности
Система предусматривает сбор данных по затратам и маржинальности в определенных показателях. Проформа собирает эти показатели в определенные хранилища Системы, при помощи инфоблоков они отображаются.
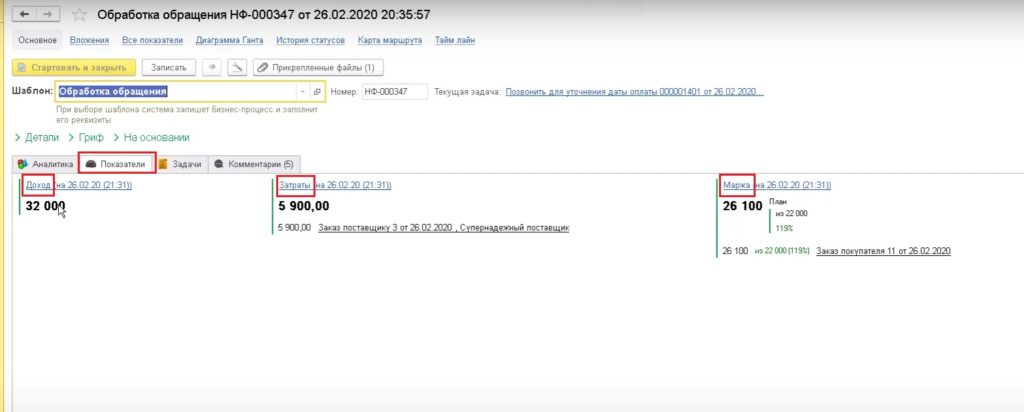
Во вкладке «Показатели» бизнес-процесса «Обработка обращения» отображаются показатели:
- доход (сумма соответствует выставленному клиенту счету);
- затраты (сумма соответствует выставленному заказу поставщику);
- маржа (отражается плановый и фактический показатель, плановый показатель отражается из предложения клиенту, фактический – просчитывается Системой как разница между доходом и суммой, указанной в заказе поставщику).