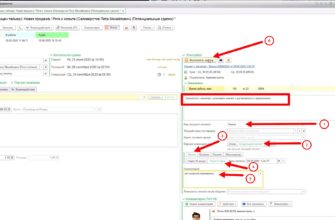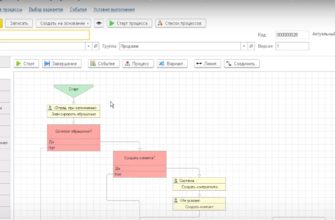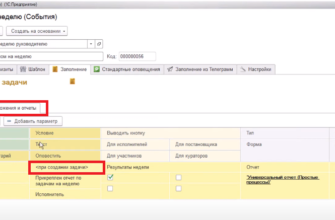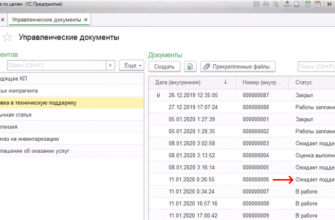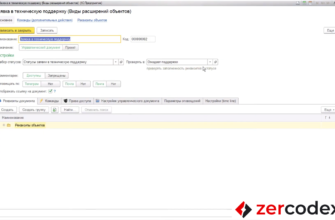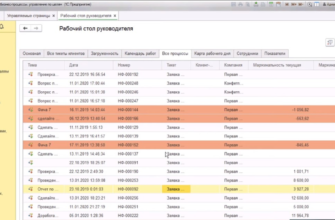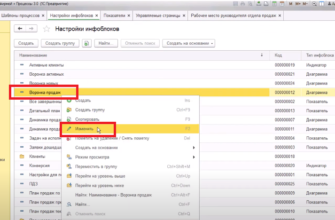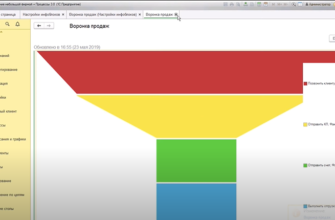- Введение в тему
- Параметр «Текущий пользователь» и его роли
- Начальные настройки для приложения
- Общая информация
- Работа с приложением как «Обычный пользователь»
- Работа с приложением как «Администратор»
- Назначение ролей
- Назначение ролей в обычных формах
- Назначение ролей в приложении
- Назначение профиля пользователю
- Активация системы
- Проверка, что система находится в лицензионной поставке
- Получение регистрационного ключа
- Получение лицензионного ключа для каждой строки соединения
Введение в тему
Тема «Начальные настройки» будет рассмотрена на примере тестовой базы, которая находится на платформе 1С 8.3 и работает в режиме управления приложением FormaTaxi.
Дополнительно в систему интегрирована:
- конфигурация CRM;
- конфигурация «Простые процессы».
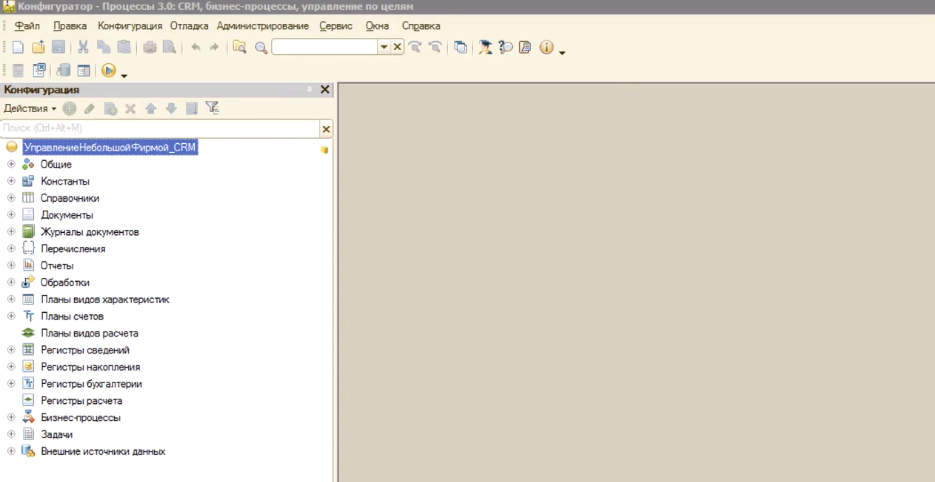
При работе с системой важно опираться на два параметра:
- «Текущий пользователь».
Относится к параметрам сеанса работы в системе.
- «Справочник пользователя».
Относится к параметрам самой системы.
Если два вышеуказанных параметры активизированы, то конфигурация «Простые процессы» начинает работать без доработок в том варианте, в котором поставляется.
Параметр «Текущий пользователь» и его роли
- Нажать кнопку «Администрирование» в меню на панели сверху.
- Выбрать строку «Пользователи» в открывшемся меню.
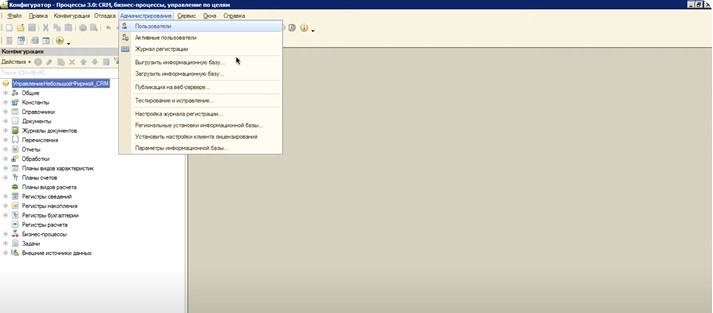
Параметр «Текущий пользователь» может быть использован в роли:
- Исполнитель
Пользователь работает по бизнес-процессам и задачам.
- Администратор
Пользователь управляет бизнес-процессами и задачами.
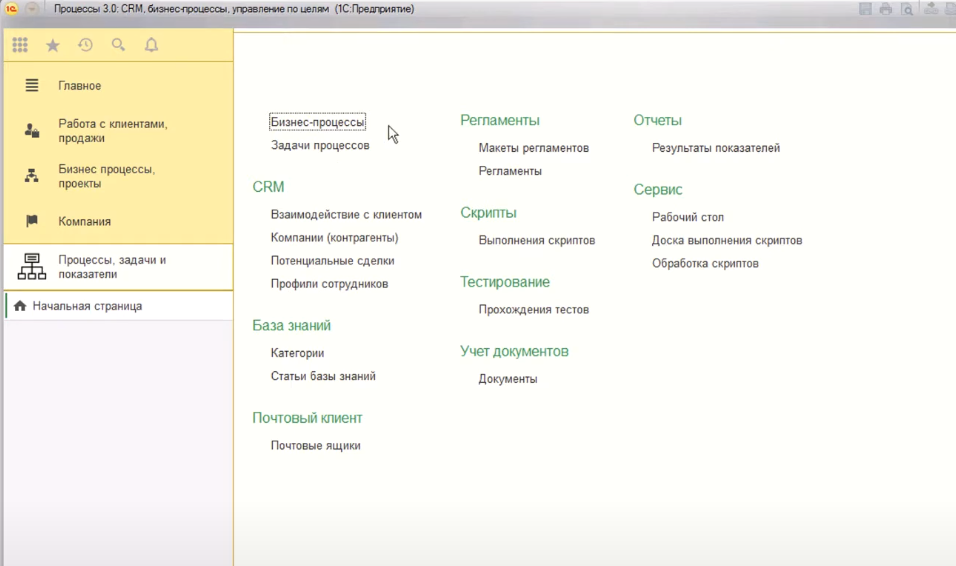
Каждая из ролей (исполнитель или администратор) наделяется определенными правами.
- Нажать кнопку «Администрирование» в меню на панели сверху.
- Выбрать строку «Пользователи» в открывшемся меню.
- Выбрать соответствующего пользователя из списка пользователей (откроется новое окно).
- Нажать вкладку «Прочие» в открывшемся окне.
- Выбрать соответствующие права из конфигуратора.
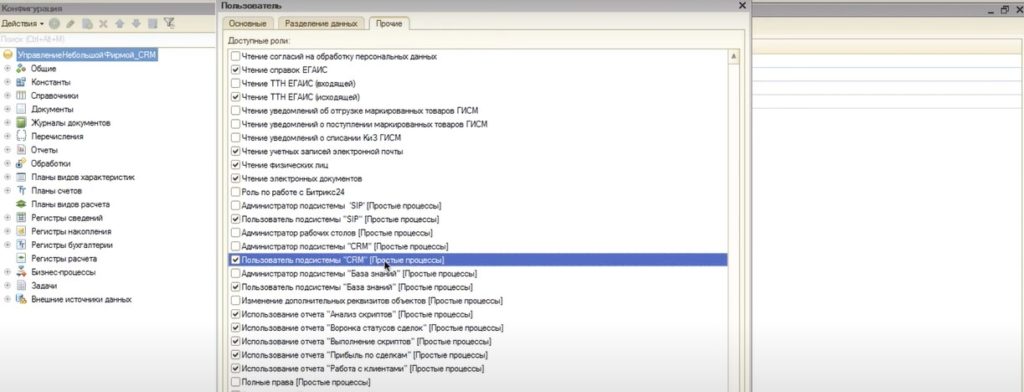
Два вида прав – пользователь и администратор:
- Пользователь
Например, Пользователь подсистемы, Пользователь рабочих столов и т.д.
- Администратор
Например, Администратор подсистемы, Администратор рабочих столов и т.п.
Администраторов, как правило, несколько:
- основной сотрудник, кто выполняет все настройки
- администратор / заместитель / руководитель, которому тоже нужна оперативная информация по настройкам.
Для эффективной работы важно определиться, кто будет выполнять права администратора, а кто — пользователя.
Все права, которыми обладает «Текущий пользователь» в рамках данной роли, отображаются на «Рабочем столе».
Если «Рабочий стол» не настроен, можно воспользоваться гиперссылкой «Процессы, задачи и показатели» в меню слева (рис. 3).
Параметр «Текущий пользователь» в роли «Исполнитель»
При назначении роли «Исполнитель» пользователь работает по бизнес-процессам и задачам.
В управляемом интерфейсе его «Рабочий стол» выглядит соответственно.
В доступных подсистемах располагаются гиперссылки, необходимые для быстрого старта (навигационные ссылки его интерфейса).
Меню формируется согласно прав доступа «Исполнителя».
Начальные настройки для приложения
Общая информация
Если работа происходит в режиме обычного приложения, то интерфейс конфигурации меняется.
При этом конфигурация продолжает работать, так как стоит флаг доступности управляемых форм в обычном приложении.
На основной панели (на панели главного меню основного окна приложения) выводятся кнопки интерфейсов.
Работа с приложением как «Обычный пользователь»
Для обычного пользователя в приложении выводится две кнопки:
- Кнопка «Процессы задачи и показателя», или кнопка той подсистемы, которая первоначально задаётся для этого пользователя.
- Кнопка «Рабочий стол».
Если нажать на первую кнопку, откроется командный интерфейс с гиперссылками, которые формируются динамически.
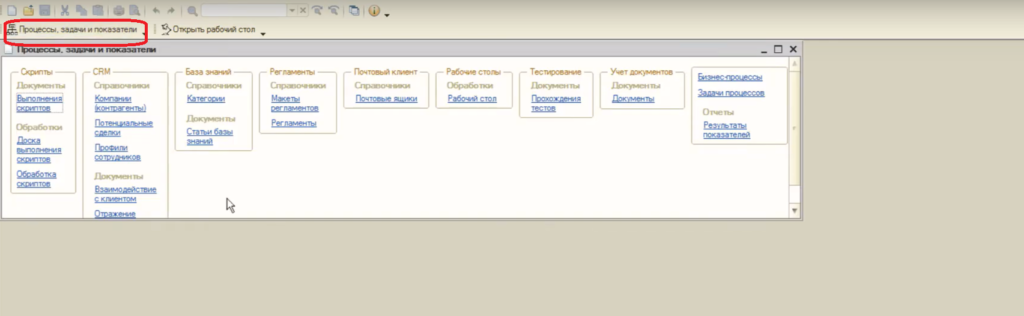
Если у пользователя нет прав на какую-то подсистему (например, ему не дана роль пользователя регламентов), то данная группа пропадает и в командном интерфейсе.
При нажатии на вторую кнопку откроется текущее рабочее место сотрудника.
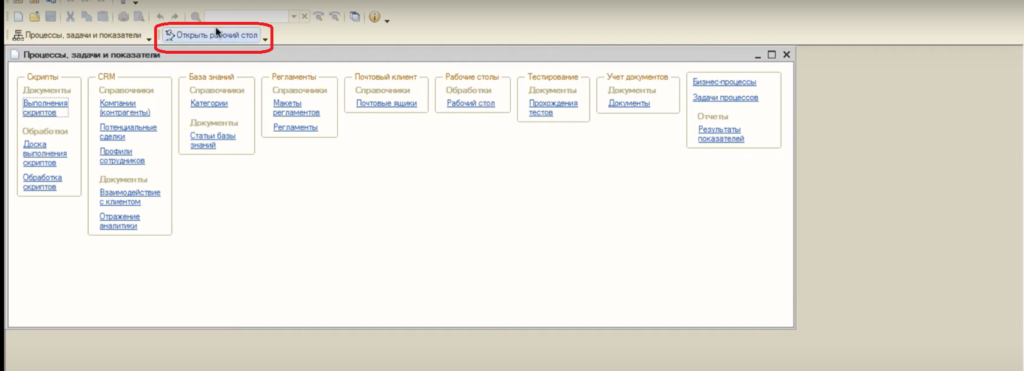
Кнопка необходима для того, чтобы иметь возможность быстро открыть рабочий стол, даже если пользователь его закрыл.
Работа с приложением как «Администратор»
Если система запущена «Администратором», то интерфейс меняется так, что на каждую подсистему создается отдельная кнопка интерфейса.
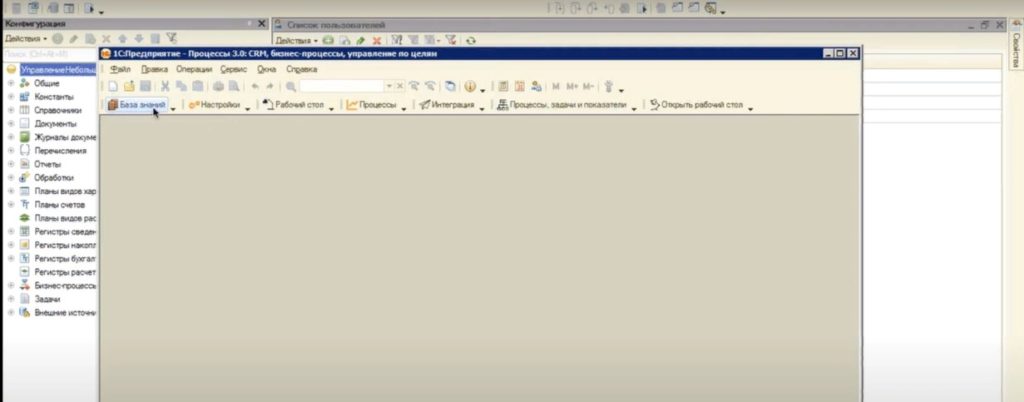
Доступ к подсистемам у «Администратора»
Нажав на «Базу знаний», открываются все гиперссылки из этой вкладки.
Аналогично происходит по «Настройкам», «Процессам» и т.д. — открываются те окна, которые содержат ссылки на нужные пользователю элементы, входящие в нужную пользователю подсистему.
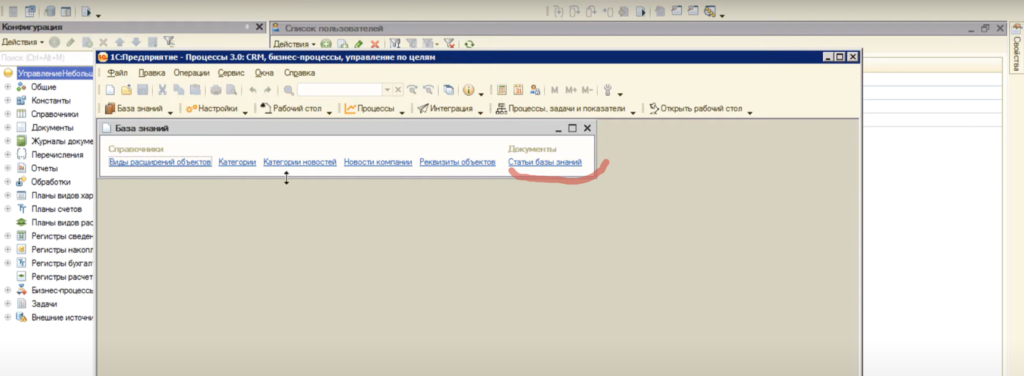
Назначение ролей
Назначение ролей в обычных формах
Если работа происходит в обычных формах, то роли назначаются через конфигуратор (рис. 4).
Такое назначение эквивалентно указанию ролей в режиме «Пользователя», когда галочками отмечаются те роли, которые необходимы.
Назначение ролей в приложении
Если работа происходит в управляемом приложении, то здесь работает подсистема «Права доступа».
В ней используются профили, которые определяют в себе роли.
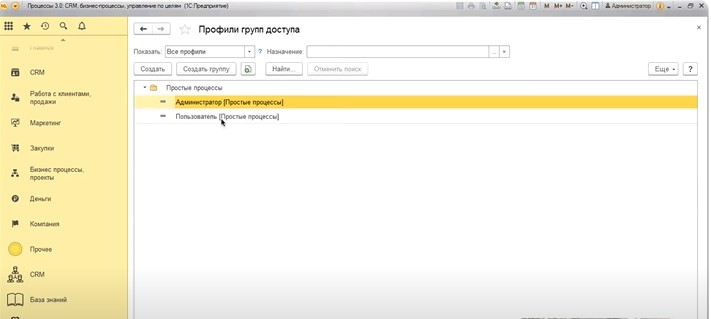
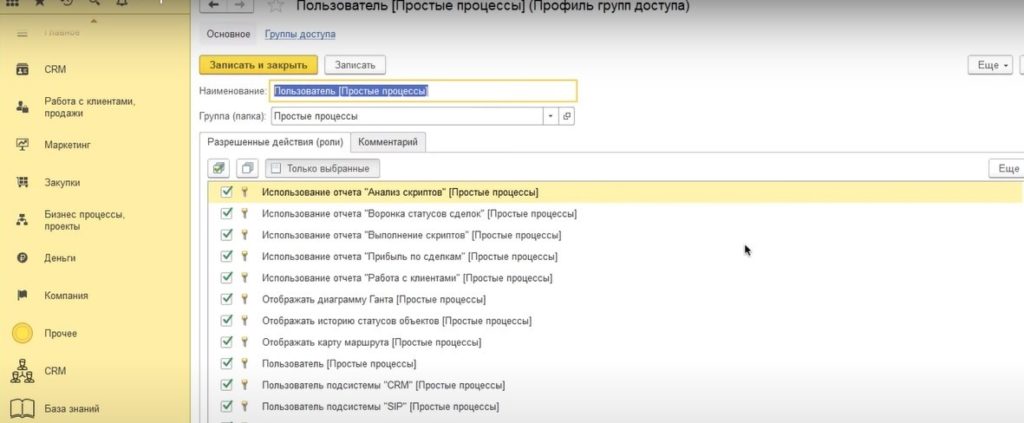
Важно назначить пользователю профили, чтобы при любом изменении (например, при обновлении конфигурации) не слетали настройки.
Назначение профиля пользователю
- Создать профиль
- Включить роли в профиль
- Проверить принятие ролей системой
- Назначить пользователей в профиль.
Если список ролей пуст, необходимо обновить идентификаторы объектов метаданных.
При необходимости скачивается соответствующая обработка или запускается система с ключом запуска обновлений запуска обновления информационной базы.
Для этого необходимо выполнить обновление конфигурации. Обновление выполняется методом «Обновление информационной базы».
После обновления система понимает все роли и все идентификаторы ролей и готова использовать их при назначении профилей ролей.
Активация системы
Для корректной работы системы без ошибок, связанных с лицензированием, необходимо активировать систему.
При переходе из меню справа в пункт «Настройки» на начальной странице отображается окно, в котором есть сервис «Регистрационные данные». В нём прописан регистрационный ключ и серийный номер.
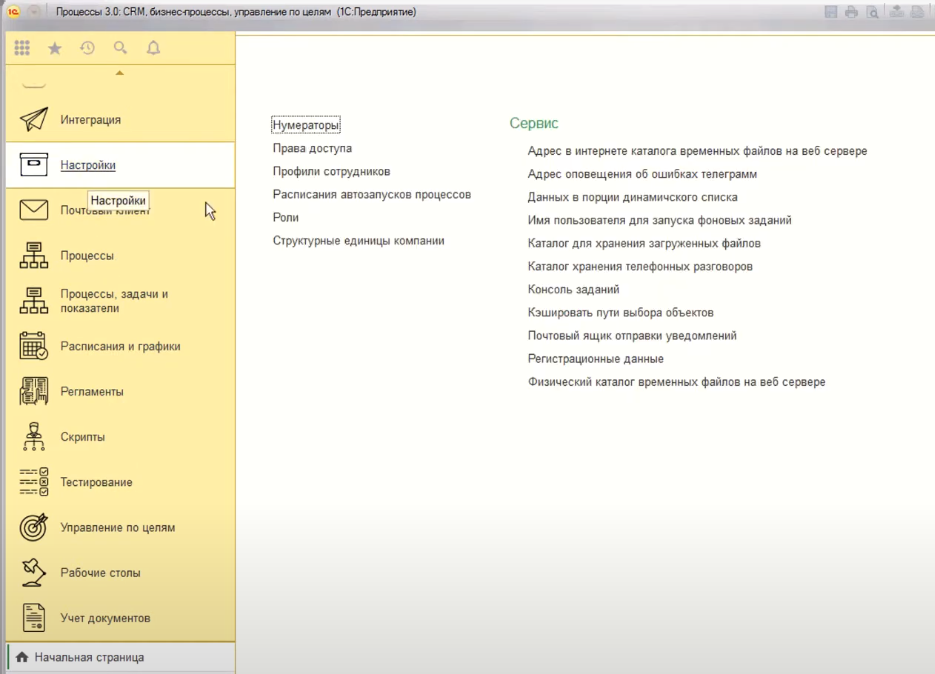
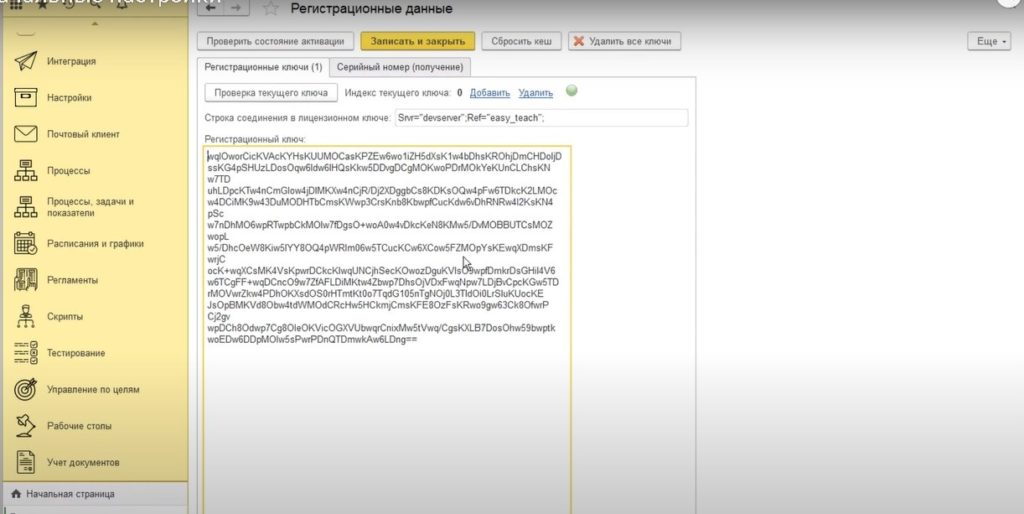
Отображение регистрационного ключа и серийного номера не активируется при пассивном воспроизведении.
Проверка, что система находится в лицензионной поставке
Для того чтобы система функционировала, необходимо убедиться в том, что система находится в лицензионной поставке.
Для этого системой запрашиваются параметры:
- Ключ информационной базы.
Строка соединения информационной базы.
- Параметры сервера.
Оперативная память, ядро, версия операционной системы, количество оперативной памяти.
Эти параметры «зашиваются» в систему, преобразуются, и по ним генерируется серийный номер.
Серийный номер хранится в конфигурации, но не отображается.
Получение регистрационного ключа
- Прикрепите серийный номер на портал согласно инструкции.
- Дождитесь, когда система обработает номер и выдаст его в виде регистрационного ключа.
Для каждого серийного номера выдаётся уникальный регистрационный ключ. Серийные номера, запрошенные в разные моменты времени, но для одних и тех же параметров сервера, будут отличаться, и регистрационный ключ для них будет тоже отличаться.
Если производится мультиканальная работа (например, один пользователь работает с одним кластером, другой с другим кластером, или работа в режиме сервиса, либо в режиме распределенных серверов), то для каждой строки соединения необходимо запросить лицензионный ключ.
Получение лицензионного ключа для каждой строки соединения
- Выбрать пункт «Добавить» в меню «Регистрационные данные».
- Запросить новый ключ.
- Вставить ключ для разных строк.
Система проверяет соответствие параметров сервера запрошенному серийному номеру, выданному регистрационному ключу.
Если все три элемента выполнены, система подтверждает валидность текущего ключа. В знак подтверждения значок справа от кнопки проверки текущего ключа загорается зеленым.
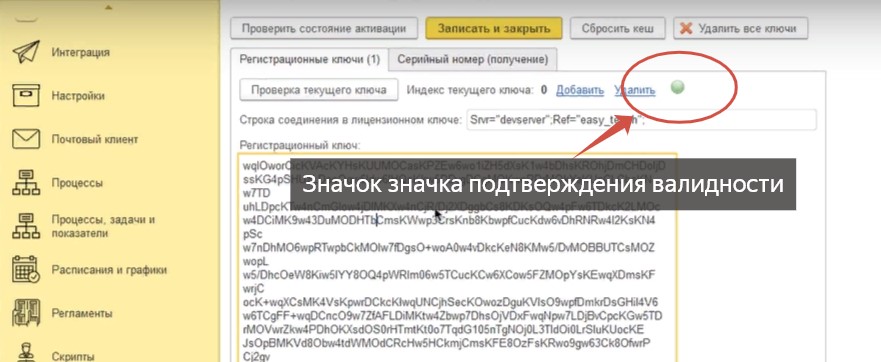
После первого запуска необходимо зайти в режим предприятия под Пользователем с полными правами.
Далее необходимо зайти в обработку «Регистрационные данные» в подсистеме настройки, сгенерировать серийный номер, и по этому серийному номеру запросить регистрационный ключ, после этого перезапустить программу.
Система будет активирована, другие действия для активации не требуются.
Если у вас меняется параметр сервера, нужно запросить новый ключ, чтобы ваша работа не остановилась.
Обновление системы без обновления ключа
Если были обновлены какие-либо параметры на сервере и не обновлён ключ, то система перестанет работать и начнет выдавать ошибки в разные моменты времени. При этом ошибки будут казаться программными.