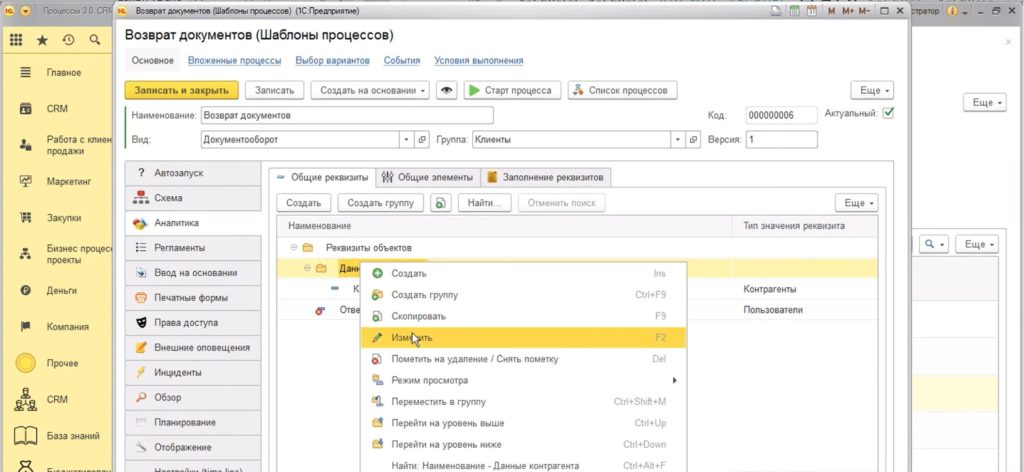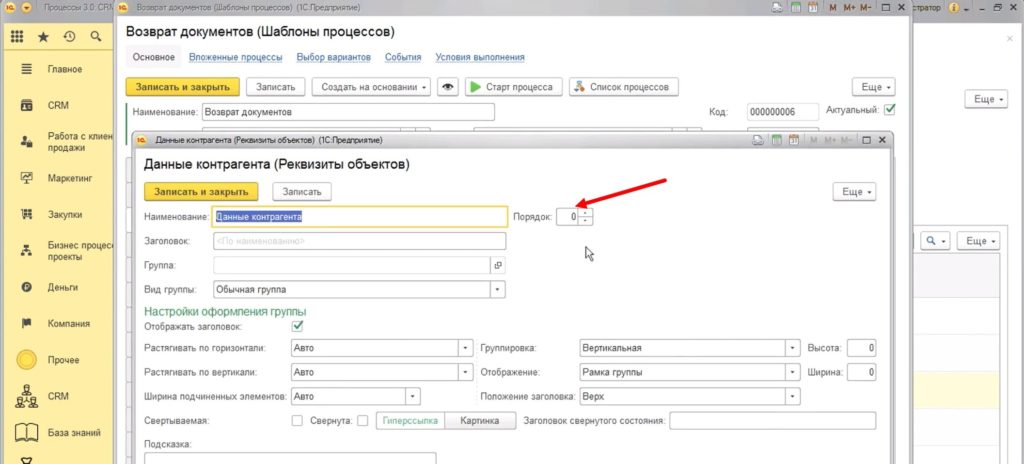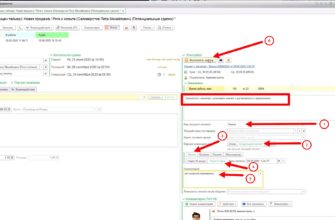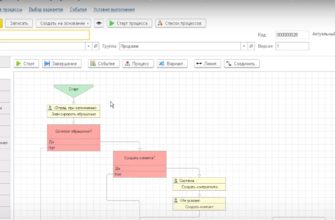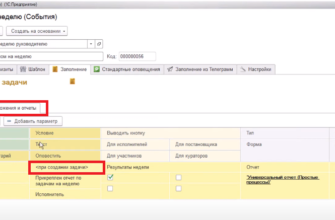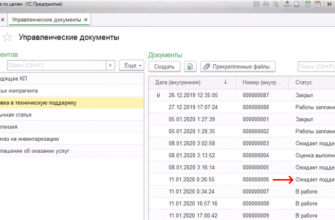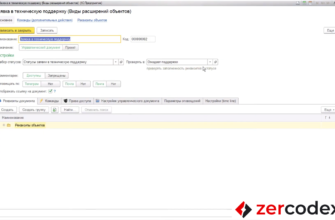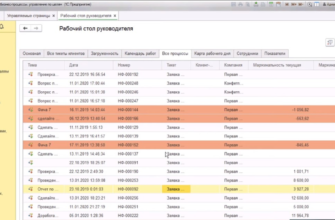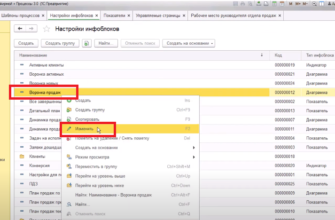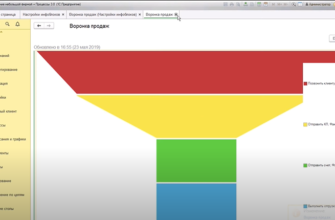- Настройка бизнес-процессов
- Редактирование шаблона активной задачи бизнес-процесса
- Назначение задачи на сотрудников, которые являются авторами текущего документа
- Настройка обязательного заполнения реквизита в бизнес-процессе
- Настройка отображения содержания задачи
- Настройка задач и статусов
- Настройка формы бизнес-процесса
- Скрытие и отображение закладок в форме бизнес-процесса
- Скрытие и отображение кнопок в форме бизнес-процесса
- Настройка отображения истории для бизнес-процесса
- Настройка автоматического открытия следующей задачи бизнес-процесса
- Настройки текущей задачи
- Настройки следующей задачи
- Настройка свойства документа при выполнении задачи
- Настройка истории задач
- Добавление реквизита задачи в историю
- Отображение нужных кнопок в форме задачи
- Создание дополнительного реквизита и добавление его в процесс
- Создание дополнительного реквизита
- Добавление дополнительного реквизита в процесс
- Добавление в бизнес-процесс нового события для проверки помещения документов в архив
- Порядок реквизитов и группы реквизитов
Настройка бизнес-процессов
Редактирование шаблона активной задачи бизнес-процесса
Настройки любой запущенной (активной) задачи бизнес-процесса можно делать непосредственно в окне редактирования шаблона этой задачи.
Для перехода в окно редактирования шаблона активной задачи:
- В нижней части левой панели выберите пункт «Бизнес-процесс» серого цвета, ниже откроется список запущенных бизнес-процессов.
- Нажмите на нужный процесс – в рабочем окне откроется список задач по выбранному бизнес-процессу.
- Двойным щелчком выберите нужную задачу, откроется окно просмотра задач.
- Нажмите на кнопку «Еще» в правой части окна – откроется список действий.
- Нажмите на пункт «Редактировать» – откроется окно редактирования задачи.
- Нажмите на кнопку «Еще» в правой части окна и в списке выберите «Открыть шаблон» – откроется диалоговое окно редактирования шаблона задачи.
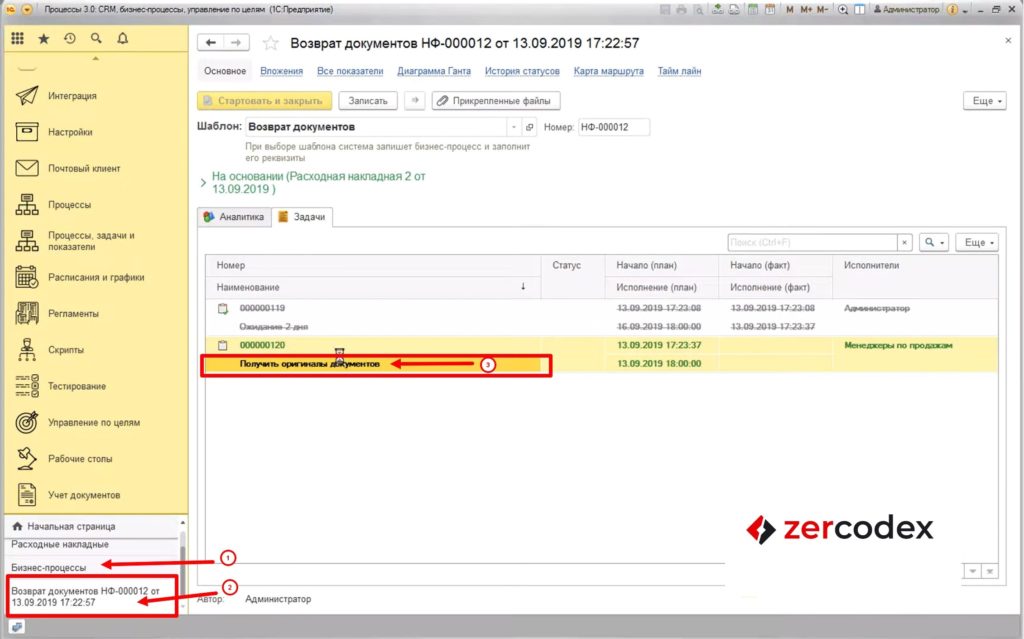
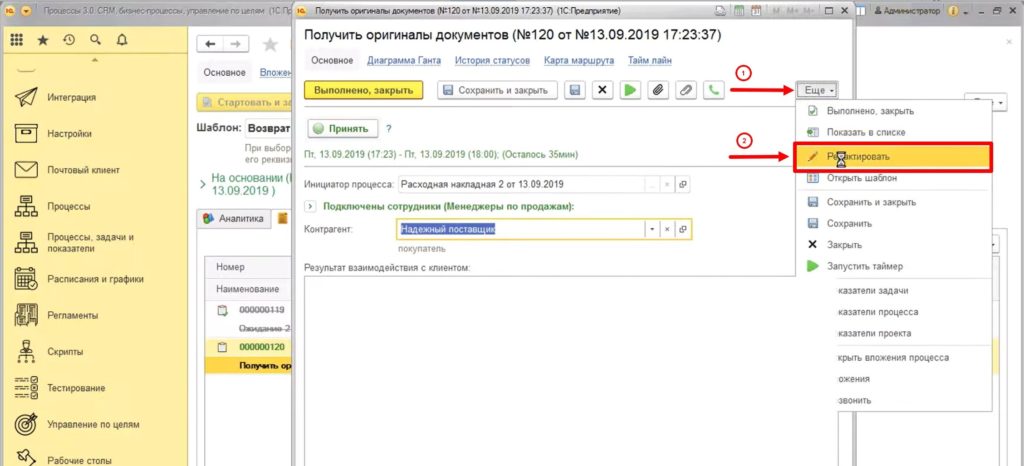
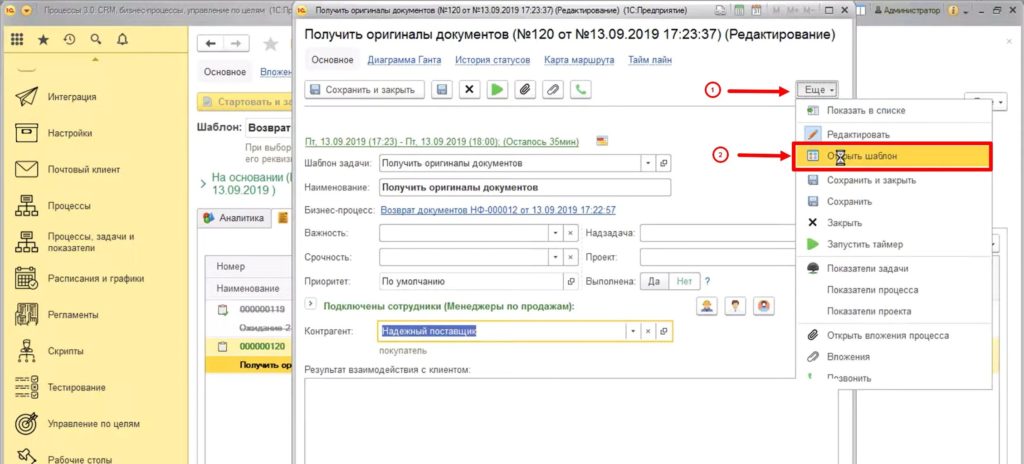
Назначение задачи на сотрудников, которые являются авторами текущего документа
Задачу в бизнес-процессе можно поставить не на всех менеджеров, а только на того сотрудника, который является автором документа. Такая настройка выполняется в несколько шагов в окне редактирования шаблона активной задачи:
Для того чтобы настроить задачу на сотрудника, который является автором документа, необходимо:
- Очистить поле, содержащее роль исполнителя:
- Перейдите на вкладку «Адресация», в поле «Роль исполнителя» нажмите «х» – кнопку очистки поля.
- Нажмите кнопку «Записать» для сохранения изменений.
- Настроить заполнение поля таким образом, чтобы в реквизиты исполнителя записывался тот сотрудник, который является автором:
- Перейдите на вкладку «Заполнение».
- Нажмите кнопку «Добавить».
- Поставьте курсор в поле «Элемент» – откроется список.
- Нажмите «Показать все» – откроется список всех реквизитов для выбора.
- В списке реквизитов выберите нужный (например, «Исполнитель»).
- Поставьте курсор в поле «Значение элемента» – откроется список.
- Нажмите «Показать все» – откроется диалоговое окно для выбора варианта заполнения, нажмите кнопку «Путь к значению».
- Откроется список всех значений для реквизита «Исполнитель», указанного в поле «Элемент».
- В списке значений выберите нужное (например, «Автор»).
- Нажмите кнопку «Записать и закрыть» для записи изменений и выхода в окно задачи.
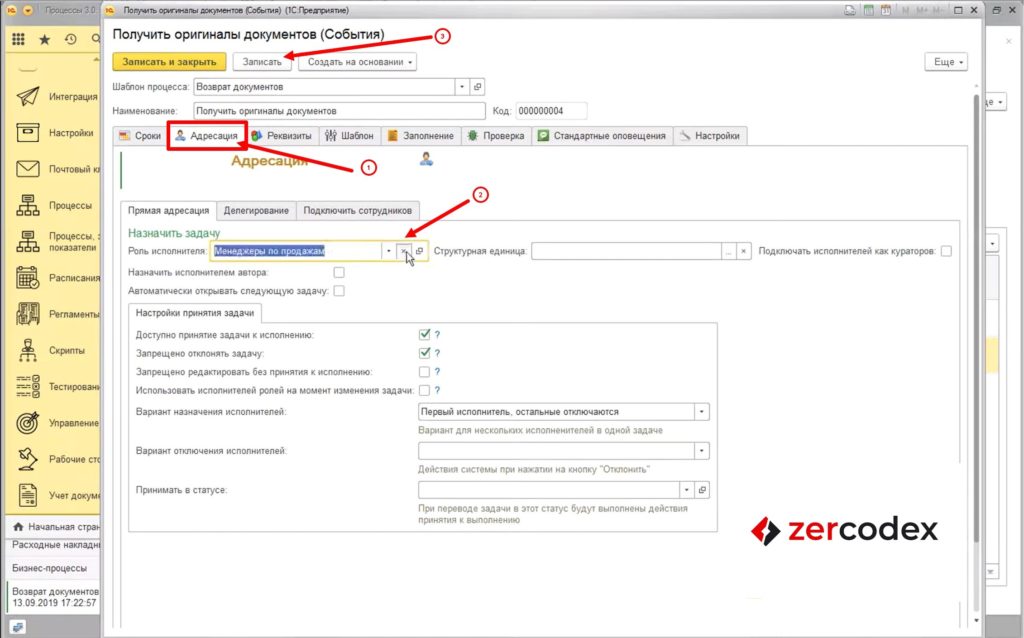
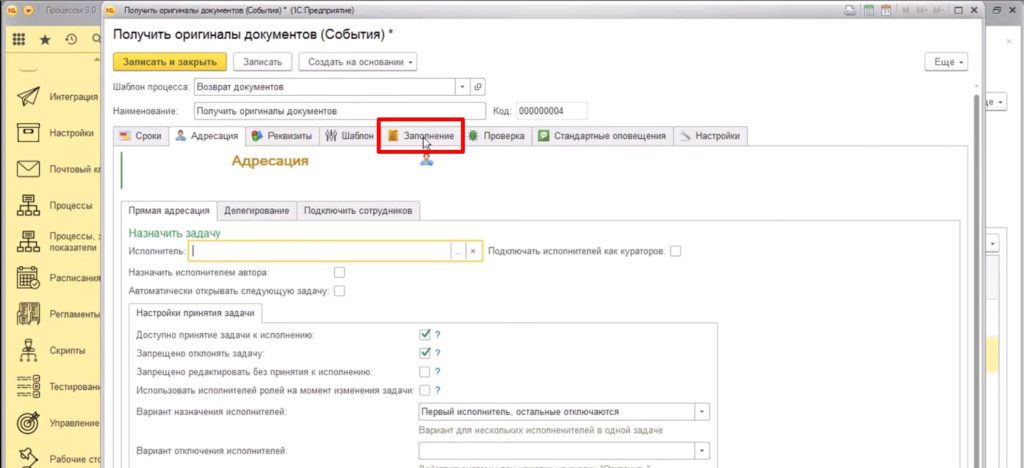
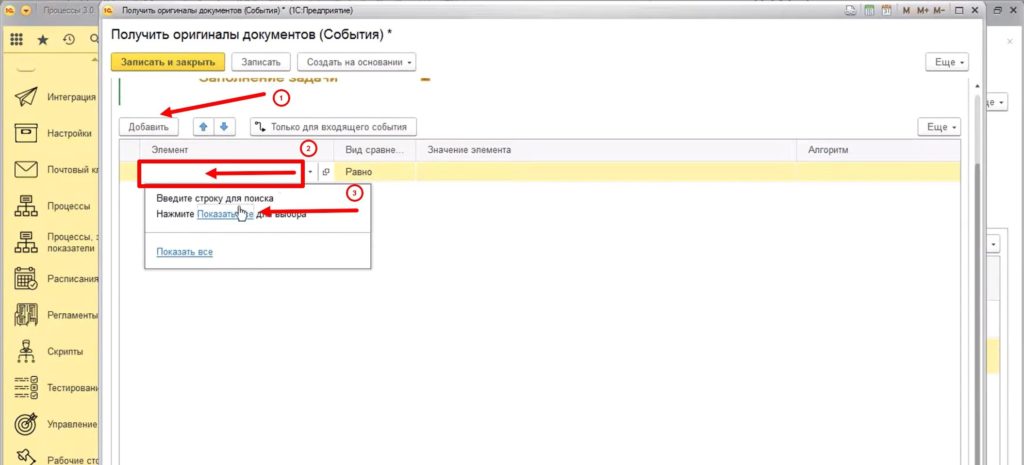
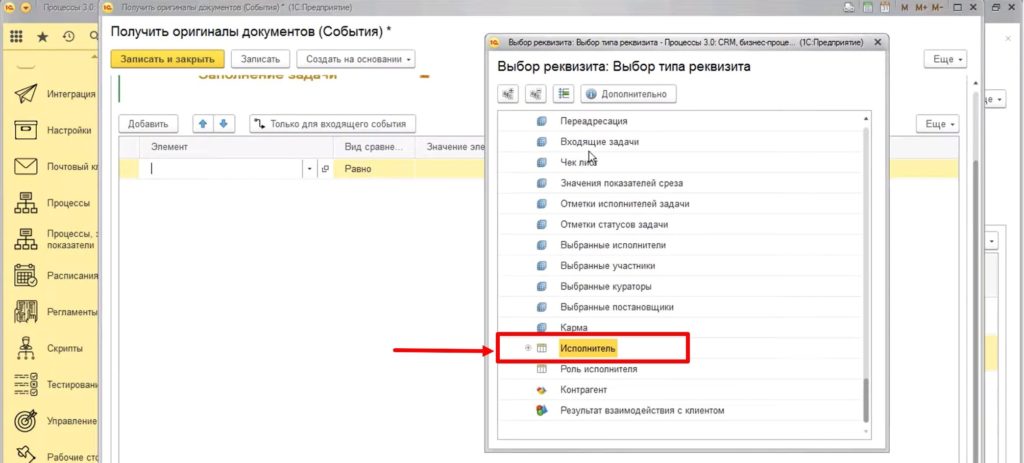
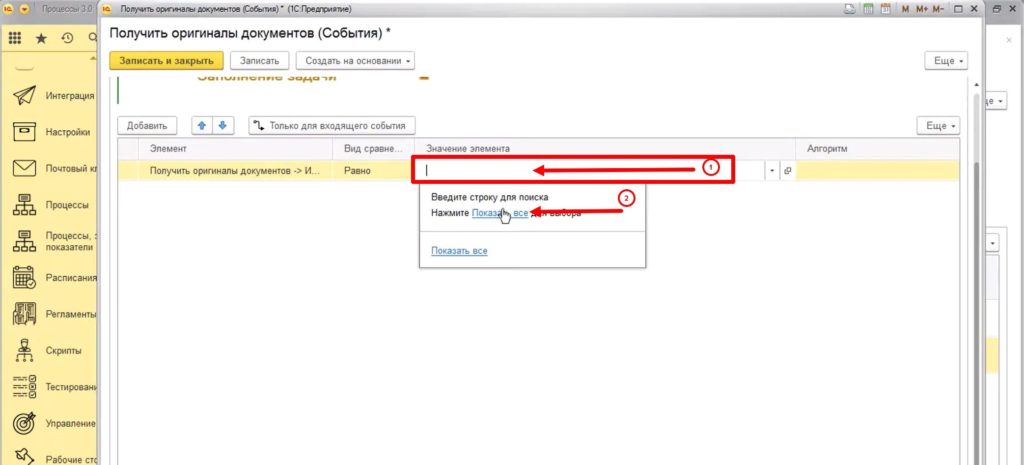
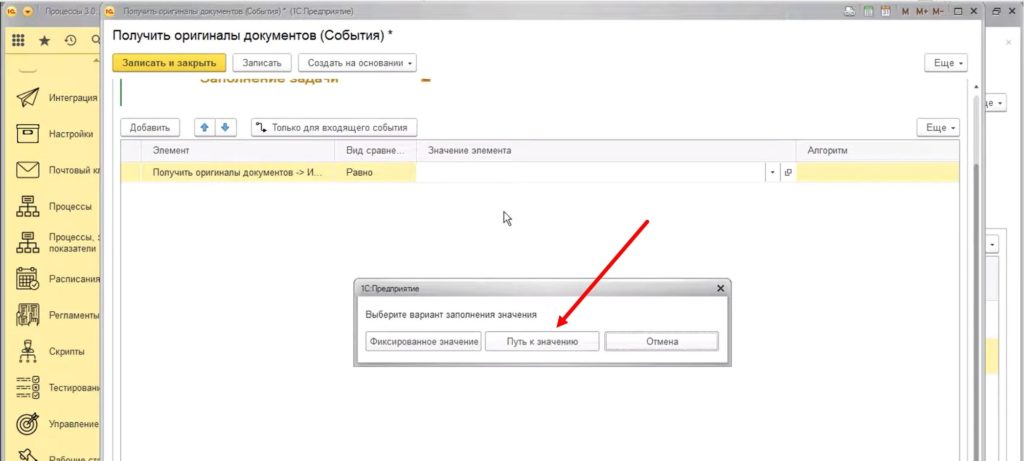
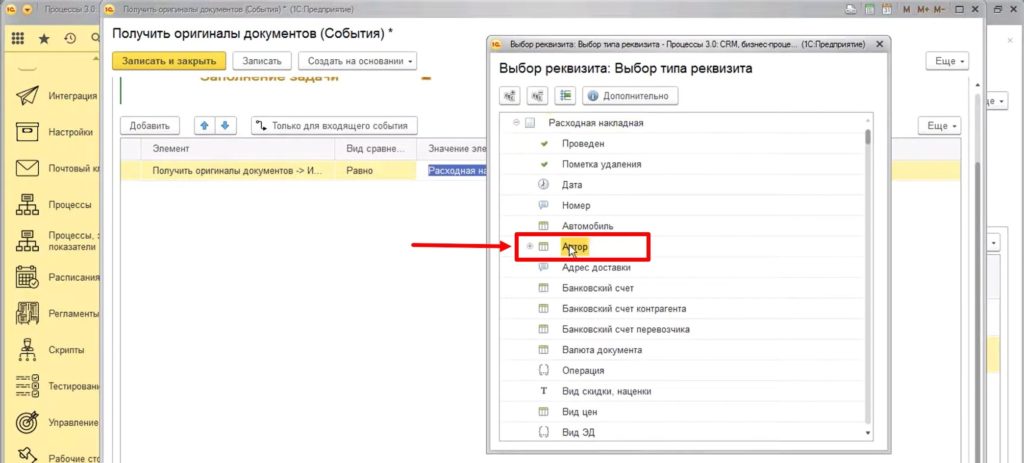
Настройка обязательного заполнения реквизита в бизнес-процессе
Шаблон процесса можно отредактировать так, чтобы система требовала обязательное заполнение реквизитов события. Для этого настраивается проверка по условию, что нужный реквизит (например, «Результат взаимодействия с клиентом») заполнен.
Для настройки условия заполнения реквизита необходимо:
- В нижней части левой панели выберите пункт «Бизнес-процесс» серого цвета, ниже откроется список запущенных бизнес-процессов.
- Нажмите на нужный бизнес-процесс – в рабочем окне откроется список задач по выбранному бизнес-процессу.
- Нажмите на кнопку справа от названия шаблона бизнес-процесса – откроется окно редактирования этого бизнес-процесса.
- В открывшемся окне выберите вкладку «Схема».
- Дважды щелкните по блоку нужного события в схеме бизнес-процесса (например, «Получить оригиналы») – откроется окно редактирования выбранного события.
- В открывшемся окне перейдите на вкладку «Проверка».
- Нажмите кнопку «Добавить».
- Поставьте курсор в поле «Элемент» – откроется список.
- Нажмите «Показать все» – откроется список всех реквизитов для выбора.
- В списке реквизитов выберите нужный (например, «Результат взаимодействия с клиентом»).
- Поставьте курсор в поле «Вид сравнения» – откроется список видов сравнений для реквизита.
- В открывшемся списке выберите «Заполнено».
- Внесите текст сообщения (например, «Заполните резюме общения с клиентом»), который будет выдаваться исполнителю при проверке выполнения задачи.
- Нажмите кнопку «Записать» для записи изменений.
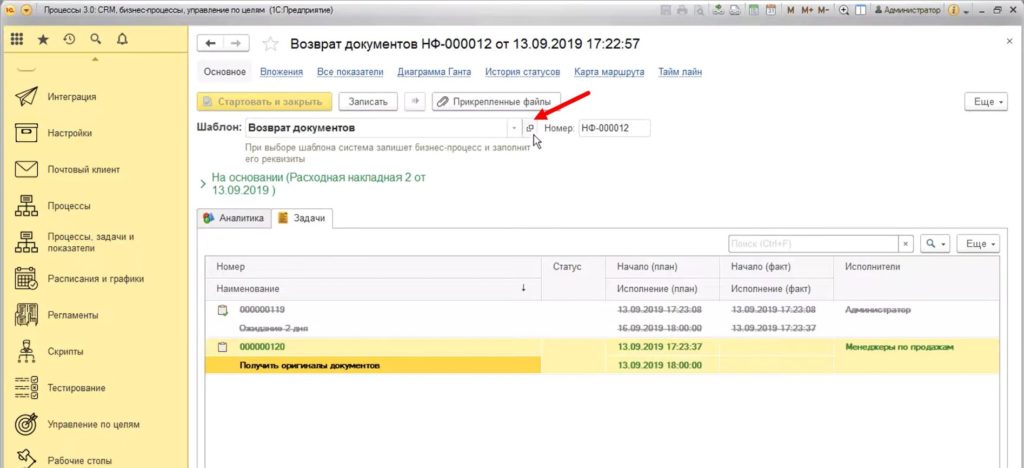
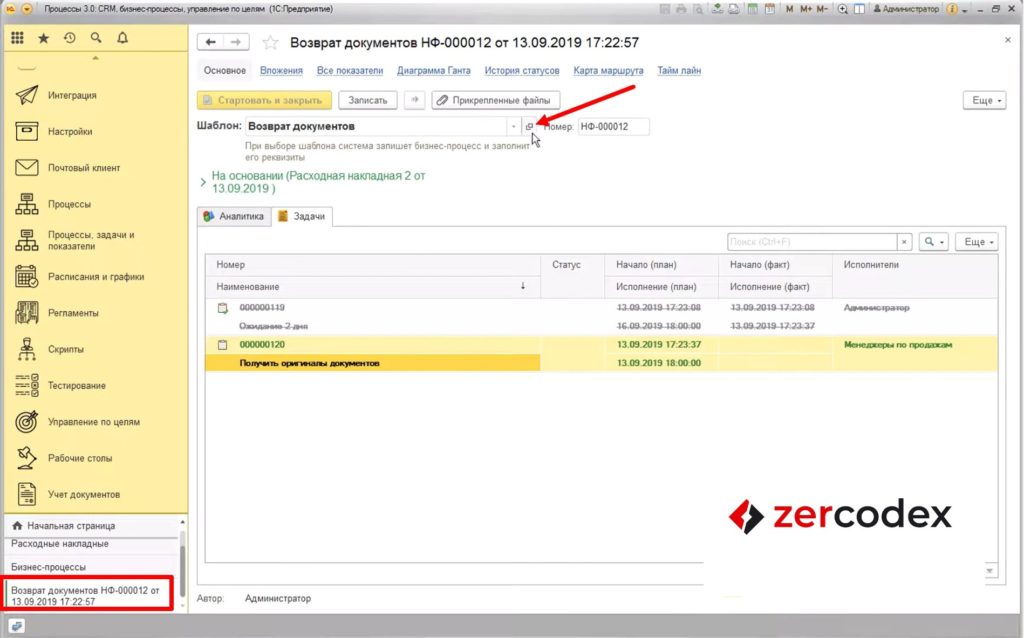
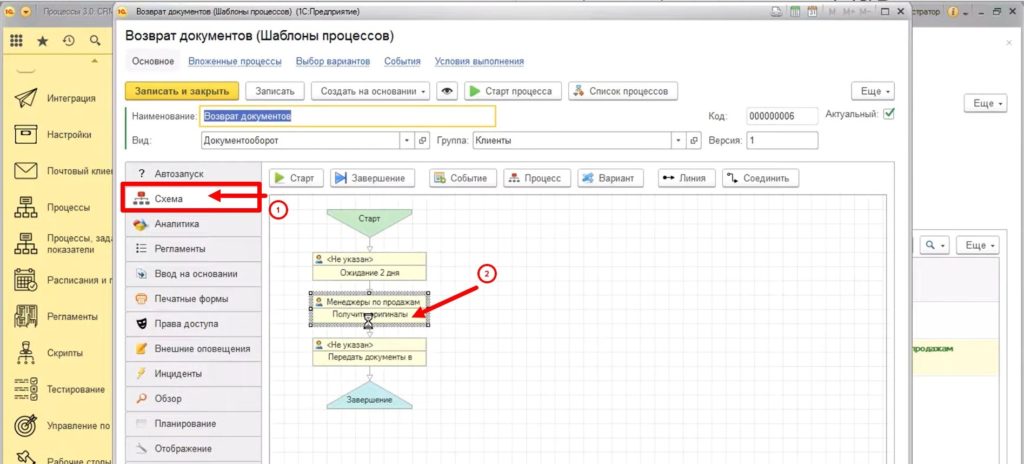
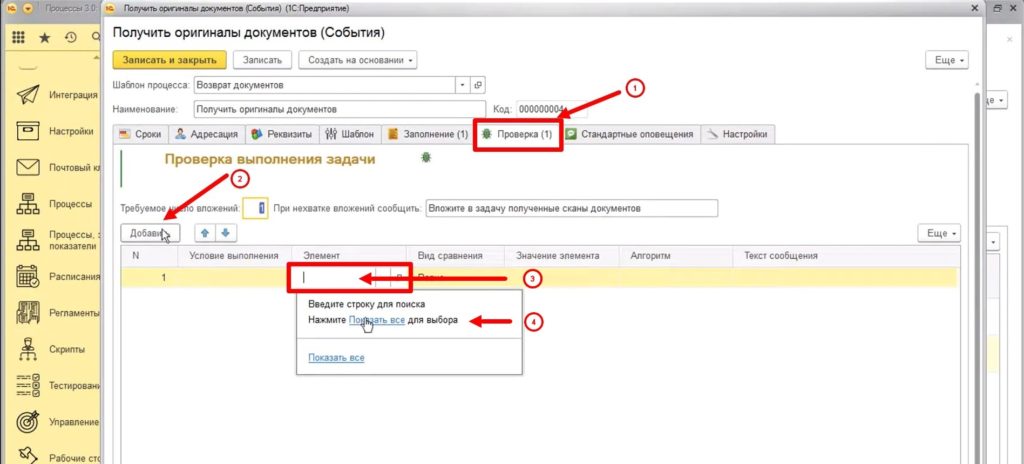
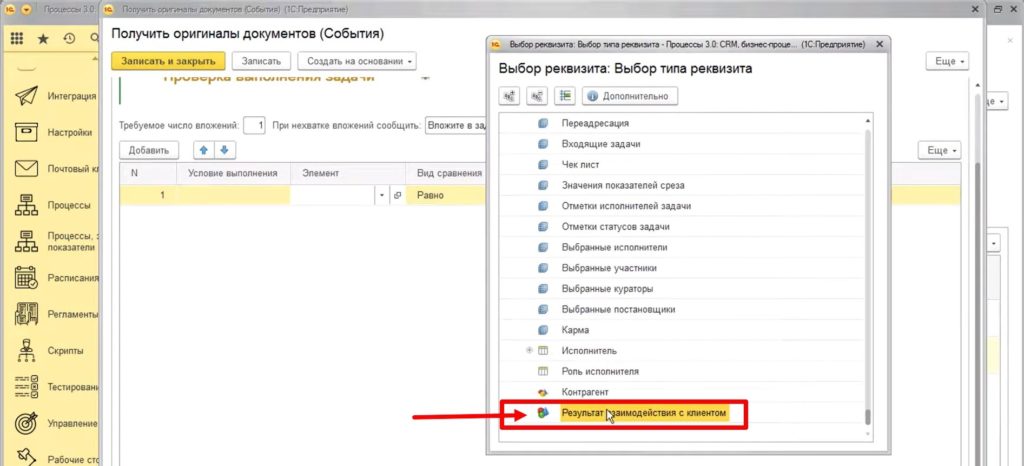
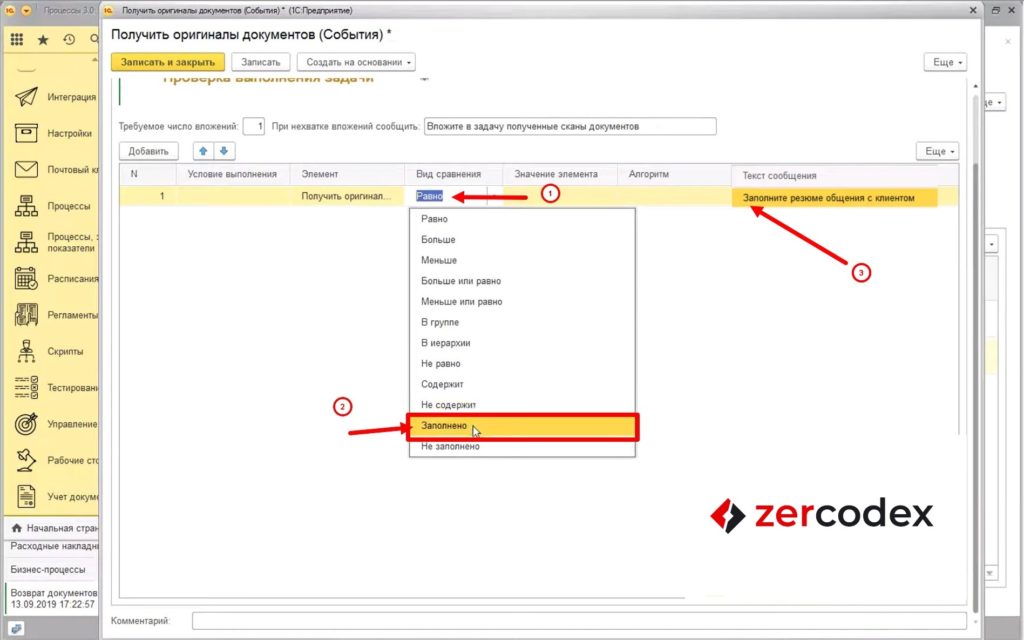
Настройка отображения содержания задачи
Для того чтобы сотрудник, на которого назначена задача, видел описание задачи и сразу понимал ее суть, можно добавить поясняющий текст и настроить его отображение в окне активной задачи.
Для настройки отображения задачи:
- Перейдите в окно редактирования события бизнес-процесса (Рис.12-13).
- В открывшемся окне перейдите на вкладку «Настройки».
- Установите активным чек-бокс «Отображать содержание задачи».
- Перейдите на вкладку «Шаблон».
- В поле «Содержание» введите поясняющий текст для задачи.
- Нажмите кнопку «Записать» для сохранения изменений.
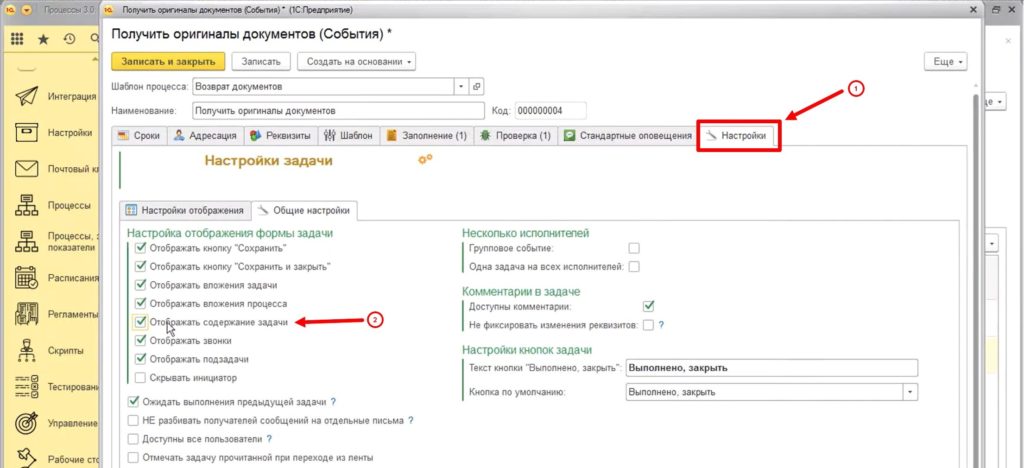
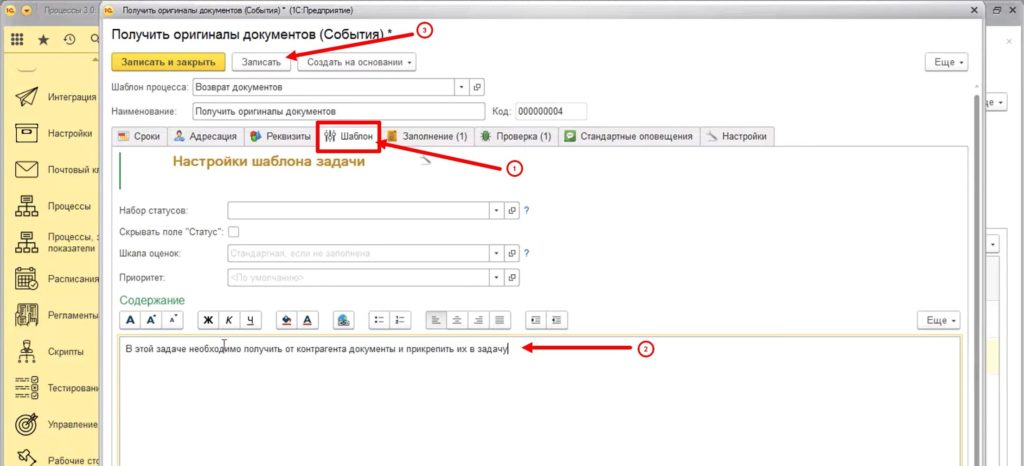
Настройка задач и статусов
Задача может фиксироваться по статусам:
- новая;
- в работе;
- завершена.
В случае когда работа ведется только с одним сотрудником, настройка принятия задачи к исполнению не актуальна.
Когда задача переходит в статус «В работе», системный чек-бокс «Задача принята» устанавливается активным автоматически.
Для настройки статусов задачи:
- Перейдите в окно редактирования события бизнес-процесса (Рис.12-13).
- Перейдите на вкладку «Шаблон».
- В списке «Набор статусов» выберите нужный набор статусов (например, «Новая, в работе, завершена»).
- Перейдите на вкладку «Адресация».
- Снимите отметки с чек-боксов «Доступно принятие задачи к исполнению» и «Запрещено отклонять задачу».
- В списке «Принимать в статусе» выберите пункт «В работе».
- Нажмите кнопку «Записать и закрыть» для записи изменений и выхода в окно схемы процесса.
- Нажмите кнопку «Записать и закрыть» для сохранения изменений и возврата в окно со списком задач по процессу.
После редактирования события схема бизнес-процесса обновляется, в блоке отредактированного события отображаются новые настройки для исполнителя задачи.
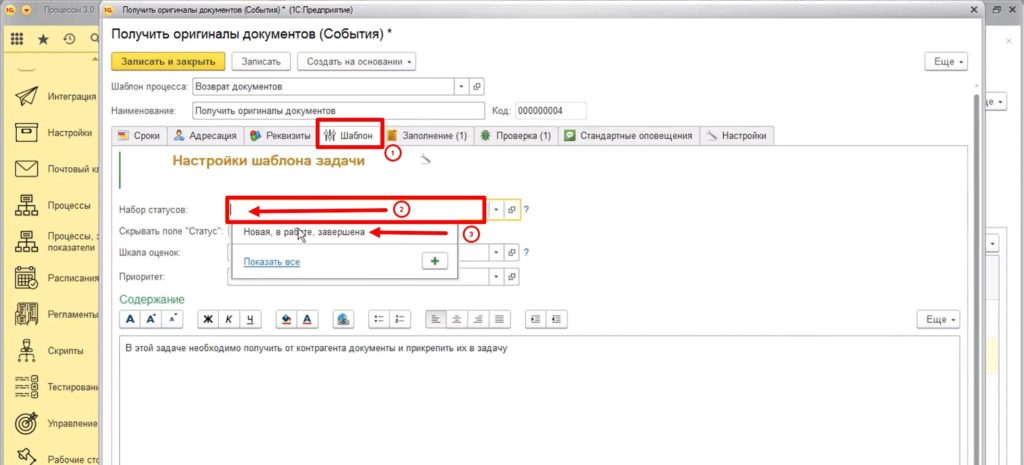
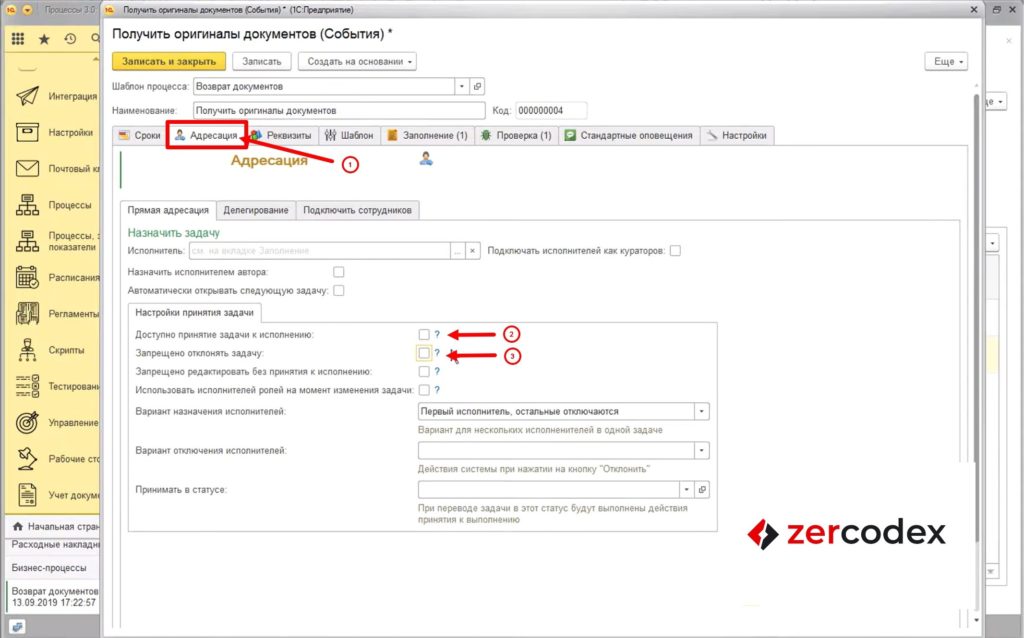
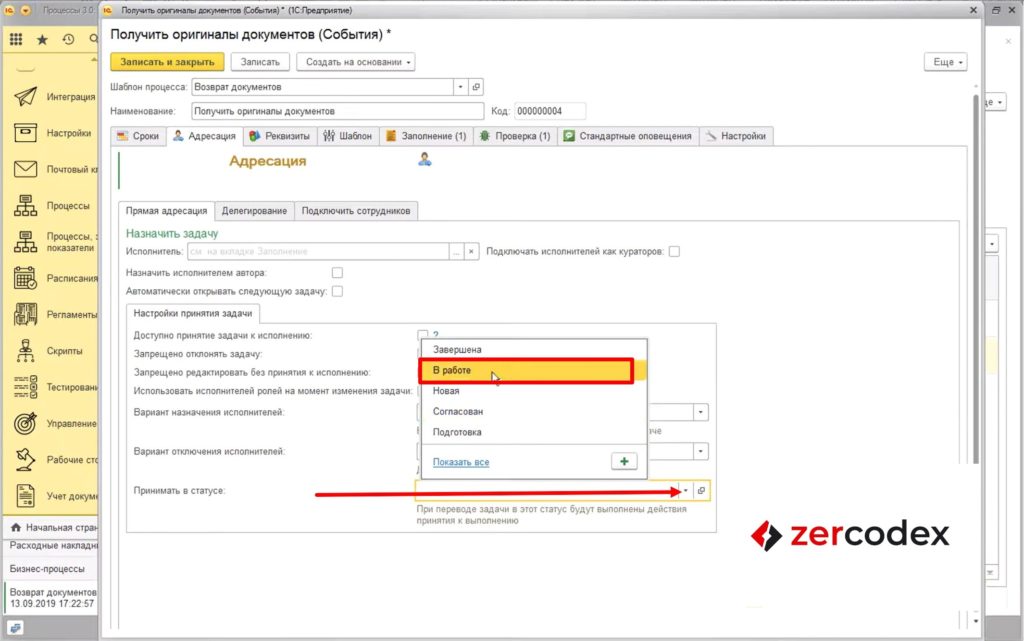
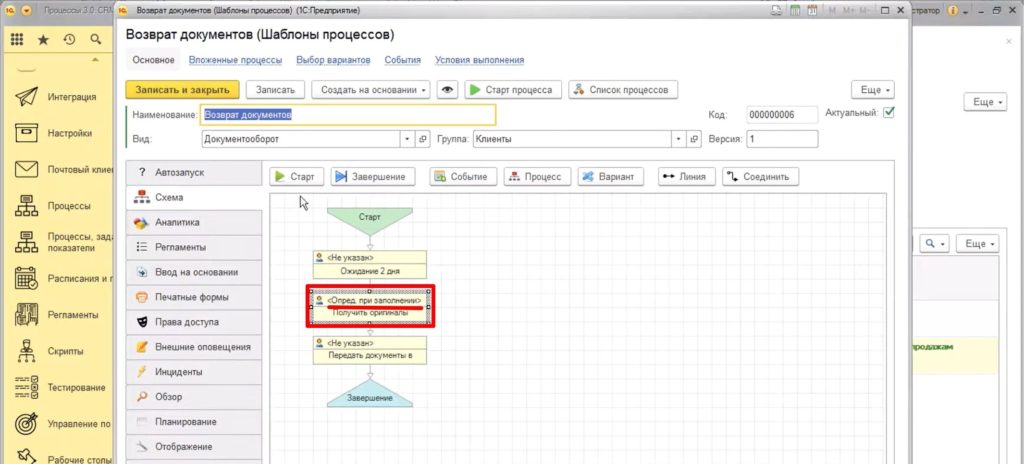
Настройка формы бизнес-процесса
Можно настроить форму бизнес-процесса:
- скрыть ненужные элементы;
- изменить текст кнопок.
Скрытие и отображение закладок в форме бизнес-процесса
Для настройки отображения формы бизнес-процесса:
- Перейдите в окно редактирования шаблона бизнес-процесса (Рис.12.)
- В левой боковой панели выберите пункт «Отображение».
- Выберите закладку «Отображение».
- Установите переключатели закладок (например, «Скрывать аналитики») в нужное положение (значение «Да» устанавливается для скрытия соответствующих закладок с формы бизнес-процесса).
- Нажмите кнопку «Записать и закрыть» для сохранения изменений.
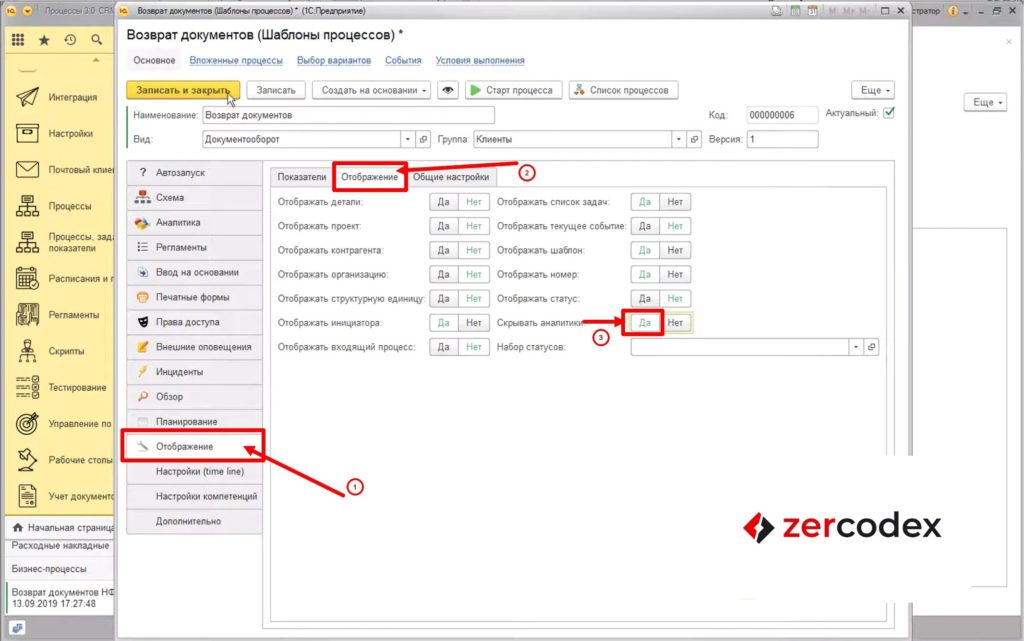
Скрытие и отображение кнопок в форме бизнес-процесса
Для настройки отображения кнопок в форме бизнес-процесса:
- Перейдите в окно редактирования события бизнес-процесса (Рис.12-13).
- Перейдите на вкладку «Настройки» – «Общие настройки».
- Снимите отметки с чек-боксов, которые не нужно выводить в форме бизнес-процесса (например, «Отображать вложения задач», «Отображать звонки», «Сохранить и закрыть»).
- Внесите текст, который будет отображаться на кнопке «Выполнено, закрыть».
- Нажмите кнопку «Записать и закрыть» для сохранения изменений и возврата к предыдущему окну.
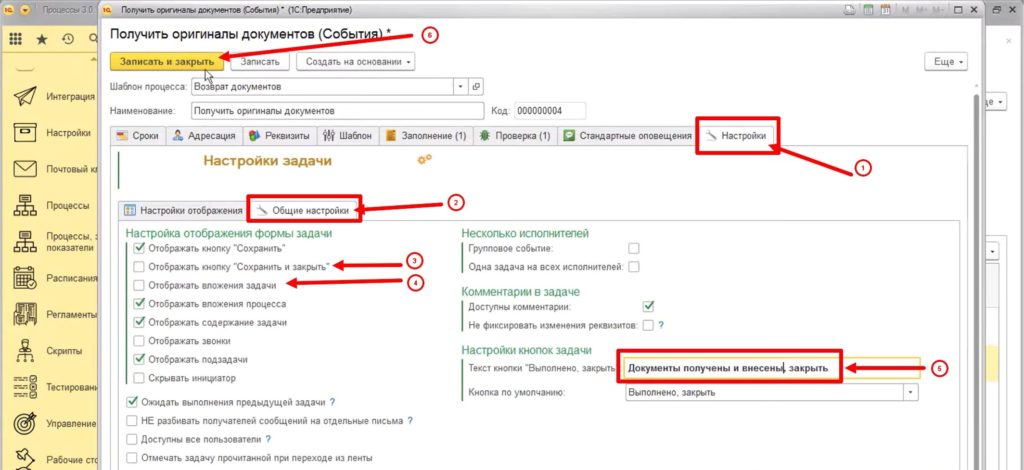
Настройка отображения истории для бизнес-процесса
На форме бизнес-процесса можно включить отображение истории, а также указать, какие реквизиты необходимо отображать в истории.
Для настройки истории бизнес-процесса:
- Перейдите в окно редактирования события бизнес-процесса (Рис.12-13).
- Перейдите на вкладку «Настройки» — «Настройки отображения».
- Сделайте активными чек-бокс «История» — появится новая вкладка «История».
- Перейдите на вкладку «История», нажмите кнопку «Добавить».
- Поставьте курсор в поле «Элемент».
- В открывшемся списке нажмите «Показать все» — откроется окно «Выбор реквизита» со списком реквизитов для отображения в истории.
- Выберите нужный реквизит (например, «Результат взаимодействия с клиентом»).
- Нажмите кнопку «Записать и закрыть» для сохранения изменений и возврата к предыдущему окну.
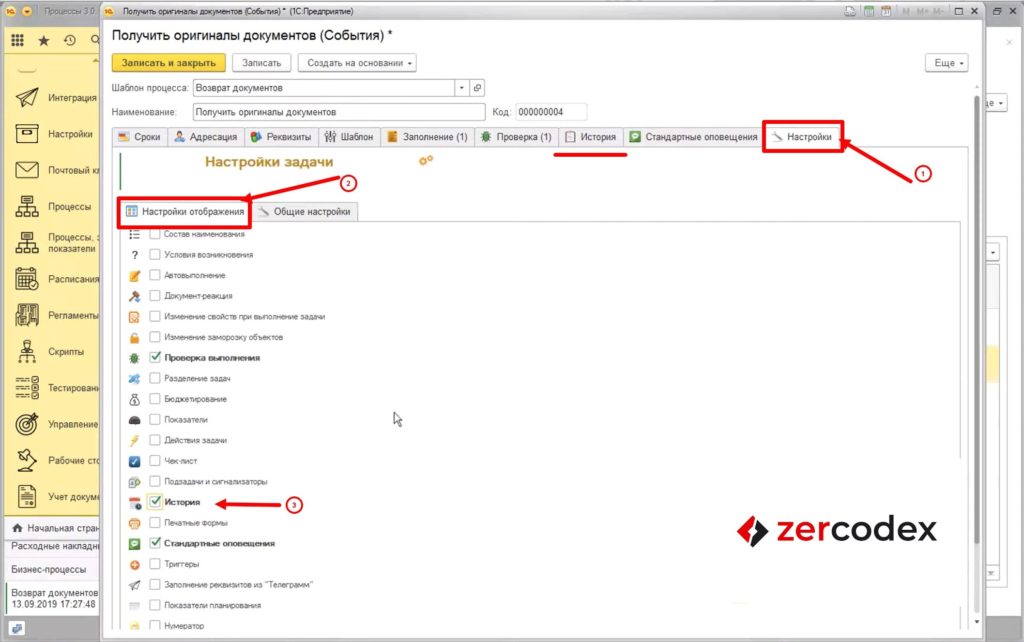
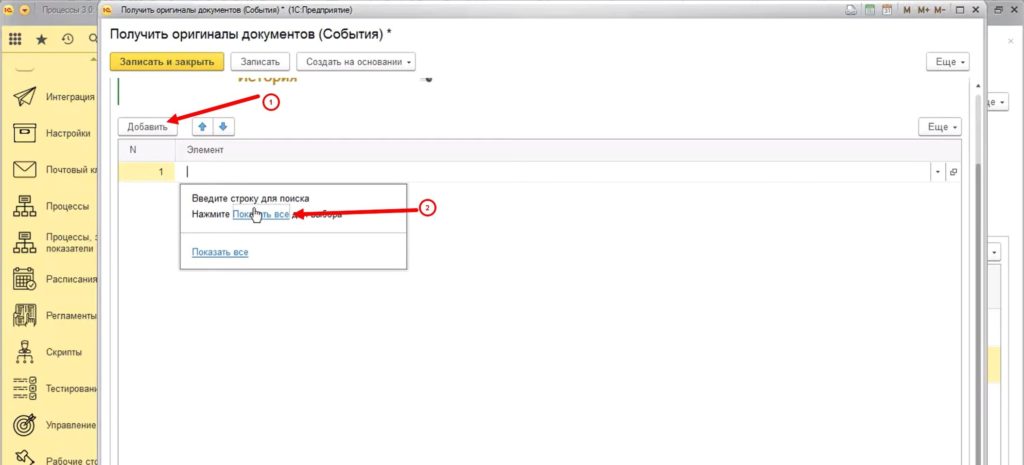
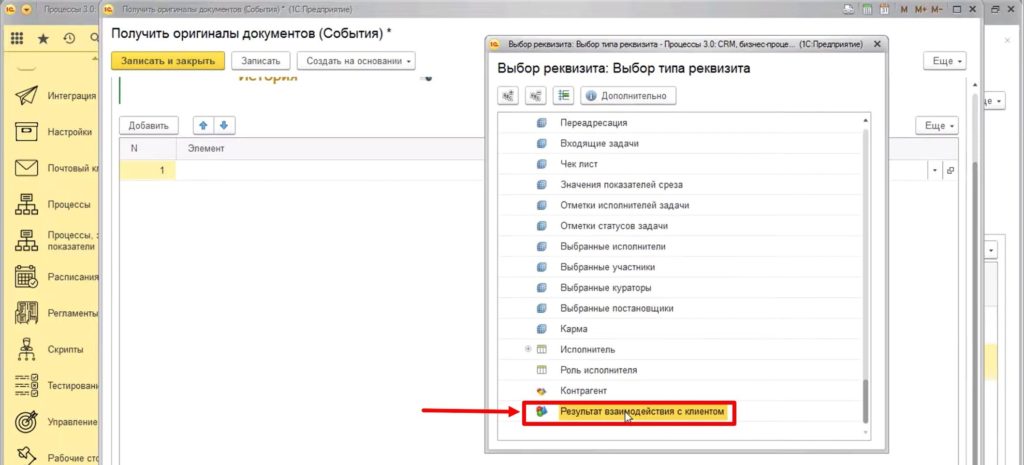
Настройка автоматического открытия следующей задачи бизнес-процесса
Для удобства исполнителя можно настроить задачи бизнес-процесса таким образом, чтобы сразу после выполнения текущего события автоматически открывалась следующая задача, если она доступна. Система проверит, может ли пользователь выполнить следующую задачу в текущий момент, и откроет ее для пользователя.
Настройки текущей задачи
Для подготовки текущей задачи к автоматическому открытию следующей задачи:
- В рабочем окне в списке задач по бизнес-процессу двойным щелчком выберите нужную задачу, после которой следующая будет открываться автоматически (например, «Получить оригиналы документов»), откроется окно просмотра задач (Рис.1).
- Нажмите на кнопку «Еще» в правой части окна – откроется список действий (Рис.3).
- В списке выберите пункт «Открыть шаблон» – откроется диалоговое окно редактирования шаблона задачи.
- Перейдите на вкладку «Адресация».
- Установите активным чек-бокс «Автоматически открывать следующую задачу».
- Нажмите кнопку «Записать и закрыть» для сохранения изменений и возврата к предыдущему окну.
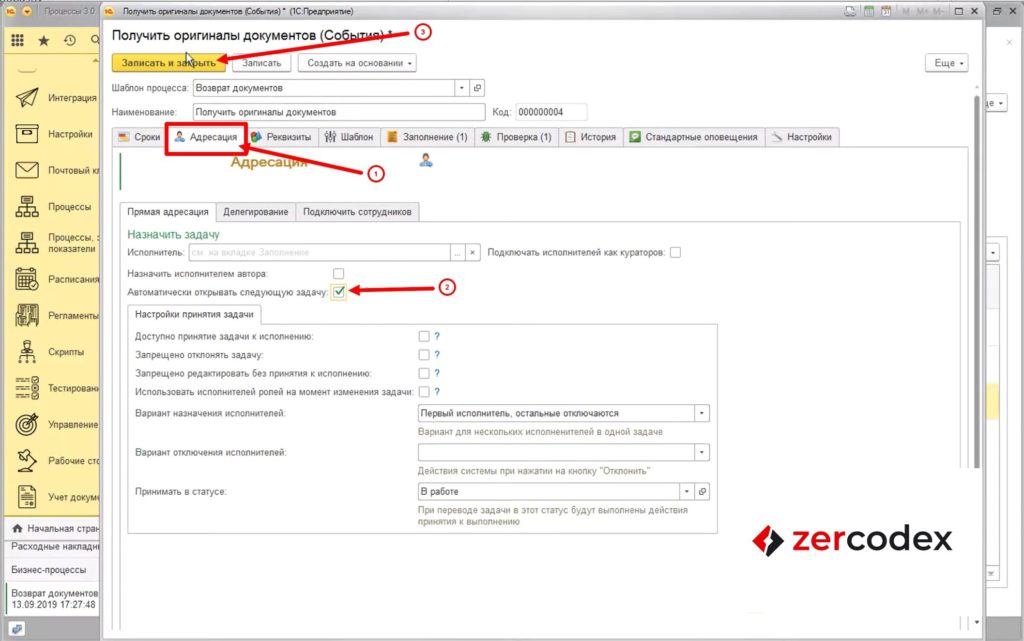
Настройки следующей задачи
Вторым шагом настраивается следующая задача («Передать документы в архив»). Особенность настройки следующей задачи заключается в том, что исполнитель назначается из реквизитов предыдущей задачи («Получить оригиналы документов»).
Для того чтобы настроить автоматический переход на следующую задачу:
- В рабочем окне в списке задач по бизнес-процессу двойным щелчком выберите нужную задачу, после которой следующая будет открываться автоматически (например, «Передать документы в архив»), откроется окно просмотра задач (Рис.1).
- Нажмите на кнопку «Еще» в правой части окна – откроется список действий (Рис.3).
- В списке выберите пункт «Открыть шаблон» – откроется диалоговое окно редактирования шаблона задачи.
- Перейдите на вкладку «Заполнение».
- Нажмите кнопку «Добавить».
- Поставьте курсор в поле «Элемент», в открывшемся списке нажмите «Показать все».
- В открывшемся окне «Выбор реквизита» выберите нужный реквизит (например, «Исполнитель»).
- Поставьте курсор в поле «Значение элемента», в открывшемся списке нажмите «Показать все».
- В диалоговом окне выберите «Путь к значению» – откроется окно выбора реквизитов.
- Нажмите на знак «+» слева от текущей задачи (например, «Получить оригиналы документов»).
- В открывшемся списке выберите реквизит (например, «Исполнитель»).
- Нажмите кнопку «Записать» для сохранения изменений.
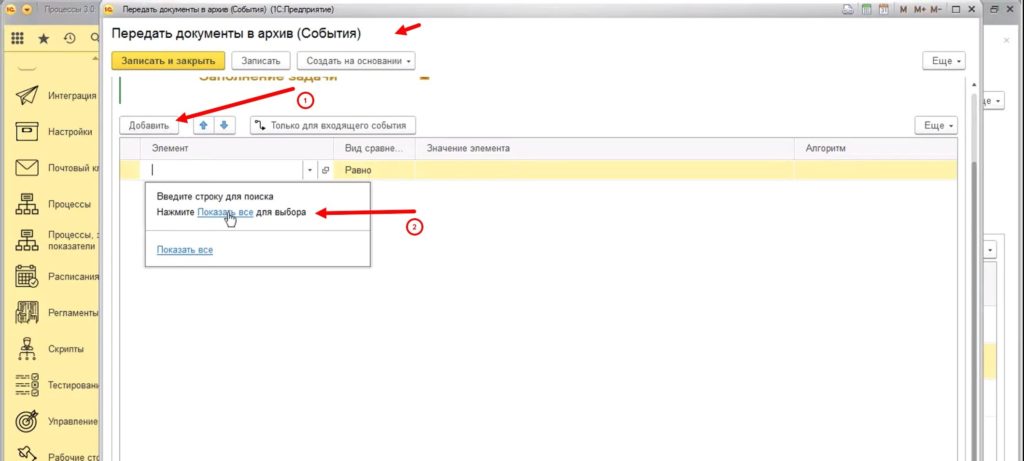
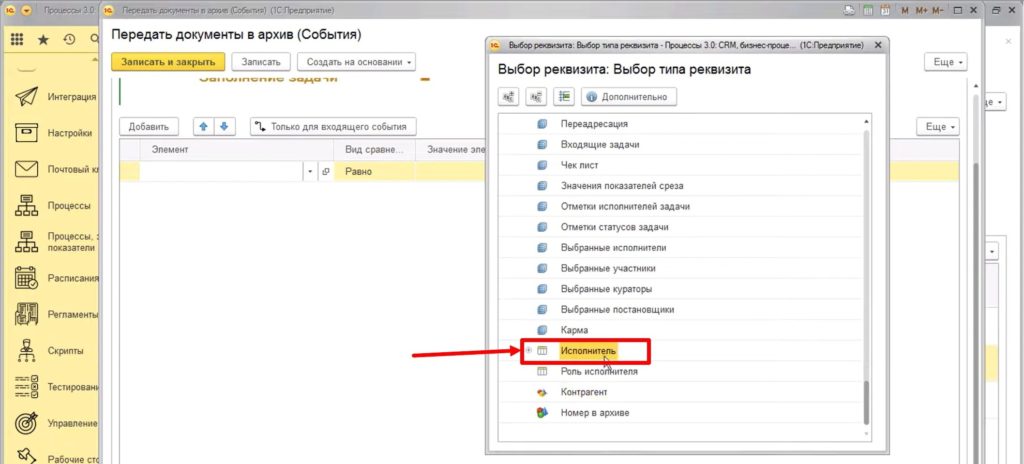
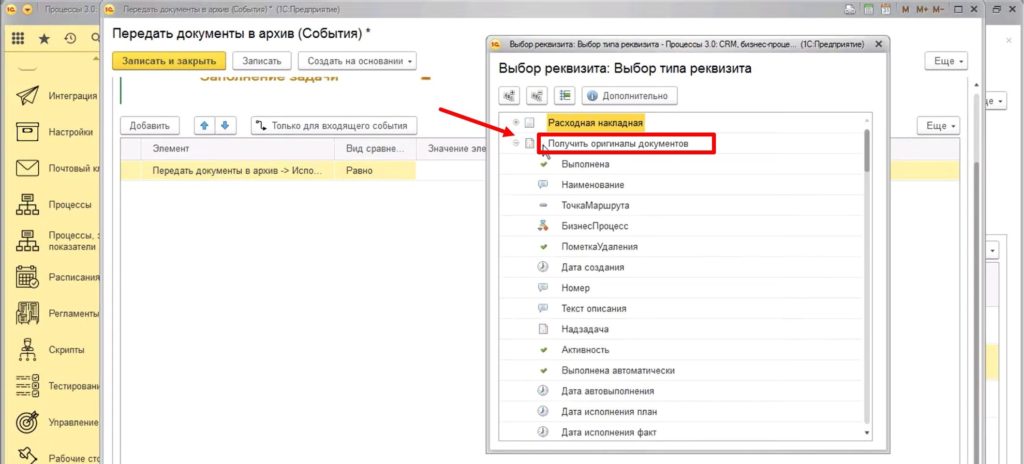
Настройка свойства документа при выполнении задачи
Для события можно настроить отображение информации о том, что документы реально получены.
Для того чтобы настроить отображение информации о получении документов:
- В рабочем окне редактирования следующей задачи (например, «Передать документы в архив») перейдите на вкладку «Настройки» – закладка «Настройки отображения».
- Активируйте чек-бокс «Изменение свойств при выполнении задачи» – появится новая вкладка «При выполнении».
- Перейдите на вкладку «При выполнении», нажмите кнопку «Добавить».
- Поставьте курсор в поле «Элемент», нажмите «Показать все» – откроется окно «Выбор реквизита».
- Выберите нужный реквизит (например, «Комментарий»).
- Поставьте курсор в поле «Значение элемента», нажмите «Показать все» – откроется диалоговое окно для выбора варианта заполнения.
- Выберите «Фиксированное значение» – откроется окно для ввода фиксированного значения.
- Введите текст (например, «Документы у нас»).
- Нажмите кнопку «Выбрать».
- В поле «Момент выполнения» укажите нужный вариант (например, «При выполнении задачи»).
- Нажмите кнопку «Записать» для сохранения изменений.
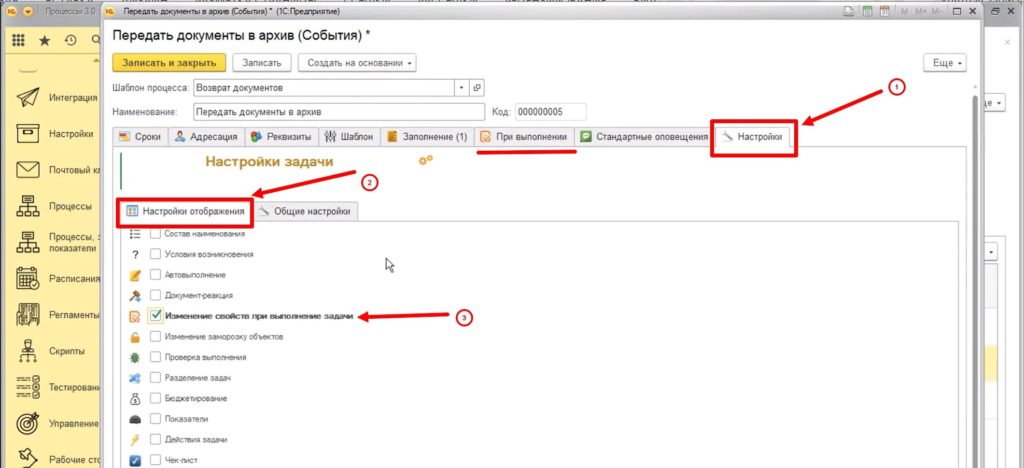
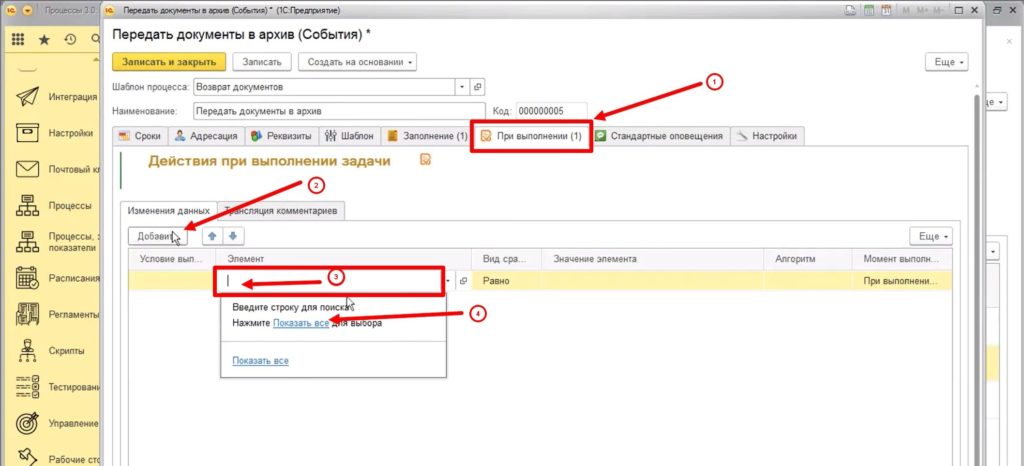
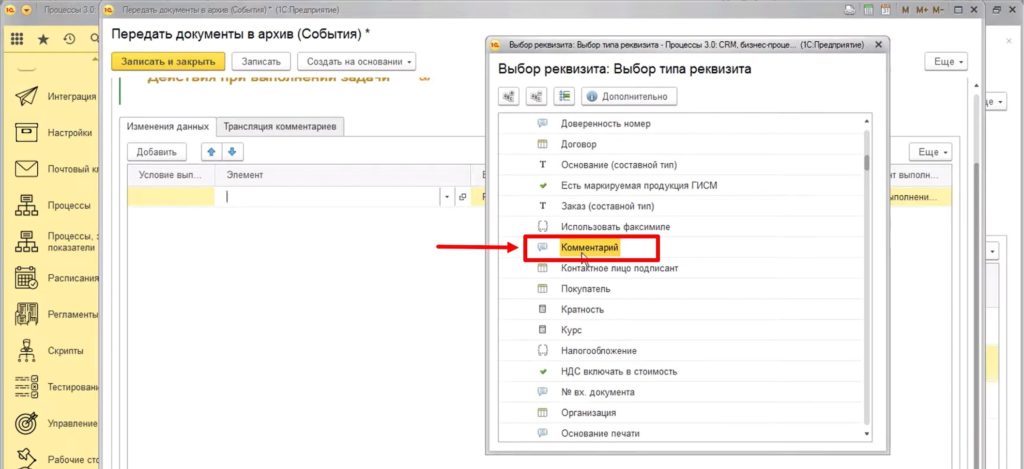
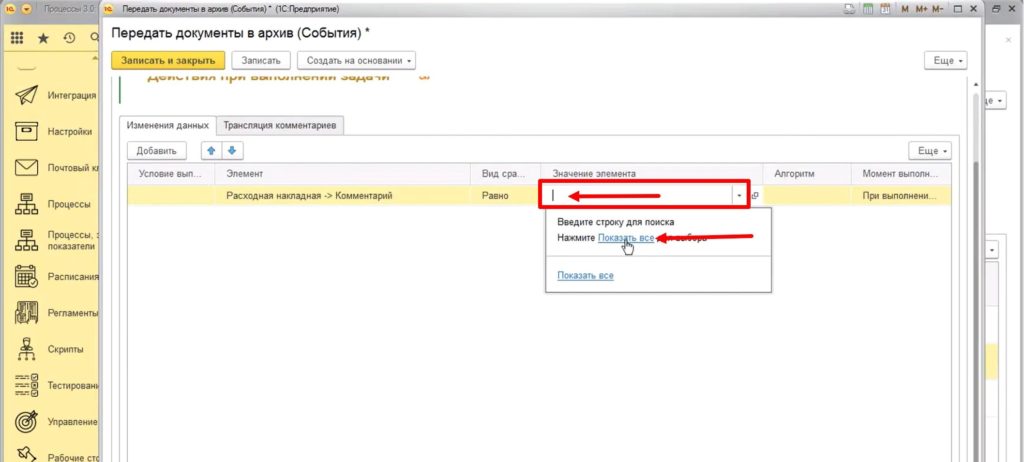
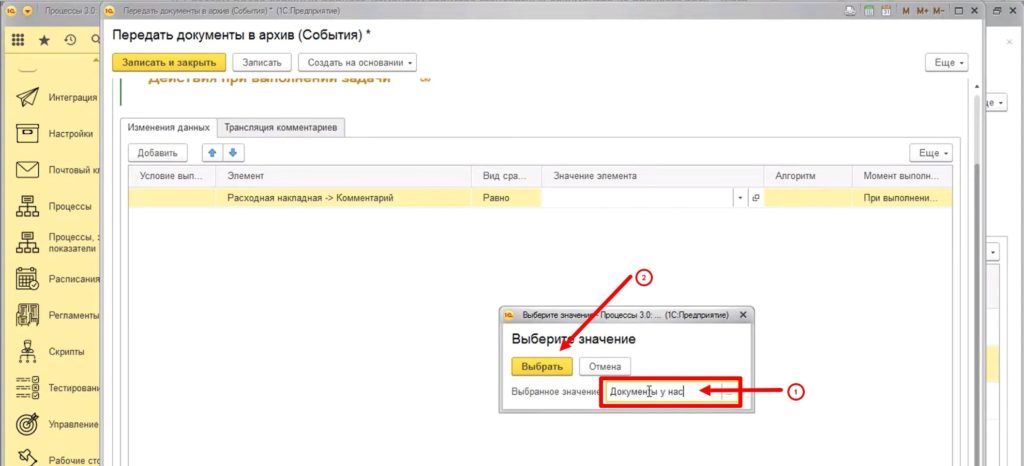
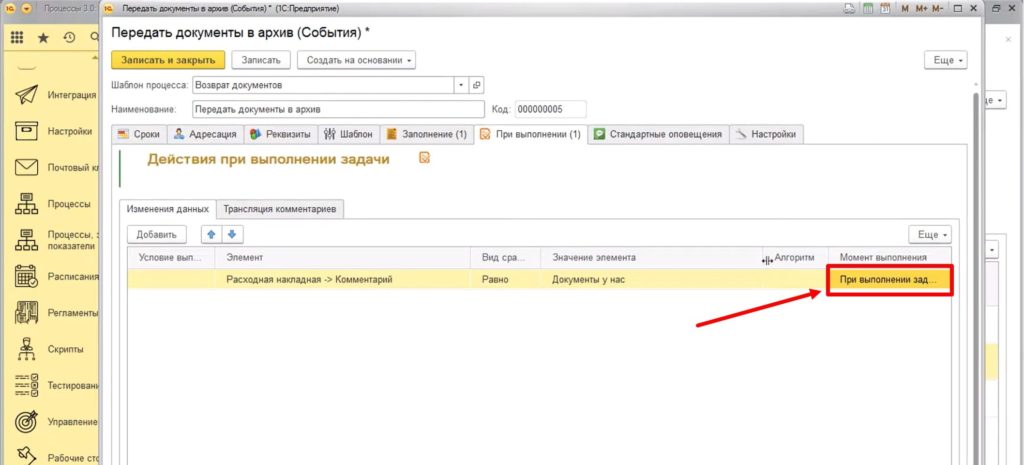
Настройка истории задач
Для отслеживания прогресса выполнения задач можно использовать историю задач, записывая в ней соответствующие реквизиты.
Добавление реквизита задачи в историю
В истории задачи можно сохранять различные реквизиты, например, номер документа в архиве, комментарии и другое.
Для сохранения реквизита в истории:
- В рабочем окне редактирования задачи (например, «Передать документы в архив») перейдите на вкладку «Настройки» – вкладка «Настройки отображения».
- Активируйте чек-бокс «История» – появится новая вкладка «История».
- Перейдите на вкладку «История», нажмите кнопку «Добавить».
- Поставьте курсор в поле «Элемент», нажмите «Показать все» – откроется окно «Выбор реквизита».
- Выберите нужный реквизит (например, «Номер в архиве»).
- Нажмите кнопку «Записать и закрыть» для сохранения изменений и возврата в окно редактирования задачи.
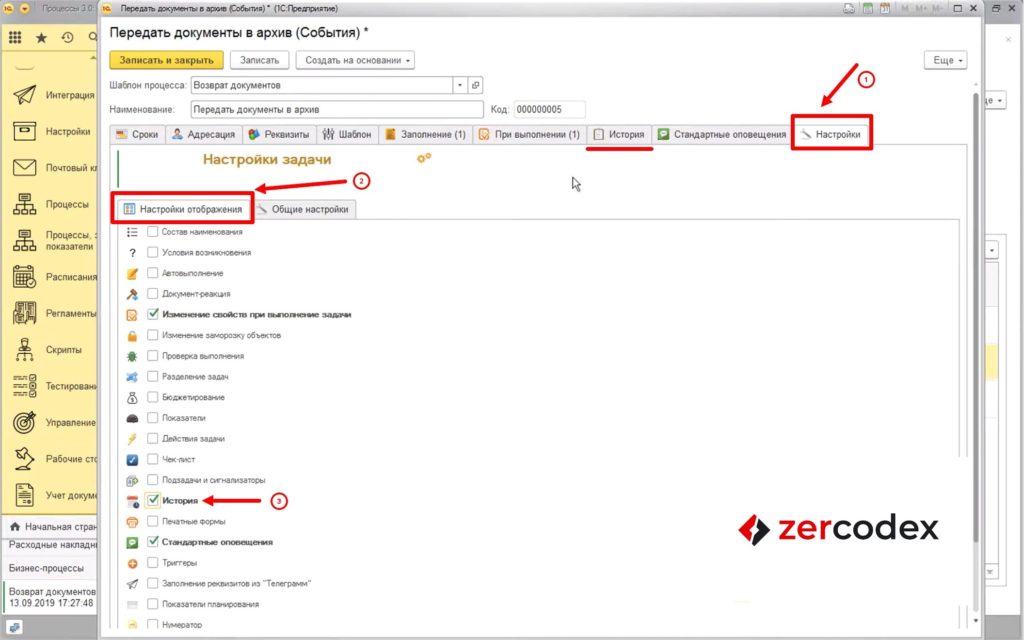
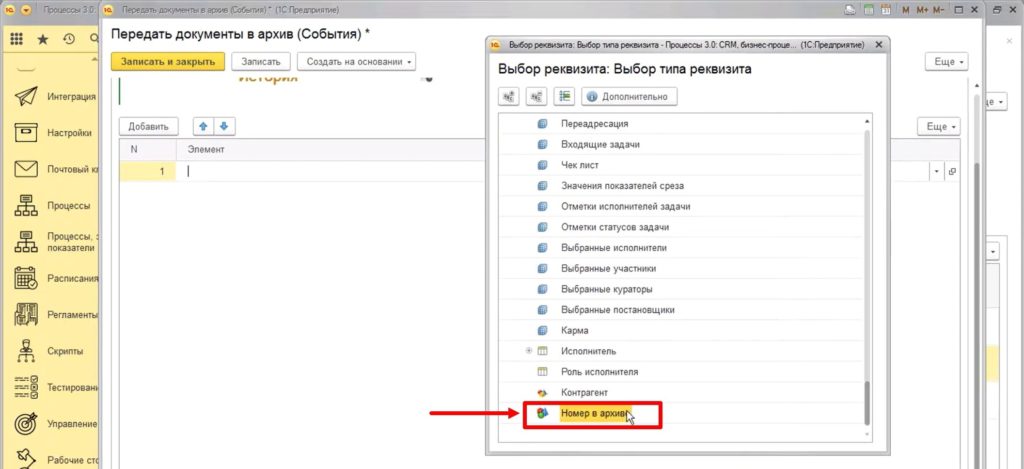
Отображение нужных кнопок в форме задачи
Для каждой задачи индивидуально можно настроить те кнопки, которые будут отображаться во время ее исполнения на форме.
Рекомендуется скрывать те кнопки, которые не потребуются в ходе выполнения задачи, оставляя только актуальные.
Для лучшего визуального восприятия можно настроить текст кнопки «Выполнено, закрыть».
Для настройки кнопок в форме задачи:
- В правой части рабочего окна задачи (например, «Передать документы в архив») нажмите кнопку «Еще» – откроется список действий.
- Выберите в списке действий «Открыть шаблон».
- Перейдите на вкладку «Настройки», закладка «Общие настройки».
- Снимите отметки у чек-боксов для кнопок, которые не будут отображаться на форме (например, «Отображать звонки» и «Отображать кнопку «Сохранить и закрыть»).
- В поле «Текст кнопки «Выполнено, закрыть» внесите нужный текст (например, «Документы в архиве, закрыть»).
- Нажмите кнопку «Записать и закрыть» для сохранения изменений и возврата в окно редактирования задачи.
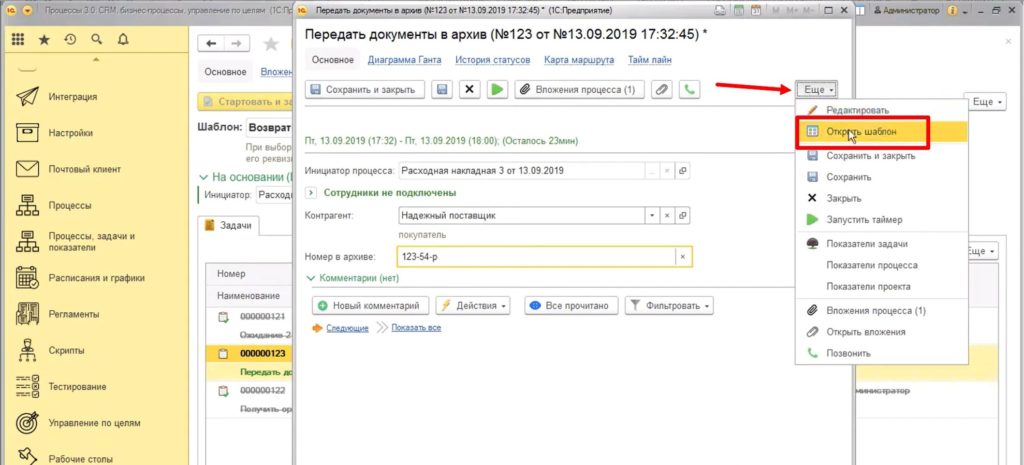
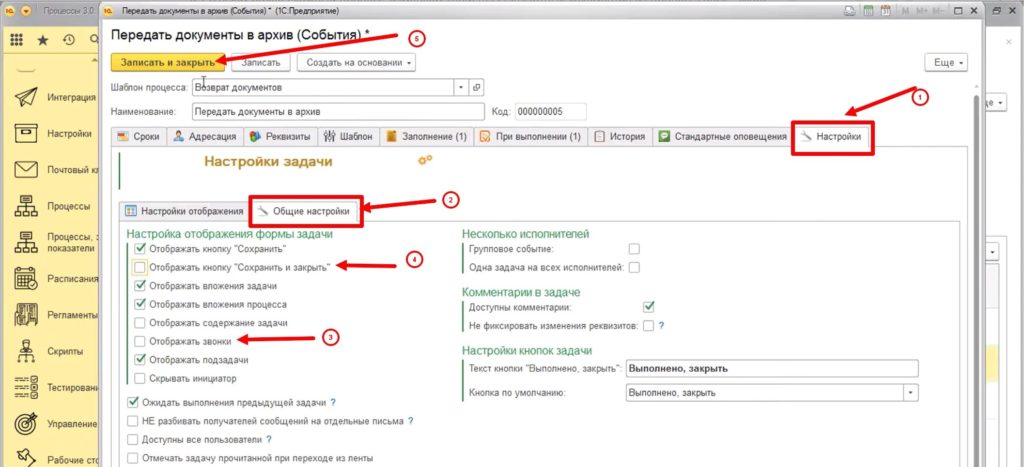
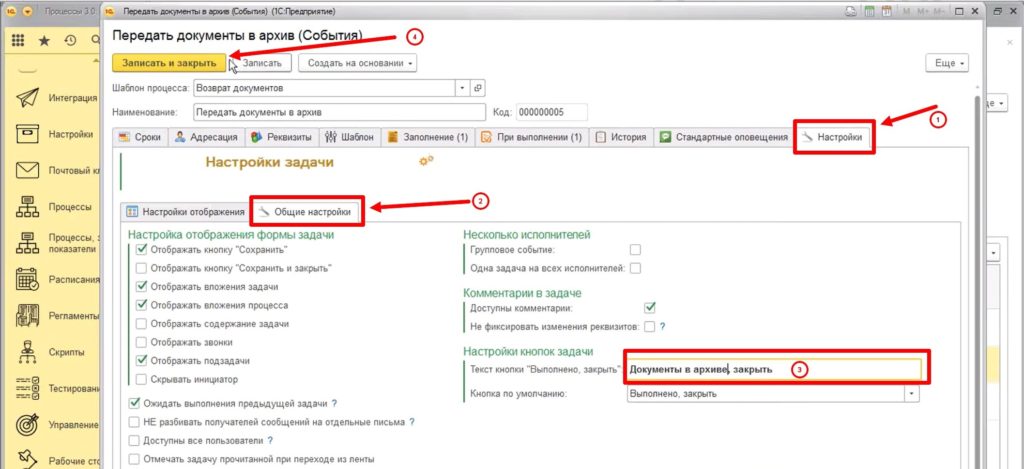
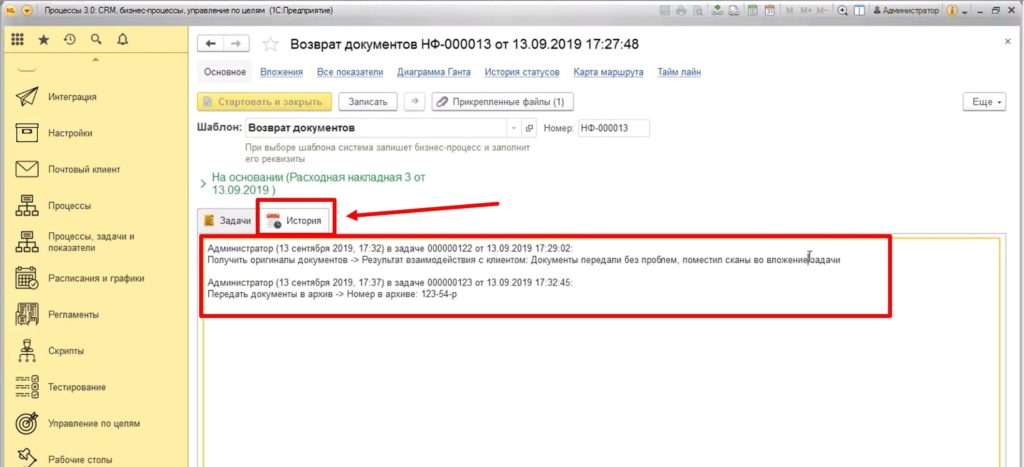
Создание дополнительного реквизита и добавление его в процесс
При выполненных в предыдущей главе настройках просмотра истории в форме бизнес-процесса отображается вкладка «История», в которой видны изменения реквизитов событий.
Здесь может быть размещена важная информация, которую не следует оставлять в комментариях.
Поэтому рекомендуется создавать дополнительные реквизиты, используя подсистему «Дополнительные реквизиты и сведения» стандартной конфигурации 1С.
Создание дополнительного реквизита
Для создания дополнительного реквизита:
- В меню слева нажмите на раздел «Компания».
- Откроется рабочий стол. Во второй колонке находится опция «Администрирование», нажмите на нее, откроется рабочий стол со списком настроек.
- В строке поиска введите нужную настройку (например, «реквизит») – в списке отобразятся только подходящие под это условие настройки.
- Выберите в списке пункт «Дополнительные реквизиты».
- В правой части рабочего поля нажмите на «Дополнительные реквизиты» – откроется список дополнительных реквизитов.
- В списке выберите для какого элемента системы будет создан дополнительный реквизит (например, «Расходные накладные».
- Нажмите кнопку «Создать» – откроется окно создания дополнительного реквизита.
- В поле «Наименование» ведите наименование нового реквизита.
- В правой части поля «Тип значения» нажмите кнопку «…» – откроется список всех типов значений для реквизита.
- Снимите отметку для поля «Составной тип данных» и отметьте нужный тип нового реквизита (например, «Булево»), нажмите кнопку «Ок».
- Нажмите кнопку «Записать и закрыть».
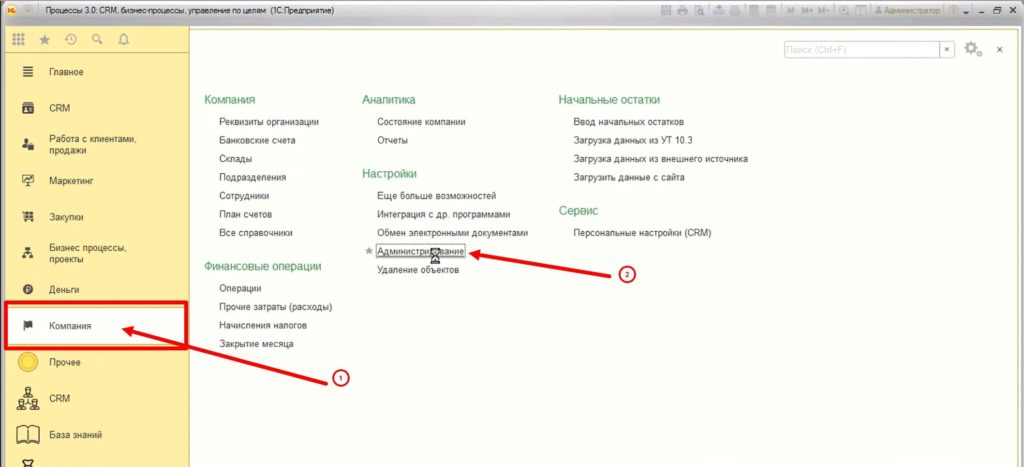
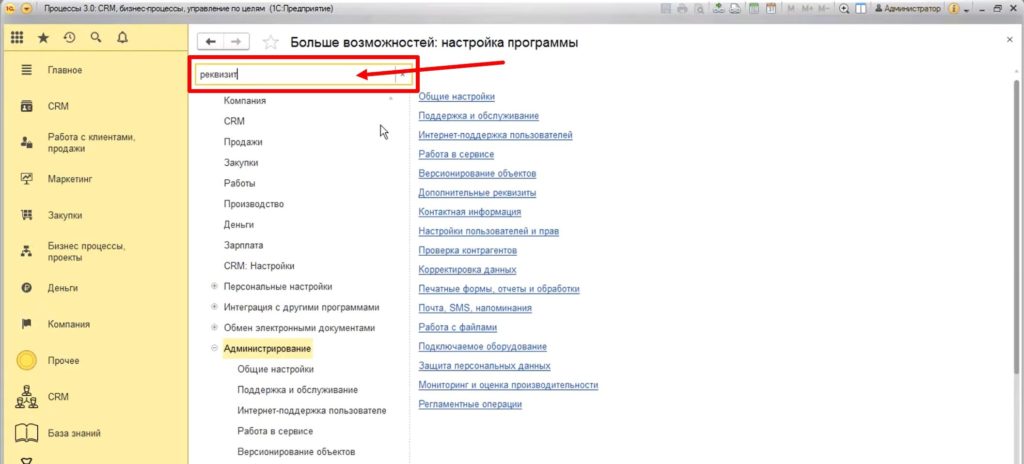
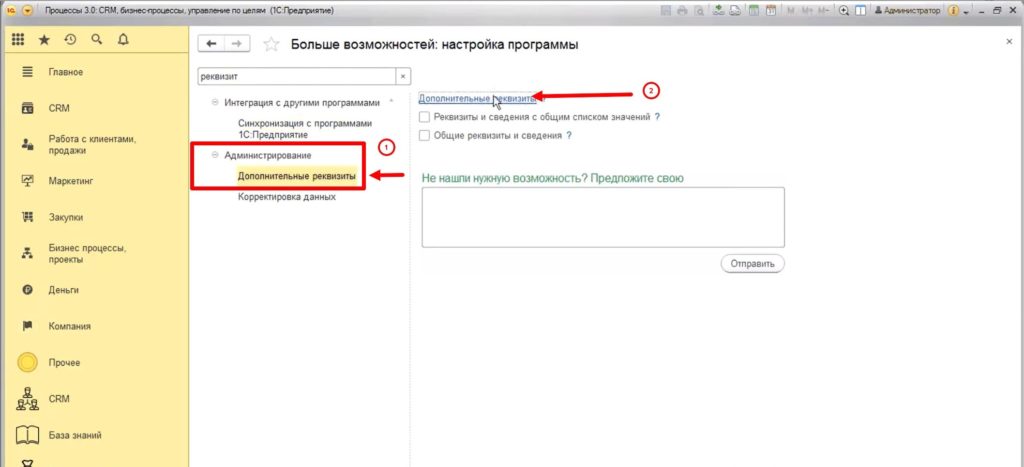
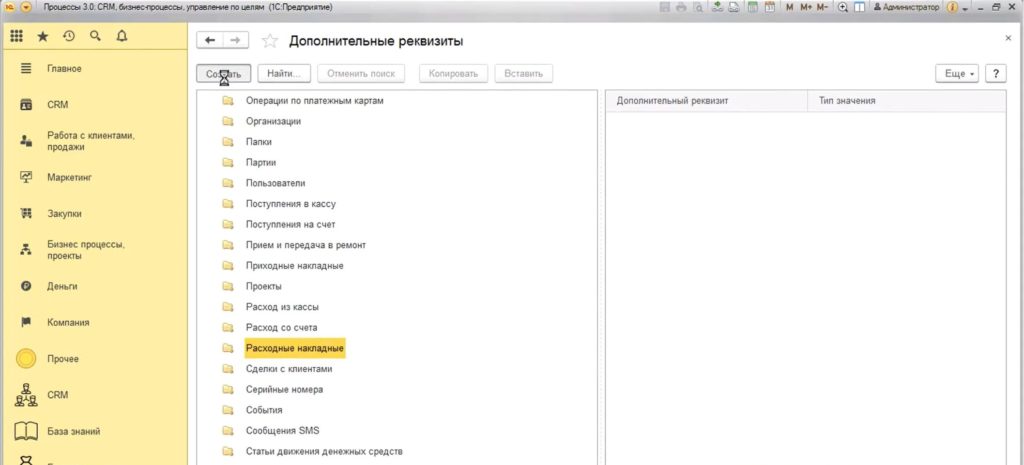
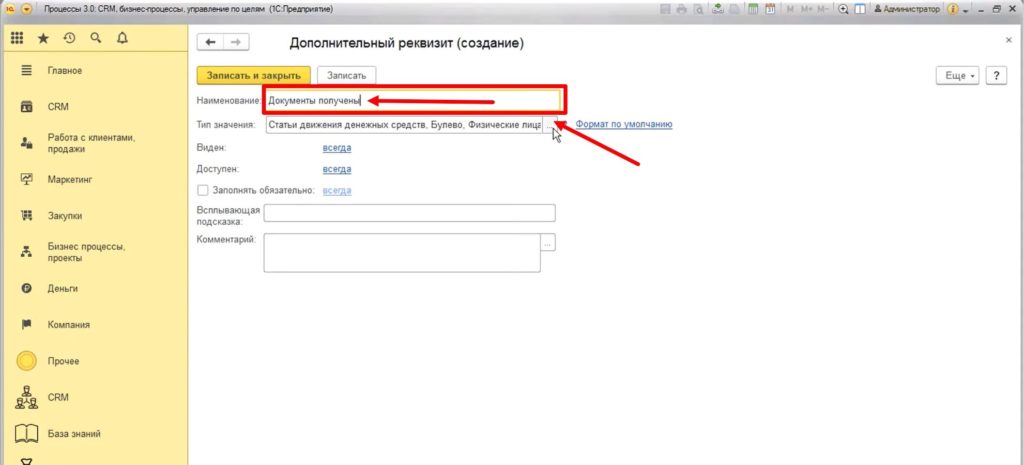
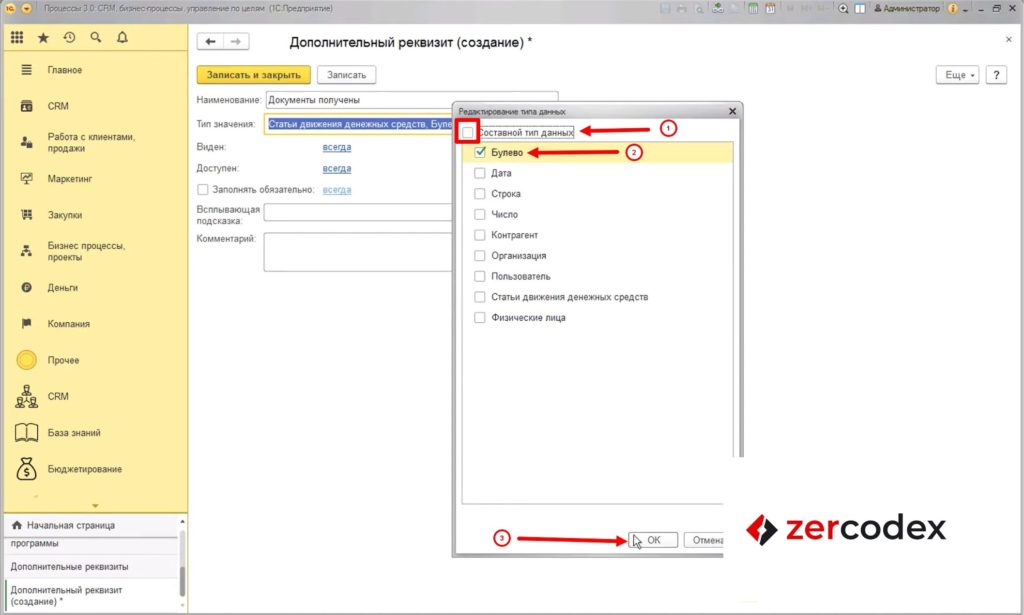
Добавление дополнительного реквизита в процесс
Для того чтобы добавить дополнительный реквизит в процесс:
- В нижней части левой панели выберите пункт «Бизнес-процесс» серого цвета, ниже откроется список запущенных бизнес-процессов.
- Нажмите на нужный бизнес-процесс – в рабочем окне откроется список задач по выбранному бизнес-процессу.
- Нажмите на кнопку справа от названия шаблона бизнес-процесса – откроется окно редактирования этого бизнес-процесса (Рис.12).
- В открывшемся окне выберите вкладку «Схема», дважды щелкните по блоку нужного события в схеме бизнес-процесса (например, «Передать документы») – откроется окно редактирования выбранного события.
- В открывшемся окне перейдите на вкладку «При выполнении».
- Поставьте курсор в поле «Элемент», нажмите «Показать все» – откроется список всех реквизитов для выбора.
- В открывшемся окне нажмите кнопку «Дополнительно», отметьте чек-бокс «Показывать дополнительные свойства», в открывшемся диалоговом окне «Обновить список реквизитов?» нажмите кнопку «Да».
- В обновленном списке реквизитов разверните список «Расходная накладная» нажатием знака «+» слева, и в самом низу списка выберите нужный реквизит (например, «Документы получены»).
- Поставьте курсор в поле «Значение элемента», нажмите «Показать все».
- В открывшемся диалоговом окне нажмите кнопку «Фиксированное значение» – откроется окно ввода значения.
- Выберите из списка вариант «Да», нажмите кнопку «Выбрать».
- Нажмите кнопку «Записать и закрыть» для записи изменений и возврата в предыдущее окно.
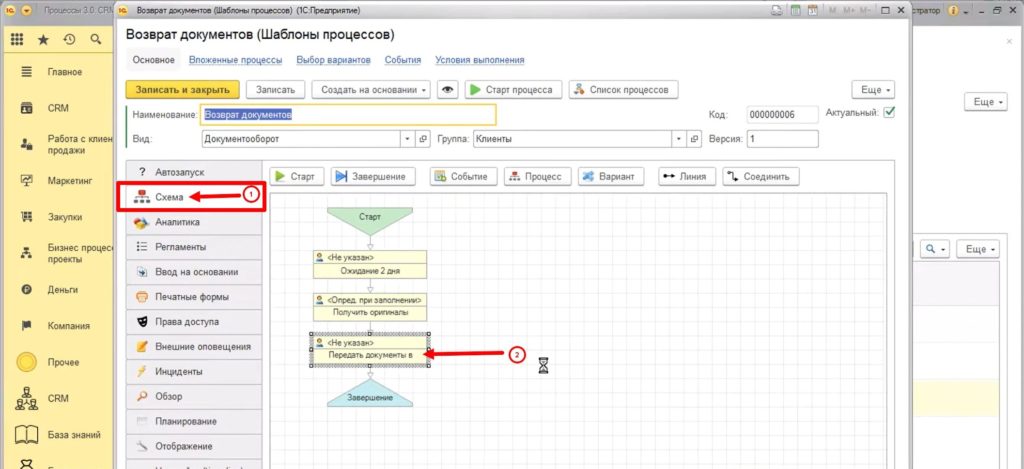
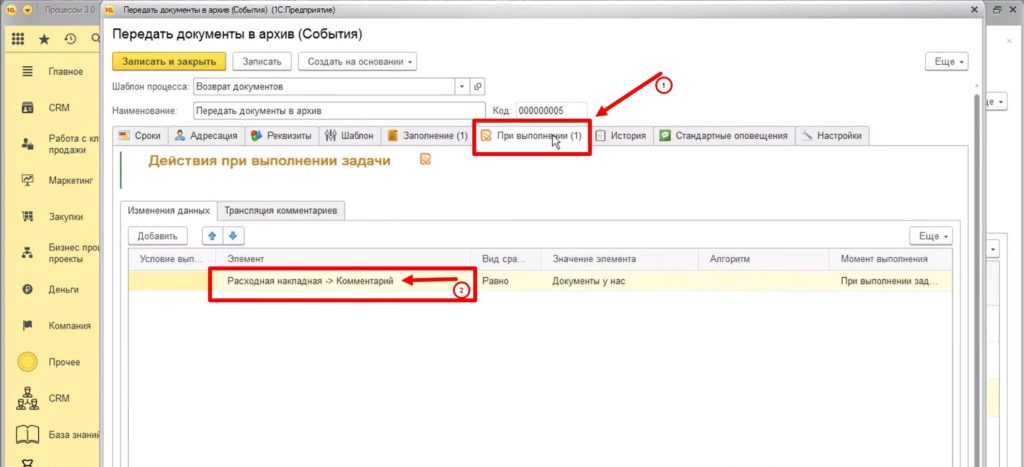
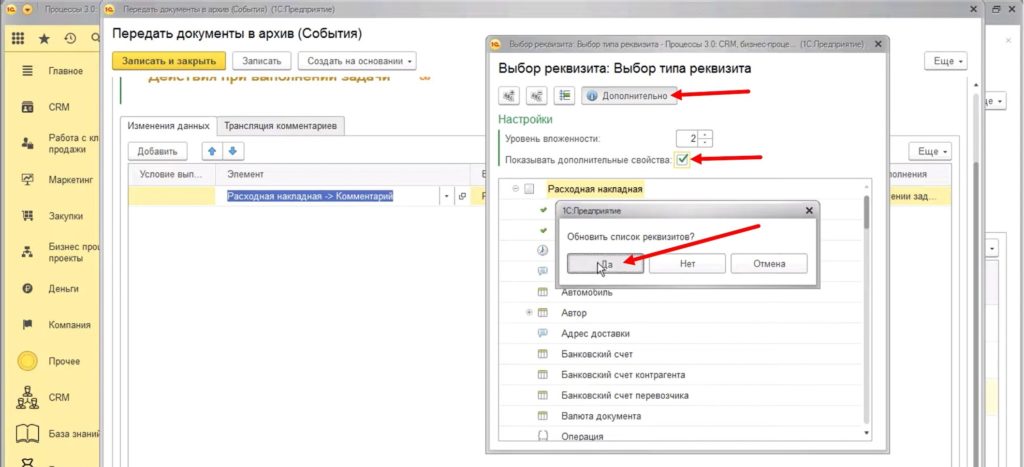
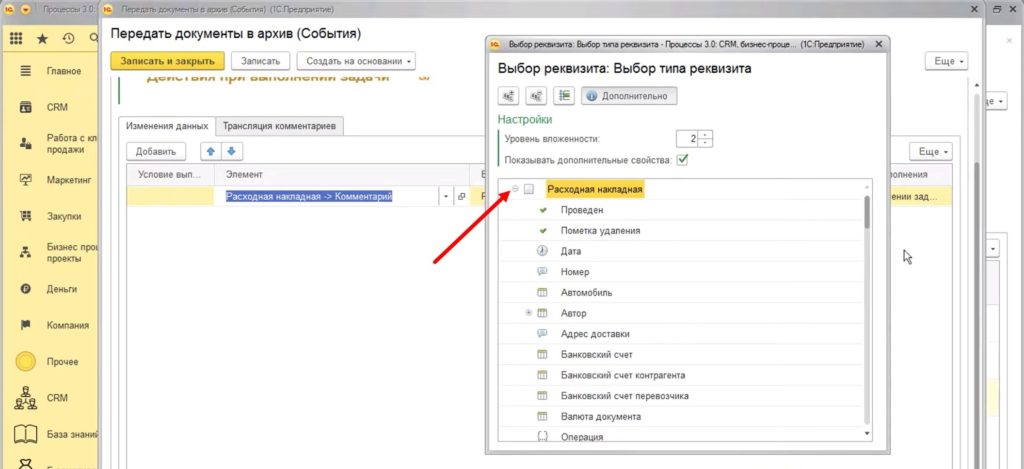
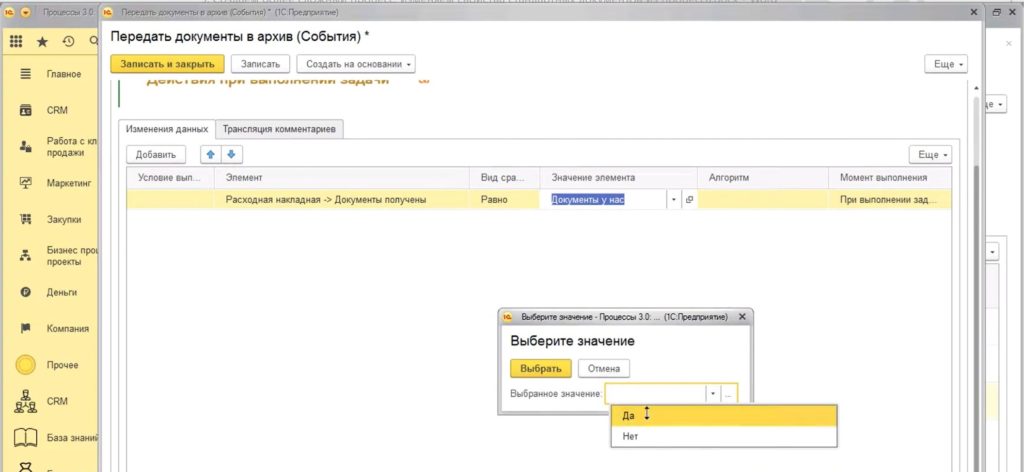
Добавление в бизнес-процесс нового события для проверки помещения документов в архив
По условиям задачи нужно создать новое событие, в котором исполнителем будет назначен конкретный сотрудник.
Для этого:
- В левой части окна редактирования шаблона процесса «Возврат документов» выберите вкладку «Схема», нажмите кнопку «Событие» для добавления нового события.
- В открывшемся окне «События» нажмите кнопку «Создать» – откроется окно с настройками нового события.
- В поле «Наименование» внесите название события (например, «Проверить прикрепление»).
- В левой боковой панели выберите вкладку «Адресация» – нажмите на вторую сверху пиктограмму.
- В поле «Исполнитель» нажмите на кнопку «…» – откроется окно выбора типа данных для сотрудника.
- Выберите тип «Пользователь» – откроется список всех пользователей.
- Выберите сотрудника (например, «Администратор»).
- Нажмите кнопку «Записать» для сохранения внесенных данных.
Для события нужно создать новый реквизит «История», в котором будет выводиться история по предыдущим событиям процесса и выводиться на форме процесса для наглядности.
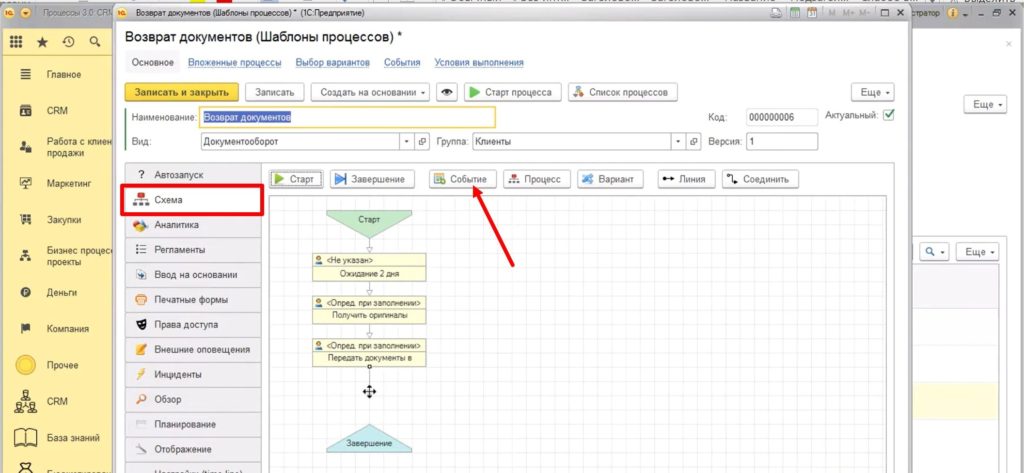
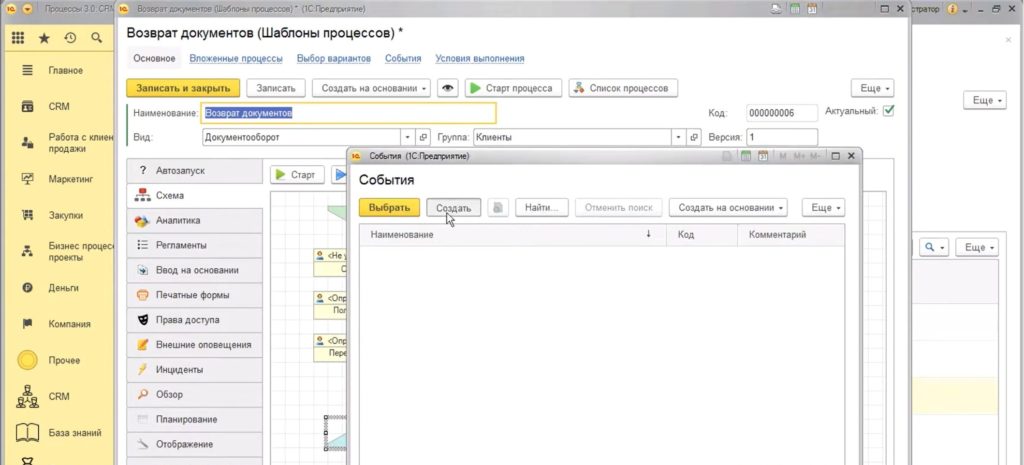
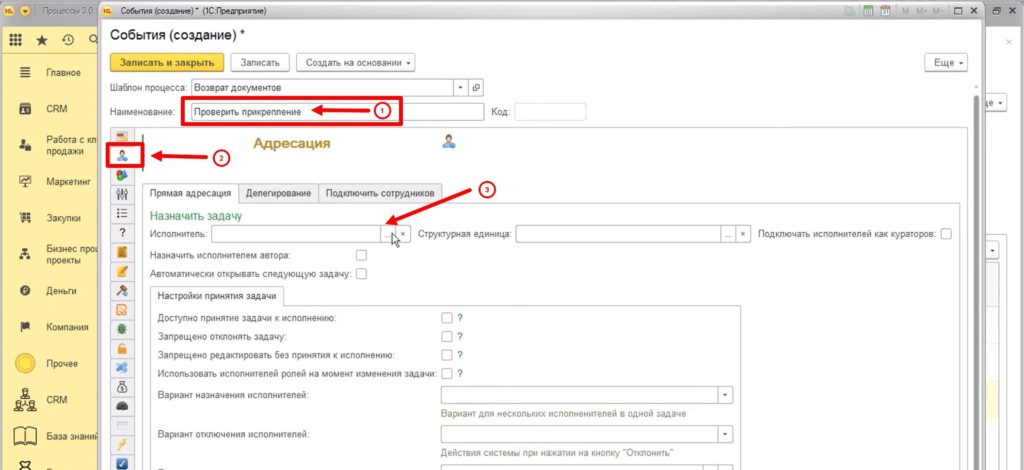
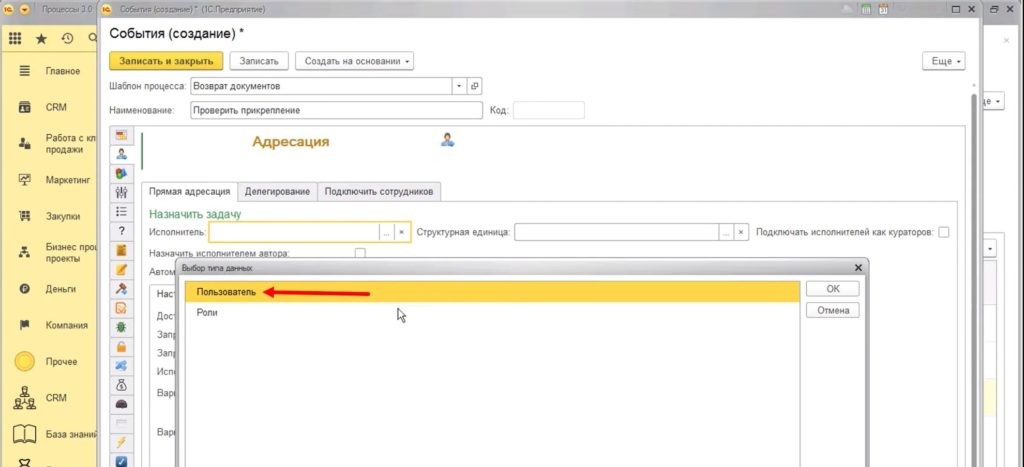
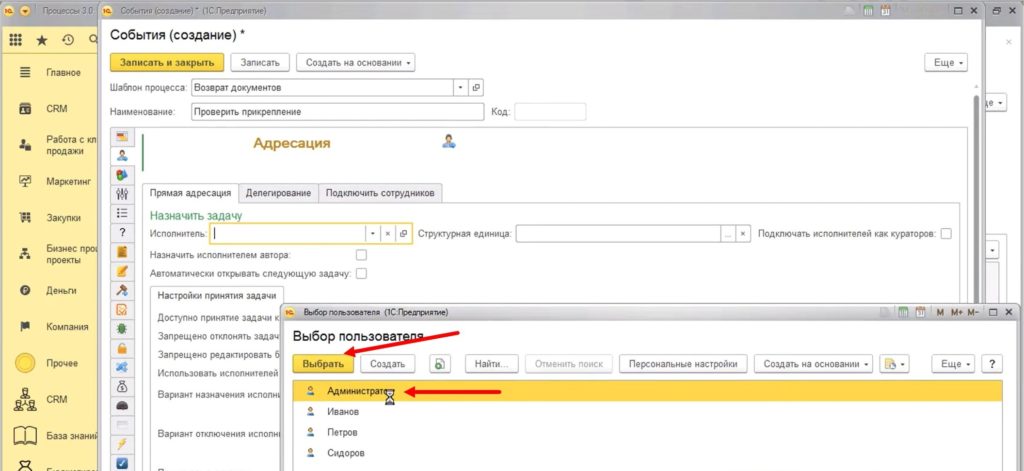
Настройки реквизита:
- тип данных «Строка (1)»;
- форматированный документ;
- недоступен для редактирования.
Для внесения указанных настроек:
- В левой боковой панели окна «События» выберите вкладку «Реквизиты события» – нажмите на третью сверху пиктограмму.
- Нажмите кнопку «Создать» – откроется окно «Реквизиты объектов».
- В поле «Наименование» введите название объекта (например, «История»).
- Перейдите на вкладку «Оформление».
- В поле «Тип значения» выберите нужный тип (например, «Строка (1)»).
- Перейдите на вкладку «Настройки отображения».
- Установите отметку для чек-боксов «Форматированный документ» и «Только просмотр».
- Нажмите кнопку «Сохранить и закрыть».
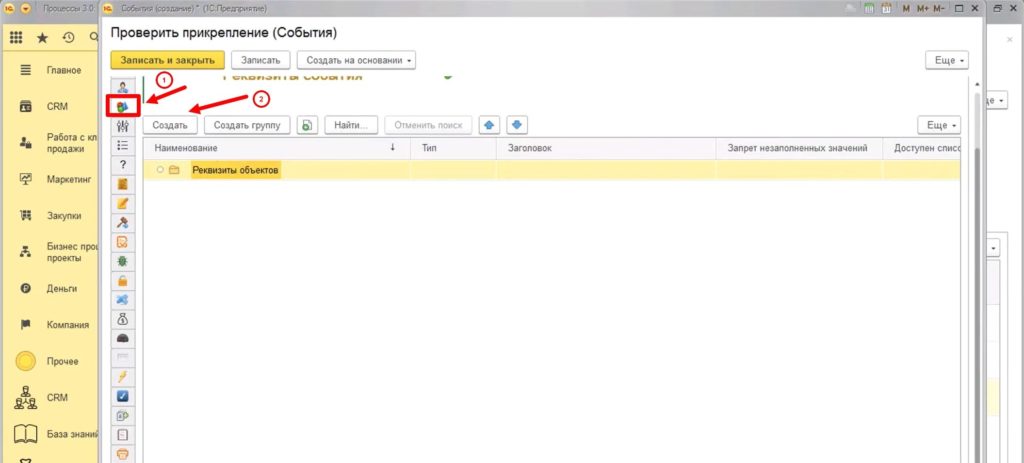
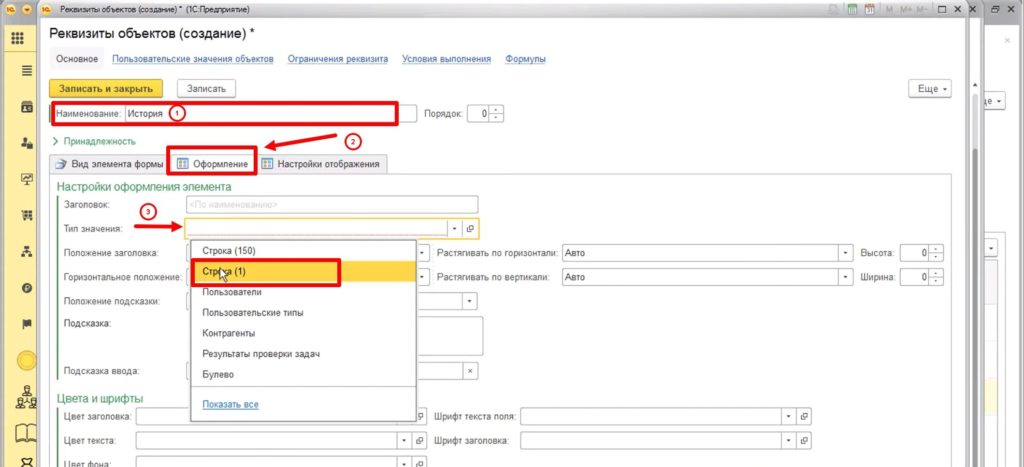
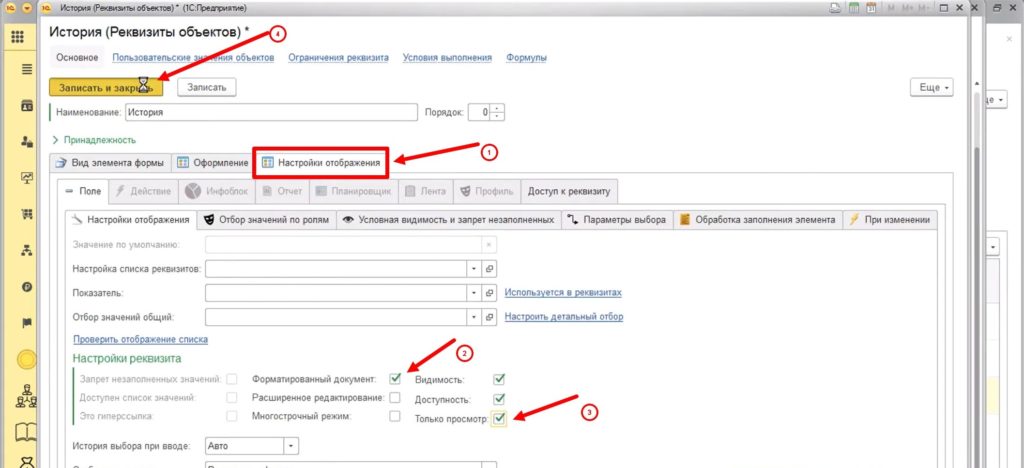
Заполняться реквизит «История» будет из нового дополнительного реквизита «История».
Для такой настройки:
- В левой боковой панели окна «События» выберите вкладку «Заполнение задачи» – нажмите на седьмую сверху пиктограмму.
- Нажмите кнопку «Добавить».
- Поставьте курсор в поле «Элемент», нажмите «Показать все» – откроется окно выбора реквизита.
- Выберите двойным щелчком нужный реквизит (например, «История»).
- Поставьте курсор в поле «Значение элемента», нажмите «Показать все» – откроется диалоговое окно «Выберите вариант заполнения значения».
- Нажмите кнопку «Путь к значению» – откроется окно «Выбор реквизита».
- Разверните список «Проверить прикрепления», нажмите «БизнесПроцесс» – «Развернуть узел».
- В развернувшемся списке выберите реквизит «История».
- Нажмите кнопку «Записать и закрыть» для сохранения изменений и возврата в окно «События».
- Нажмите кнопку «Выбрать».
- Включите новый блок события в схему бизнес-процесса, соединяя его стрелками по логике процесса с другими блоками.
- Нажмите кнопку «Записать и закрыть» для сохранения настроек и возврата в окно просмотра бизнес-процесса.
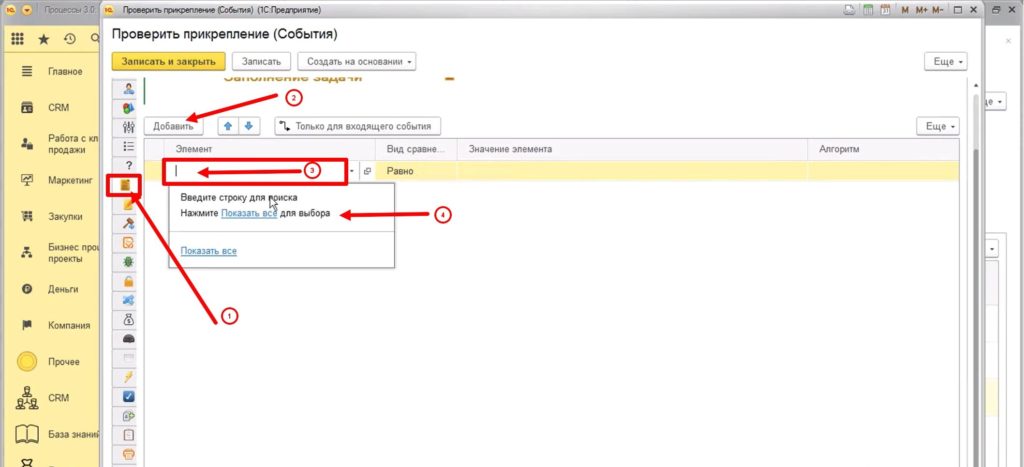
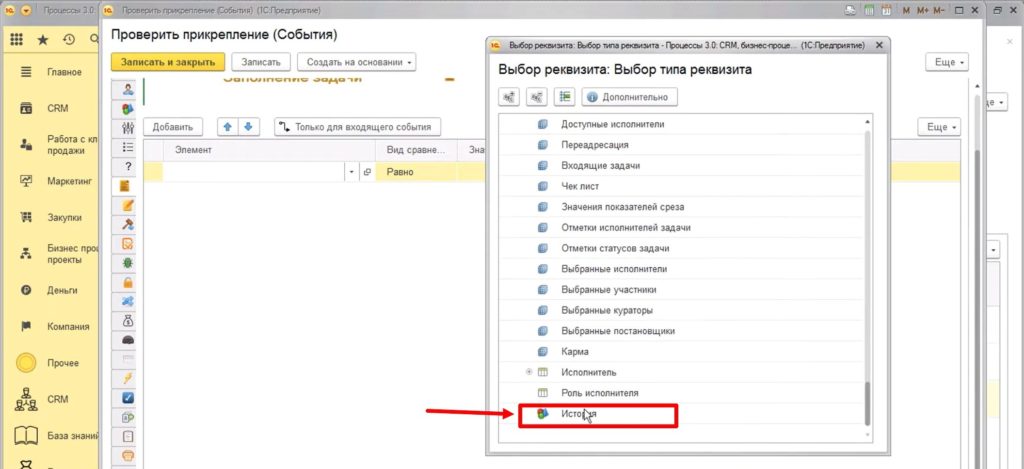
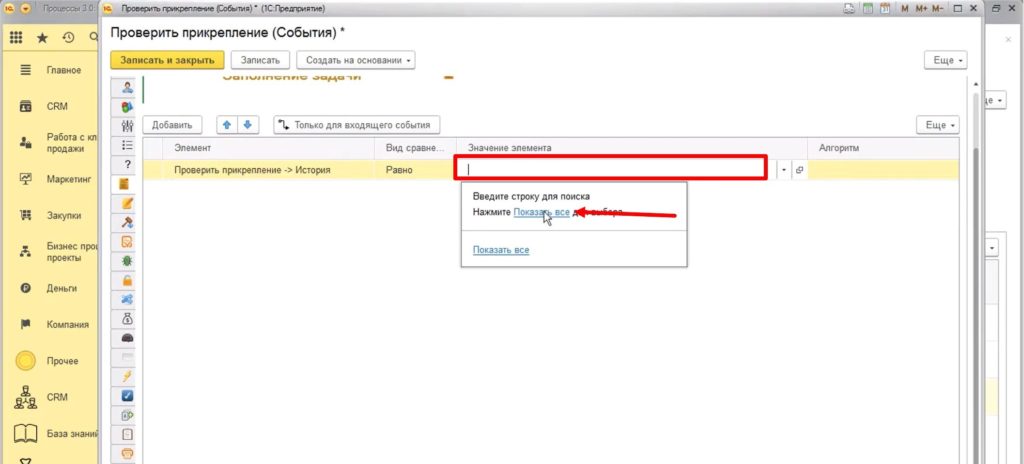
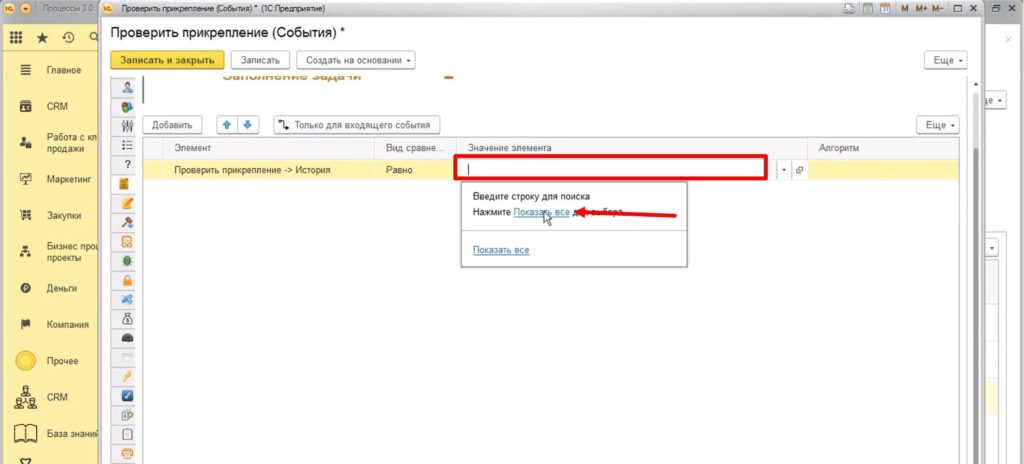
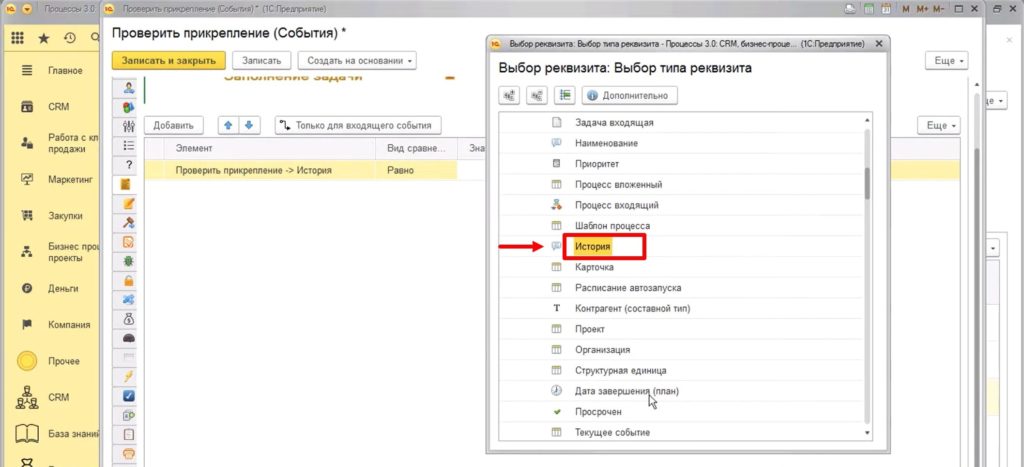
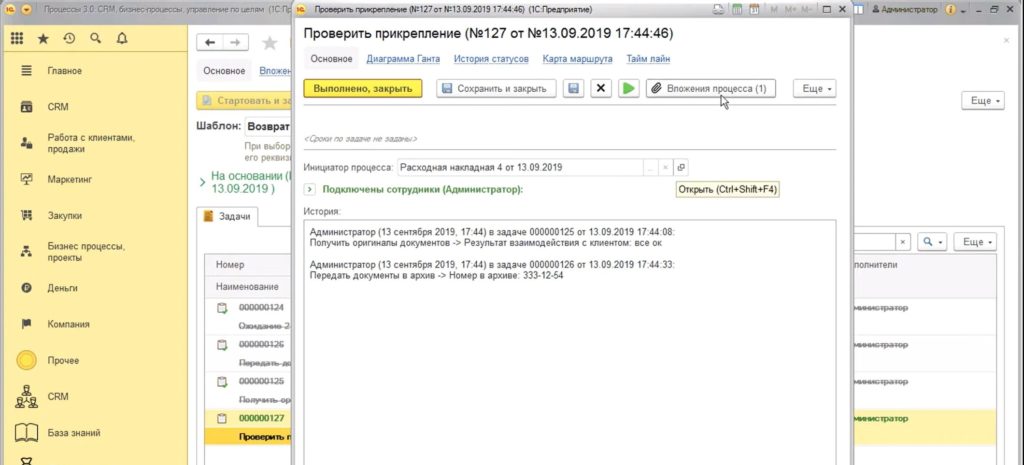
Для проверки настроенного бизнес-процесса нужно провести новую расходную накладную, после чего система автоматически запустит новый процесс. Каждая задача бизнес-процесса отображается в списке.
Задачи бизнес-процесса можно:
- просматривать;
- переводить в нужные статусы;
- выполнять требуемые в задачах действия.
Созданная задача проверки прикрепления настроена таким образом, что вся важная информация отображается в реквизите на форме задачи. Это позволяет проверить все необходимые сведения после завершения работы процесса.
Реквизит «История» удобно использовать, когда задача повторяется несколько раз. В таком случае бизнес-процесс каждый раз обновляет данные истории по времени его внесения.
Порядок реквизитов и группы реквизитов
Порядком реквизитов в форме задачи можно управлять.
У каждого реквизита есть свойство «Порядок», реквизиты выводятся на форме в соответствии с указанным порядком в настройках, от меньшего к большему сверху вниз.
Для указания порядка для реквизита:
- В правой части окна просмотра задачи нажмите на кнопку «Еще» и в списке выберите «Открыть шаблон» – откроется диалоговое окно редактирования шаблона задачи.
- Перейдите на вкладку «Реквизиты».
- Двойным щелчком выберите нужный реквизит (например, «Результат взаимодействия с клиентом»).
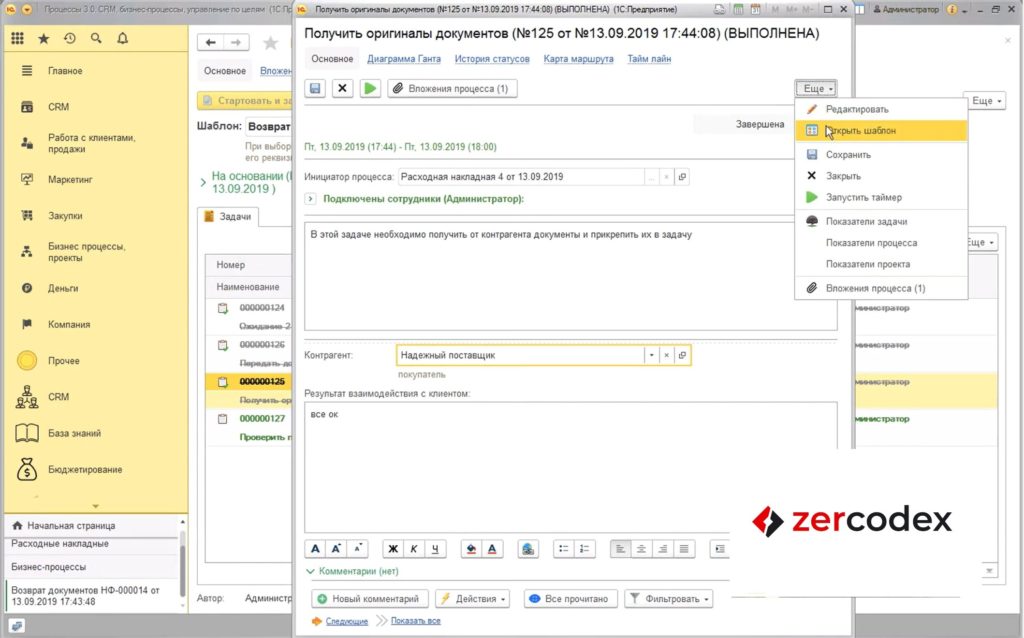
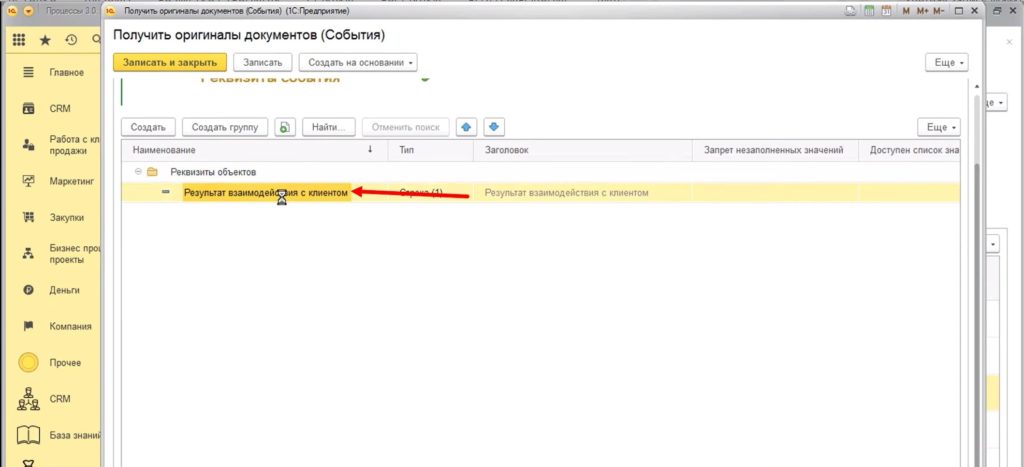
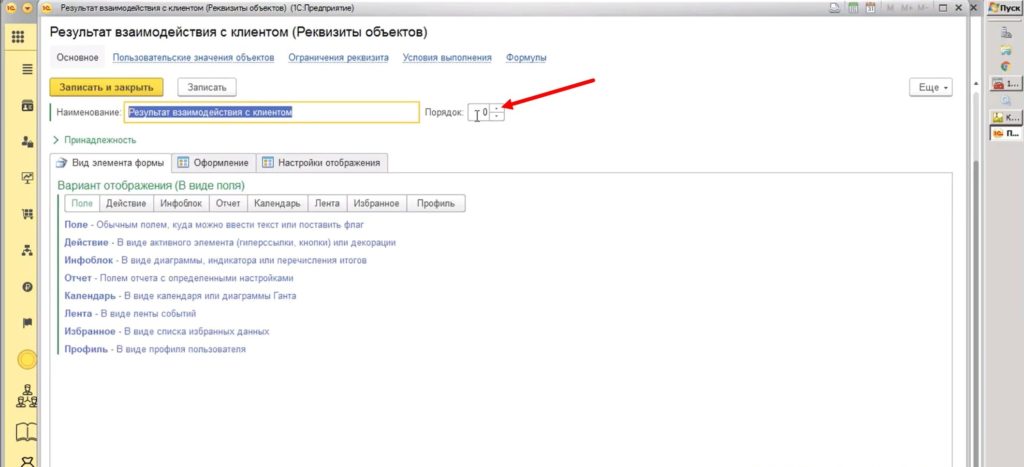
Реквизиты задач на форме можно размещать в группах:
- группировать их горизонтально или вертикально;
- делать группу свернутой (не показывать всю информацию при открытии окна) или сворачиваемой (разрешать пользователю скрывать и открывать информацию в группе в нужный ему момент).
Для создания группы реквизитов задачи:
- В правой части окна просмотра задачи нажмите на кнопку «Еще» и в списке выберите «Открыть шаблон» – откроется диалоговое окно редактирования шаблона задачи.
- Перейдите на вкладку «Реквизиты».
- Нажмите кнопку «Создать группу» – откроется окно создания группы.
- В поле «Наименование» введите название группы (например, «Данные контрагента»).
- В поле «Отображение» выберите нужное значение (например, «Рамка группы»).
- В поле «Положение заголовка» выберите нужное значение (например, «Верх»).
- Чек-боксы «Свертываемая» и «Свернутая» оставьте неактивными.
- Нажмите кнопку «Записать и закрыть» – в списке появилась созданная группа «Данные контрагента».
- Мышкой перетащите нужные реквизиты на созданную группу реквизитов – их положение в списке изменится, реквизиты переместятся внутрь группы.
- Нажмите кнопку «Записать и закрыть».
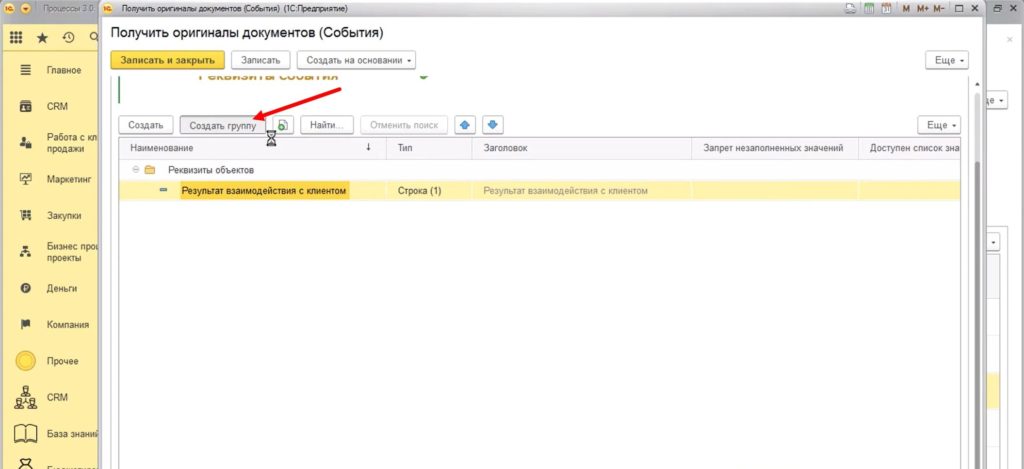
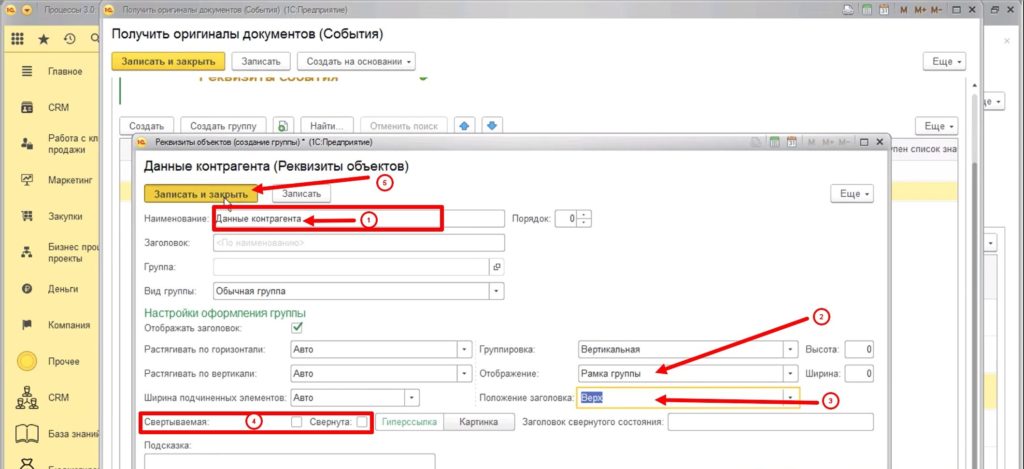
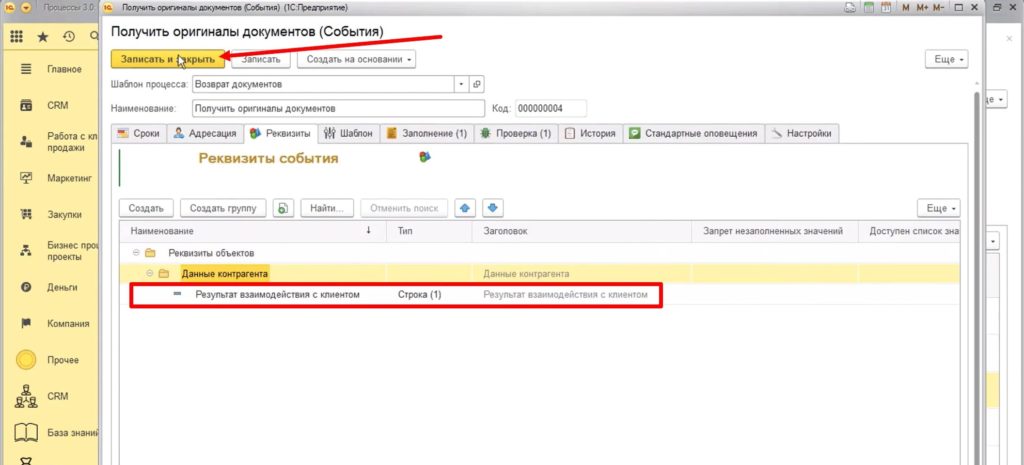
Реквизиты бизнес-процессов также удобно группировать для отображения их на форме.
Для создания группы реквизитов бизнес-процесса:
- В окне просмотра бизнес-процесса справа от его названия нажмите кнопку перехода в редактирование его шаблона – откроется окно редактирования шаблона процесса.
- Перейдите на вкладку «Аналитика» в левой части рабочего окна.
- Нажмите кнопку «Создать группу» – откроется окно создания группы.
- В поле «Наименование» введите название группы (например, «Данные контрагента»).
- В поле «Отображение» выберите нужное значение (например, «Рамка группы»).
- В поле «Положение заголовка» выберите нужное значение (например, «Верх»).
- Чек-боксы «Свертываемая» и «Свернутая» оставьте неактивными.
- Нажмите кнопку «Записать и закрыть» – в списке появилась созданная группа «Данные контрагента».
- Мышкой перетащите нужные реквизиты на созданную группу реквизитов – их положение в списке изменится, реквизиты переместятся внутрь группы.
- Нажмите кнопку «Записать и закрыть».
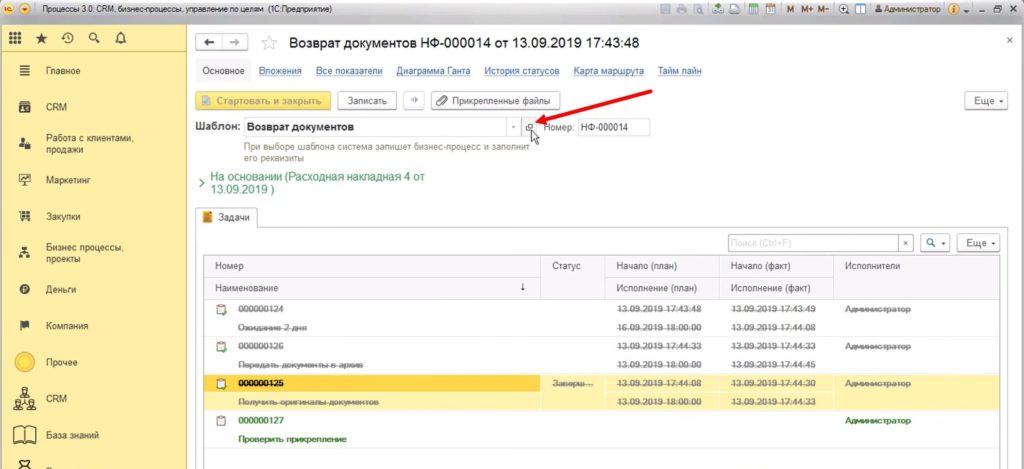
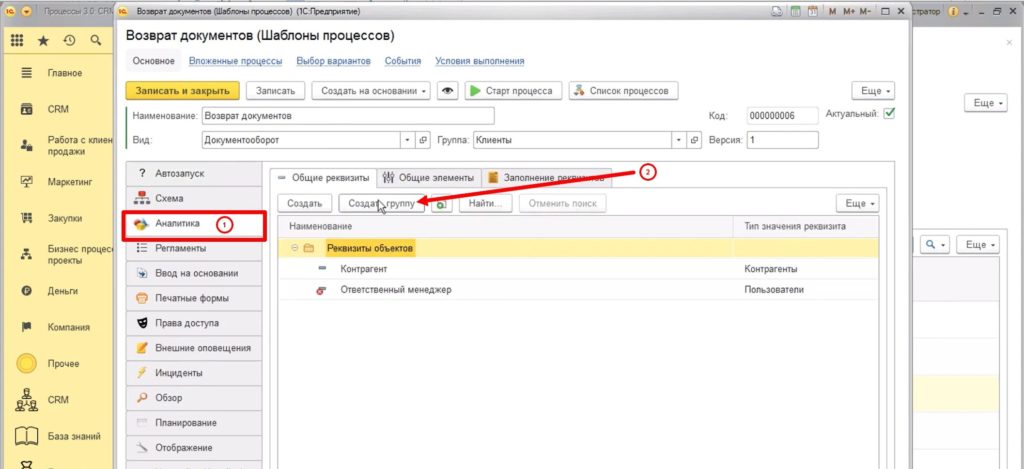
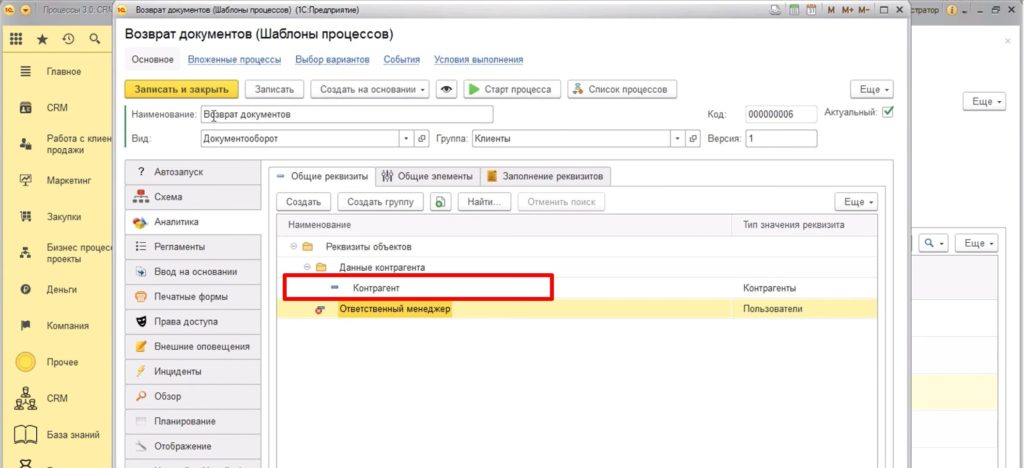
Группы реквизитов также могут располагаться в заданном порядке.
Для изменения порядка групп реквизитов на форме:
- В окне редактирования шаблона процесса перейдите на вкладку «Аналитика».
- В списке групп реквизитов нажмите правой кнопкой мыши на нужную группу и выберите «Изменить».
- В открывшемся окне в поле «Порядок» задайте нужное значение.
- Нажмите кнопку «Записать и закрыть».