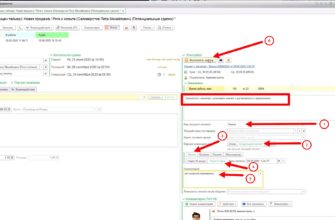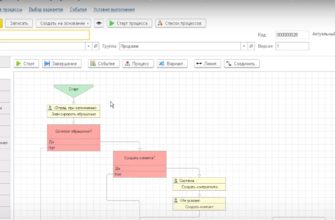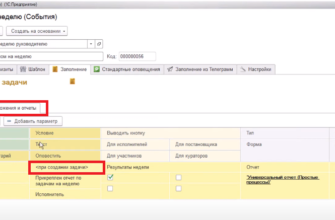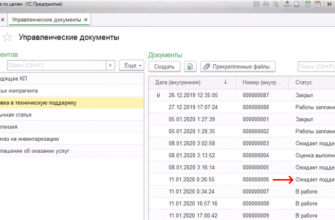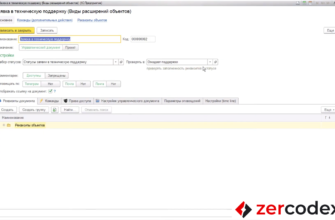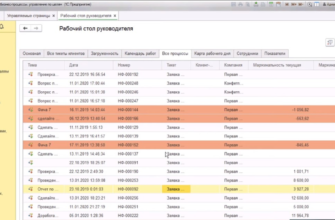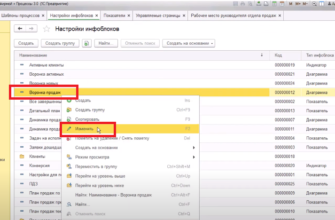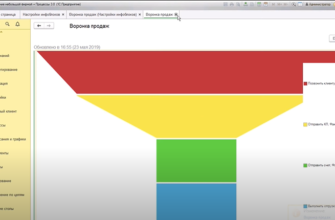- Формы задач
- Настройка форм, ролей и кнопок задач с помощью стандартных элементов
- Настройка формы задачи с помощью стандартных элементов
- Кнопки командной панели задачи для управления задачами и процессами
- Настройка кнопок задач
- Произвольные подзадачи
- Создание и настройка чек-листов
- Настройка чек-листа
- Перевод блоков чек-листа в подзадачи
- Создание подзадачи
- Создание кнопки подзадачи (действие)
- Установка даты отсчета
- Выбор руководителя исполнителя
- Установка даты отсчета
- Заполнение подзадач
- Настройка исполнителей и сроков
- Создание справочника «Структурная единица компании»
- Выбор настроек задач на примере
- Настройка подключения всех сотрудников пользователем
- Сигнализаторы и их использование
- Настройка сигнализатора
- Установка сроков для разделения сроков выполнения автоматических задач
- Настройка возможности перевода задачи на руководителя через сигнализатор
- Настройка сроков выполнения задач
- Настройка возможности редактирования плановых сроков по задаче
- Расположение ссылки «Установить сроки» для исполнителя
- Расположение ссылки «Установить сроки» для администратора
- Системные свойства задачи
- Настройка системных свойств задачи
- Дата начала задачи
- Дата окончания задачи
- Дата напоминания
- Настройки сроков задачи
- Важные реквизиты для задач
- Реквизиты «Обновлять остаток срока в процентах» и «Обновлять остаток срока в днях»
- Реквизиты «Осталось дней срока»
Формы задач
При запуске бизнес-процесса открывается форма задачи. В режиме редакции форма выглядит иначе, чем в обычном режиме, который доступен пользователям.
- Для запуска бизнес-процесса выберите «Старт процесса».
- Откроется окно с заголовком «Создание».
- В форме редактирования доступно изменение всех полей.
Для задачи есть два режима доступа:
- режим редактирования;
- режим исполнения задачи (обычный режим).
В режиме редактирования происходят изменения задачи.
Данный режим недоступен обычным исполнителям.
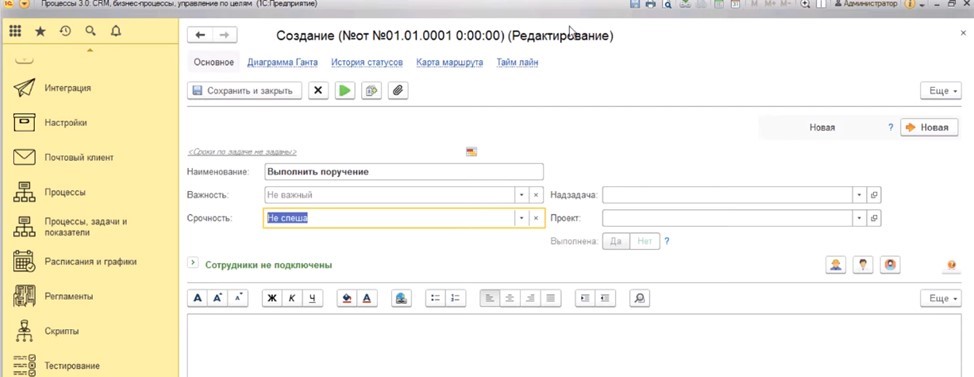
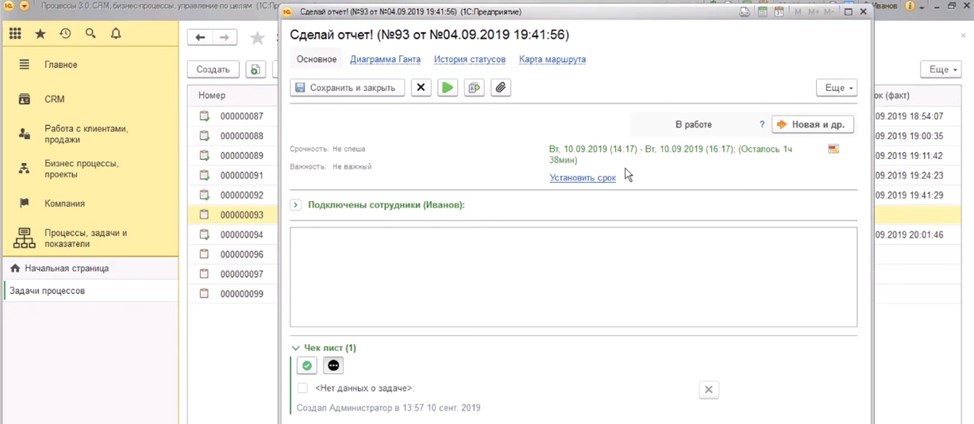
Виды участия пользователей в задаче (права доступа)
- Исполнитель;
- Участник;
- Куратор;
- Постановщик.
Исполнитель – выполняет задачу, может изменить реквизиты задачи. Например, исполнитель может поставить флажок «Выполнено» через какое-либо действие и закрыть задачу.
Участник – наблюдает за выполнением задачи, не может менять задачу, но может оставлять комментарии.
Куратор – имеет полные права на управление задачей, редакция реквизитов и состава задачи. Куратору доступен режим редактирования.
Постановщик – автор задачи, отображается в специальном поле «Постановщик». Возможность комментировать задачу без ее изменения или выполнения.
Форма задачи настраивается под каждое событие и под каждого пользователя. Одна и та же форма задачи имеет разный вид для пользователей с учетом роли в системе.
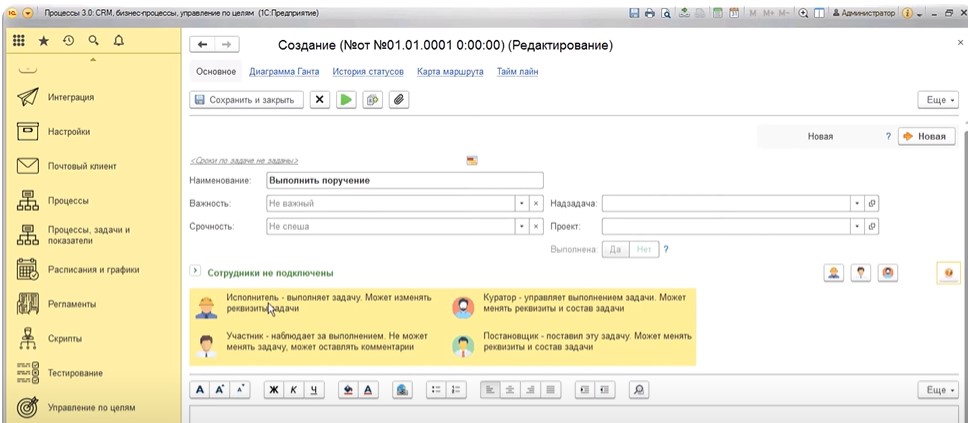
Настройка форм, ролей и кнопок задач с помощью стандартных элементов
Настройка формы задачи с помощью стандартных элементов
Элементы окна задачи:
- Наименование задачи (в режиме редактирования прибавляется слово «Редактирование»; если задача выполнена, прибавляется слово «Выполнено»);
- Навигационная панель (содержит вкладки «Диаграмма Ганта», «История статусов», «Карта маршрута», «Таймлайн»);
- Командная панель (кнопки «Выполнить», «Сохранить и закрыть», «Закрыть» и т.д.).
Вид навигационной панели зависит от роли пользователя.
Роли настраиваются через конфигуратор и профили пользователей.
Отображение вкладок навигационной панели у пользователей с учетом настройки листа ролей
Пользователь «Администратор» видит 4 вкладки навигационной панели: «Диаграмма Ганта», «История статусов», «Карта маршрута», «Таймлайн».
Пользователь «Иванов» видит 3 вкладки. Причина в том, что в окне конфигуратора профиля пользователя поле «Отображение (таймлайн)» не отмечено галочкой. Если выставить галочку и сохранить изменение, то вкладка появится в поле навигации в окне задачи.
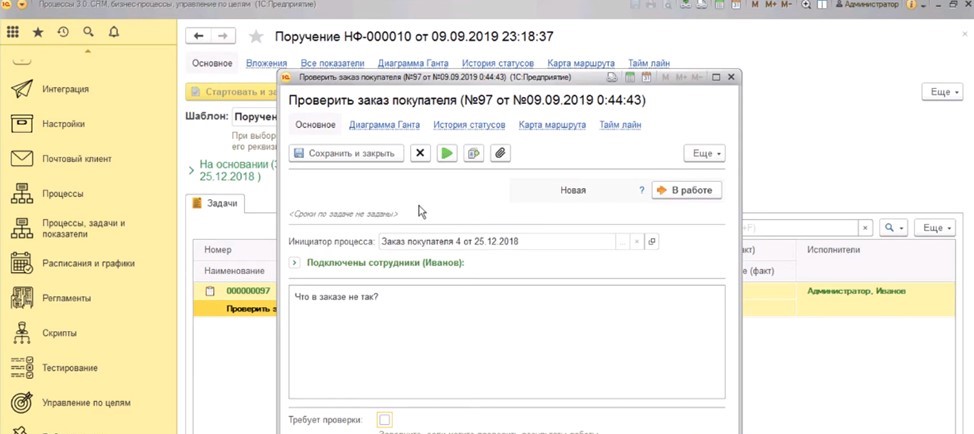
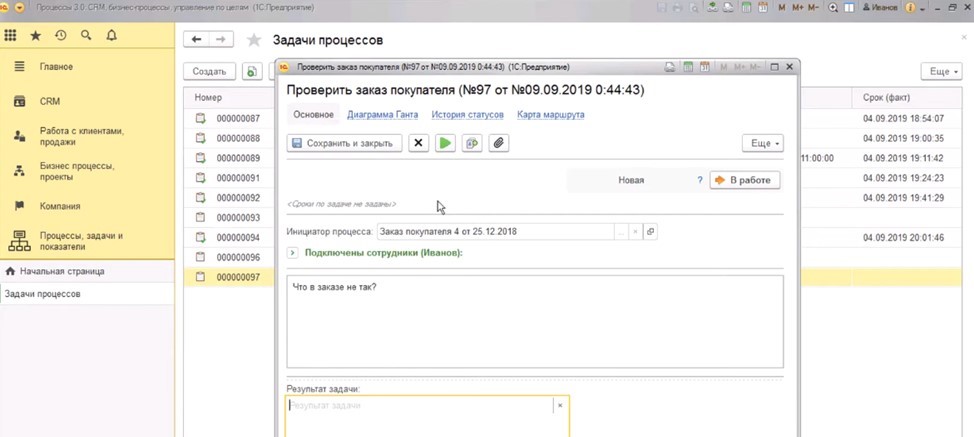
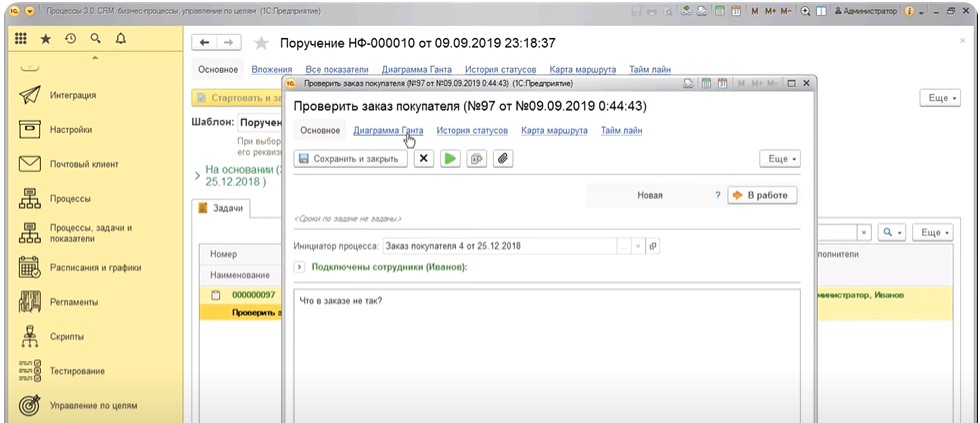
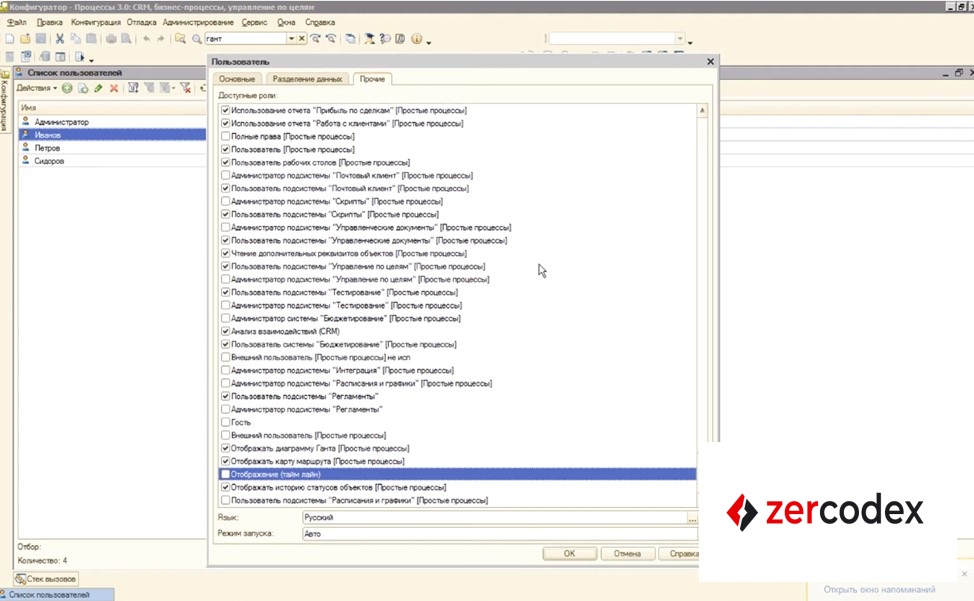
Кнопки командной панели задачи для управления задачами и процессами
Кнопки командной панели задач:
- выполнить;
- сохранить и закрыть;
- закрыть;
- другие кнопки для управления задачами и процессами.
Кнопка таймера не настраивается, она присутствует во всех формах.
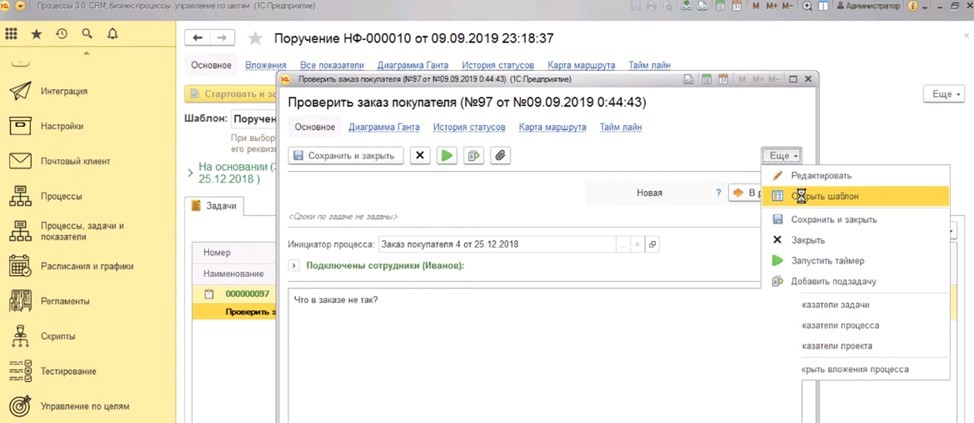
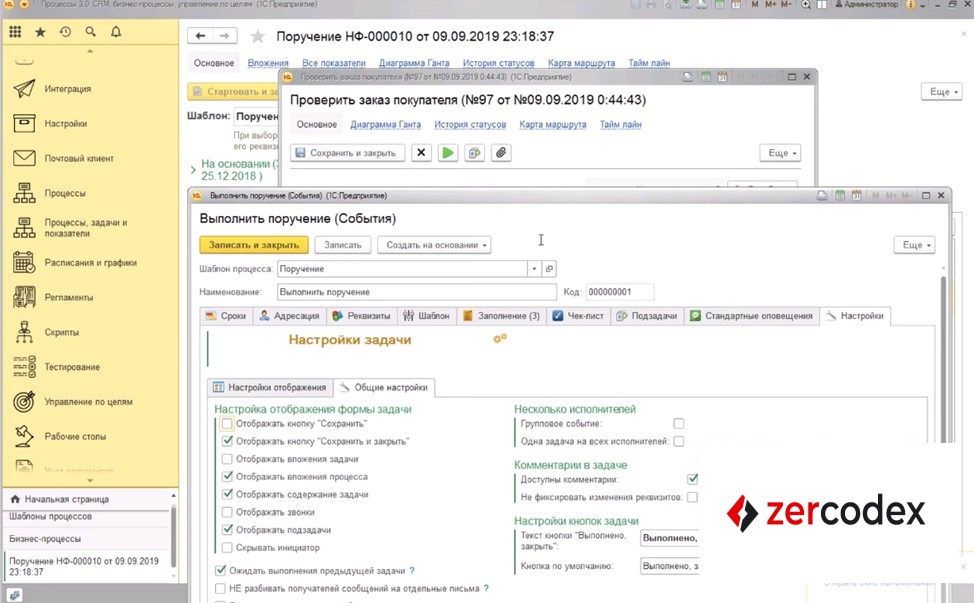
Настройка кнопок задач
Настраиваются в форме «События» – «Настройки» – «Общие настройки».
- Для перехода в окно «Выполнить поручение (События)» нажмите на элемент «Еще».
- Во всплывающем окне нажмите «Открыть шаблон».
- Откроется окно «Выполнить поручение (События)».
- Выберите вкладку «Настройки», далее выберите вкладку «Общие настройки».
- Настройка отображения кнопок осуществляется путем установки/снятия «галочки» с нужного пункта.
- Для сохранения настроек необходимо нажать «Записать и закрыть».
Кнопка «Сохранить» сохраняет черновик без закрытия окна.
Кнопка «Сохранить и закрыть» сохраняет черновик и закрывает.
Кнопки «Вложения задачи», «Вложения процесса» служат для того, чтобы прикладывать свои вложения.
Отличие использования кнопки «Вложения задачи» от «Вложения процесса»
Если важно к задаче прикрепить вложения, то используется кнопка «Вложения задач». Вложения не будут видны другим пользователям.
Для отображения вложения в нескольких задачах используется кнопка «Вложения процесса». Вложения прикрепляются к бизнес-процессу, который работает по этим задачам.
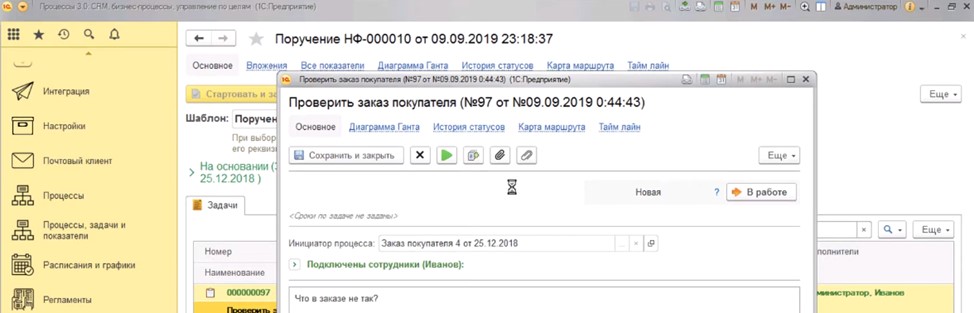
Кнопка «Выполнено, закрыть» отображается по умолчанию, если нет статусов задач. Если есть статусы задач, то изменение флага «Выполнено» и переход к следующему шагу бизнес-процесса происходит через статусы.
Пример настройки текста кнопки «Выполнено, закрыть»
Поставлена задача: ознакомиться с документацией.
Для изменения текста кнопки на вкладке «Общие настройки» в поле «Настройки кнопок задачи» заменить текст «Выполнено, закрыть» на «Ознакомлен, закрыть».
При выполнении такой задачи пользователь понимает, что необходимо ознакомиться с документом и подтвердить нажатием кнопки «Ознакомлен, закрыть».
Если кнопка по умолчанию задана для задачи, то при нажатии Ctrl-Enter произойдет закрытие этой задачи.
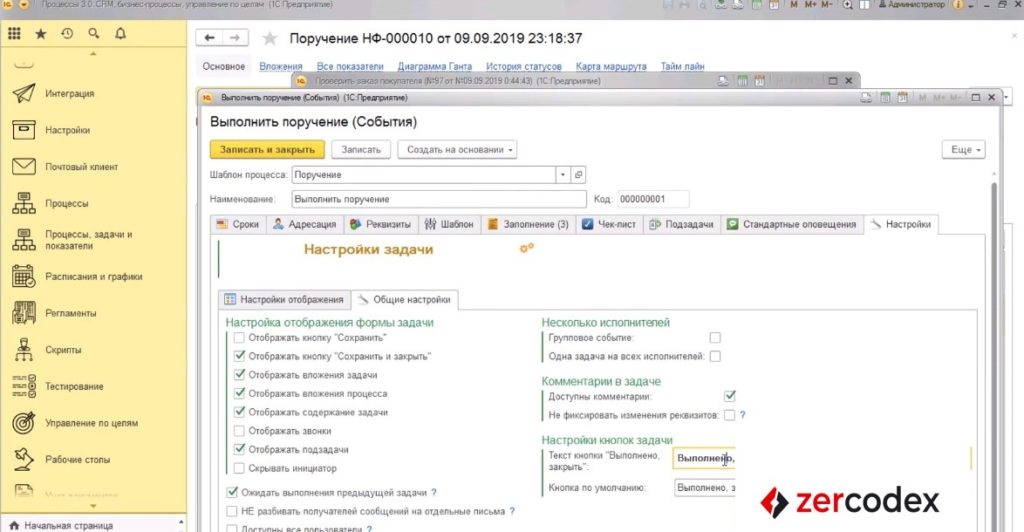
Произвольные подзадачи
Произвольные подзадачи – задачи без события, которые привязываются к текущей задаче. На основании задачи можно ставить произвольные подзадачи себе или другому сотруднику.
- В окне «Выполнить поручение (События)» – «Настройки» – «Настройки отображения» установить флажок на пункт «Подзадачи и сигнализаторы».
- На вкладке «Подзадачи» установить флажок на пункт «Доступны произвольные подзадачи».
- Для сохранения настроек необходимо нажать «Записать и закрыть».
Пример создания и выполнения подзадачи
Для создания подзадачи необходимо нажать на кнопку командной панели «Добавить подзадачу». Во всплывающем окне ввести наименование подзадачи и нажать на кнопку «Сохранить и закрыть».
Подзадача появится внизу формы задачи в разделе «Чек-лист» с окошком для флажка.
Чтобы установить флажок, необходимо выполнить подзадачу. Для этого в окне подзадачи установить отметку о выполнении «Да» и нажать на кнопку «Сохранить и закрыть».
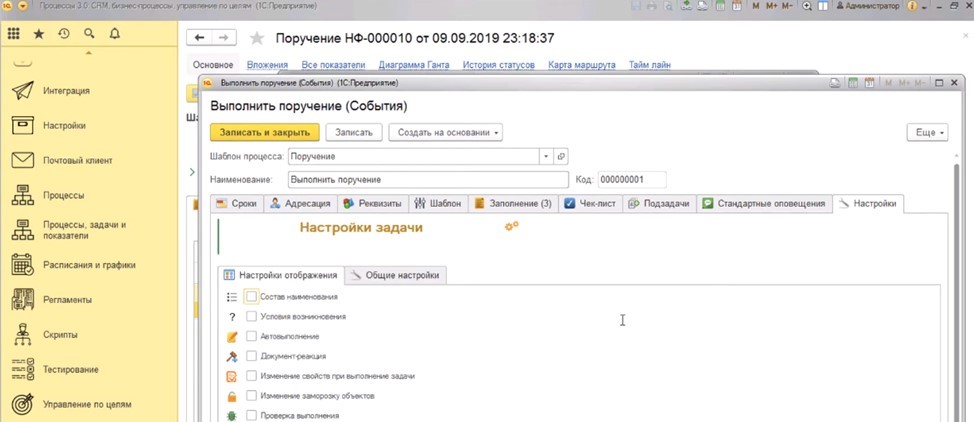
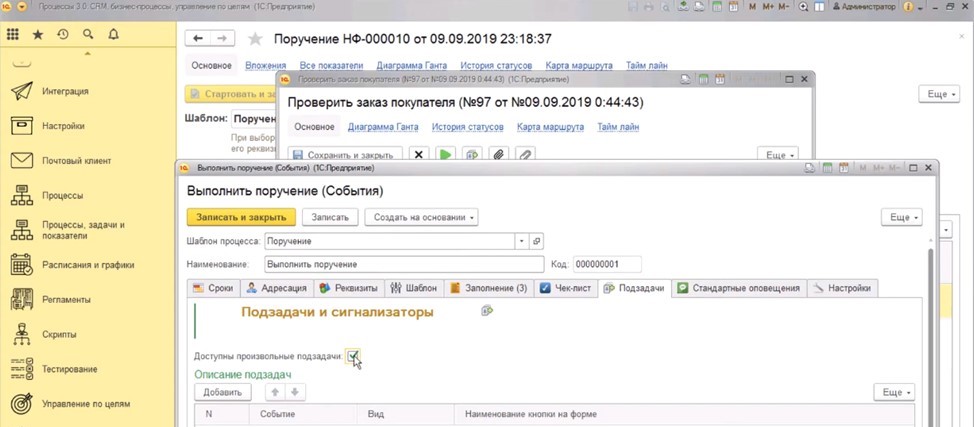
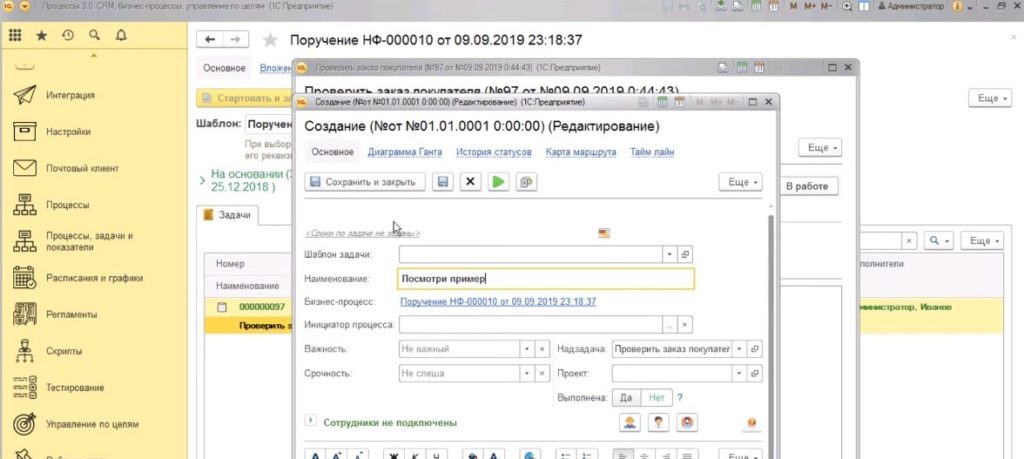
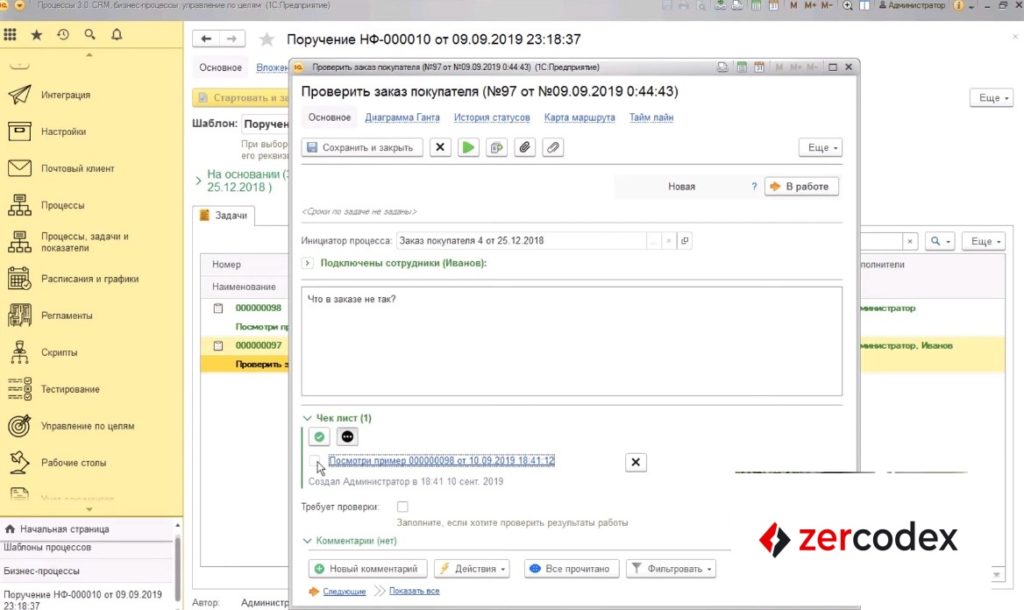
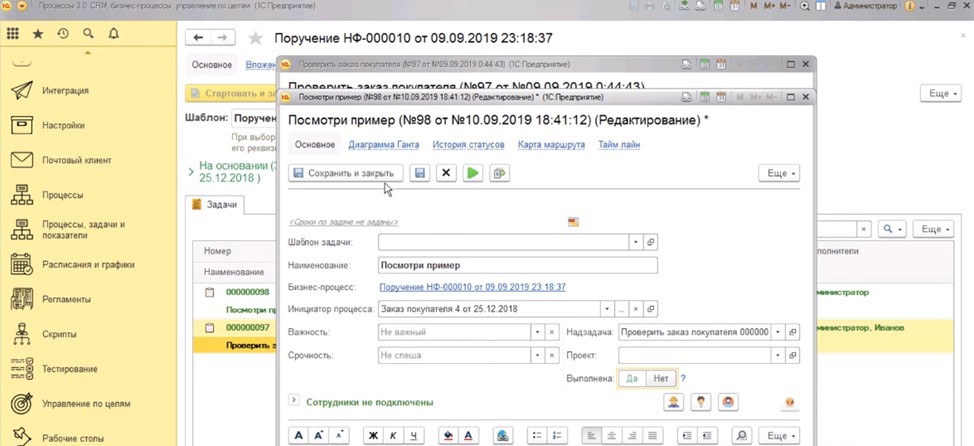
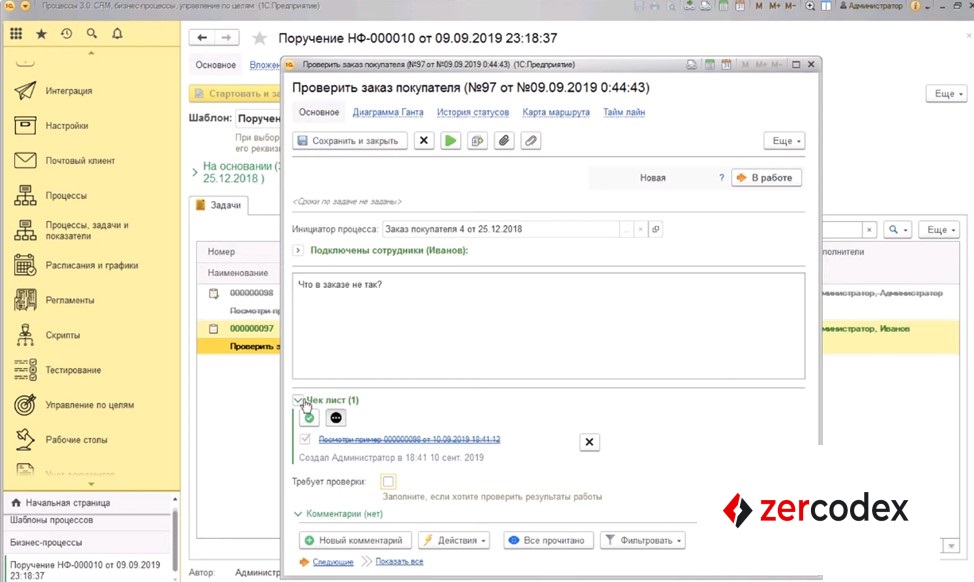
Создание и настройка чек-листов
Настройка чек-листа
В разделе «Чек-лист» окна задачи могут отображаться подзадачи и задачи, придуманные пользователем.
- В окне «Выполнить поручение (События)» – «Настройки» – «Настройки отображения» установить флажок на пункт «Чек-лист».
- На вкладке «Чек-лист» установить флажок на пункт «Доступно добавление элементов в чек-лист».
- Для сохранения настроек необходимо нажать «Записать и закрыть».
- В режиме редактирования окна задачи в разделе «Чек-лист» появится пункт «Добавить».
Добавление блоков и варианты назначения чек-листа
В чек-листах можно добавлять блоки и назначать их для разных пользователей.
Существуют 3 варианта назначения чек-листа:
- любому исполнителю;
- конкретному исполнителю;
- пользователям, выбранным по виду участия в задаче.
- Нажать на пункт «Добавить» раздела «Чек-лист». Во всплывающем окне ввести текст блока чек-листа и нажать на кнопку «Подтвердить». По умолчанию в пункте «Назначить» выбрана вкладка «Любому». Данный блок доступен и может быть выполнен любым исполнителем.
- Чтобы назначить блок конкретному исполнителю, который подключен к задаче, необходимо в пункте «Назначить» выбрать вкладку «Из задачи» и выбрать исполнителя из выпадающего списка. Поставить отметку о выполнении блока сможет только выбранный исполнитель или пользователь с полными правами.
- Для назначения блока всем исполнителям (постановщикам, кураторам, участникам) нужно в пункте «Назначить» выбрать вкладку «По виду участия» и выбрать из выпадающего списка кому предназначен блок. Выполнить блок смогут только исполнители (постановщики, кураторы, участники) или пользователь с полными правами.
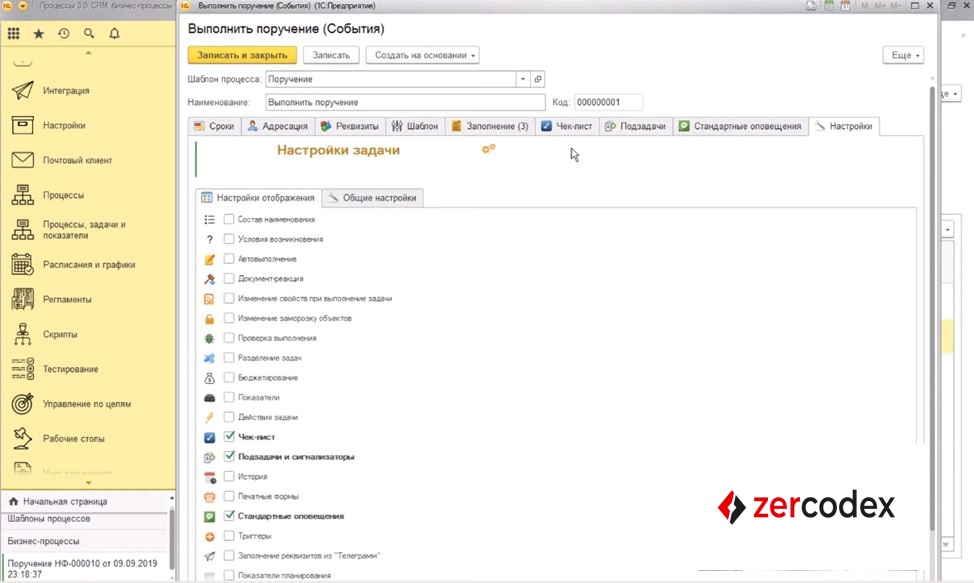
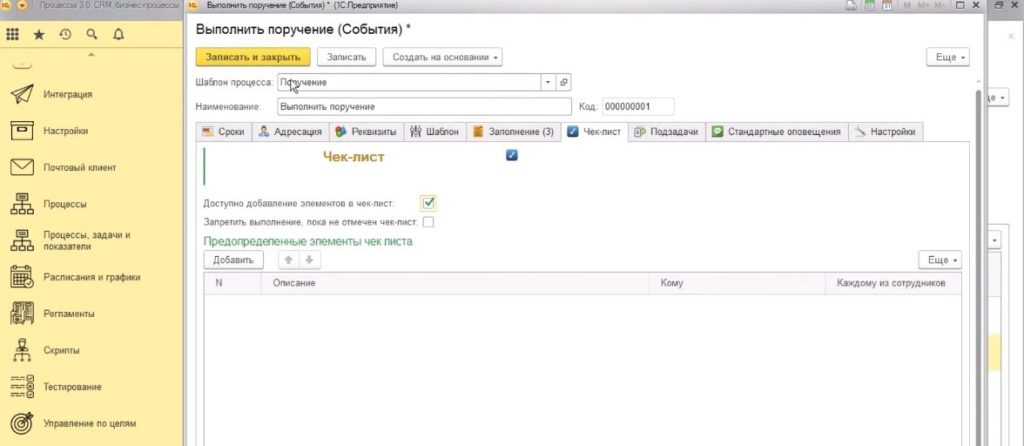
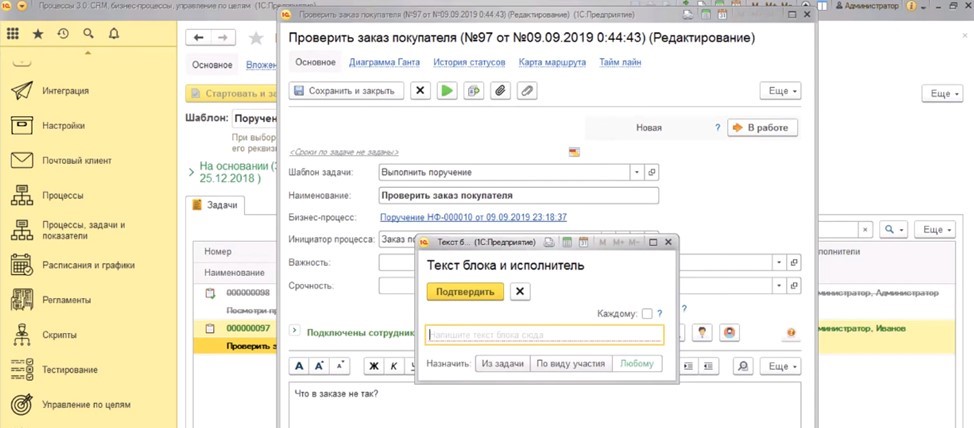
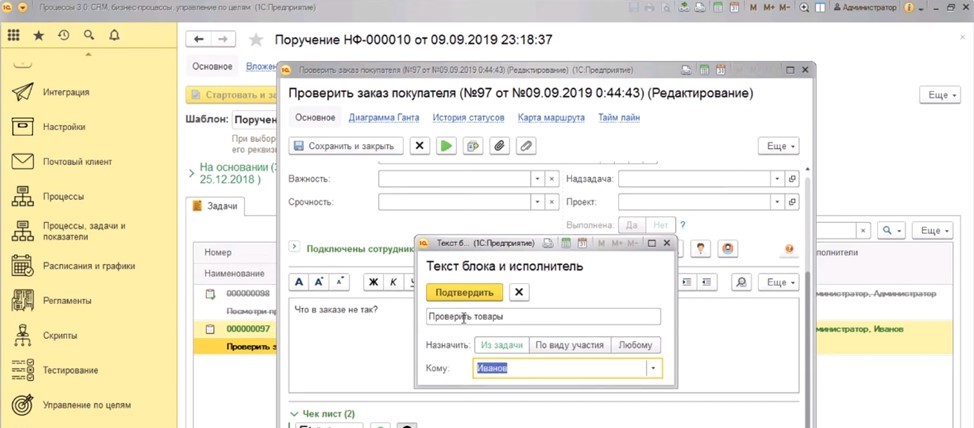
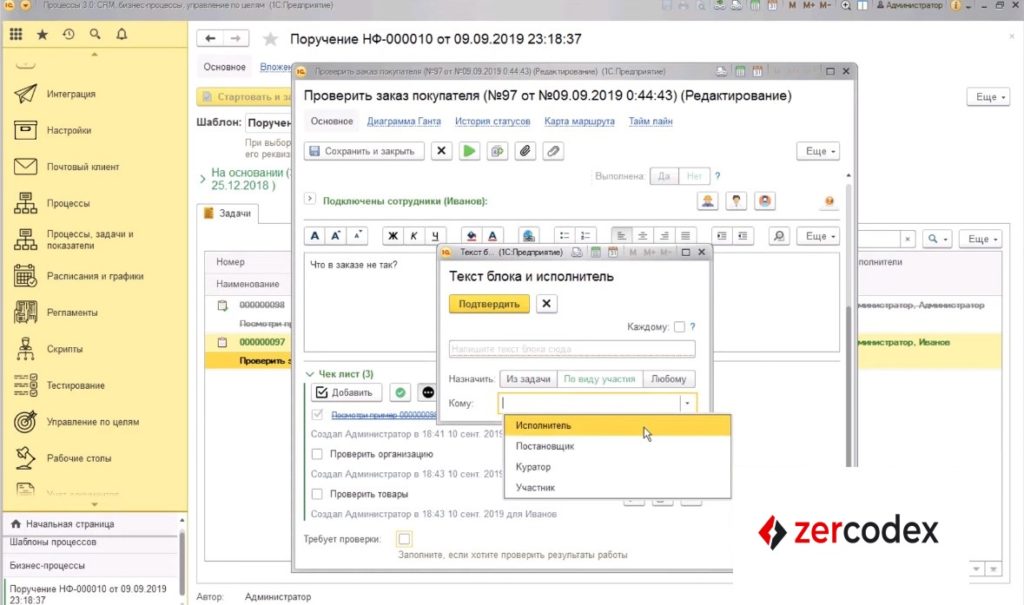
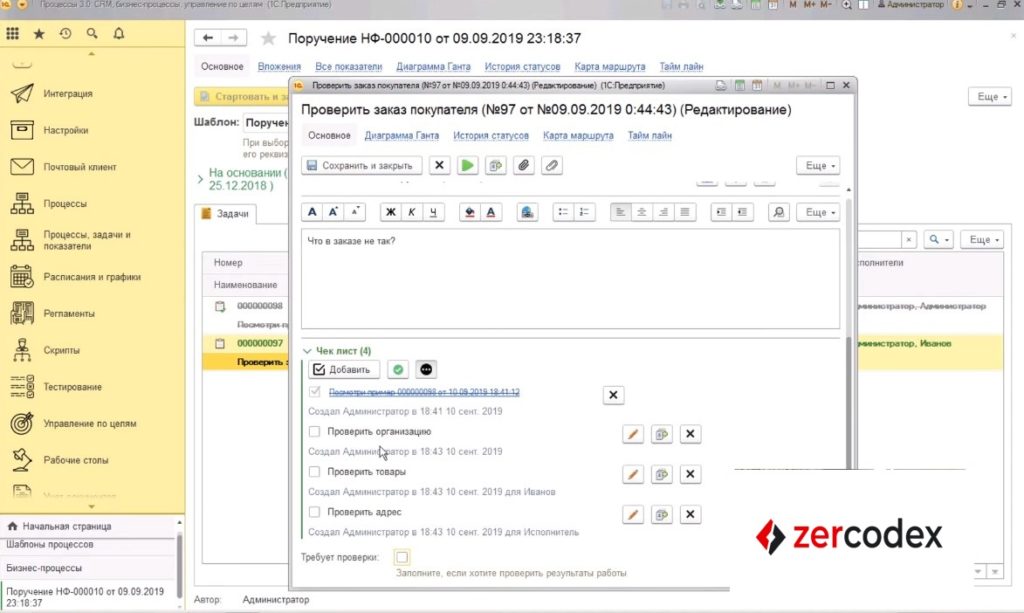
Перевод блоков чек-листа в подзадачи
Блоки чек-листов могут быть превращены в отдельные подзадачи.
Перевод блоков чек-листа в подзадачи
Для перевода необходимо нажать на кнопку «Чек-лист сделать подзадачей» рядом с нужным пунктом. К подзадаче будет подключен сотрудник, который является исполнителем текущего чек-листа.
После настройки параметров подзадачи необходимо нажать «Сохранить и закрыть».
Для назначения срока выполнения подзадачи выбрать «Сроки по задаче не заданы» и в выпадающем окне выбрать необходимое время, далее – «Сохранить».
В результате пункт чек-листа будет отмечен в виде гиперссылки и установка флажка станет недоступна.
Не рекомендуется делать на всю компанию один бизнес-процесс «Произвольная задача» и по нему создавать задачи в виде чек-листа. Лучше вывести такие задачи в бизнес-процесс.
Подзадачи используются для процесса поручения, подпоручения, но для некоторых процессов они неэффективны.
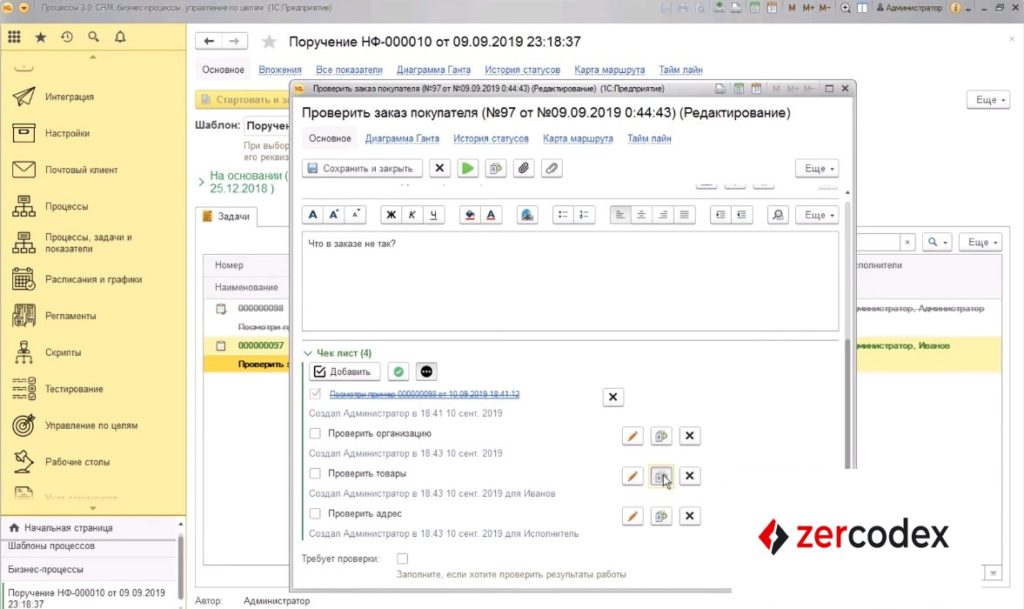
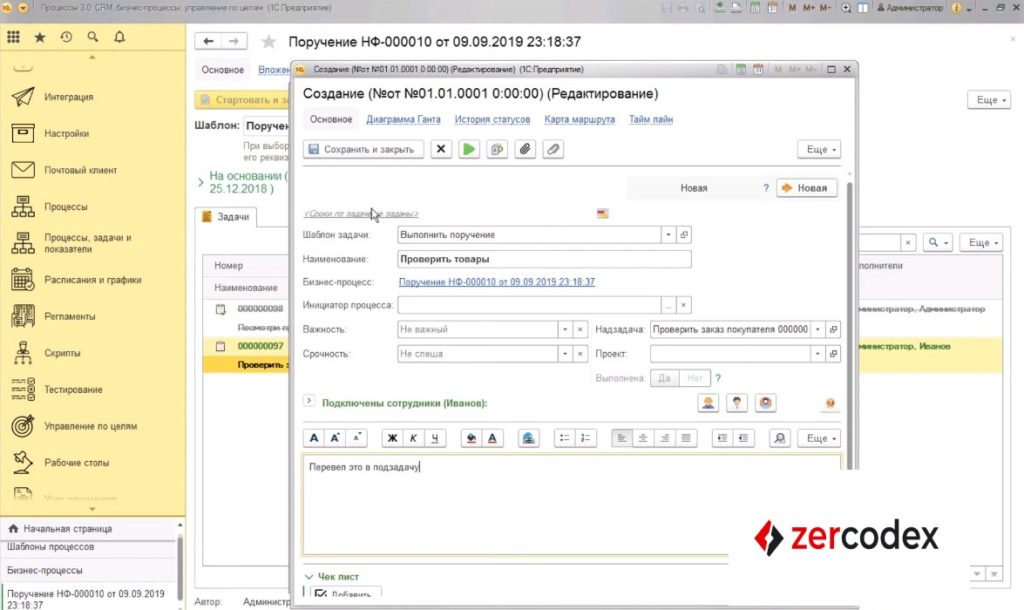
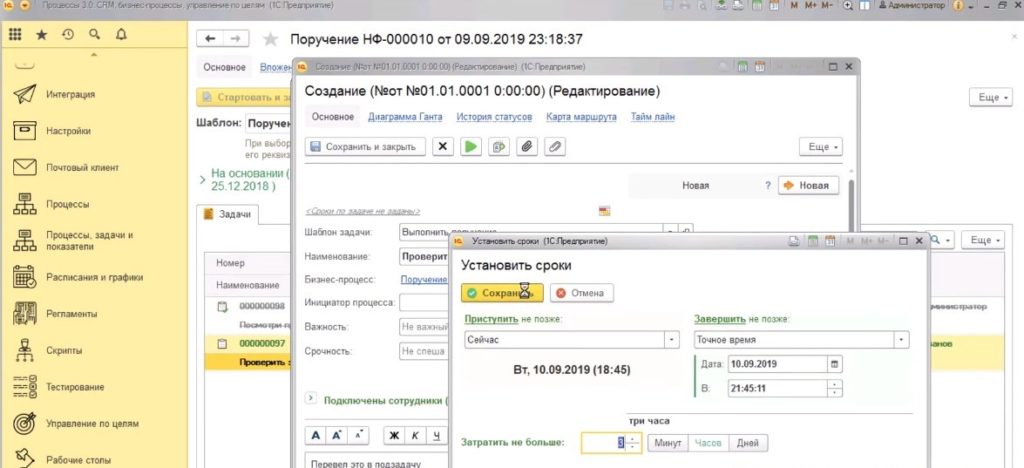
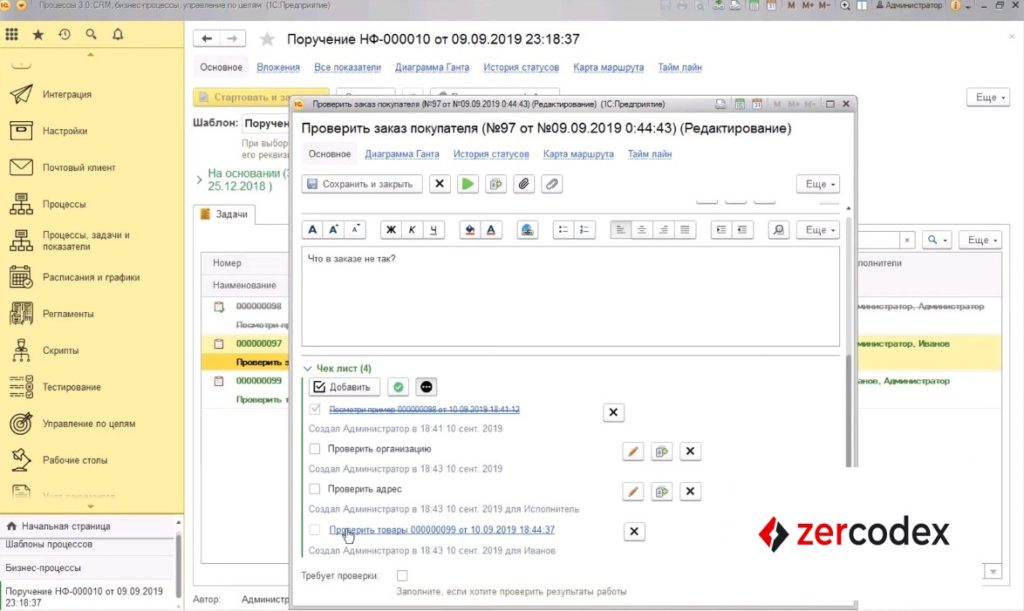
Создание подзадачи
Для эффективного использования подзадачи есть механизм – подзадача (действие). С помощью него создается кнопка, при нажатии которой к задаче прикрепляется необходимый набор заполнения задачи.
Создание кнопки подзадачи (действие)
- В окне редактирования задачи нажать «Еще», в выпадающем списке выбрать «Открыть шаблон».
- На вкладке «Подзадачи» в разделе «Описание подзадач» нажать кнопку «Добавить».
- В графе «События» в выпадающем списке нажать «Показать все», в появившемся окне выбрать необходимый пункт.
- Для отображения кнопки в задаче заполнить графу «Наименование кнопки на форме».
- В разделе «Заполнение подзадач» нажать копку «Добавить».
- В графе «Элемент» в выпадающем списке нажать «Показать все», в появившемся окне выбрать необходимый реквизит.
- В графе «Значение элемента» в выпадающем списке нажать «Показать все», в появившемся окне выбрать «Фиксированное значение», затем выбрать пользователя.
- Для сохранения настройки нажать на кнопку «Записать и закрыть».
- В результате в задаче постановщика в выпадающем списке кнопки «Подзадача» командной панели появится нужная кнопка.
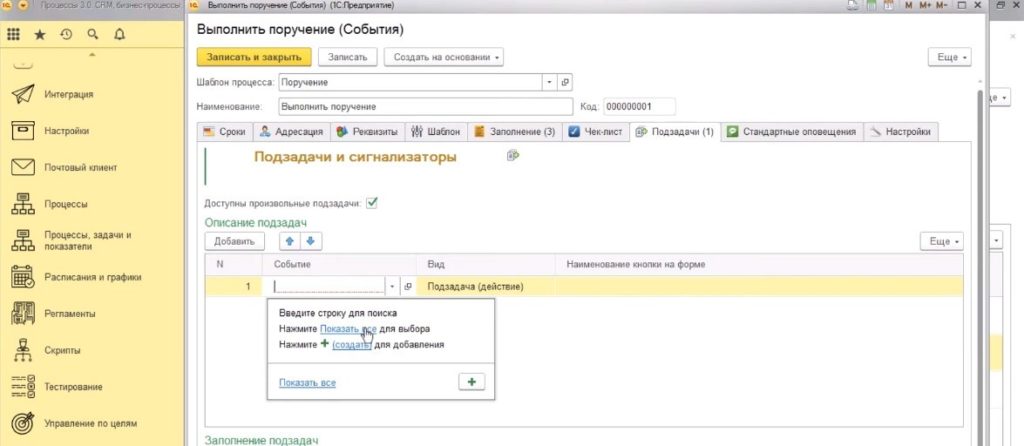
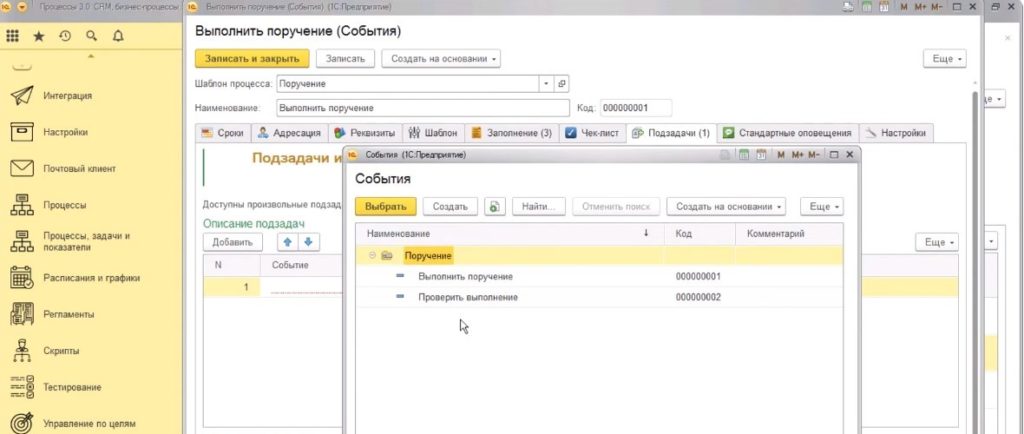
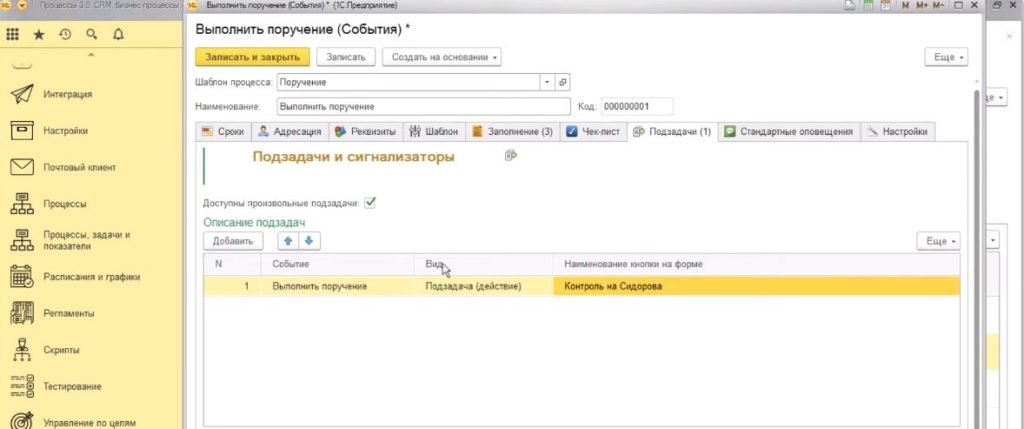
Пример создания подзадачи (действие)
При нажатии на кнопку подзадачи «Контроль на Сидорова» создается задача по событию «Выполнить поручение». К задаче подключен постановщик и исполнитель «Сидоров».
Постановщик может написать комментарий в задаче, затем сохранить изменение с помощью кнопки «Сохранить и закрыть».
Созданная задача отражается в чек-листе.
Установка даты отсчета
- В меню «Заполнение подзадач» нажимаем кнопку «Добавить».
- В пункте «Элемент» нажимаем «Показать все».
- В открывшемся окне «Выбор реквизита» выбираем «Наименование».
- В пункте «Значение элемента» выбираем «Показать все».
- В открывшемся окне выбираем «Фиксированное значение».
- Прописываем значение «Контроль просрочки» для поиска – «Выбрать».
- В меню «Заполнение подзадач» нажимаем кнопку «Добавить».
- В пункте «Элемент» нажимаем «Показать все».
- В открывшемся окне выбираем второй пункт.
- Ставим отметку на значении «Выполнить поручение».
- В поиске находим значение «Исполнитель».
- В пункте «Значение элемента» выбираем «Путь к значению».
- Через поиск находим «Исполнитель».
- При выборе пункта «Исполнитель» в открывшихся вариантах выбираем «Руководитель пользователя».
- «Записать и закрыть».
В стандартной конфигурации нет такого реквизита, как руководитель сотрудника. Некоторые типы система разворачивает еще до дополнительного уровня. Из «Исполнитель» система может получить контрагента по профилю пользователя, руководителя по профилю пользователя и профиль пользователя.
Эти предопределенные алгоритмы система может получить самостоятельно в зависимости от того, кто является исполнителем текущей задачи.
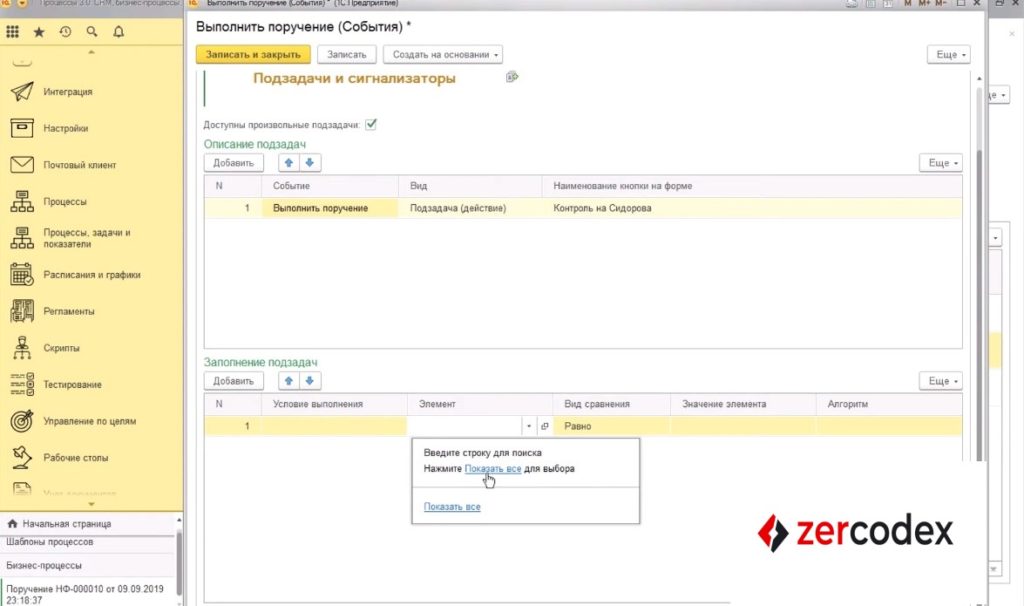
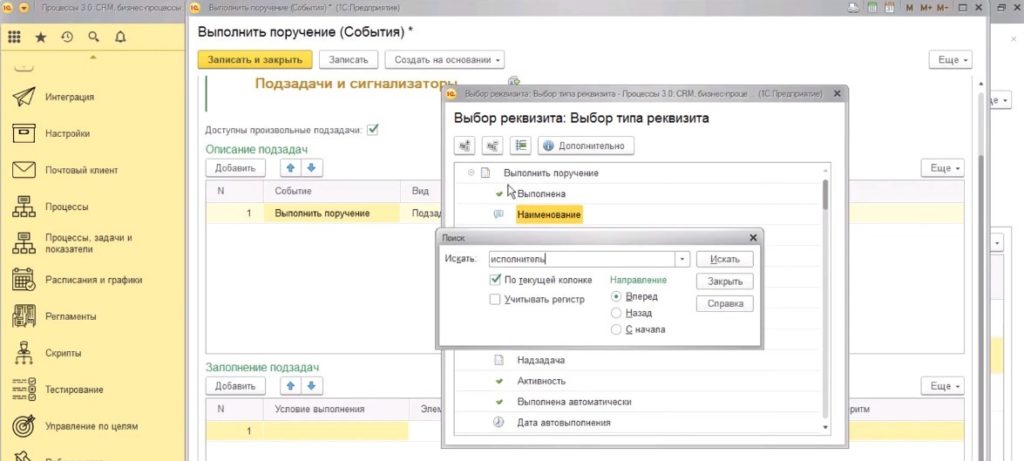
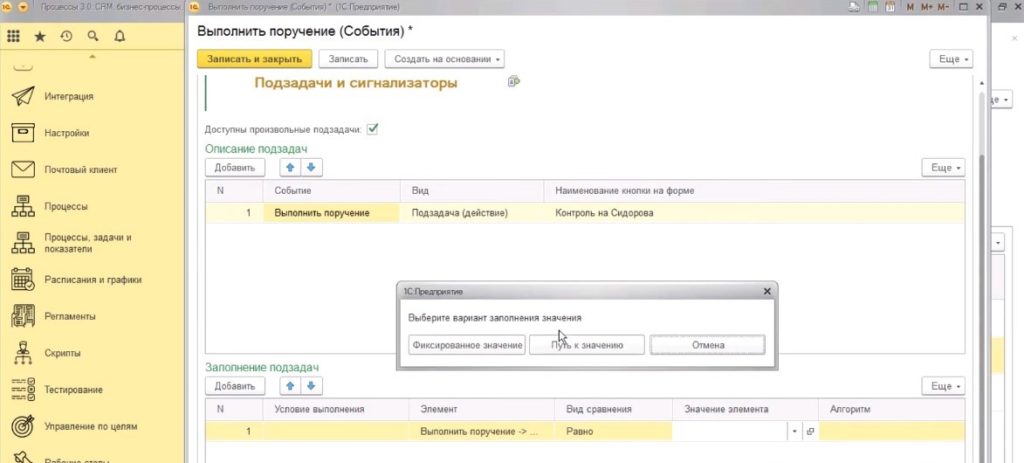
Выбор руководителя исполнителя
На первом уровне управление ведется теми исполнителями, кто является сотрудниками в отделе.
Профиль сотрудника Иванова
После внесения указанных выше настроек у сотрудника обновится список чек-листов.
Сообщение «нет данных о задаче» в чек-листе означает, что в списках текущего сотрудника этой задачи нет, поскольку она назначена другому исполнителю. Функция добавления другого сотрудника к своей задаче пользователю Иванову недоступна.
Для реализации такой возможности используется функция «Организующая схема компании».
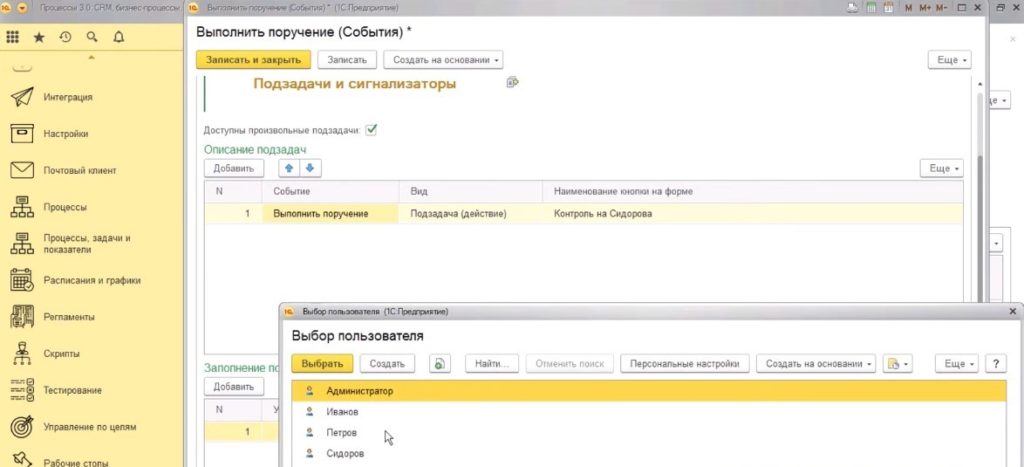
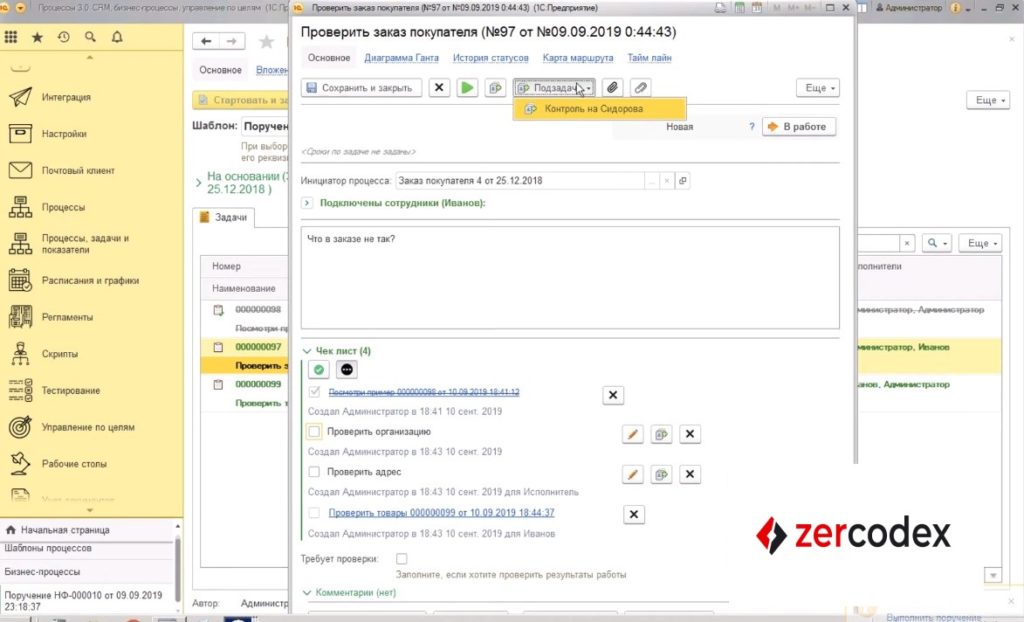
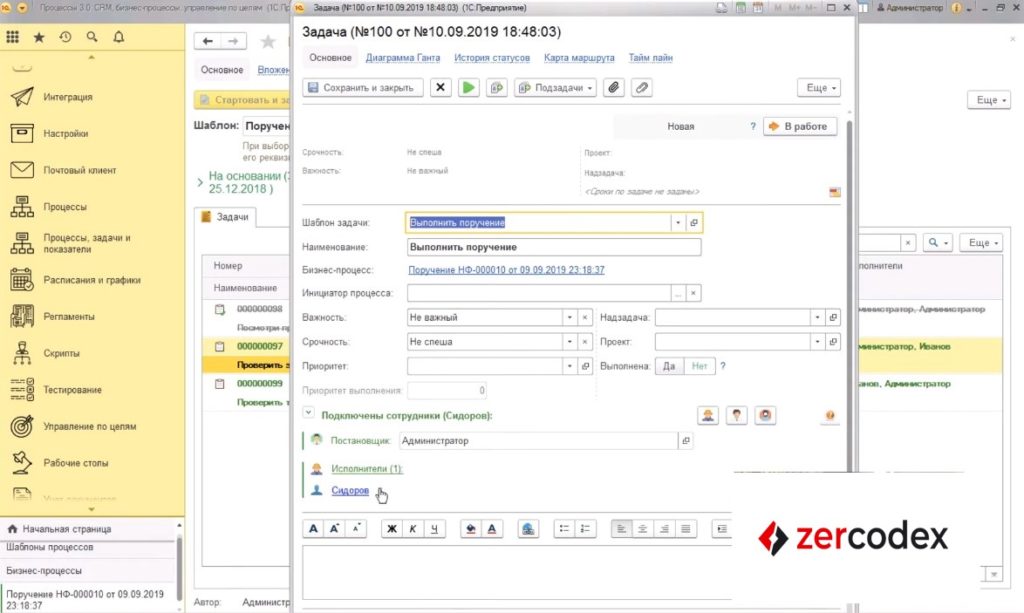
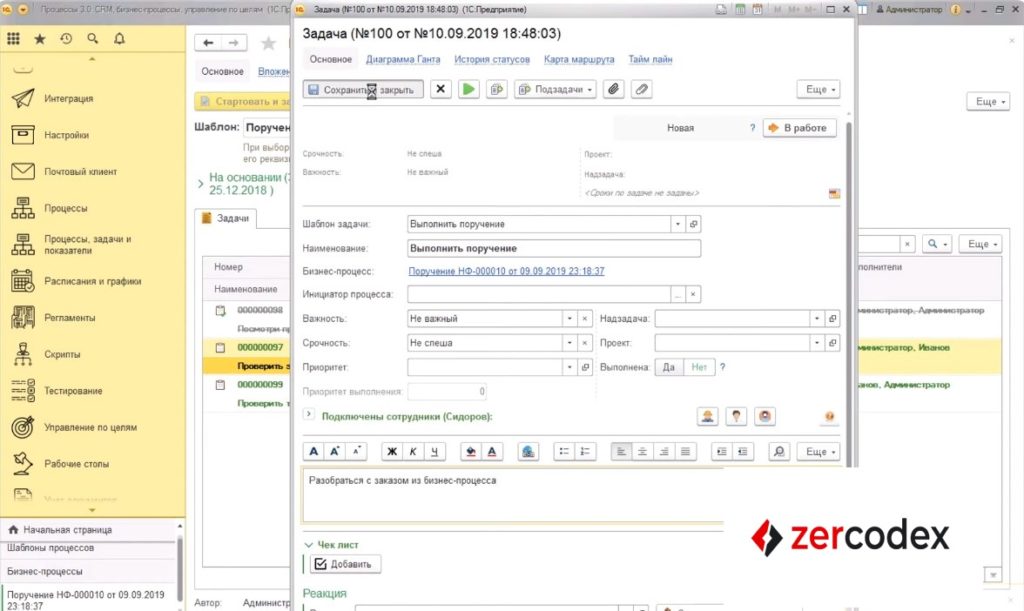
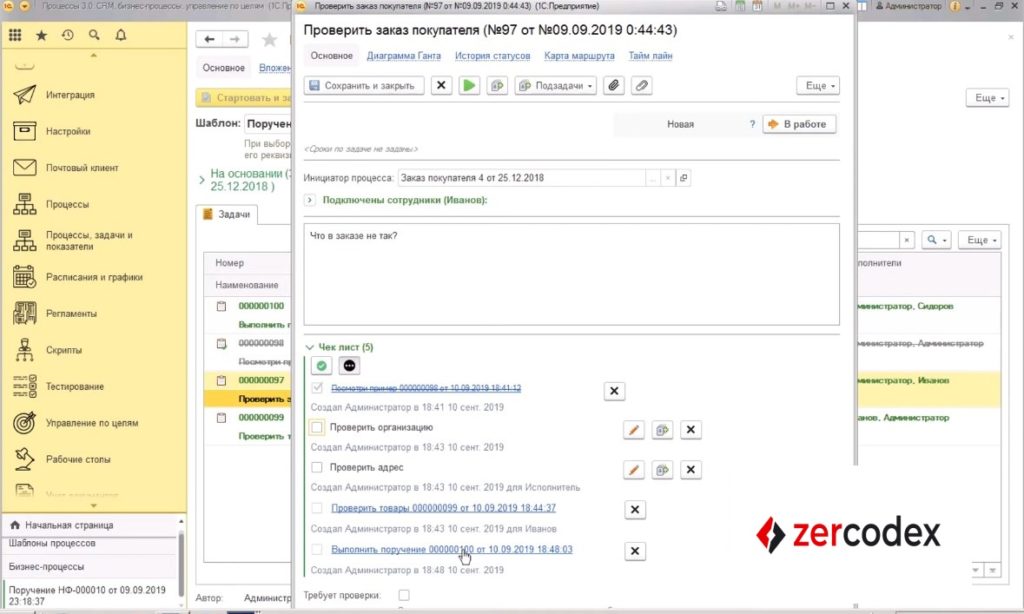
Установка даты отсчета
Установка даты для просроченной задачи
- Открываем шаблон процесса «Выполнить поручение».
- Среди элементов управления выбираем «Подзадачи».
- В открывшемся меню выбираем задачу с условием «Просрочена».
- В меню «Дата отсчета» нажимаем «Показать все».
- Откроется меню «Выбор типа реквизита».
- Выбираем второе меню настроек.
- В открывшемся окне ставим отметку в пункте «Выполнить поручение». Откроется меню с выбором настроек.
- Выбираем пункт «Дата исполнения план».
- В меню «Изменение периода» выбираем тип периода «Относительный».
- В элементе «Относительный период» в пункте граница периода устанавливаем «Конец периода».
- В элементе «Вид периода» выбираем вид периода «Минута».
- В элементе «Направление» выбираем значение «Вперед».
- «Записать-закрыть».
В этот момент система создаст задачу «Выполнение поручения».
Добавление даты часто используется в конфигурации.
Можно выбрать период постоянный. В этом случае задача всегда будет создаваться на конкретную дату. Это значит, в этот конкретный момент будет создаваться триггер (сигнализатор).
Удобнее к дате отсчета, с помощью относительного периода, добавить определенное время (например, минуту к дате планового исполнения задач).
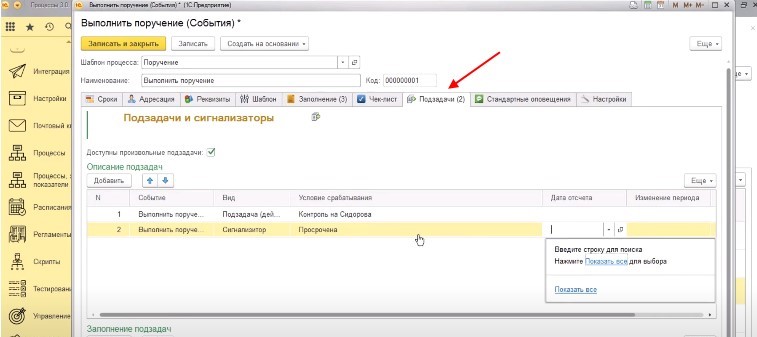
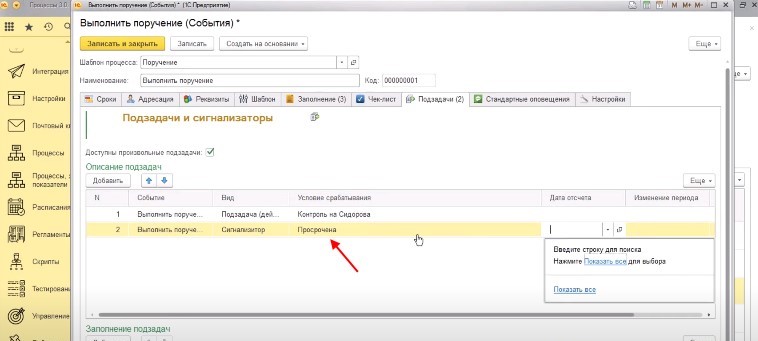
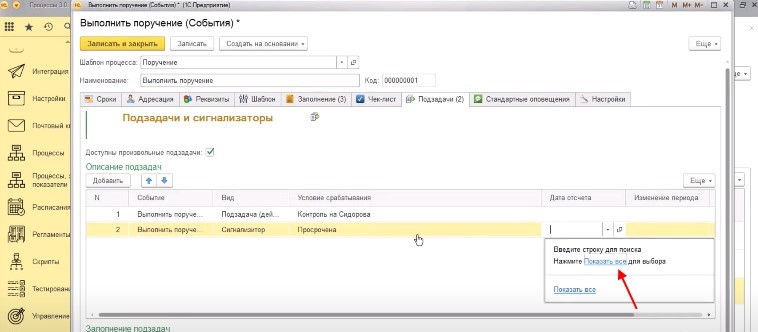
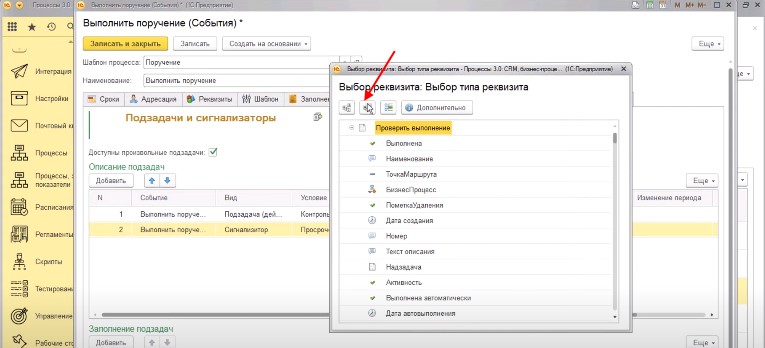
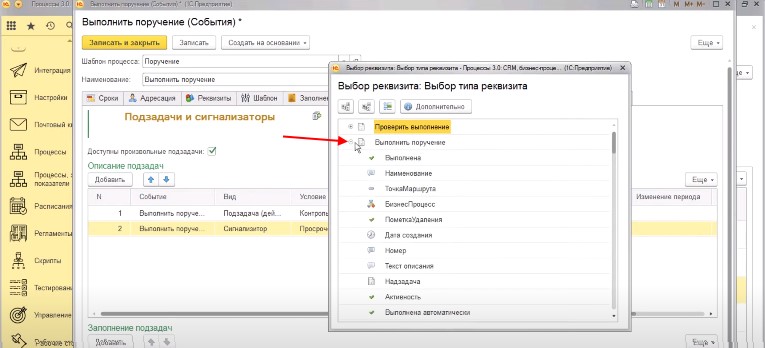
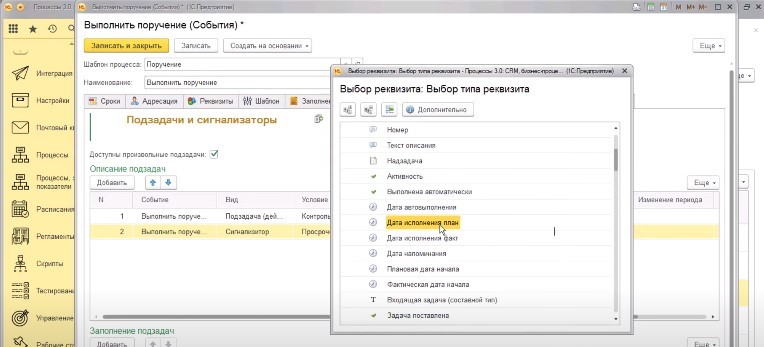
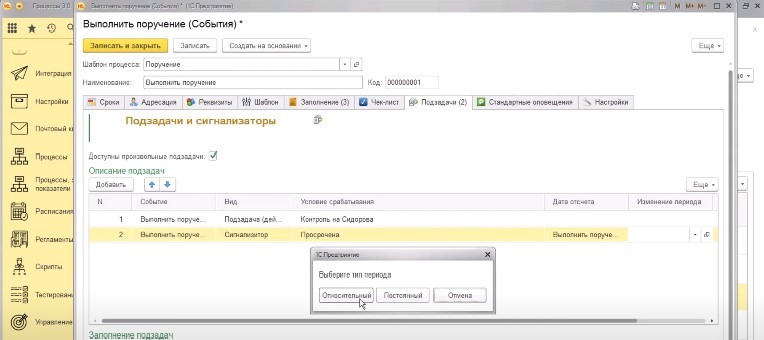
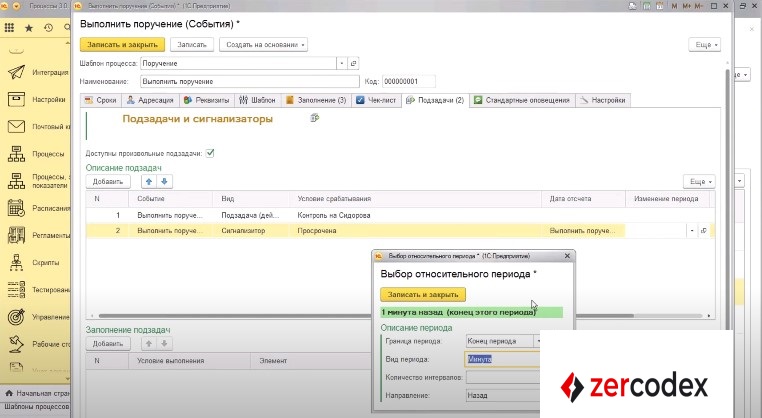
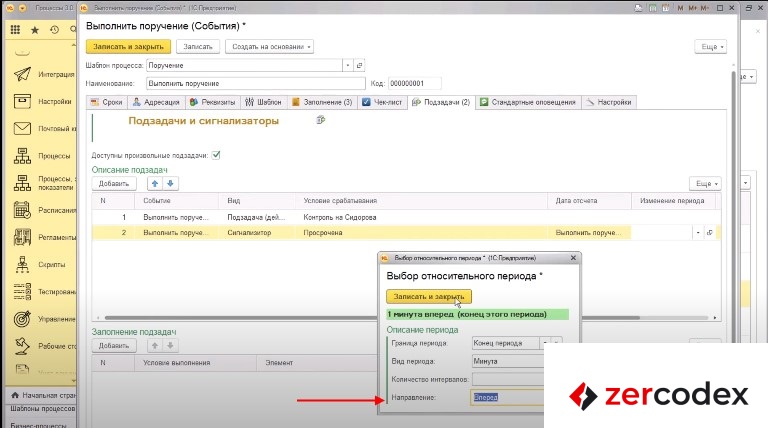
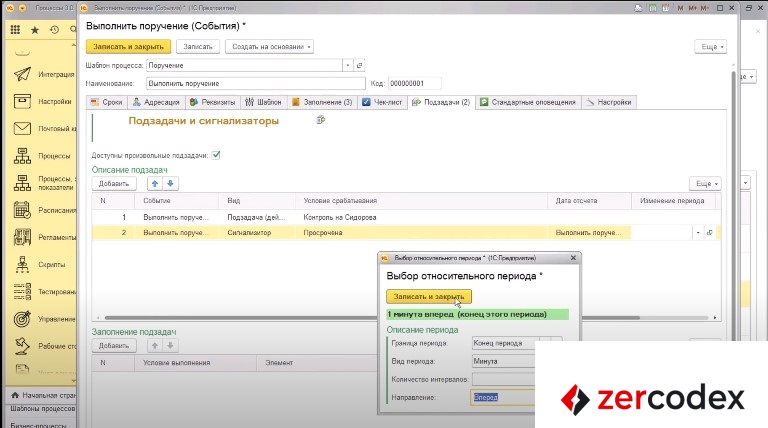
Заполнение подзадач
- В меню «Заполнение подзадач» нажимаем кнопку «Добавить».
- В пункте «Элемент» нажимаем «Показать все».
- В открывшемся окне «Выбор реквизита» выбираем «Наименование».
- В пункте «Значение элемента» выбираем «Показать все».
- В открывшемся окне выбираем «Фиксированное значение».
- Прописываем значение «Контроль просрочки» для поиска – «Выбрать».
- В меню «Заполнение подзадач» нажимаем кнопку «Добавить».
- В пункте «Элемент» нажимаем «Показать все».
- В открывшемся окне выбираем второй пункт.
- Ставим отметку на значении «Выполнить поручение».
- В поиске находим значение «Исполнитель».
- В пункте «Значение элемента» выбираем «Путь к значению».
- Через поиск находим «Исполнитель».
- При выборе пункта «Исполнитель» в открывшихся вариантах выбираем «Руководитель пользователя».
- «Записать и закрыть».
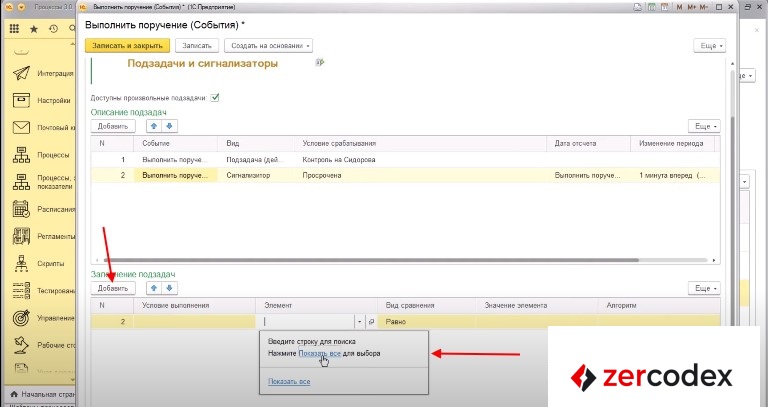
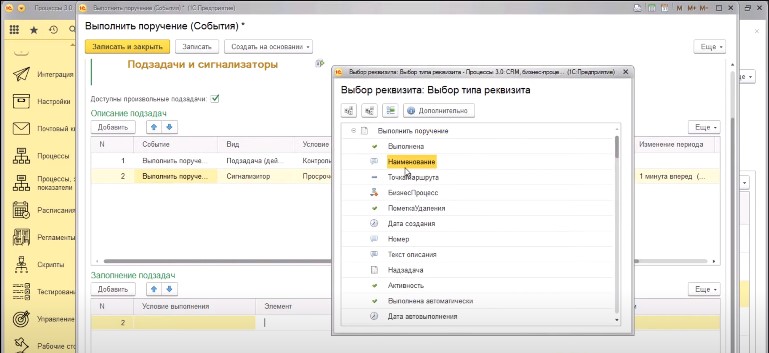
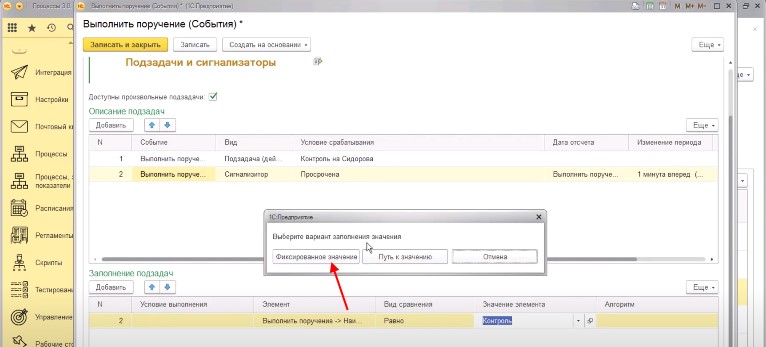
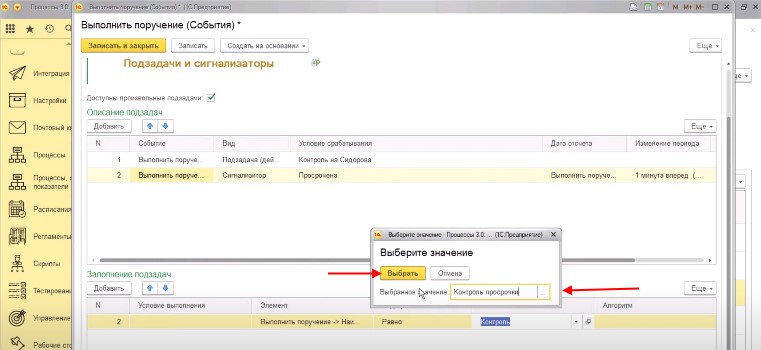
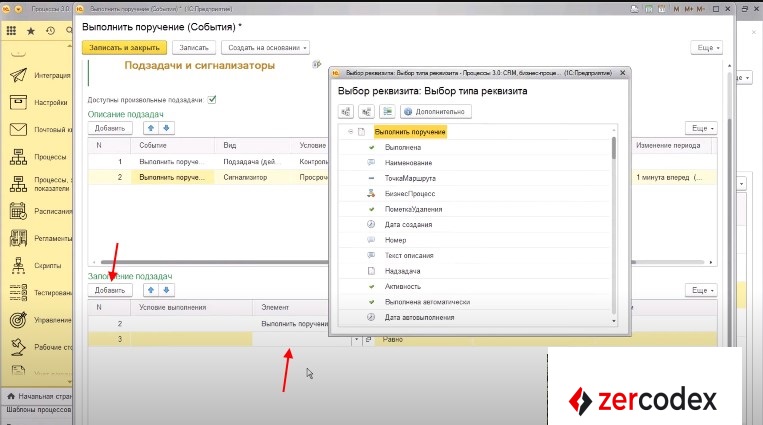
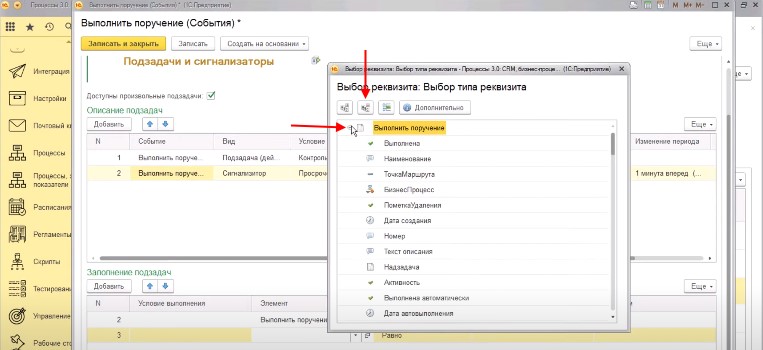
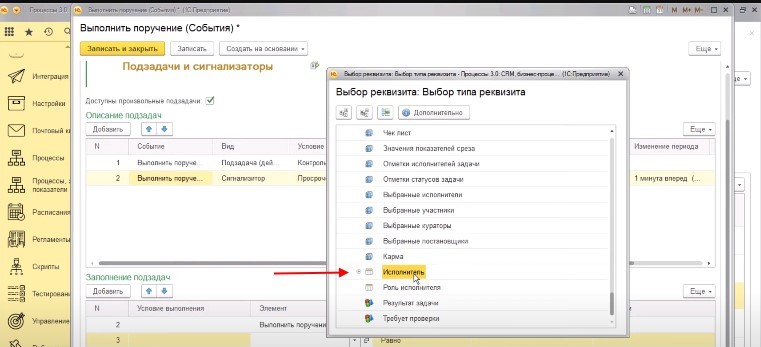
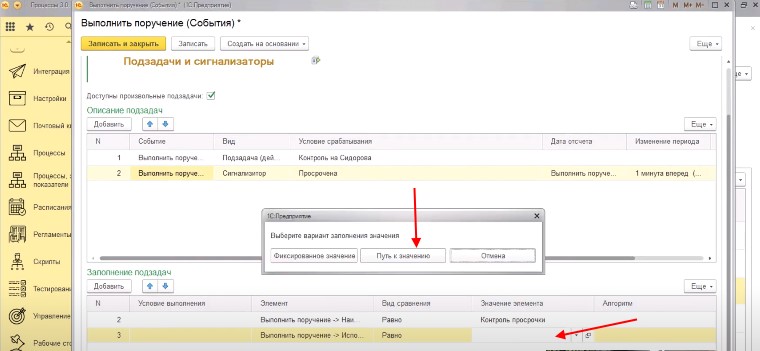
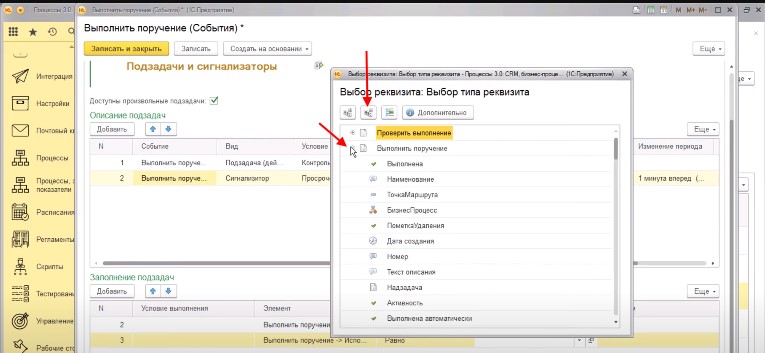
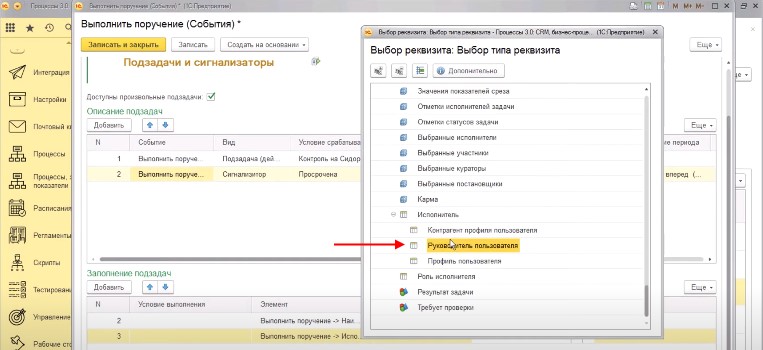
Настройка исполнителей и сроков
Создание справочника «Структурная единица компании»
- В основном меню выбираем пункт «Регламенты».
- Открываем справочник «Структурные единицы компании».
- В открывшемся окне нажимаем «Создать».
- В пункте «Наименование» прописываем «Продажи».
- В пункте «Руководитель» выбираем «Администратор».
- В пункте «Сотрудники» – «Добавить» – для каждой строки выбираем сотрудника из списка.
- «Записать и закрыть».
В справочнике «Структурные единицы компании» определяет в адресации подчиненность руководителю текущего пользователя и объединяет сотрудников текущего отдела.
Пример подчиненности в справочнике «Структурные единицы компании»
Например, если Иванов работает в отделе продаж, то каждого из продажников Иванов может использовать в комментариях подзадачи, как своего руководителя.
Система обновит доступные структурные единицы сотрудника только при перезапуске решения.
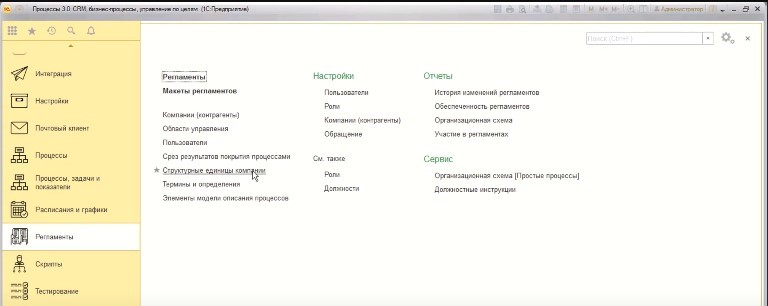
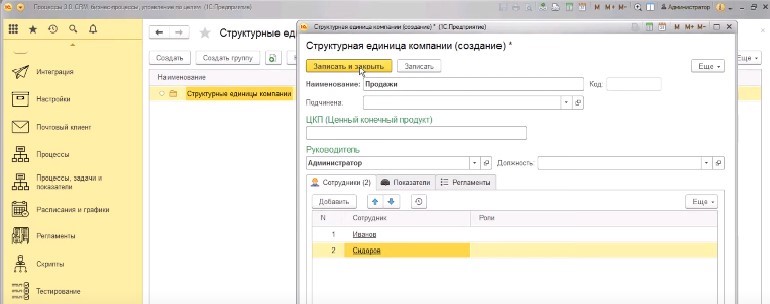
Выбор настроек задач на примере
Пример: Справочник «Структурные единицы компании» пользователя Иванов.
- В основном меню выбираем пункт «Процессы, задачи и показатели».
- Переходим в пункт настроек «Задачи процессов».
- Выбираем задачу «Проверить товары».
- Открываем пункт «Новый комментарий».
- В правом меню нажимаем кнопку «Добавить».
- В открывшемся списке выбираем нужного сотрудника.
На данном примере отображаются только определенные структурные единицы, прочие сотрудники не отображаются.
Однако есть возможность настройки подключения всех сотрудников пользователем. Например, в случаях, когда есть общие поручения или общие служебные записки.
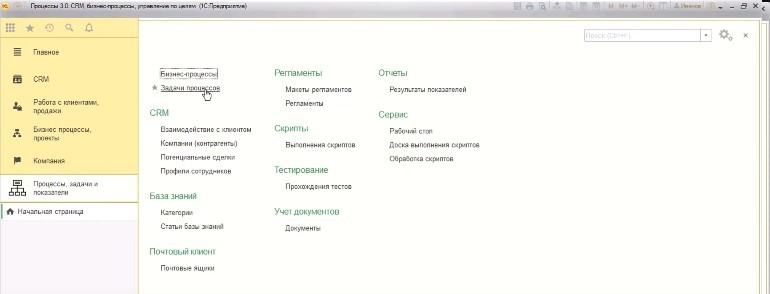
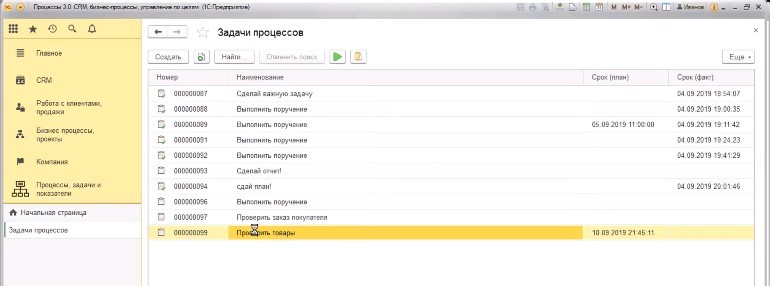
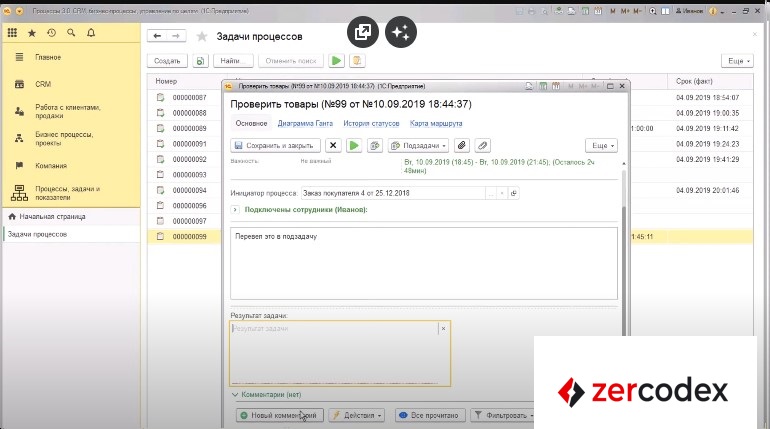
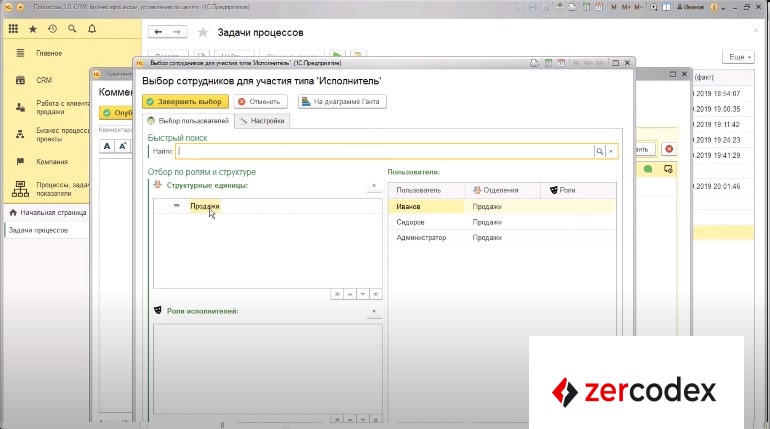
Настройка подключения всех сотрудников пользователем
Если в настройках схемы процесса выбрать настройку «Доступны все пользователи», к задаче можно будет подключать всех пользователей, подключенных к системе.
- В соответствующем процессе открываем список настроек в меню рядом с названием.
- В открывшемся окне выбираем пункт «Схемы».
- Выбираем задачу «Выполнить поручение».
- Переходим во вкладку «Настройки».
- Во вкладке «Общие настройки» ставим флаг на позиции «Доступны все пользователи».
- «Записать и закрыть».
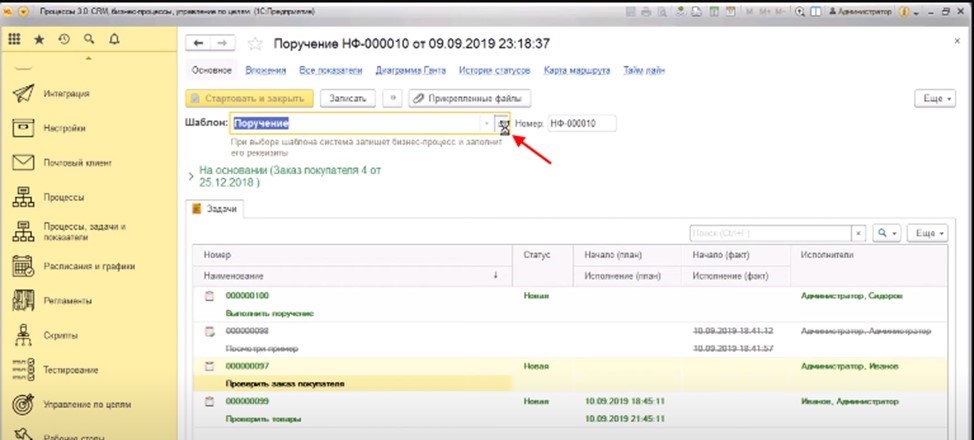
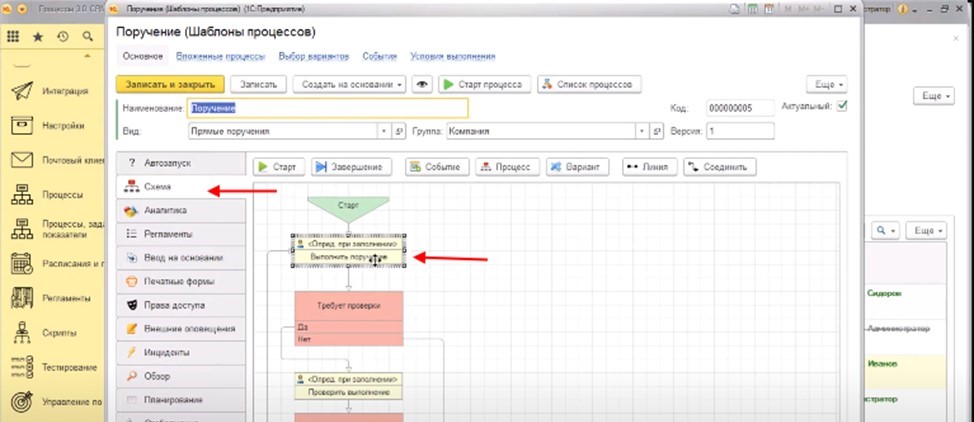
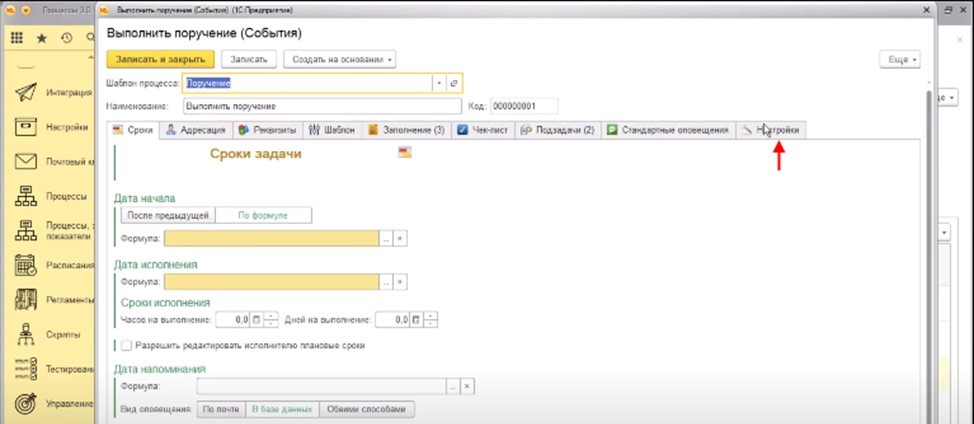
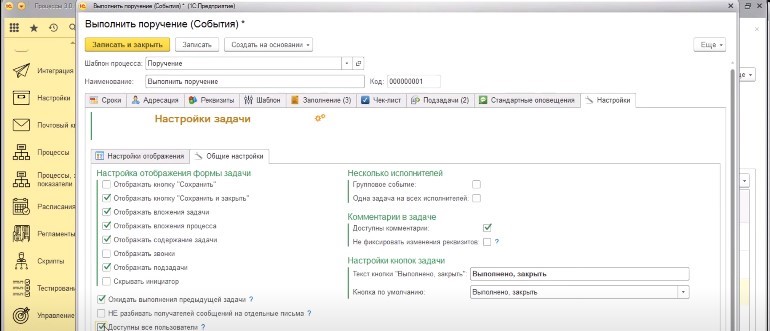
Сигнализаторы и их использование
Сигнализатор представляет собой регистр сведений.
Настройка сигнализатора
- Для перехода к функции «Сигнализатор» необходимо в настройках в левом верхнем углу выбрать пункт «Все функции».
- В пункте «Регистры сведений» через поиск находим функцию «Сигнализатор».
- В пункте «Задача источник» отображается задача, по которой установлен сигнализатор.
- В пункте «Идентификатор задачи» отображается идентификатор подзадачи к этой задаче.
- В пункте «Дата срабатывания» отображается время, добавленное в сигнализатор.
- В пункте «Событие подзадачи» указывается задача, на которую отреагирует источник.
Если фоновые и регламентные задания включены, то сигнализатор активируется.
Проверить активность фоновых заданий можно с помощью обработки «Консоль заданий».
Если регламентное задание «Сигнализаторы» выключено, система задание не обрабатывает. По стандарту система должна обрабатывать задание один раз в одну минуту. Необходимо установить флаг «Использование».
- В настройках в левом верхнем углу выбрать пункт «Все функции».
- В пункте «Все функции» найти функцию «Консоль заданий».
- Выбрать пункт «Сигнализаторы».
- Установить флаг на пункте «Использование» – «ОК».
Установка флага «Использование» создает в системе новую задачу для задачи «Контроль просрочки», который также включается в сигнализатор и запускает цикличный процесс.
В списке всех задач можно проследить создание системой задач с определенной периодичностью. Для всех задач создаются те события, которые заданы по заданию с сигнализатором.
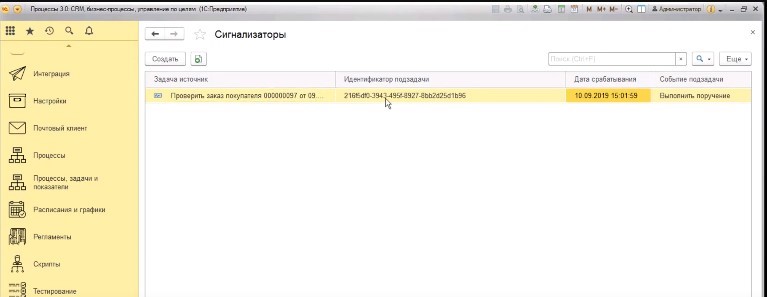
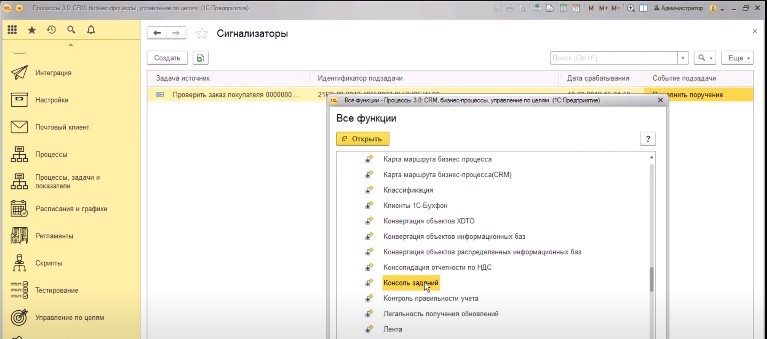
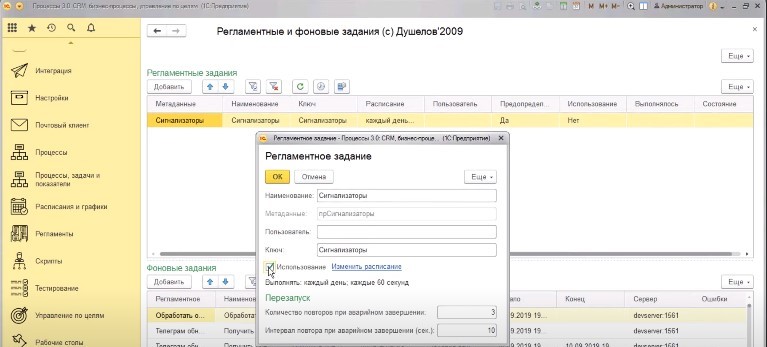
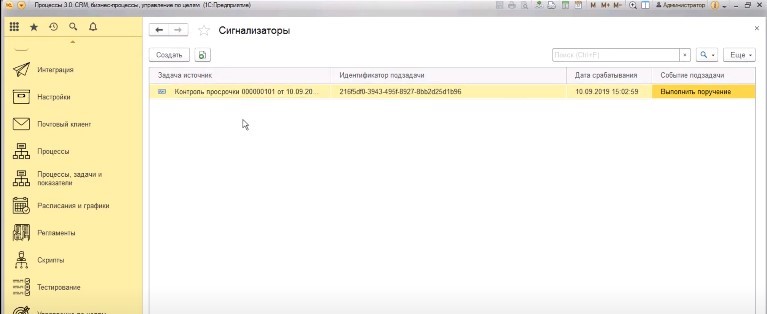
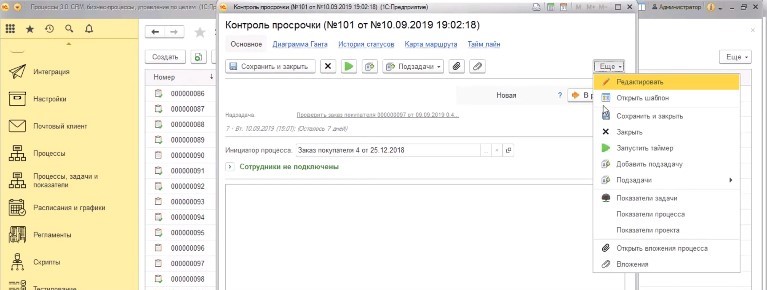
Установка сроков для разделения сроков выполнения автоматических задач
- В меню «Процессы, задачи и показатели» выбираем «Задачи процессов».
- Отсортировать по номеру.
- Выбираем последние созданные системой задачи «Контроль просрочки».
- Переходим по кнопке «Еще» в меню «Открыть шаблон».
- В элементе «Сроки» в пункте «Дней на выполнение» установим значение «1».
- «Записать и закрыть».
Для автоматических задач задаются сроки. В таком случае система в каждой новой автоматической задаче смещает срок выполнения на установленное количество дней.
В новых задачах исполнителем текущей задачи устанавливается руководитель текущего сотрудника. Таким образом реализуется механизм сигнализаторов задачи «Контроль просрочки».
Сигнализаторы могут быть произвольными.
Пример произвольного сигнализатора
За 50% до определенного срока по задаче будет запускаться подзадача «Контроль». При этом задача «Контроль» будет срабатывать и сигнализатор будет создаваться каждый раз при записи задачи, если выполнены соответствующие условия.
Сигнализатор не будет срабатывать, если настроена возможность редактирования задачи куратором (смена сроков, установка нового статуса по задаче и др.).
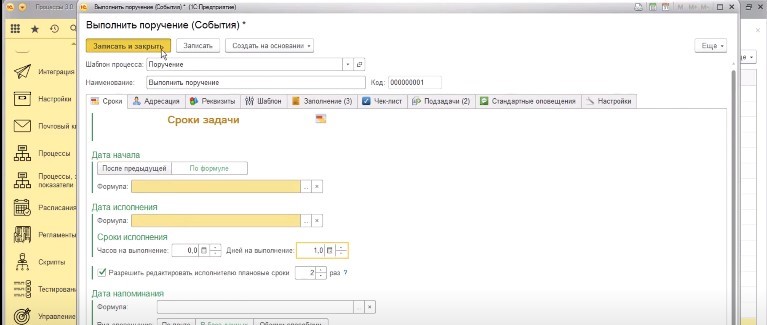
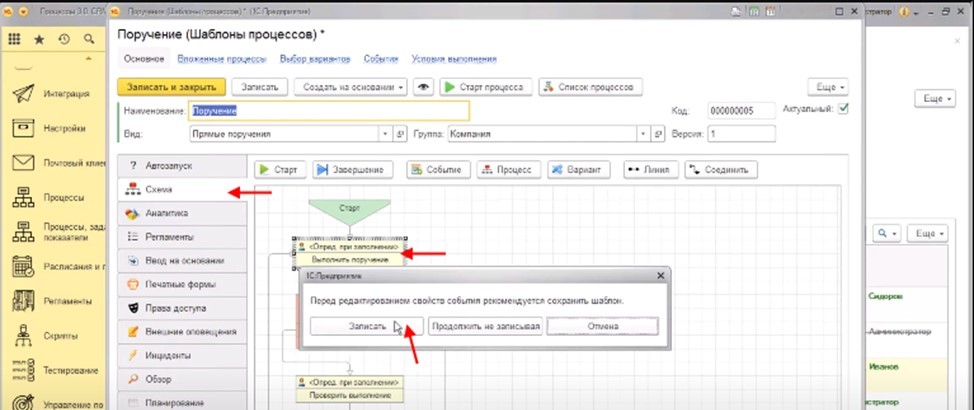
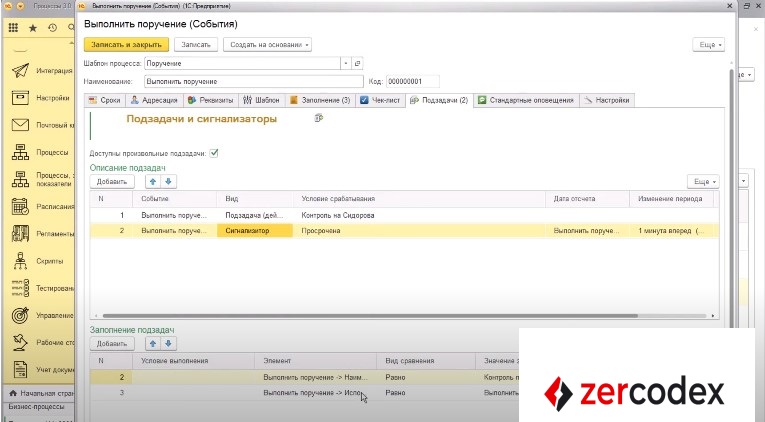
Настройка возможности перевода задачи на руководителя через сигнализатор
- В соответствующем процессе открываем список настроек в меню рядом с названием.
- В открывшемся окне выбираем пункт «Схемы».
- Выбираем задачу «Выполнить поручение» – «Записать».
- Во вкладке «Подзадачи» на позиции «Вид» в графе 2 выбираем «Сигнализатор».
- В пункте «Исполнитель» указываем руководителя текущего пользователя.
- «Записать и закрыть».
Настройка сроков выполнения задач
Настройка возможности редактирования плановых сроков по задаче
- В пункте «Схемы» выбираем задачу «Выполнить поручение».
- Во вкладке «Сроки» на позиции «Разрешить редактировать исполнителю плановые сроки» ставим флажок.
- Выбираем количество раз.
- «Записать и закрыть».
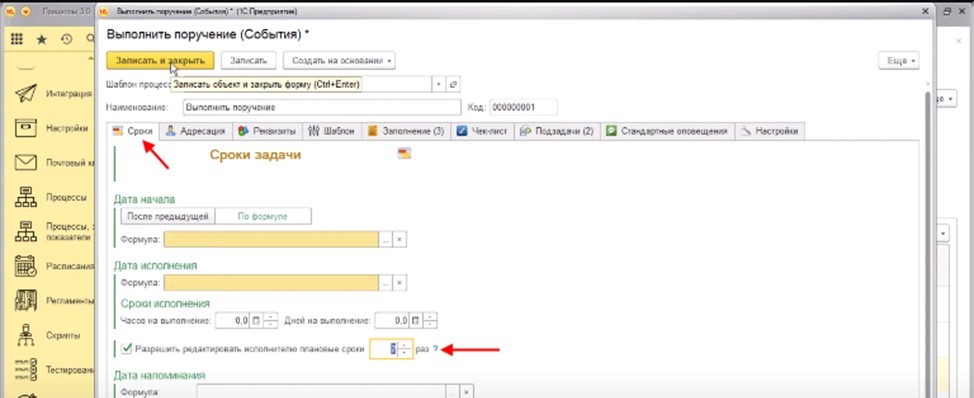
Расположение ссылки «Установить сроки» для исполнителя
- На главной странице выбираем пункт «Задачи процессов».
- Переходим в пункт «Проверить заказ покупателя».
- В левом углу нажимаем на ссылку «Установить сроки».
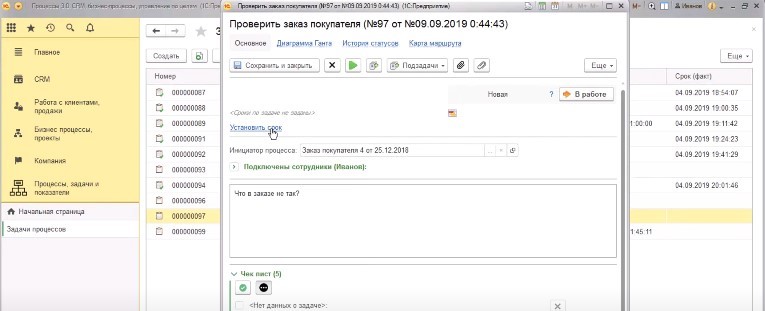
Расположение ссылки «Установить сроки» для администратора
- В пункте «Схемы» выбираем задачу «Выполнить поручение».
- В элементе «Задачи» выбираем «Наименование» – «Проверить заказ покупателя».
- В правом углу нажимаем кнопку «Еще» – «Редактировать».
- В меню «Установить сроки» в пункте «Приступить не позднее» выбираем «Сегодня днем».
- В пункте «Затратить не более» выбираем значение «2 часа».
- «Сохранить и закрыть».
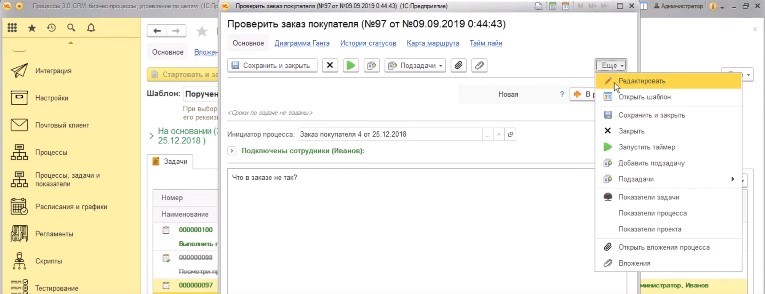
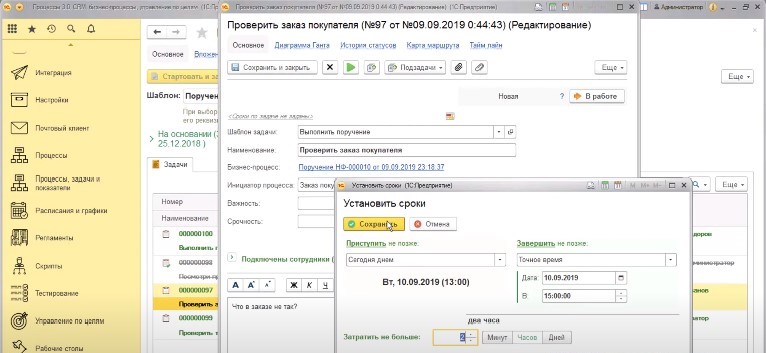
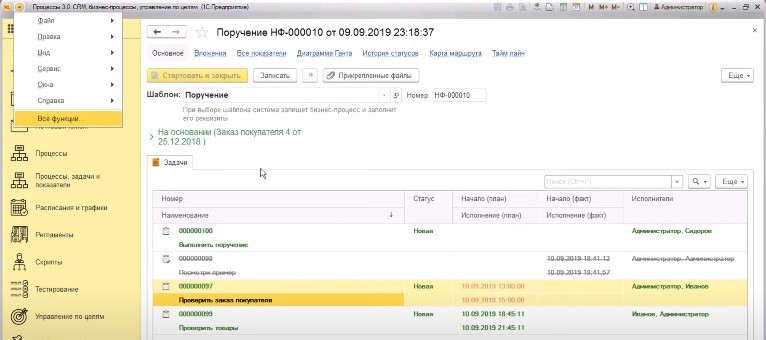
Системные свойства задачи
В задаче могут использоваться системные реквизиты. К ним относятся: «Дата исполнения план», «Дата исполнения факт», «Плановая дата начала», «Фактическая дата начала».
Для пользователя системные реквизиты являются плановыми датами начала и окончания задачи и фактическими датами исполнения задачи.
Настройка системных свойств задачи
- В основном меню выбираем пункт «Процессы, задачи и показатели».
- Переходим в пункт настроек «Задачи процессов».
- Выбираем задачу «Выполнить поручение».
- В пункте «Элемент» открываем меню доступных реквизитов.
- Находим пункт «Дата исполнения план».
В событии задаются плановые сроки исполнения конкретной задачи («Дата исполнения план» и «Плановая дата начала»). Фактическая дата начала устанавливается в момент принятия задачи к выполнению пользователем. Фактическая дата исполнения устанавливается после выполнения задачи пользователем.
Отметка о сроке фактического времени проставляется в соответствующей закладке с настройками. Если задача установлена пользователем самостоятельно некоторые системные настройки со сроком задачи не выполняются.
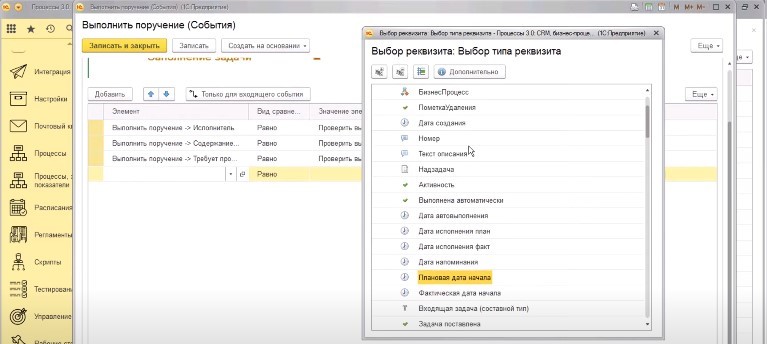
Дата начала задачи
В системе задачи по срокам исполнения могут ставиться двумя способами:
- вручную;
- из бизнес-процесса (автоматически).
При постановке срока задачи вручную Пользователь выставляет плановый и фактический срок ее исполнения, при необходимости есть возможность внесения изменений. Системные настройки в таком режиме работают не все.
Для заполнения реквизита «Даты начала» срока задачи в системе необходимо выполнить следующие действия:
- Откройте в конфигурации начальную страницу, найдите вкладку «Задачи процессов», нажмите на нее.
- Откроется окно «Задачи процессов», выберите в нем необходимый процесс «Выполнить поручение» и нажмите на него левой кнопкой мыши.
- Откроется окно «Выполнить поручение (События)», выберите вкладку «Сроки».
- По строке «Дата начала» выберите вариант из кнопок «После предыдущей» и «По формуле», выбранный вариант будет иметь в написании буквы зеленого цвета.
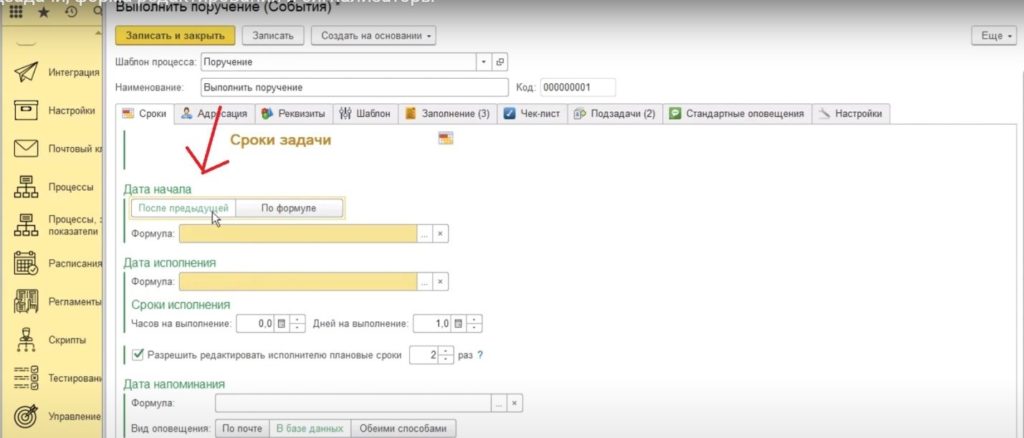
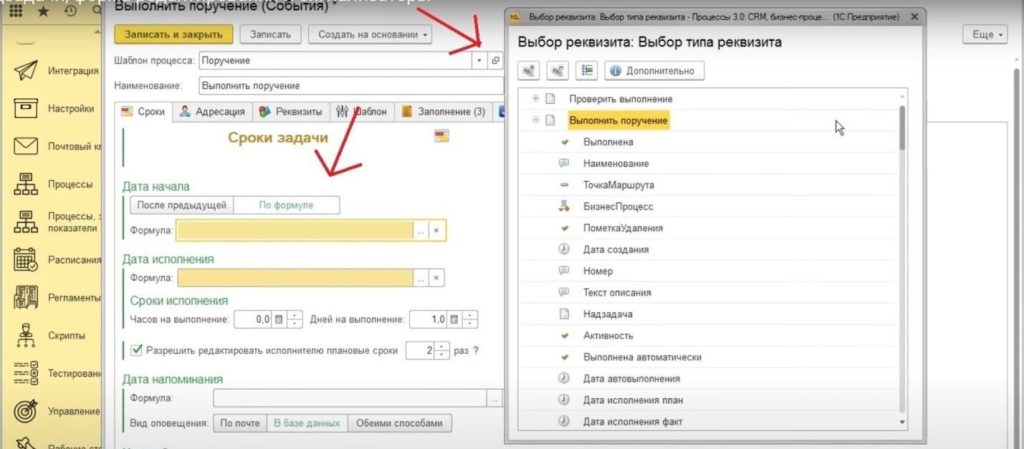
Примечание
Дата начала при выборе варианта «После предыдущей» выставится автоматически системой после даты фактического исполнения предыдущей задачи.
Дата начала при выборе варианта «По формуле» может быть выбрана Пользователем из справочника «Выбор типа реквизита» и скорректирована к нужному времени.
- Находясь во вкладке «Сроки» нажмите правой кнопкой мыши на кнопку «По формуле», чтобы ее написание стало зеленого цвета.
- Немного ниже, под кнопкой «По формуле», в строке «Формула» нажмите на … и откроется окно «Выбор реквизита: Выбор типа реквизита», нажмите на вторую кнопку слева под названием окна.
- Нажмите на строку «Выполнить поручение».
- В ней из выбранных вариантов, путем нажатия на правую кнопку мыши, выберите нужный, например, «Дата создания».
- В строке «Формула» нажмите на правую кнопку мыши, появится строка «Добавить даты».
- Нажмите на треугольник в конце этой строки и правой кнопкой мыши выберите нужный временной промежуток из предложенных, например, «Добавить час».
- Откроется окно «Введите число часов», укажите нужное количество часов и нажмите на кнопку «ОК».
Система произведет расчет даты начала задачи по формуле, введенной Пользователем.
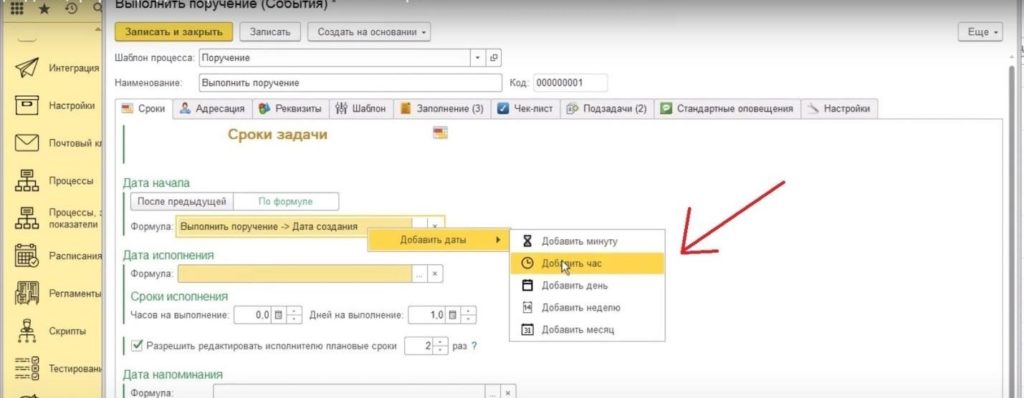
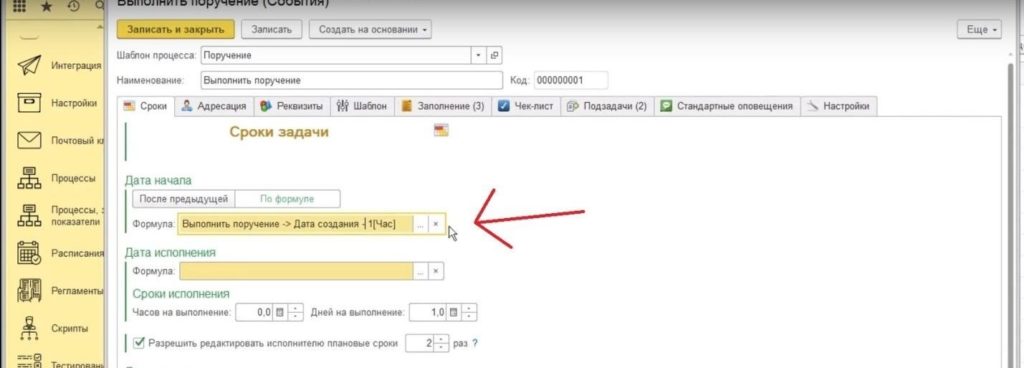
Дата окончания задачи
Для заполнения реквизита «Дата исполнения» срока задачи в системе необходимо выполнить следующие действия:
- Откройте в конфигурации начальную страницу, найдите вкладку «Задачи процессов», нажмите на нее.
- Откроется окно «Задачи процессов», выберите в нем необходимый процесс «Выполнить поручение» и нажмите на него левой кнопкой мыши.
- Откроется окно «Выполнить поручение (События)», выберите вкладку «Сроки».
- По строке «Дата исполнения» выберите вариант «Формула», либо заполните необходимые данные под строкой «Сроки исполнения».
Примечание
Заполнение строки «Формула» для реквизита «Дата окончания» осуществляется аналогично описанию при заполнении реквизита «Дата начала».
Проставление Пользователем галочки в строке «Разрешить редактировать исполнителю плановые сроки» позволяет Исполнителю вносить изменения в сроки исполнения задачи.
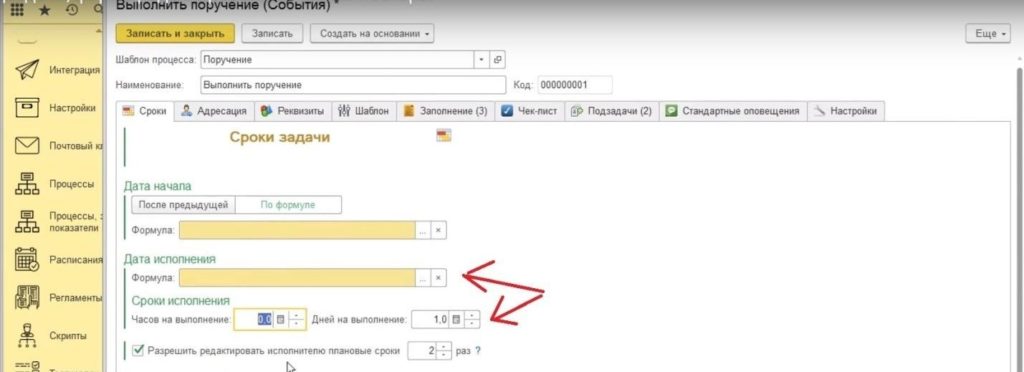
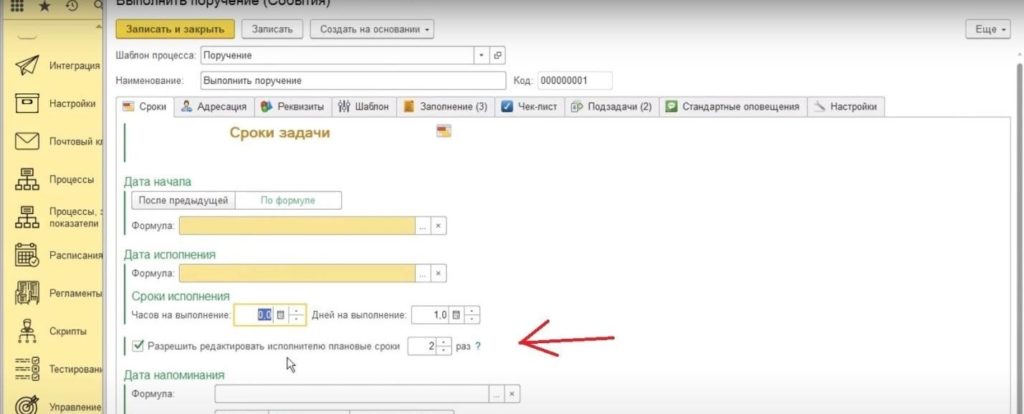
Дата напоминания
- Откройте в конфигурации начальную страницу, найдите вкладку «Задачи процессов», нажмите на нее.
- Откроется окно «Задачи процессов», выберите в нем необходимый процесс «Выполнить поручение» и нажмите на него левой кнопкой мыши.
- Откроется окно «Выполнить поручение (События)», выберите вкладку «Сроки».
- Найдите реквизит «Дата напоминания» и заполните под ним строку «Формула».
Примечание
Реквизит «Дата напоминания» позволяет создать окно с напоминанием о задаче. Окно будет сформировано в базе данных системы в соответствии с указаниями Пользователя.
Если реквизит не будет заполнен, система создаст окно с напоминанием в дату создания задачи для Исполнителя автоматически.
Заполнение строки «Формула» для реквизита «Дата напоминания» осуществляется аналогично описанию при заполнении реквизита «Дата начала».
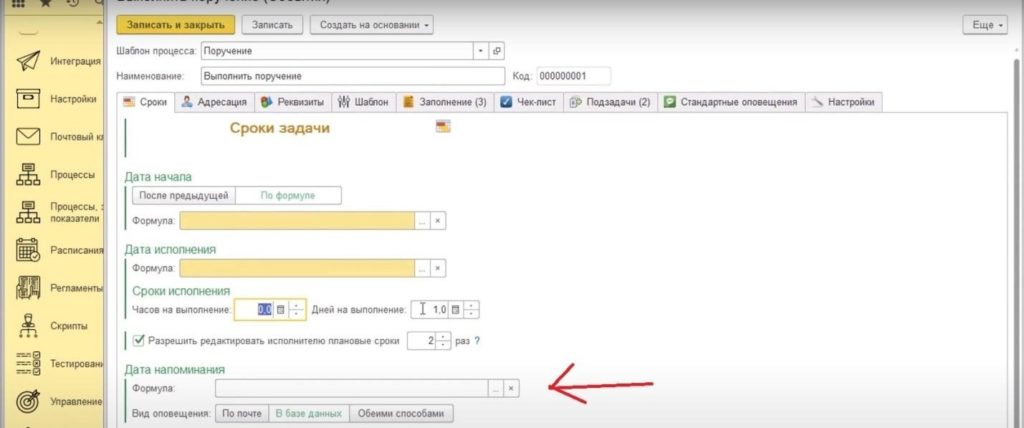
Настройки сроков задачи
- Откройте в конфигурации начальную страницу, найдите вкладку «Задачи процессов», нажмите на нее.
- Откроется окно «Задачи процессов», выберите в нем необходимый процесс «Выполнить поручение» и нажмите на него левой кнопкой мыши.
- Откроется окно «Выполнить поручение (События)», выберите вкладку «Сроки».
- Найдите реквизит «Настройки», под ним на строке «Учитывать расписание» нажмите правой кнопкой мыши и выберите «Создать».
- Откроется окно «Расписание работы (создание)», в строке «Наименование» введите наименование расписания.
- В реквизите «Период расписания» укажите даты действия расписания либо путем их указания вручную, либо путем выбора дат из календаря.
- Во вкладке «Интервал работы» нажмите на кнопку «Заполнить».
- Во вкладке «Перерывы» нажмите на кнопку «Заполнить». Нажмите на кнопку «Записать и закрыть».
Примечание
Учет праздничных дней, выходных дней и перенесенных дней на этом этапе не рассматривается. В дальнейшем система укажет срок выполнения задачи с учетом настроек, указанных Пользователем при заполнении расписания.
При совпадении сроков начала выполнения задачи с датами, не указанными в расписании, система автоматически перенесет начало задачи на ближайшую дату по расписанию.
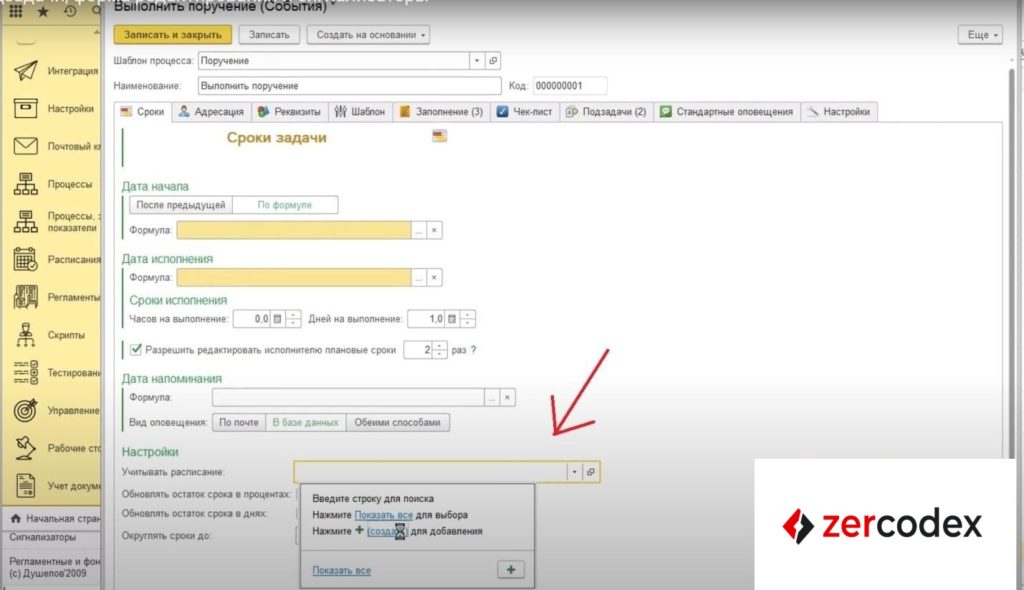
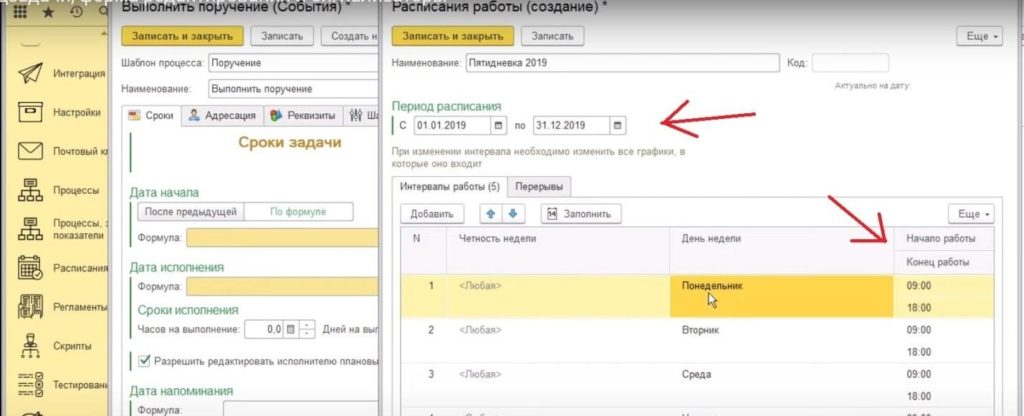
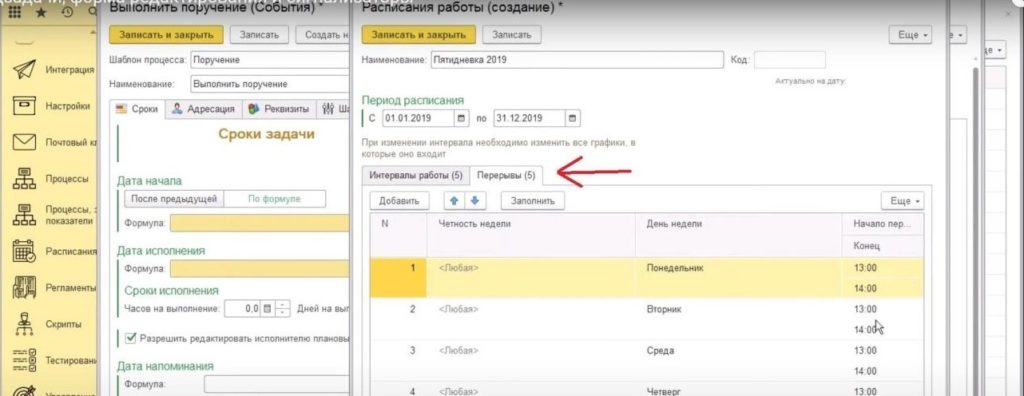
Важные реквизиты для задач
Реквизиты «Обновлять остаток срока в процентах» и «Обновлять остаток срока в днях»
Реквизиты «Обновлять остаток срока в процентах» и «Обновлять остаток срока в днях» нужны для выполнения автоматических проверок.
- Откройте в конфигурации начальную страницу, найдите вкладку «Задачи процессов», нажмите на нее.
- Откроется окно «Задачи процессов», выберите в нем необходимый процесс «Выполнить поручение» и нажмите на него левой кнопкой мыши.
- Откроется окно «Выполнить поручение (События)», выберите вкладку «Заполнение». Нажмите на кнопку «Добавить». Под столбцом «Элемент» появится новая строка.
- Нажмите на треугольник в этой строке и выберите «Показать все». Появится окно «Выбор реквизита: Выбор типа реквизита».
- В появившемся окне найдите нужный реквизит, например, «Просрочено», «Была просрочена (раз)», «Осталось дней срока», «Осталось процентов срока».
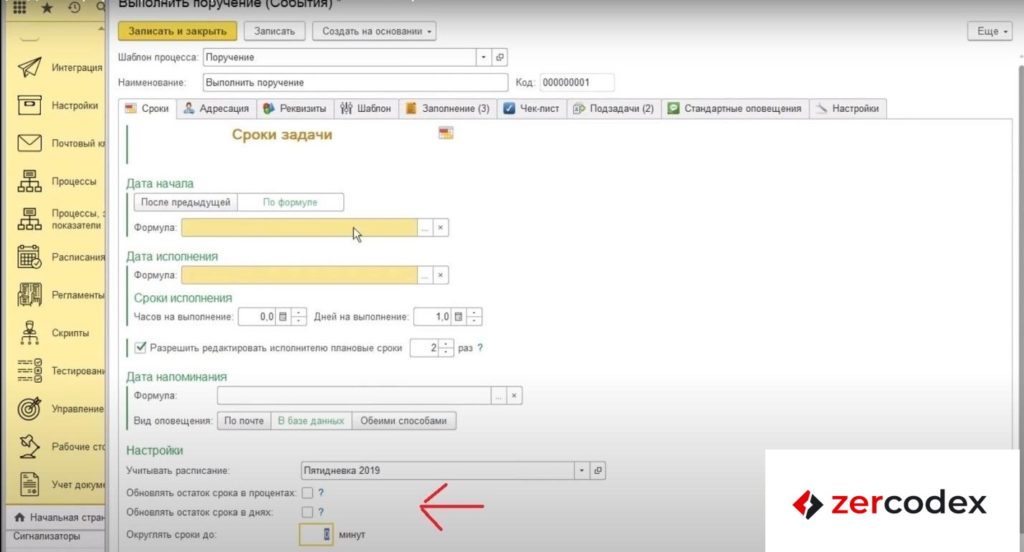
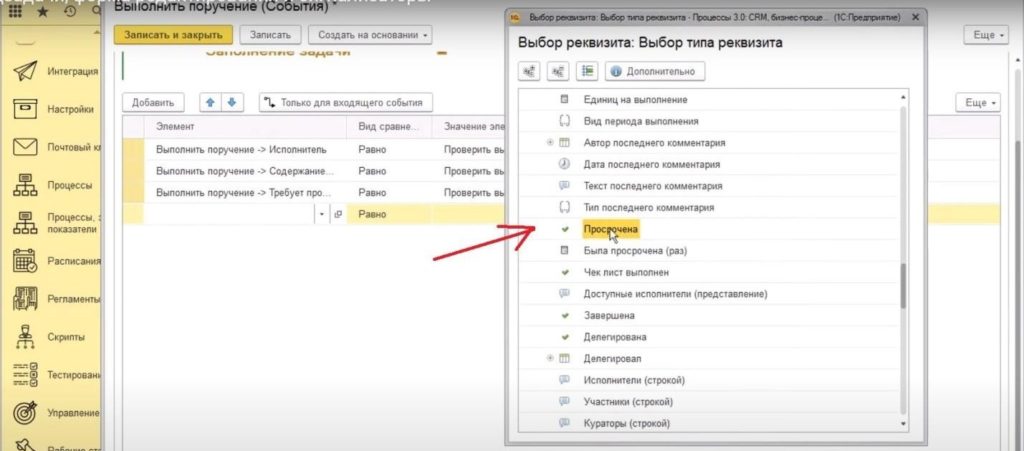
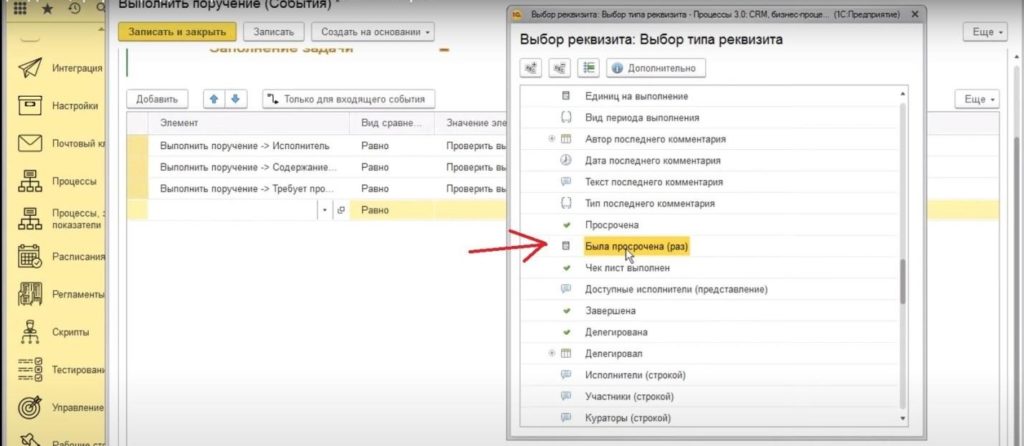
Реквизиты «Осталось дней срока»
Реквизиты «Осталось дней срока», «Осталось процентов срока» буду фиксироваться системой, если установлены флажки.
- Откройте в конфигурации начальную страницу, найдите вкладку «Задачи процессов», нажмите на нее.
- Откроется окно «Задачи процессов», выберите в нем необходимый процесс «Выполнить поручение» и нажмите на него левой кнопкой мыши.
- Откроется окно «Выполнить поручение (События)», выберите вкладку «Сроки».
- Опуститесь вниз до строк «Обновлять остаток срока в процентах», «Обновлять остаток срока в днях». Установите флажки в нужной вам строке путем нажатия на правую кнопку мыши в квадратике рядом с названием строки. После нажатия появится зеленая галочка.
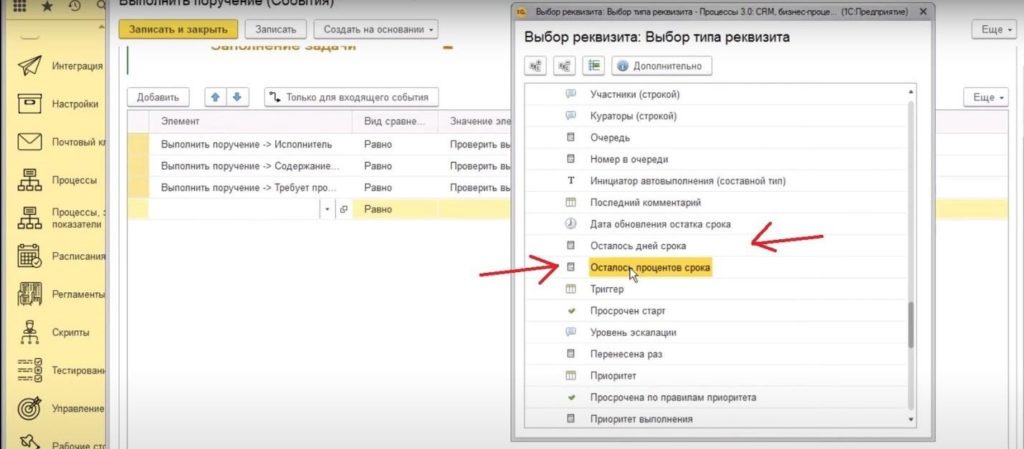
Примечание
Реквизит «Просрочено» станет истина при просроченной задаче. Система контролирует данный срок автоматически. Реквизит «Была просрочена (раз)» позволяет системе отслеживать количество просрочек сроков выполнения задачи, с учетом измененных сроков выполнения задач.
Реквизиты «Обновлять остаток срока в процентах» и «Обновлять остаток срока в днях» нужны для выполнения автоматических проверок. Система в каждый момент времени по дням или по процентам срока будет фиксировать сколько осталось до момента, когда задача станет просроченной.