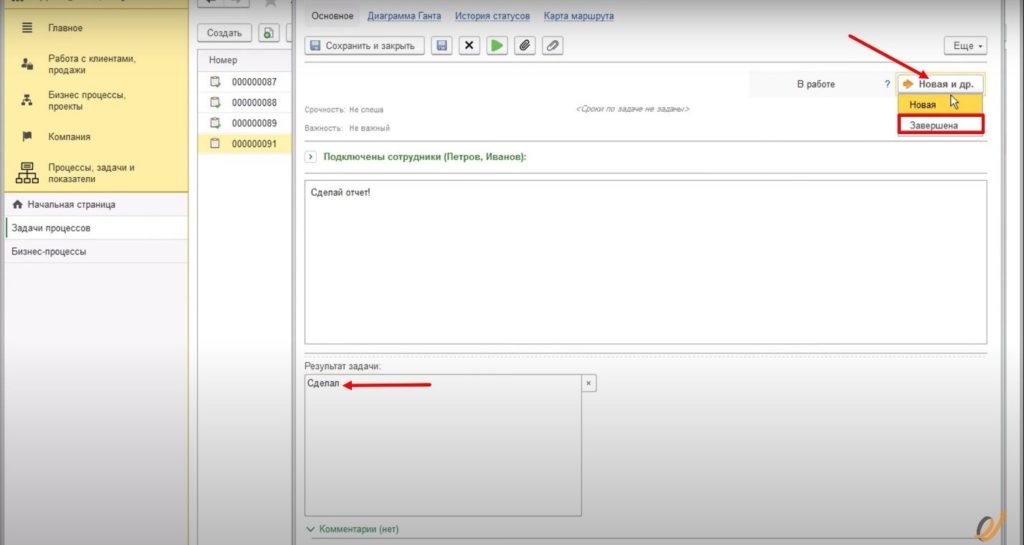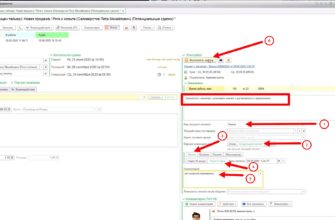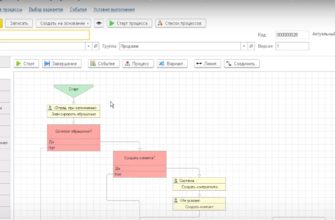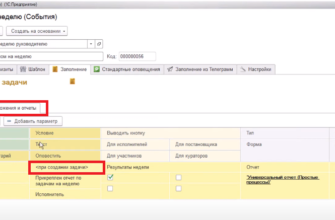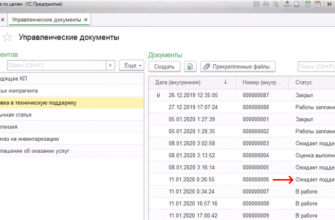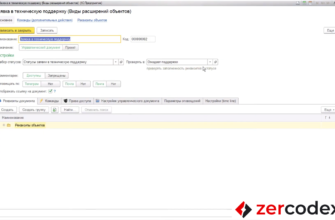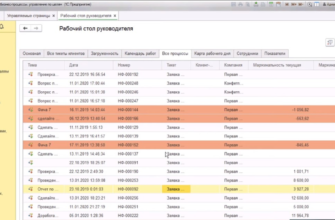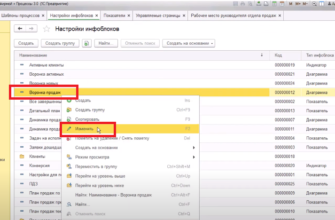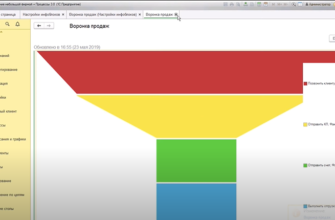- Создание бизнес-процесса
- Создание бизнес-процесса
- Элементы шаблона бизнес-процесса (создание)
- Способ запуска процессов
- Функционал «Видов доступа»
- Разбор двух примеров по настройке процесса
- Запуск и настройка бизнес-процесса
- Логика настройки бизнес-процесса во вкладке «Схема»
- Проверка процесса
- Запуск процесса через команду Задача
- Управление статусами задач
- Создание статусов в системе
- Настройка прав доступа для каждого статуса в окне «Набор статусов (создание)»
- Настройка права изменения статуса в окне «Набор статусов (создание)»
- Настройка статуса задач в окне «Набор статусов (создание)»
- Создание и редактирование задач
- Поле «Настройки задачи»
- Активация функции «Стандартное поле содержания задачи»
- Указание сроков выполнения задачи
- Напоминания о задачах
- Оповещение о задачах
- Работа с комментариями
- Создание комментария
- Ответ на комментарий
- Информация и действия с комментариями
- Создание отчетов
- Создание поля для отчета
- Создание групп типов значений
- Создание подгрупп типов значений
- Работа с пользовательскими типами
- Настройка типов данных
- Настройка видимости и доступности реквизита
- Работа с реквизитами задач
Создание бизнес-процесса
На предыдущем этапе была установлена конфигурация и выполнены необходимые минимальные настройки.
Создание бизнес-процесса
- Войдите в систему в режиме полных прав под пользователем «Администратор».
- В меню слева нажмите на раздел «Процессы».
- Откроется рабочий стол. В первой колонке находится опция «Шаблоны процессов», нажмите на нее.
- Откроется рабочий стол для настройки Шаблона процессов.
- Для ввода классификации в верхней панели нажмите «Создать группу».
- Откроется диалоговое окно Шаблона процессов (создание группы).
- Впишите в поле «Наименование» название группы (например, клиенты), далее «Записать и закрыть».
- На рабочем столе появится папка «Клиенты».
- Повторите действие по созданию групп столько раз, сколько нужно для классификатора.
- Выберите одну из групп для которой хотите настроить бизнес-процесс. Нажмите на папку группы (для активации), далее на меню сверху нажмите «Создать».
- Откроется окно настройки шаблона бизнес-процесса (создание).
- Введите название процесса в строке «Наименование» (например, Поручение). Сразу запишите изменение, кнопка в меню сверху «Записать».
Элементы шаблона бизнес-процесса (создание)
- При создании процесса активируется чек-бокс «Актуальный».
- Это означает, что процесс актуальный и по нему система будет выдавать задачи.
- Если этого чек-бокса нет, то функционал этого процесса поддерживаться не будет.
- Версии процессов: можно указать номер версии вручную.
- Вид процесса – это какая-либо дополнительная классификация процессов, если в этом есть необходимость (например, введены следующие виды процессов: Заключение договора и Работа с почтой).
- Нажмите на строку «Вид», откроется раскрывающийся список.
- В списке видны названия процессов, которые введены вручную, а также можно выбрать процесс из списка, для этого нажмите «Показать все».
- Нажмите дважды на название процесса и откроется окно «Вид процессов».
- Внутри этого окна нажмите «Создать» и введите название нужного процесса (например, Поручение).
Способ запуска процессов
Автоматический запуск означает, что в системе есть триггер, который запускает бизнес-процесс (например, проведение какого-либо документа или значение показателя в какой-либо момент времени).
Ручной запуск бизнес-процесса
Виды объектов ручного запуска: бизнес-процесс / задача.
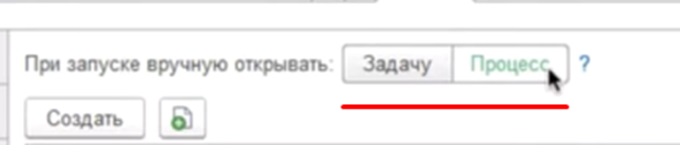
Для настройки режима ручного запуска:
- На боковой панели слева нажмите «Права доступа».
- Справа виден рабочий стол, нажмите «Создать».
- Откроется диалоговое окно «Права доступа».
- В окне можно задать «Вид доступа» для конкретной группы. Для этого нажмите «Да/Нет», напротив строки: просмотр, запуск на основании, запуск вручную, управление.
- В строке «Для кого доступ» нажмите на три точки в конце строки.
- Откроется окно «Выбор типа данных». Система предлагает выбрать одну из групп: пользователь, роли, структурная единица компании.
- Пользователь: тут указывается конкретный пользователь (например, руководитель – Иванов Сергей Петрович).
- Роли: например, все логисты и т.д.
- Структурная единица компании: например, отдел продаж и т.д.
- Если вы хотите назначить ответственного, нажмите на строку, она выделится желтым цветом. После этого нажмите «ОК». Эти пользователи получат право запуска назначенного бизнес-процесса.
- Важно: если значение не будет заполнено, то доступ будет предоставлен всем пользователям.
Функционал «Видов доступа»
Просмотр – это основное обязательное правило для того, чтобы пользователь мог видеть задачи по бизнес-процессу. Обязательно назначьте право просмотра для пользователя, который участвует в бизнес-процессе.
Важно!
Это не означает, что конкретный пользователь увидит все. Пользователь увидит описание только назначенного бизнес-процесса.
Пояснение к функции «Просмотр»
Для роли Пользователь используются шаблоны доступа к бизнес-процессу. Пользователь не увидит бизнес-процесс, если он не подключен ни к одной из задач этого процесса. Пользователь увидит задачу только, если он к ней подключен в какой-либо роли.
Таким образом, в одном бизнес-процессе может быть много задач (например, выполнить поручения, проверить исполнение, отправить на доработку и т.д.).
Если пользователь подключен хотя бы к одной задаче, он видит эту задачу, этот шаблон процесса, этот конкретный экземпляр процесса, этот бизнес-процесс.
Если в процессе 10 задач, а пользователь подключен только к двум из них, он видит только 2 задачи.
Запуск на основании — это запуск бизнес-процесса на основании какого-либо произвольного объекта.
Управление процессом — это административная возможность совершить определенные действия с процессом (например, откатить состояние бизнес-процесса до какого-либо определенного шага, завершить процесс).
Важно!
Если у Администратора активен чек-бокс управления, он может завершить бизнес-процесс на любом шаге. При этом система завершит задачи процесса, которые на текущий момент не выполнены, а в бизнес-процессе будет активирован чек-бокс «Завершен».
Разбор двух примеров по настройке процесса
Настройка: Все пользователи видят бизнес-процесс и процесс запускается вручную.
- Все пользователи могут смотреть, запускать вручную.
- В классификаторе не выбрана группа пользователей, поэтому процесс назначен «Всем пользователям».
- В окне Видов доступа выбраны значения «Да» напротив «Просмотр» и «Запуск вручную». Записать и закрыть.
- На рабочем столе напротив группы «Всем пользователи» стоят галочки в столбцах «Просмотр» и «Запуск вручную».
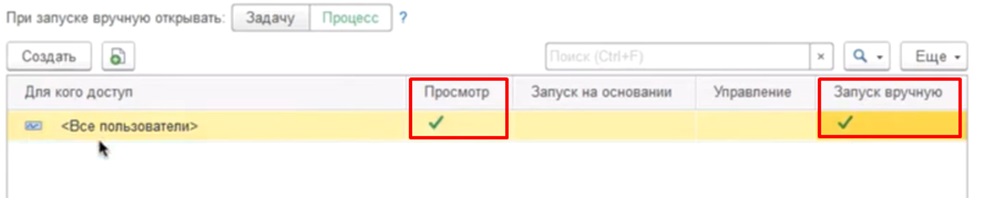
Настройка: только Администратор может управлять бизнес-процессом.
- Создать.
- Для кого доступ – нажать на три точки – выбрать Структурная единица компании – Администратор.
- Виды доступа: Управление – Да.
- Записать и закрыть.
- На рабочем столе напротив группы «Администратор» стоит галочка в столбцах «Управление».
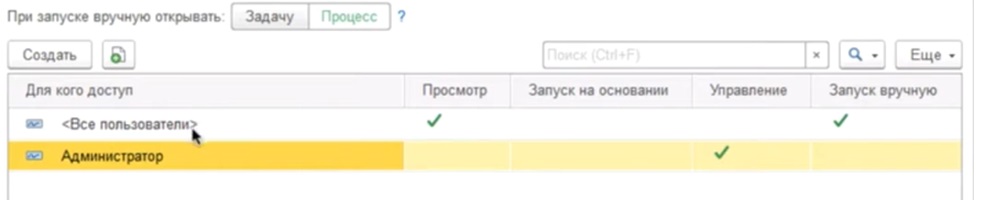
Принцип работы настроек
Все настройки в режиме видов настроек работают по принципу:
- Если где-то разрешено, то разрешено (в нашем примере Администратор входит в группу «Все пользователи», значит ему разрешен просмотр и запуск;
- Все пользователи — это не Администраторы, следовательно, им будет запрещено управление).
Запуск и настройка бизнес-процесса
Логика настройки бизнес-процесса во вкладке «Схема»
- В боковом меню слева нажмите вкладку «Схема», на рабочем столе справа появится поле для настройки блок – схемы процесса.
- Все процессы начинаются со старта.
- Нажмите кнопку «Старт» для того, чтобы объяснить системе, откуда будет начинаться запуск.
- Если нажать на кнопку «Событие», то система выполнит события, которые следуют за блоком «Старт».
- Нажмите кнопку «Создать событие». Отобразится список событий, которые в данный момент не выбраны в схеме.
- В окне «События» нажмите «Создать». Система откроет окно настройки События (создание).
- Слева отобразятся настройки, с начала нажмите на первую настройку сверху.
- Введите значение в поле «Наименование», например «Выполнить поручение».
- Завершите первый этап настройки бизнес – процесса, нажмите «Записать и закрыть».
- В окне «Событие» выбрать нужный процесс, нажать на него два раза и он отобразится на блок – схеме после блока «Старт».
- После этого в верхнем меню нажать «Завершение». Появится блок «завершение» на блок — схеме.
- После создания архитектуры бизнес – процесса нажмите в верхнем меню «Записать».
После первого этапа настройки События, система покажет в меню сверху только те настройки, которые были выбраны на первом этапе. Остальные настройки будут скрыты.
Для того чтобы открыть полный список настроек, нужно перейти на закладку «Настройки» и включить их отображение (например, включить Чек-лист и провести необходимые настройки).
Проверка процесса
- В верхнем меню нажмите «Старт процесса». Нажмите на кнопку «Старт», пиктограмма находится после кнопки «Записать» в меню сверху.
- Если не выбран запуск задачи, то будет запущен процесс поручения со стартом из шаблона процесса.
- Будет создана задача «Выполнить поручение». К этой задаче нужно подключить сотрудников. Для примера подключим администратора, у которого есть возможность выполнить и закрыть задачу.
- В верхнем разделе меню нажмите кнопку «Еще».
- Выберите команду «Редактировать», откроется окно для редакции.
- Справа внизу есть три иконки с изображением людей. Нажмите на первую иконку с человеком.
- Откроется окно «Выбор сотрудников для участия типа «Исполнитель».
- В графе «Пользователи» нажмите на Администратора, закончите настройку нажав «Завершить выбор».
После выполнения задачи процесс будет завершен. Он будет отображаться в списке всех процессов зачеркнутым.
Запуск процесса через команду Задача
- В шаблоне процесса выберите вкладку «Права доступа» в меню слева.
- На рабочем столе в меню сверху нажмите «Задача» в строке «При запуске вручную открывать…».
- Завершите настройку, нажмите «Записать».
- При этой настройке Система будет запускать не процесс, а задачу. Таким образом, когда будет выполнен запуск, откроется задача, например, «Выполнить поручение».
- Задать шаблоны вариантов поручения (например, «Сделай важную задачу»).
- Указать исполнителей поручения (например, Иванов).
- Сохранить и закрыть.
Проверка процесса:
- Зайти в список процессов, найти нужный.
- В «Задачах» отобразится «Сделай важную задачу» и подключенный сотрудник Администратор Иванов.
- Далее перейдите на «Начальную страницу», выберите команду «Задачи процессов».
- В режиме пользователя «Иванов» отображена задача процесса «Сделай важную задачу». Пользователь может завершить задачу и это отобразится в Задаче, которую видят другие участники бизнес – процесса: Администратор и другие Пользователи, назначенные для этой задачи.
Важно! Здесь выводятся все сотрудники, которые подключены к данной задаче (Постановщик задачи – Администратор, Исполнитель – Иванов).
Управление статусами задач
Статусы переходов — это возможность вести одну задачу бизнес-процесса по разным состояниям.
Создайте свой набор статусов для задачи:
- Новая;
- В работе;
- Завершена;
- На обсуждении;
- Документы подготавливаются;
- Документы отправлены» и т.д.
Создание статусов в системе
- В окне «Шаблон процессов», например «Поручение», нажмите на вкладку «Схема» в меню слева.
- Нажмите на элемент Процесса на схеме (двойное нажатие).
- Откроется окно «Событие», например, «Выполнить поручение».
- В меню сверху нажмите вкладку «Шаблон».
- В строке «Набор статусов» нажмите на три точки, откроется список из готовых статусов. Также можно создать свой статус, нажмите на «+».
- Откроется окно «Набор статусов (создание).
- Задайте название набору статусов. Например: Новая, в работе, завершена.
- Во вкладке «статусы переходов» нажмите на зеленый «+» под заголовком «Все статусы».
- В первой строчке колонки слева нажмите на пустую строку, откроется список с видом статуса. Если в списке нет нужного статуса, то нажмите «+». Откроется окно «Статусы объектов (создание)». Введите наименование и завершите «Записать и закрыть». После этого система вернется в окно «Набор статусов (создание)».
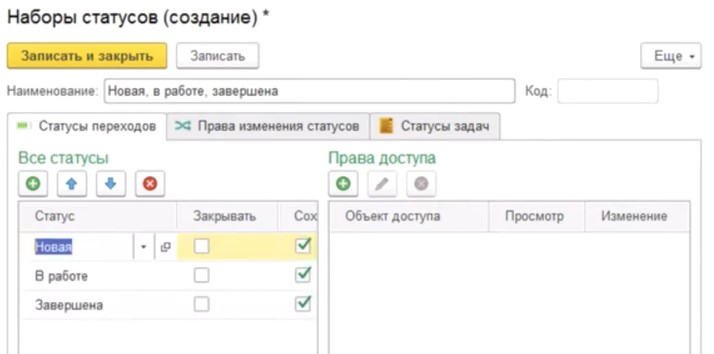
«Состояние задачи»
Когда несколько задач выполняет один сотрудник, нет смысла разделять задачу на разные подзадачи, нужно использовать функцию «Состояние».
Настройка прав доступа для каждого статуса в окне «Набор статусов (создание)»
- Нажмите на статус в таблице слева, появится желтая заливка. В таблице справа нажмите на строку «Объект доступа» на одном уровне со статусом. Нужно нажать на три точки.
- Откроется окно «выбор типа данных».
- Нажмите на строку «Виды участия в задаче» и укажите нужную. Нажмите ОК.
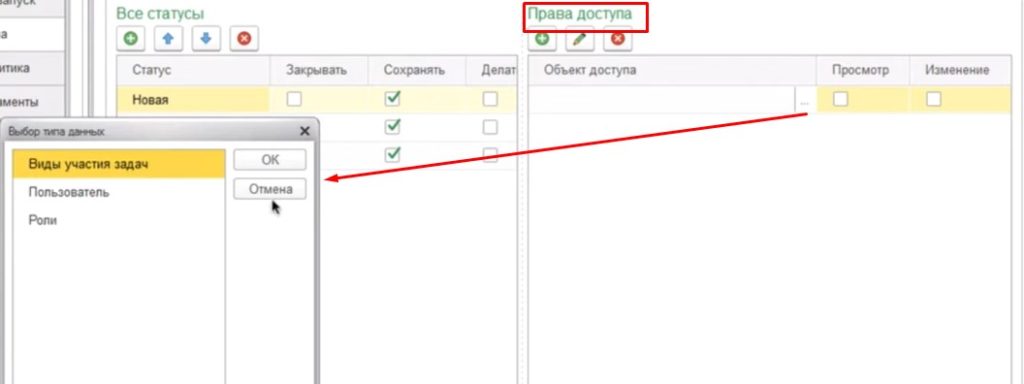
Виды участия в задаче:
- Исполнители — сотрудники, которые могут выполнить задачу (т.е. физически могут нажать на кнопку «Выполнить» и «Закрыть»).
- Постановщик — человек, который создал задачу, он ее видит, но выполнить не может. Он всегда один.
- Кураторы — люди, которые могут редактировать задачу: войти в режим редактирования задачи и что-либо в ней поменять (например, реквизит или статус задачи, или откатить ее до состояния невыполненной). Это полные права на задачу.
- Участники — сотрудники, которые видят задачу, могут с ней что-то делать, но не могут ее выполнять. Основное отличие от исполнителя в том, что такие сотрудники задачу исполнять не могут.
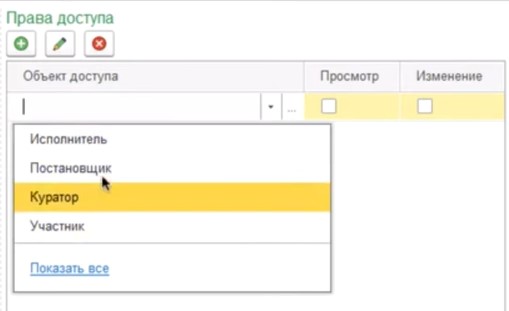
Настройка права изменения статуса в окне «Набор статусов (создание)»
1. В этой вкладке нужно указать, из какого статуса в какой будет совершен переход.
Для этого отметьте галочками поля под колонками «Новая / В работе/ Завершена».
Например, из «Новая» — в статус «В работе», из «В работе» можно сбросить на «Новая» или на «Завершена»; «Завершена» — это конечный статус, откуда никуда нельзя перейти).
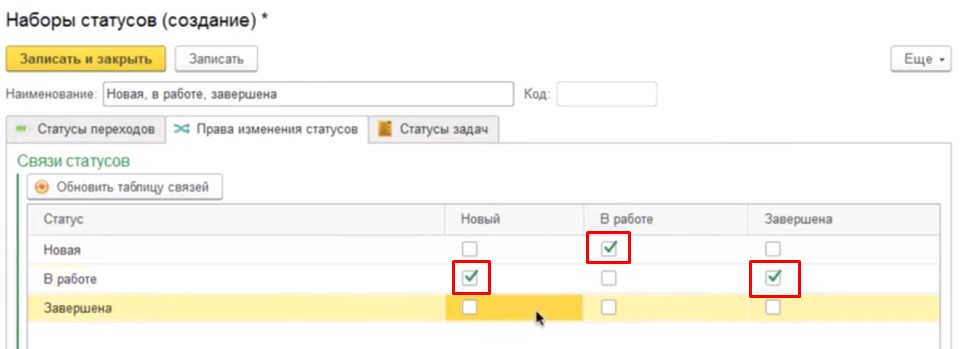
2. Можно задать права на переход из статуса в статус.
- Нажмите на строку с нужным статусом, например «В работе». В нижней части окна есть поле «Выполнять процесс могут только».
- Нажмите на первую строку, откроется окно «Выбор типа данных». Нажмите на строку «Виды участия в задаче», откроется список «Исполнитель / Постановщик / Куратор / Участник». Нажмите на нужный вид и в строке зафиксируется, кто может отметить задачу завершенной.
Например, из статуса «В работе» — в статус «Завершена» переход могут осуществлять только кураторы.
Таким образом, только куратор после проверки может отметить задачу завершенной, и только в этом случае бизнес-процесс будет выполняться далее. Пока сотрудники выполняют задачу, ставят новые статусы, задача выполнена не будет.
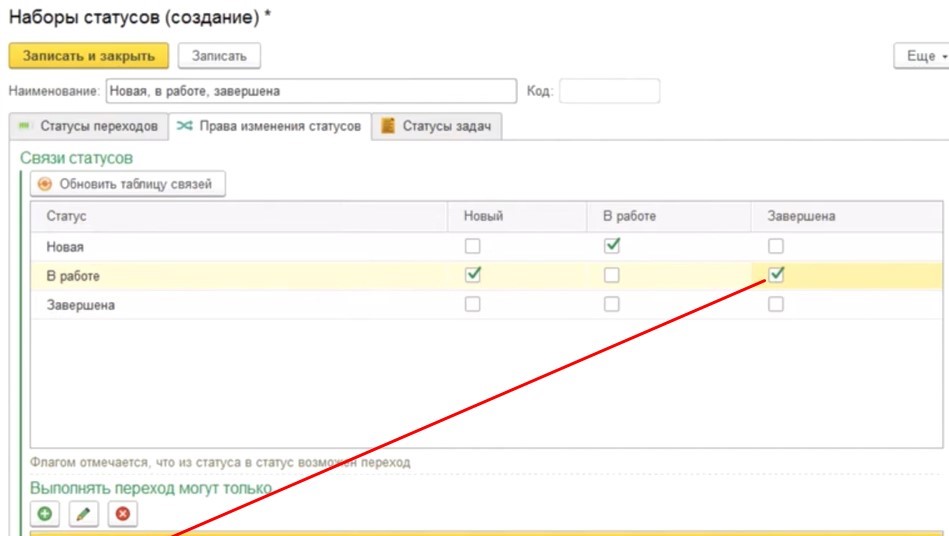
Настройка статуса задач в окне «Набор статусов (создание)»
Статус «Начало работы исполнителя» — это когда в задаче проставляется системный признак «Задача принята в работу». Для выбора статуса нажмите на треугольник в конце строки.
Откроется список: В работе / Завершена / Новая / Подготовка / Согласован. Ниже строка «Показать все» для перехода в расширенный список статусов.
Статус «Завершение работы исполнителя» — это когда исполнитель завершил свою работу: дата исполнения, Завершена.
Статус «Следующий шаг бизнес-процесса» — в этой строке задается отметка «Выполнена», когда появится статус «Завершена».
В поле под заголовком «Устанавливать отметку «Выполнено» для статусов» нажмите «Добавить», появится первая строка, нажмите на нее и выберите статус «Завершена».
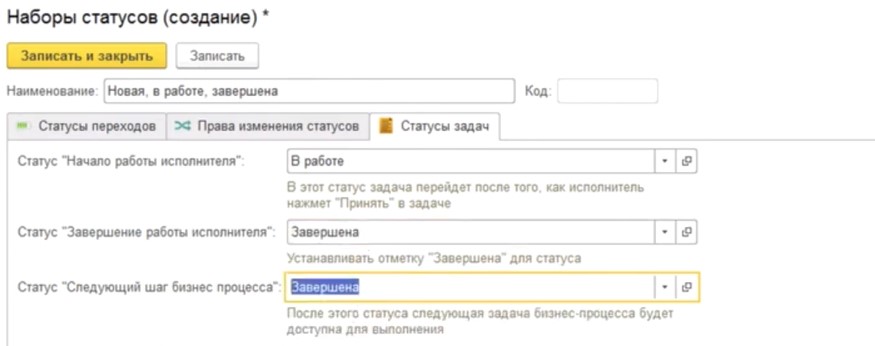
Пример настройки статуса «Выполнена» с учетом заполнения других полей.
Иногда отметку «Выполнена» нужно поставить в другой момент времени, при переходе на какой-либо статус и передвижение по схеме бизнес-процесса. Например, если при выполнении задачи пишутся какие-либо данные в другие поля или объекты.
Проверка процесса:
- Нажать Старт процесса.
- Назначить Пользователя «Иванова» выполнить задачу: «Выполнить поручение».
- Открыть систему в режиме Пользователя «Иванова» и обновить список задач.
- Видим задачу «Выполнить поручение».
- Задача автоматически создана в статусе «Новая», т.е. задача сейчас находится в статусе «Новая», и ее можно перевести в следующий статус – «В работе».
- Далее из «В работе» можно перевести в статус «Новая» и «Завершена». Когда задача будет переведена в статус «Завершена», то бизнес-процесс и задача выполнятся.
- Видим, что кнопка «Выполнить» и «Закрыть» пропала, и бизнес-процесс завершился.
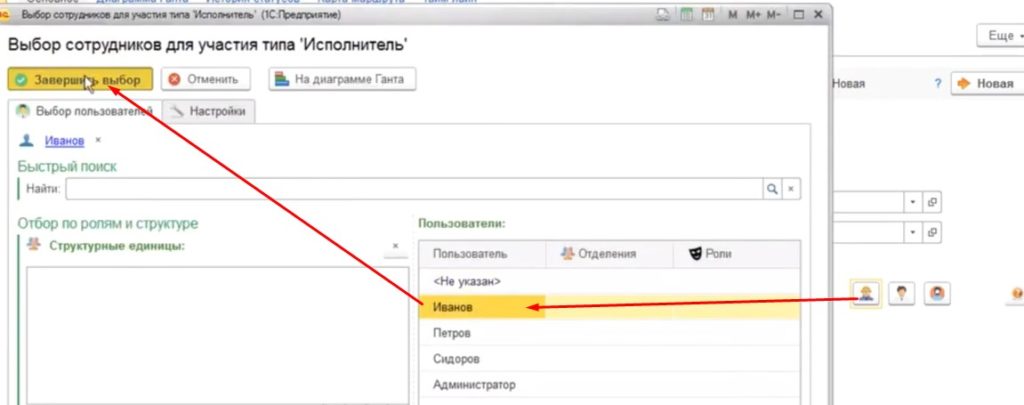
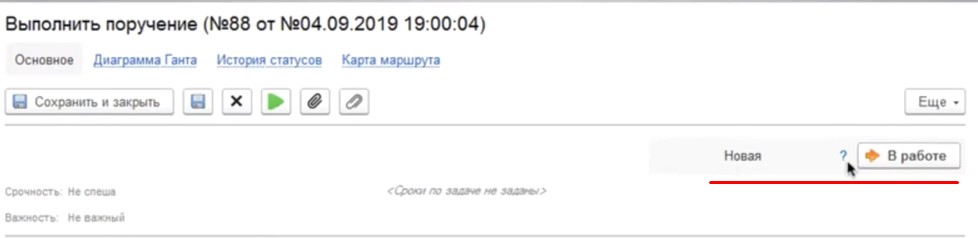
Дальнейшая модификация процесса:
- В окне «Шаблон процессов», например «Поручение», нажмите на вкладку «Схема» в меню слева.
- Нажмите на элемент Процесса на схеме (двойное нажатие).
- Откроется окно «Событие», например, «Выполнить поручение».
- В меню сверху нажмите вкладку «Шаблон».
- Во вкладке «Статусы переходов» укажите, что в статусе «Завершена» необходимо «Закрывать задачу». Для этого поставьте галочку в столбце «Закрывать» в строке «Завершена».
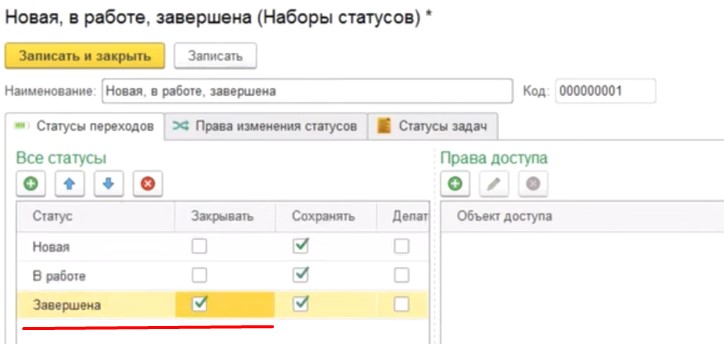
Если переместить курсор правее (можно пролистать таблицу вправо с помощью клавиш на клавиатуре), то будут видны столбцы «Делать прочих участниками» и «Делать текущего участником».
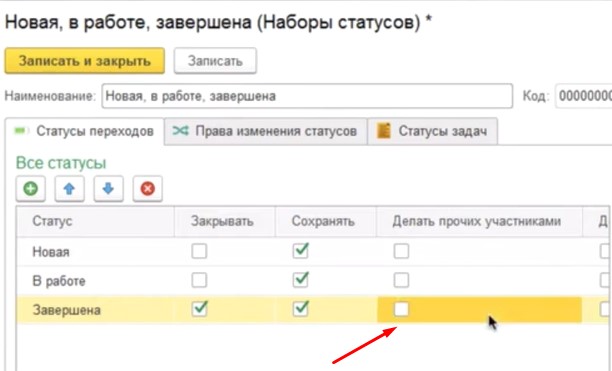
Когда речь идет о групповом выполнении задач, можно при переходе в статус «Принята» или «Взята в работу», «Делать прочих участниками» или при переходе в статус «Отказ» «Делать текущего участником».
Создание и редактирование задач
Поле «Настройки задачи»
- В окне «Шаблон процессов», например «Поручение», нажмите на вкладку «Схема» в меню слева.
- Нажмите на элемент Процесса на схеме (двойное нажатие).
- Откроется окно «Событие», например, «Выполнить поручение».
- В меню сверху нажмите на вкладку «Настройка». Откроется поле «Настройки задачи».
- В поле есть два раздела: Настройка отображения / Общие настройки.
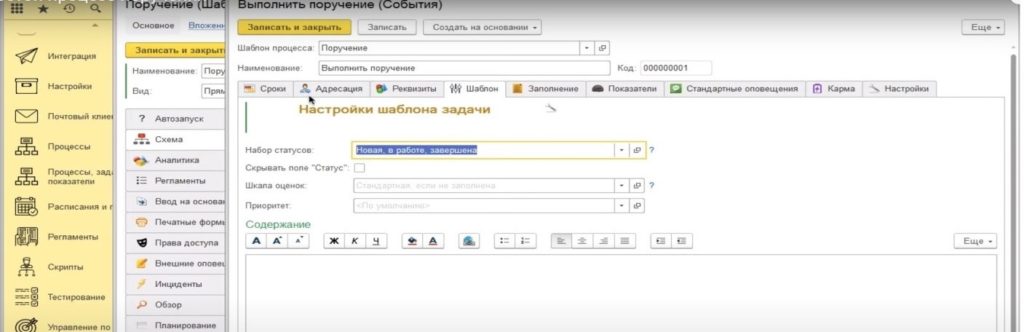
Активация функции «Стандартное поле содержания задачи»
Для постановки задачи в Конфигурации необходимо включить «Стандартное поле содержания задачи», которое по умолчанию не отображается.
- Нажмите на вкладку «Настройки».
- Затем «Общие настройки».
- Поставьте галочку напротив строки «Отображать содержание задачи».
- Нажимаем на кнопку «Записать и закрыть».
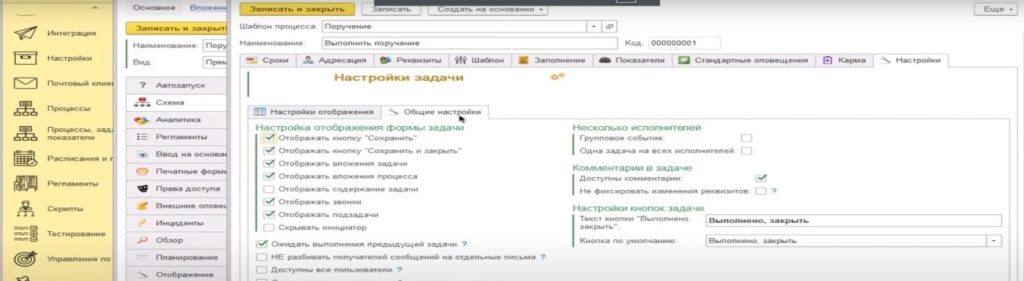
Указание сроков выполнения задачи
- На схеме процесса нажмите кнопку «Старт процесса».
- Появляется диалоговое окно с описанием процесса. Для постановки задачи нужно указать Исполнителя, Содержание задачи, Срок ее выполнения.
- Справа внизу нажмите на иконку сотрудника, откроется окно «Выбор сотрудника для участия типа «Исполнитель». В таблице «Пользователь» выберите сотрудника, например, Иванов. Исполнитель в процессе выполнения задачи не может подключить других Исполнителей к ее выполнению.
- Нажмите «Завершить выбор» и окно закроется.
- В диалоговом окне «Создание» появляется надпись зеленого цвета «Подключены сотрудники» с указанием фамилии. Заполняем содержание задачи.
- В поле с описанием процесса есть окно для ввода текста. Укажите задачу для сотрудника.
- Сроки по задаче задаются по ссылке над строчкой «Наименование». Нажмите на «Сроки по задаче не заданы». Откроется окно «Установить сроки».
- В окне «Установить сроки» укажите значение в поле «Приступить не позже». Для этого нажмите треугольник в конце строки и появится список с временными промежутками. Выберите подходящий.
- Ниже задайте значение для поля «Затратить не больше». Укажите число и тип: Минут / Часов /Дней.
- После этого Система рассчитала, сколько времени Пользователь должен работать над этой задачей.
- Нажмите «Сохранить» и окно «Установить сроки» закроется.
- Нажмите «Записать и закрыть», закончите настройку шаблона.
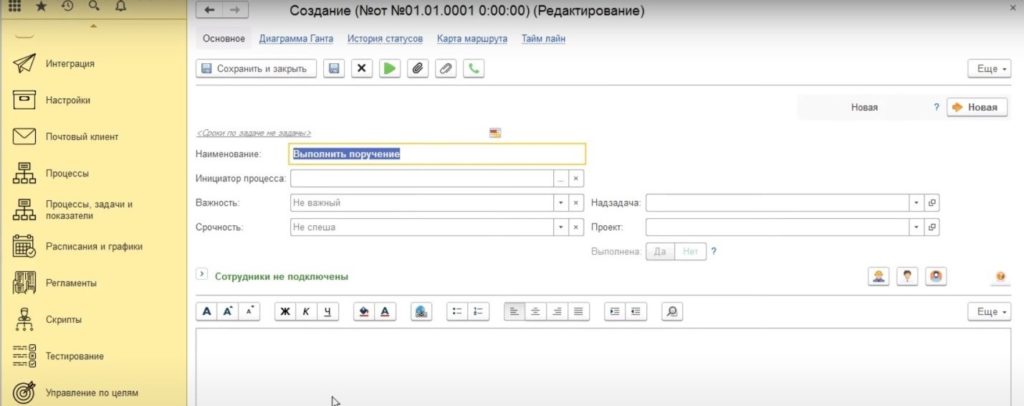
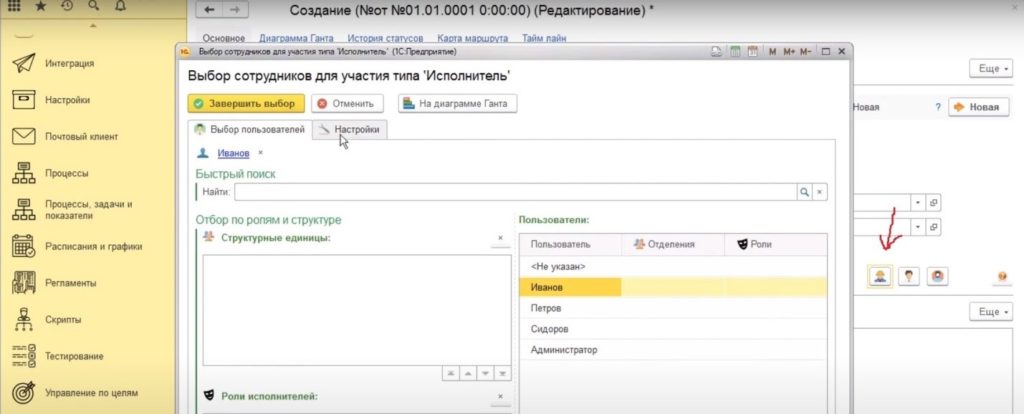
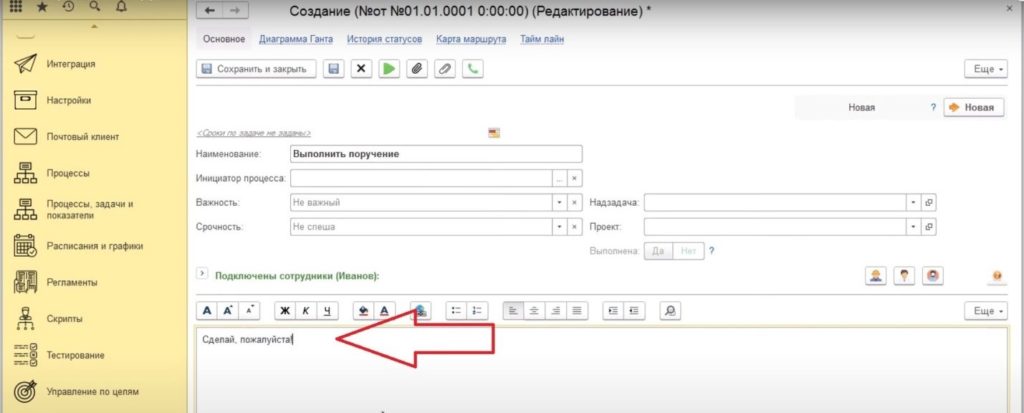
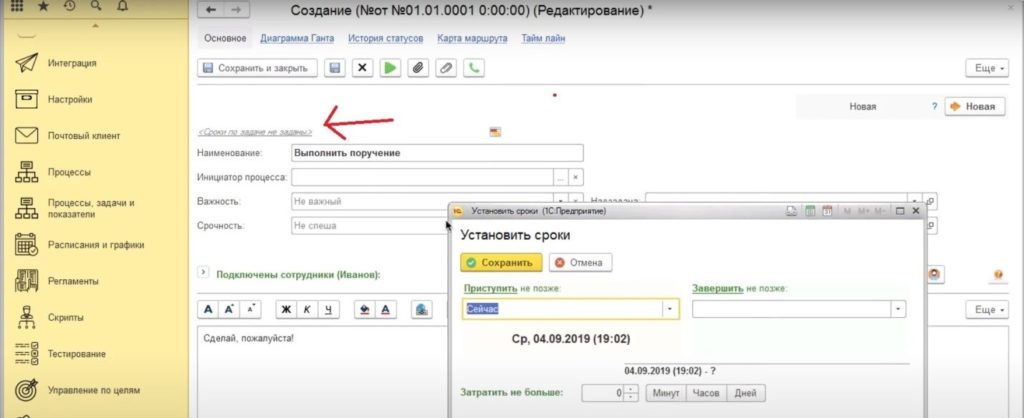
Примечание
Срок выполнения задачи может быть определен точно, система дает возможность ограничить время, требуемое на выполнение задачи сотрудником. Выставление сроков привязано к режиму работы предприятия.
В режиме «Создание» некоторые поля могут быть запрещены к редактированию, так как их изменение происходит через набор статусов.
После окончания ввода информации нажимаем кнопку «Сохранить и закрыть».
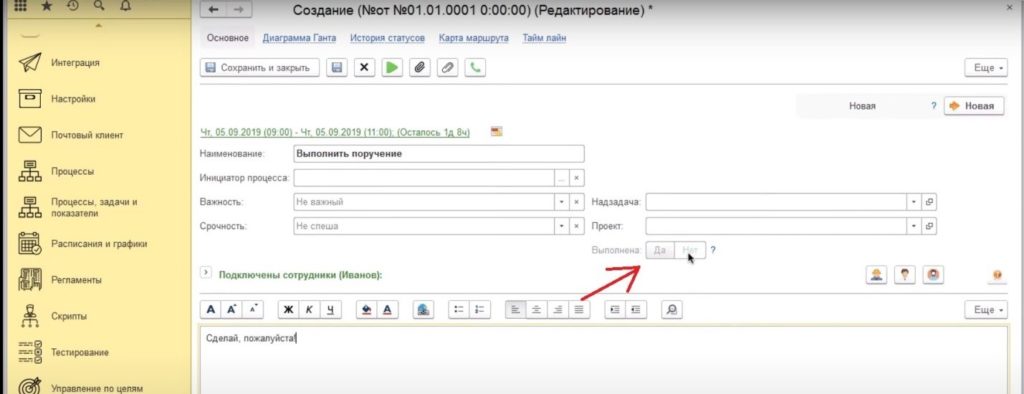
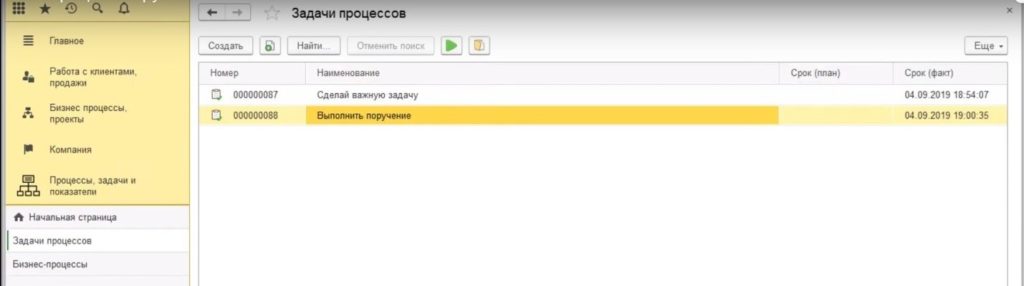
Напоминания о задачах
- Откройте начальную страницу. Найдите вкладку «Задачи процессов» и нажмите на нее.
- В правом нижнем углу появится окно напоминаний, в котором указано количество новых событий. Нажмите по нему. Появится окно «Напоминание о задачах».
- Выберите задачу путем нажатия на нее мышкой, чтобы она подсветилась желтым цветом.
- Опуститесь вниз окна «Напоминание о задачах» до строки «Действие», нажмите мышкой на треугольник в этой строке. Откроется окно с выбором вариантов команд.
- Выберите команду «Отложить на 5 минут, «Отложить на 10 минут» и т.д., щелкнув по ней мышкой. Выбранная команда окрасится в желтый цвет.
- Нажмите «Установить действие и закрыть».
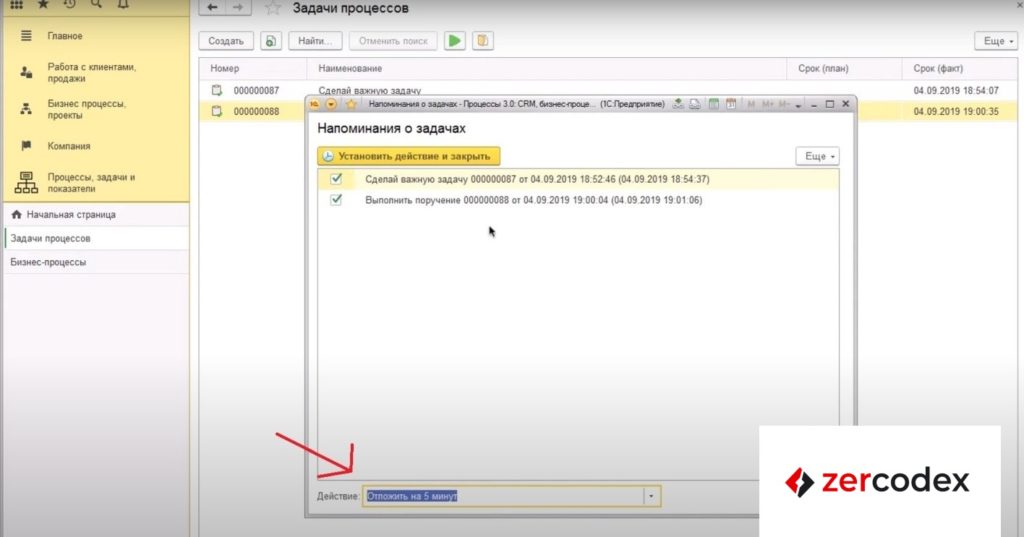
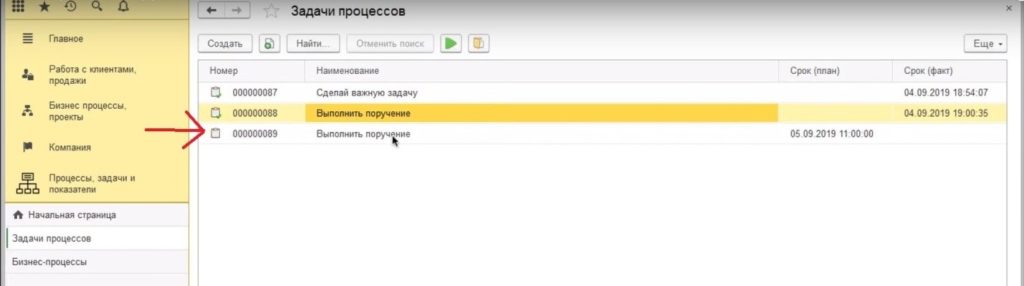
Примечание
После этого в окне «Задачи процессов» появится задача, в которой указан плановый срок ее выполнения. При открытии такой задачи появится окно «Выполнить поручение», в нем по строке «Срочность» зеленым цветом будет отображаться срок выполнения задачи.
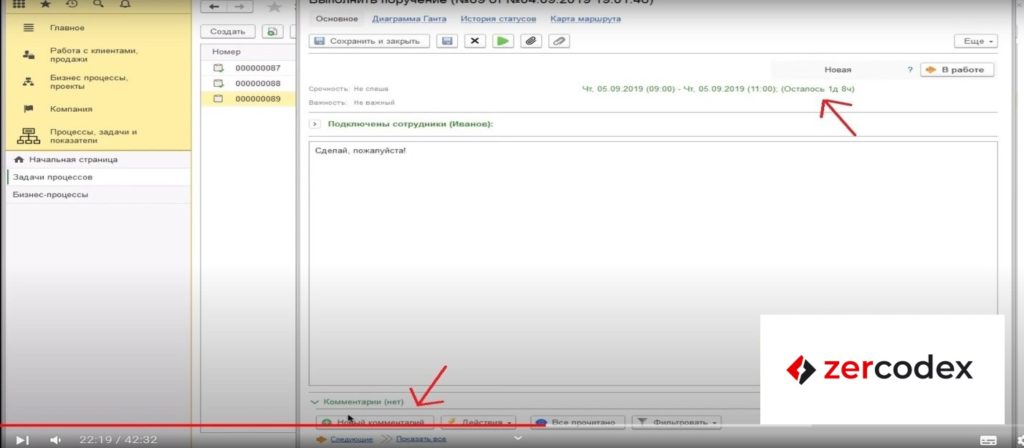
- Откройте начальную страницу. Найдите вкладку «Задачи процессов» и нажмите на нее.
- В появившемся окне «Задачи процессов» выберите задачу и откройте ее. На экране монитора появится окно «Выполнить поручение».
- Внизу окна нажмите на кнопку «Новый комментарий». Откроется окно «Комментарий».
- Заполните поле для комментария нужным текстом.
- В правой части окна «Комментарии» под строкой «Кому» из выбранных вариантов укажите Сотрудника, например, «Администратор», кому направлен комментарий. Добавить новых сотрудников вы не можете.
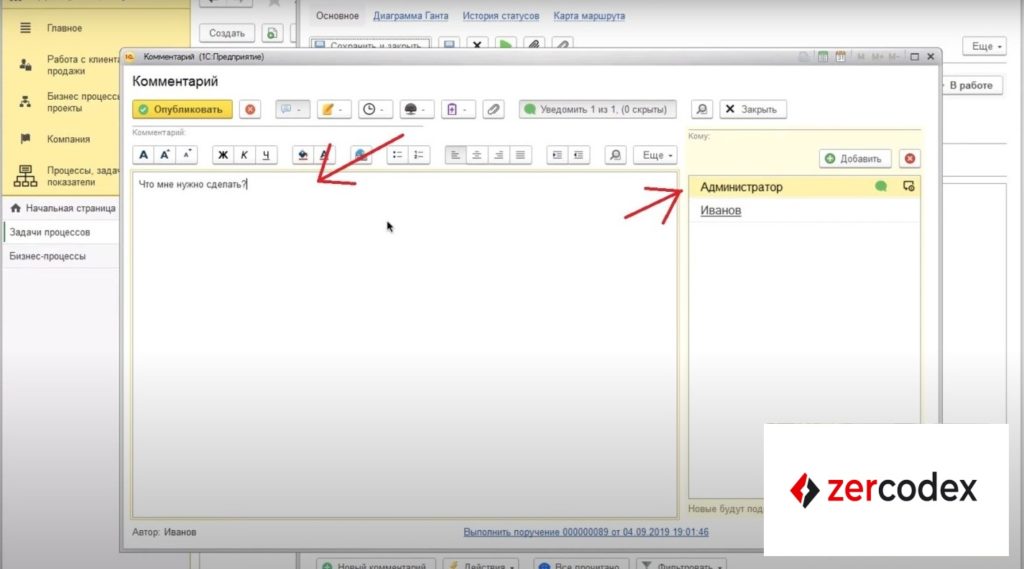
Оповещение о задачах
Любые сотрудники в списке уведомлений видят список вопросов, задач и информационных сообщений. Это помогает эффективно распределять их рабочее время, а также своевременно обрабатывать бизнес-процессы, в которых они задействованы.
При выборе Сотрудника в этой части диалогового окна можно указать статус оповещения о комментарии и вид оповещения.
При выборе Пользователя, кому будет отправлен комментарий, если их несколько, система дает возможность установить статус оповещения и вариант оповещения, если это необходимо.
Виды статуса оповещения:
- Всем с оповещением;
- Отправить только выбранным;
- Оповестить;
- Не оповещать (комментарий отправлен не будет, но в задаче останется);
- Скрыть (не даст другому пользователю, подключенному к задаче, возможность видеть комментарий Исполнителя, его написавшего).
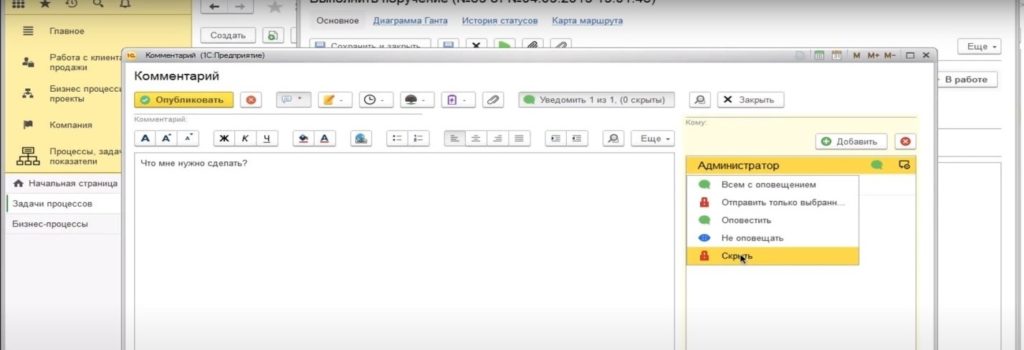
Виды вариантов оповещения:
- Уведомление;
- Вопрос;
- Ответ;
- Задание;
- Отчет.
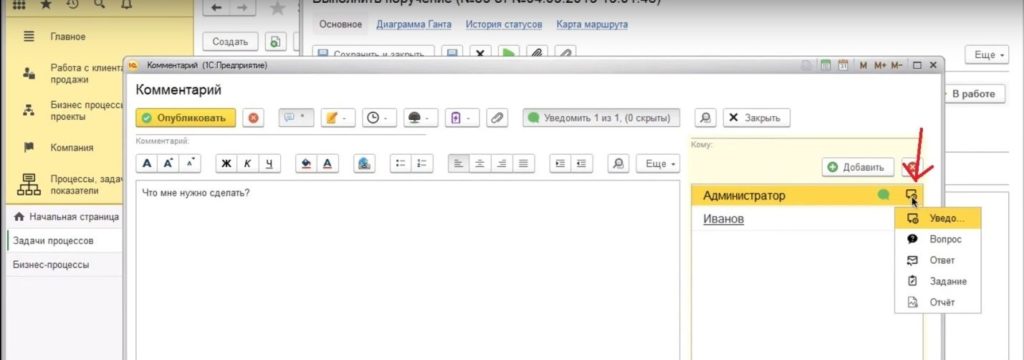
Работа с комментариями
Создание комментария
Для создания нового Вопроса необходимо:
- в диалоговом окне «Комментарий», напротив строки «Администратор», нажать крайнюю правую кнопку и в открывающемся списке выбрать тип комментария, например, «Вопрос»;
- нажать кнопку «Опубликовать».
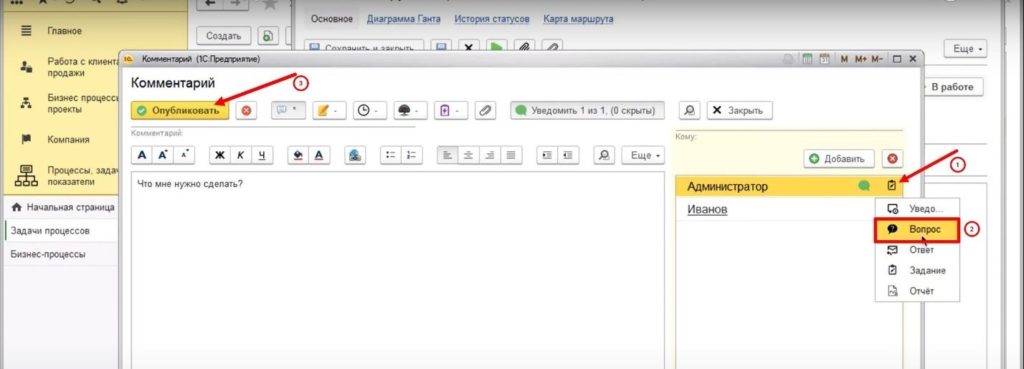
- Комментарии могут быть прочитаны (отображаются без фона) или не прочитаны (отображаются голубым фоном).
- Комментарии могут быть ответами на вопросы или заданиями для других пользователей.
Ответ на комментарий
Для ответа на комментарий необходимо:
- в диалоговом окне задачи по бизнес-процессу нажать на крайнюю правую кнопку;
- в открывшемся окне напротив сотрудника, от которого поступил вопрос, нажать на кнопку ответа и выбрать «Ответ»;
- написать текст ответа в поле «Комментарий»;
- нажать кнопку «Опубликовать».
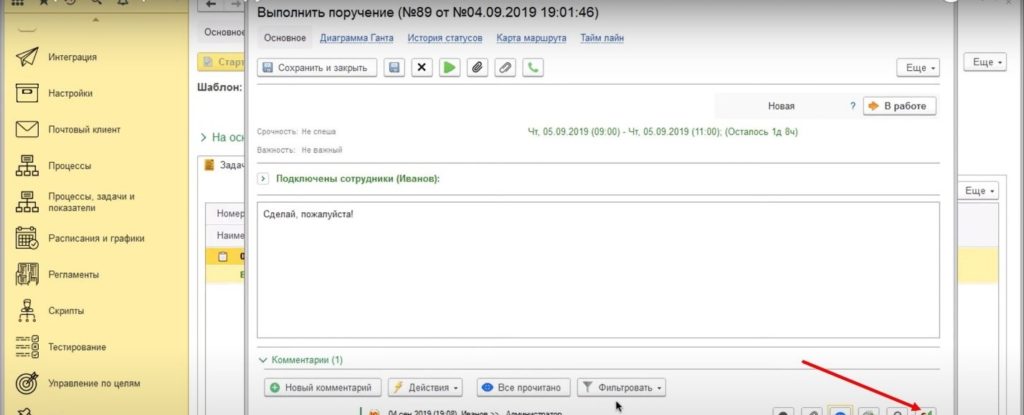
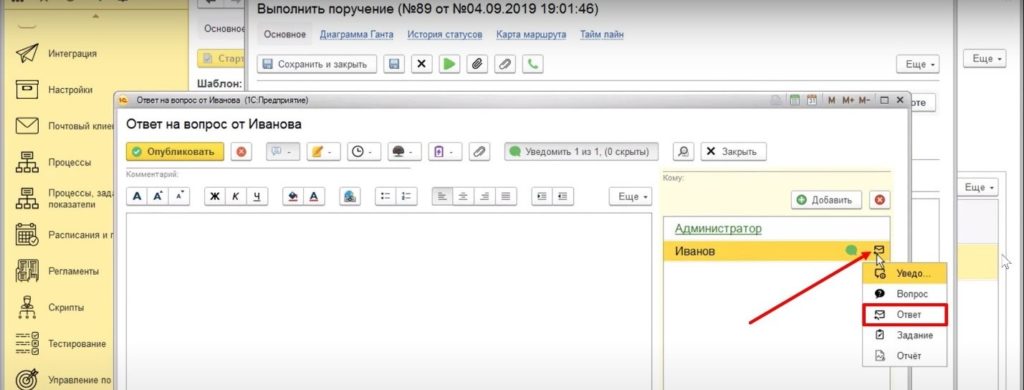
Информация и действия с комментариями
В окне задачи по бизнес-процессу для комментариев отражается следующая информация:
- фото пользователя, если в системе создан профиль данного сотрудника;
- значок, указывающий на источник, откуда было отправлено сообщение (1С, почта, Телеграм);
- информация об отправке – сотрудник, дата, время и канал уведомления.
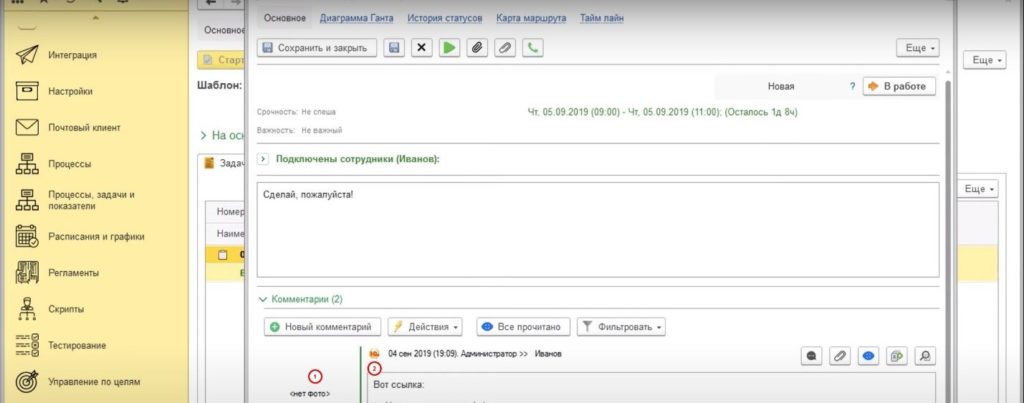
С каждым комментарием в списке можно выполнить следующие действия:
- Развернуть/свернуть, если он большой и не виден полностью.
- Ответить.
- Открыть в отдельном окне.
- Добавить вложение.
- Преобразовать в подзадачу.
- Задать статус (в работе/завершена/новая).
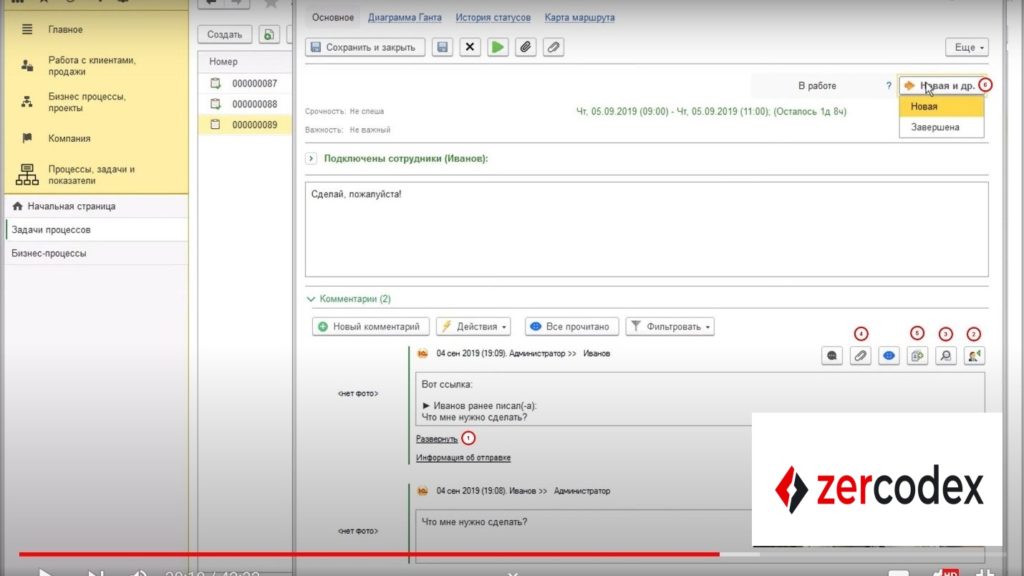
Создание отчетов
Создание поля для отчета
Пользователи могут вводить результаты своих задач в поле «Результат задачи».
Для создания поля «Результат задачи» нужно:
- перейти в Событие процесса;
- в открывшемся диалоговом окне «Реквизиты объектов (создание)» перейти на вкладку «Реквизиты», ввести Наименование;
- на вкладке «Оформление» поставить курсор в поле «Тип значения» и в открывшемся списке выбрать «Показать все».
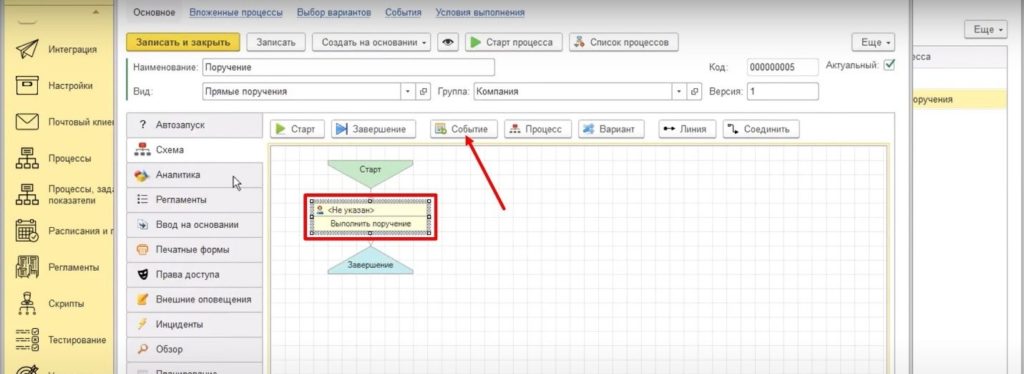
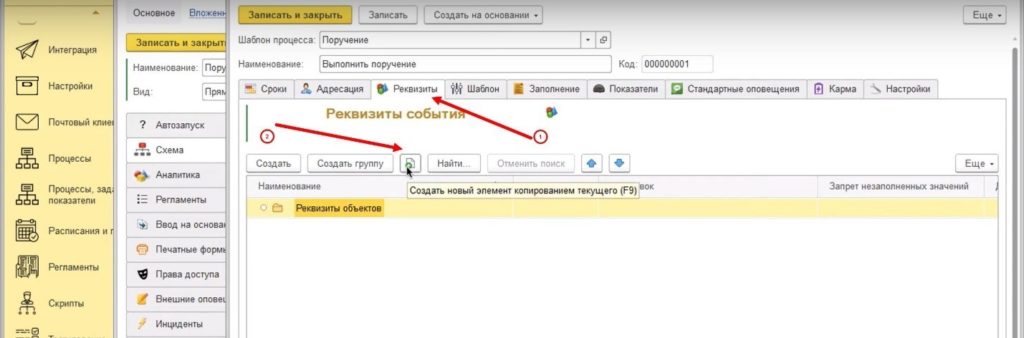
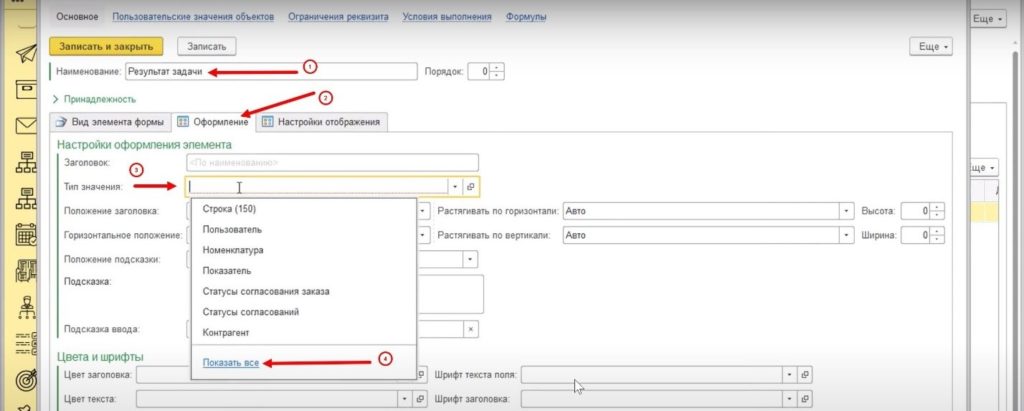
Создание групп типов значений
Типы данных могут быть выбраны из базы данных или справочника. Для классификации типов значений создаются группы.
Для создания групп нужно:
- в диалоговом окне «Типы значений» нажать кнопку «Создать группу»;
- в открывшемся окне ввести Наименование;
- нажать кнопку «Записать и закрыть».
Таким же образом нужно создать все группы значений: «Простые типы», «Ссылочные типы», «Пользовательские типы».
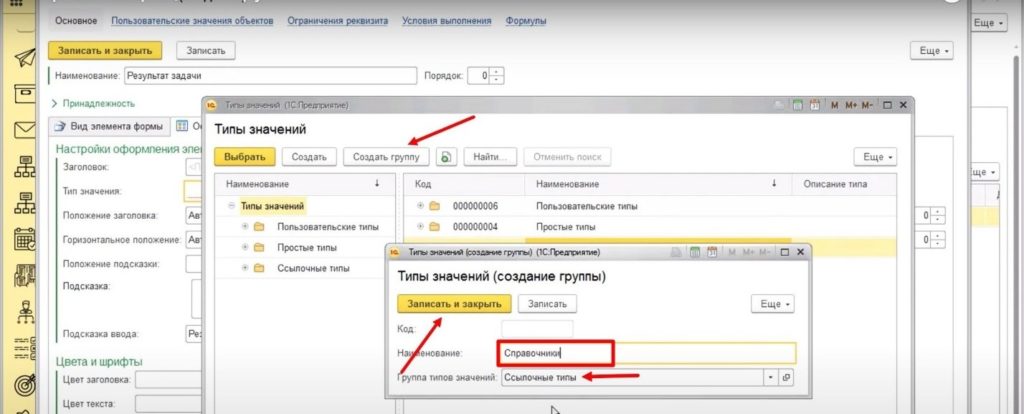
Стандартные предопределенные типы значений можно переместить в группу «Простые типы».
Создание подгрупп типов значений
Группы значений могут содержать подгруппы.
Для создания подгрупп нужно:
- в диалоговом окне «Типы значений» нажать кнопку «Создать группу»;
- в открывшемся окне ввести Наименование;
- в поле «Группа типов значения» выбрать из списка нужную группу;
- нажать кнопку «Записать и закрыть».
Таким же образом нужно создать все подгруппы группы значений в группе «Ссылочные типы»: «Справочники» и «Документы» и в группе «Пользовательские типы».
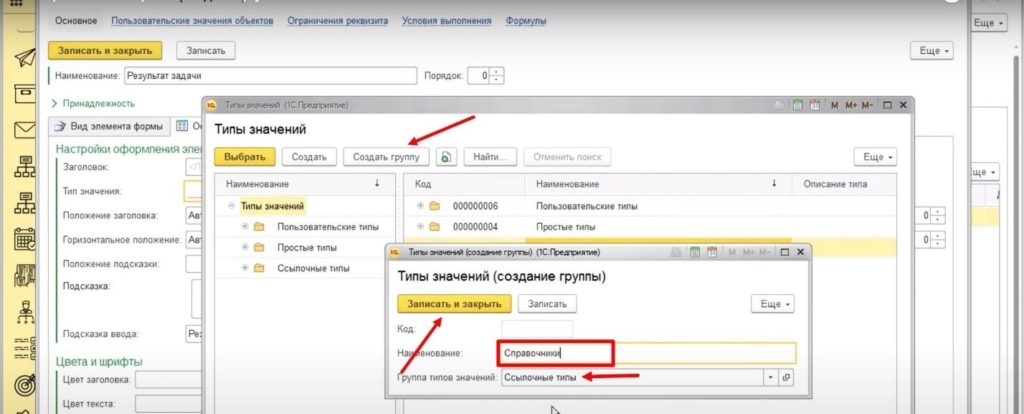
Работа с пользовательскими типами
Для значений, не включенных в конфигурацию, создаются пользовательские типы. Пользовательские типы могут быть использованы для хранения информации, которая требуется на определенном этапе, должны оптимально использоваться в системе и не содержать избыточной информации.
При создании пользовательских типов указываются характеристики данных, которые могут храниться в полях этого типа.
Настройка типов данных
Создание типа данных для хранения строковой информации длиной 1 символ
Для создания строкового типа с заданной длиной нужно:
- в диалоговом окне «Типы значений» нажать кнопку «Создать»;
- в открывшемся окне ввести Наименование типа: «Строка (1)»;
- в поле «Группа типов значения» выбрать из списка группу «Простые типы»;
- в правой части поля «Описание типа» нажать на «…»;
- в открывшемся окне выбрать тип данных «Строка», указать длину «1» и нажать кнопку «ОК»;
- нажать кнопку «Записать и закрыть».
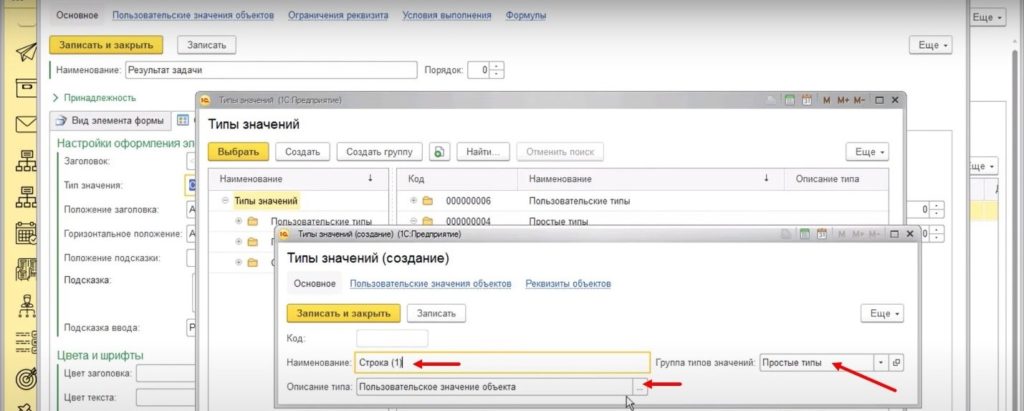
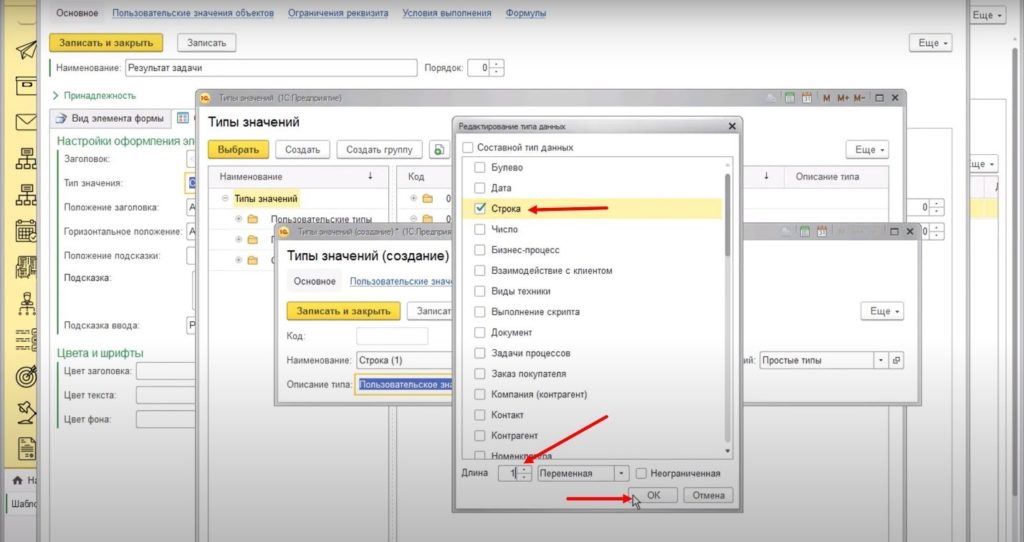
Создание типов данных для хранения значений даты и времени
Для создания типа «Дата и время» нужно:
- в диалоговом окне «Типы значений» нажать кнопку «Создать»;
- в открывшемся окне ввести Наименование типа: «Дата и время»;
- в поле «Группа типов значения» выбрать из списка группу «Простые типы»;
- в правой части поля «Описание типа» нажать на «…»;
- в открывшемся окне выбрать тип данных «Дата»;
- в списке «Состав даты» выбрать «Дата и время»;
- нажать кнопку «ОК»;
- нажать кнопку «Записать и закрыть».
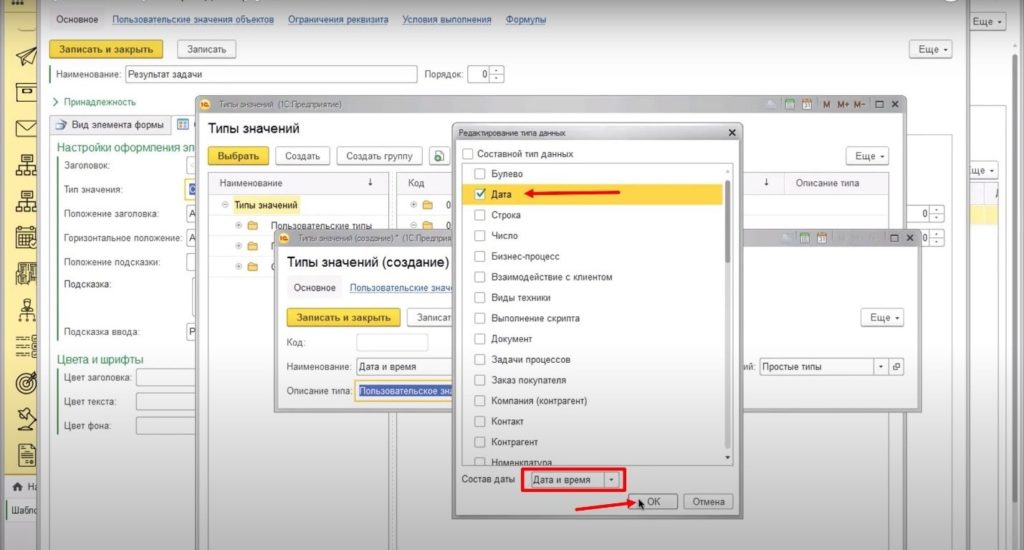
Тип значений «Дата» создается аналогичным способом, но в списке «Состав даты» нужно выбрать «Дата».
Создание типов данных для хранения ссылок на другие объекты
Примером ссылочного типа данных может быть тип «Контрагенты».
Для создания типа «Контрагенты» нужно:
- в диалоговом окне «Типы значений» нажать кнопку «Создать»;
- в открывшемся окне ввести Наименование типа: «Контрагенты»;
- в поле «Группа типов значения» выбрать из списка группу «Справочники»;
- в правой части поля «Описание типа» нажать на «…»;
- в открывшемся окне выбрать тип данных «Контрагент»;
- нажать кнопку «ОК»;
- нажать кнопку «Записать и закрыть».
В список типов данных можно добавить новые значения, используя реквизиты тех типов конфигурации, которые будут использованы как реквизиты бизнес-процессов. Это может быть номенклатура, отгрузочные и приемочные документы и другая справочная информация.
Для добавления в список типов данных новых значений нужно:
- перейти в конфигуратор;
- развернуть пункт «Планы видов характеристик»;
- нажать на «прТипыЗначений»;
- в открывшемся окне в строке «Тип значения характеристик» нажать на «…»;
- отметить нужные типы данных;
- нажать кнопку «ОК».
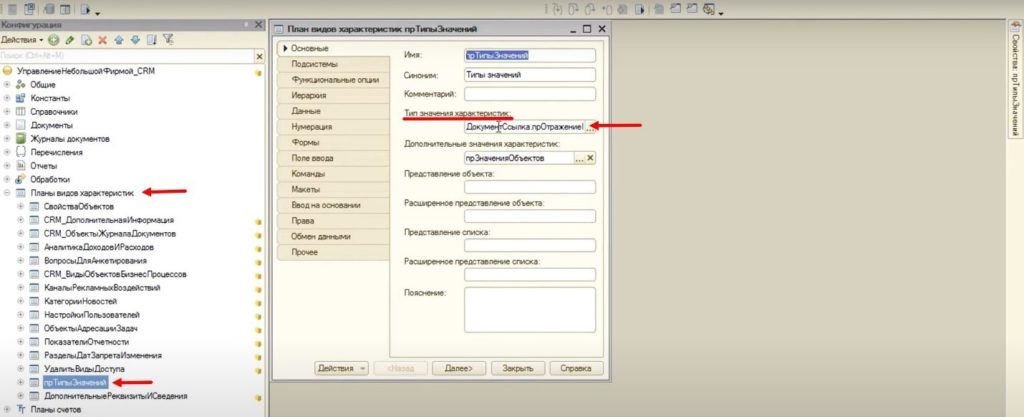
Расширение применения и отображения поля типа «Строка (150)»
Можно настроить, чтобы данные в поле типа «Строка (150)» редактировались в расширенном многострочном режиме, и поле отображалось высотой в 4 строки и не растягивалось по вертикали.
Для этого нужно:
- в диалоговом окне «Типы значений» нажать на тип «Строка (150)»;
- на вкладке «Настройки отображения» установить флажки «Расширенное редактирование» и «Многострочный режим»;
- на вкладке «Оформление» установить значение поля «Высота» – 4 и «Растягивать по вертикали» – «Нет»;
- нажать кнопку «Записать и закрыть».
В окне существующей задачи отобразится поле с заданными настройками.
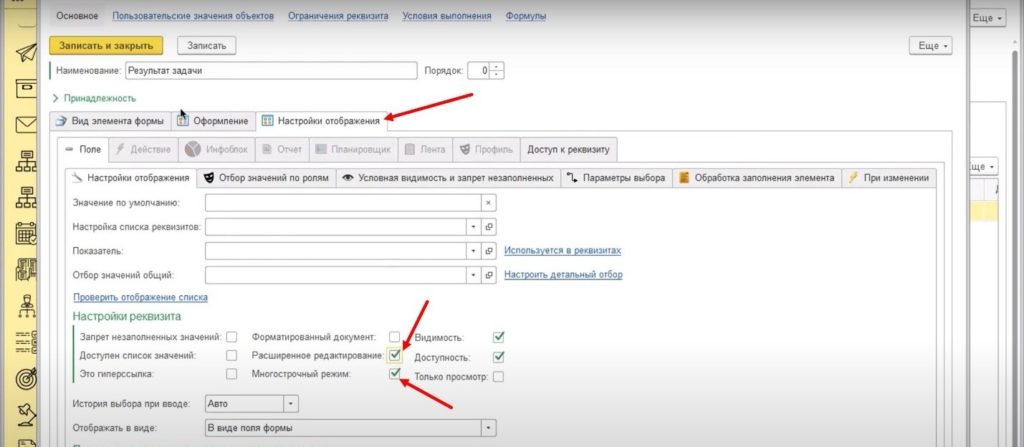
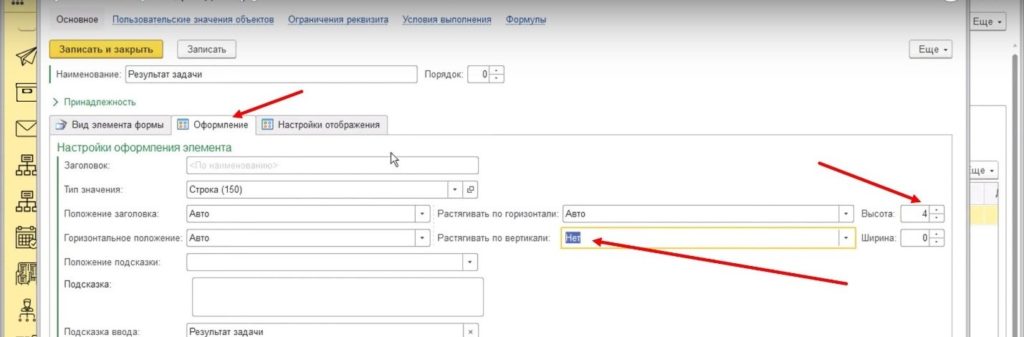
Проверка заполненности реквизита «Результат задачи»
Для проверки заполненности реквизита «Результат задачи» нужно:
- в диалоговом окне «Результат задачи (Реквизиты объектов)» на вкладке «Настройки отображения» установить флажок «Запрет незаполненных значений»;
- нажать кнопку «Записать и закрыть».
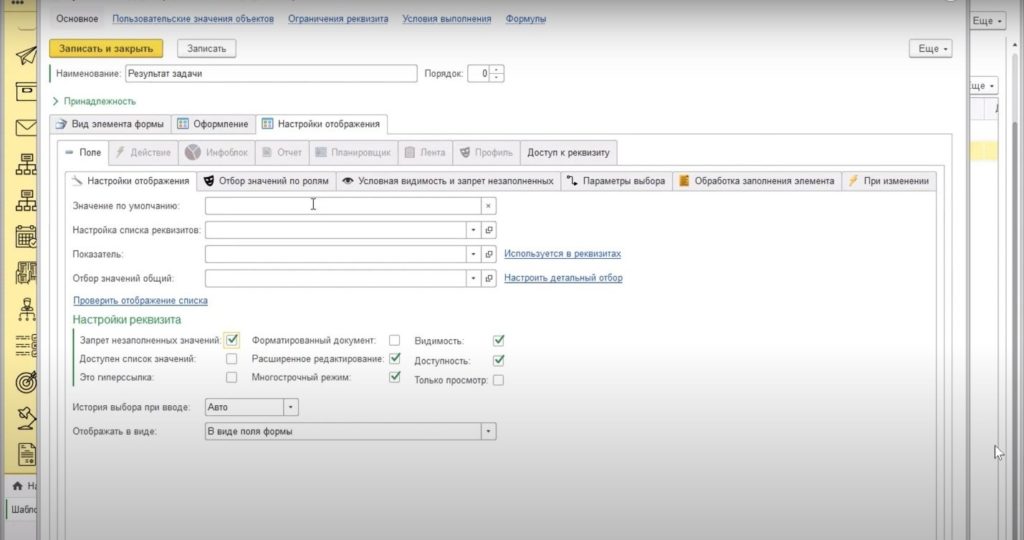
При такой настройке запрет незаполненных значений будет проверяться для любой записи задачи. Поэтому нужно указать, что проверка условия видимости будет выполняться при выполнении задачи.
Для установки проверки условия видимости при выполнении задачи нужно:
- в диалоговом окне «Результат задачи (Реквизиты объектов)» на вкладке «Настройки отображения» перейти на вкладку «Условная видимость и запрет незаполненных»;
- в блоке «Условный запрет незаполненных» нажать кнопку «при выполнении»;
- нажать кнопку «Записать и закрыть».
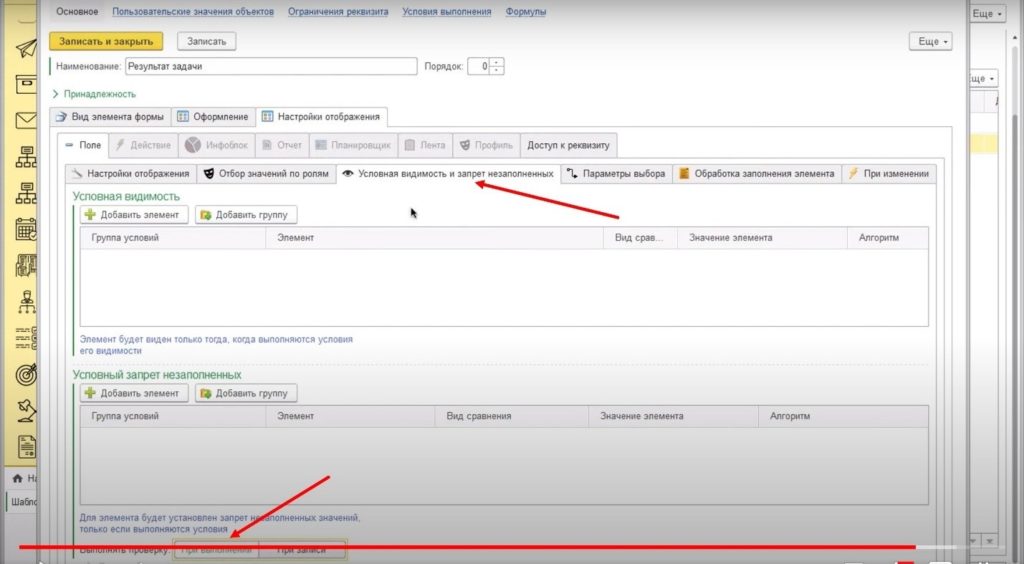
Настройка видимости и доступности реквизита
Видимостью и доступностью реквизитов можно управлять в зависимости от условий.
Можно настроить видимость для всех пользователей, только исполнителей или только участников.
Для настройки видимости реквизитов для различных пользователей нужно:
- в диалоговом окне «Результат задачи (Реквизиты объектов)» на вкладке «Настройки отображения» перейти на вкладку «Доступ к реквизиту»;
- нажать кнопку «Создать»;
- в открывшемся диалоговом окне установить/снять отметки для флажков группы «Для кого» и установить/снять отметку для флажка «Видимость» соответственно отмеченной роли;
- нажать кнопку «Записать и закрыть».
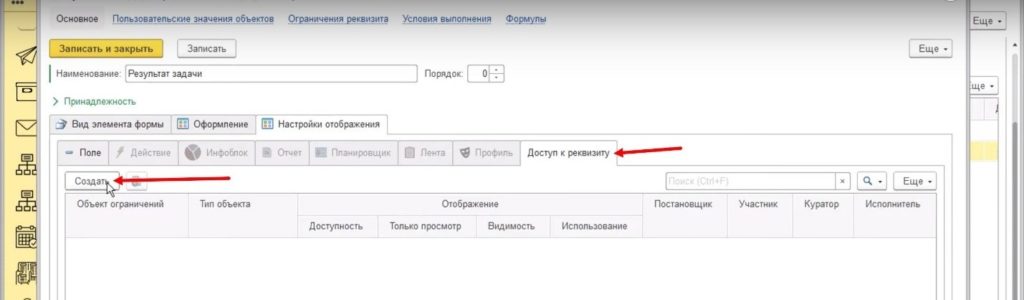
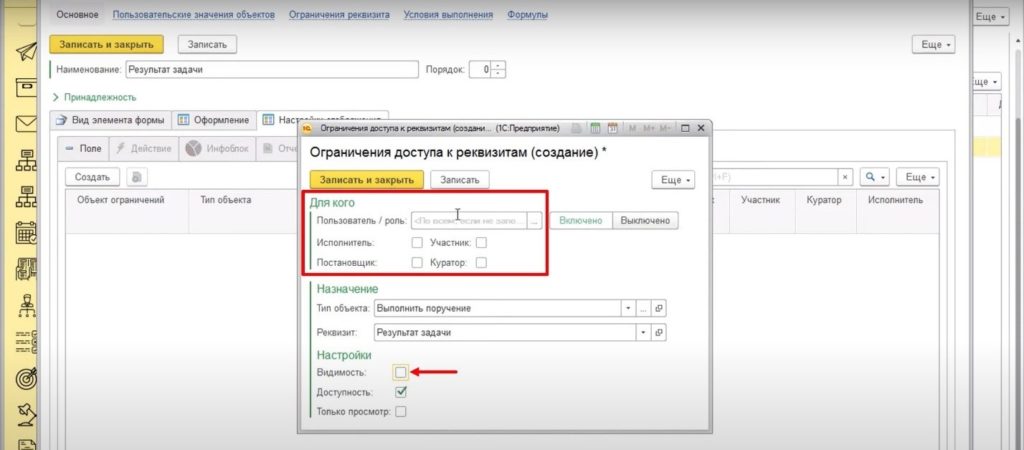
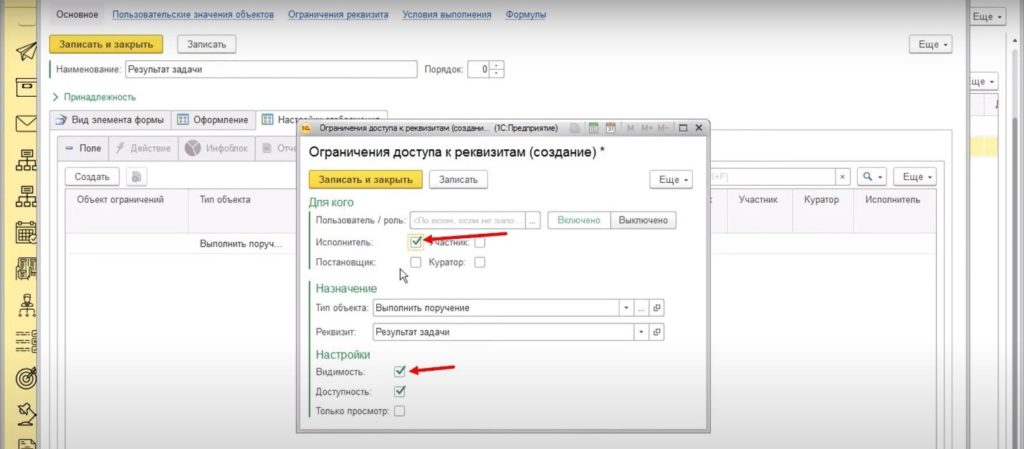
Работа с реквизитами задач
При постановке задачи есть возможность подключения к ней исполнителей и участников.
Для этого нужно:
- в диалоговом окне шаблонов процессов нажать кнопку «Старт процесса»;
- в открывшемся окне ввести описание задачи;
- в строке сотрудников воспользоваться кнопками для выбора сотрудников для участия типа: (1) – Исполнитель, (2) – Участник, (3) – Куратор, или посмотреть справочную информацию по типам сотрудников для подключения (4);
- список подключенных сотрудников можно развернуть и свернуть нажатием на строку «Подключены сотрудники»;
- нажать кнопку «Сохранить и закрыть».
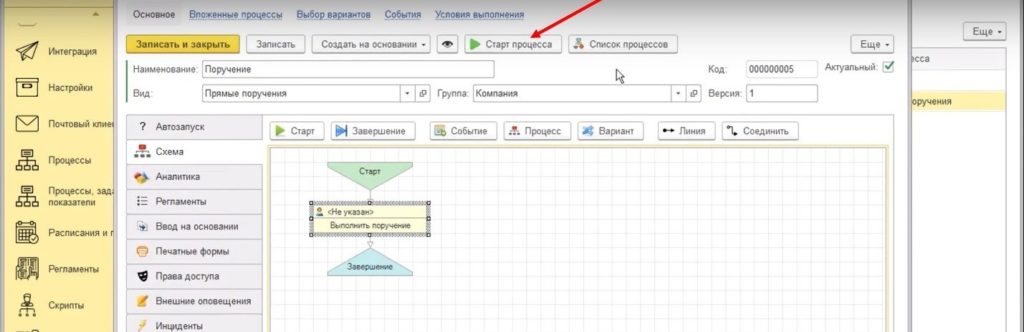
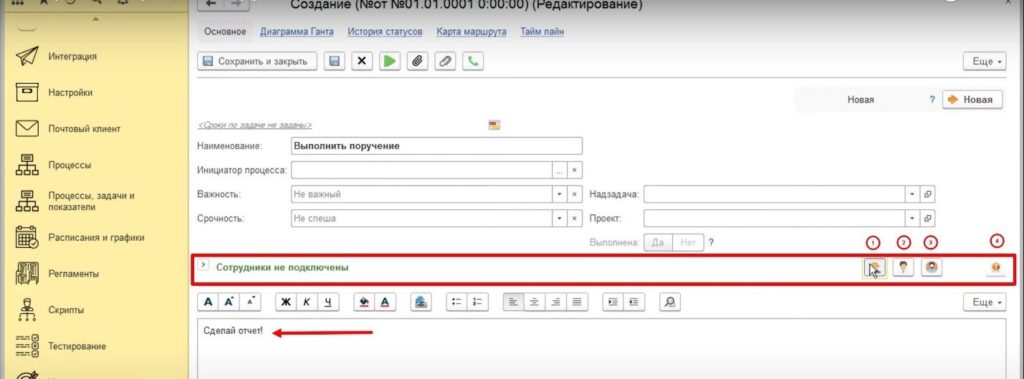
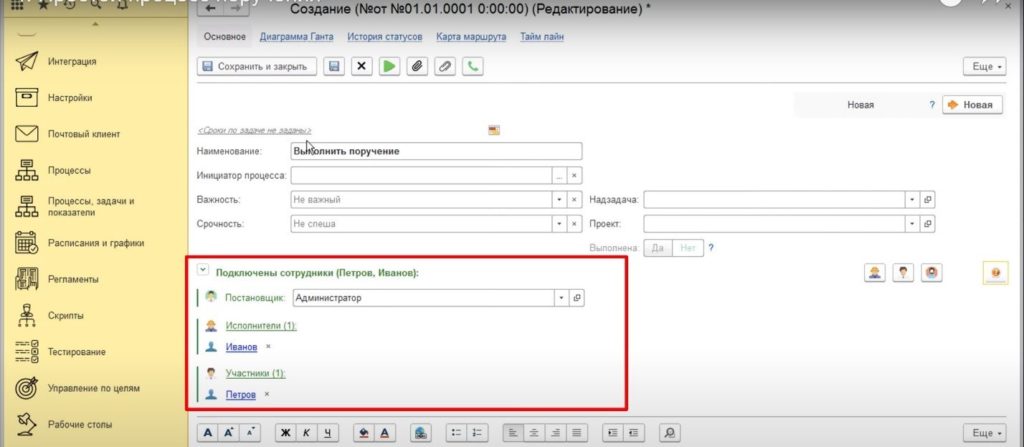
При подключении к задаче исполнителя она отображается у него в списке бизнес-процессов.
Для выполнения бизнес-процесса исполнителю нужно:
- в диалоговом окне выполнения поручения перевести его в статус «В работе»;
- заполнить поле «Результат задачи»;
- перевести в статус «Завершена»;
- нажать кнопку «Сохранить и закрыть».
При незаполненном поле «Результат задачи» система не позволит перевести задачу в статус «Завершена» и будет выдавать ошибку.