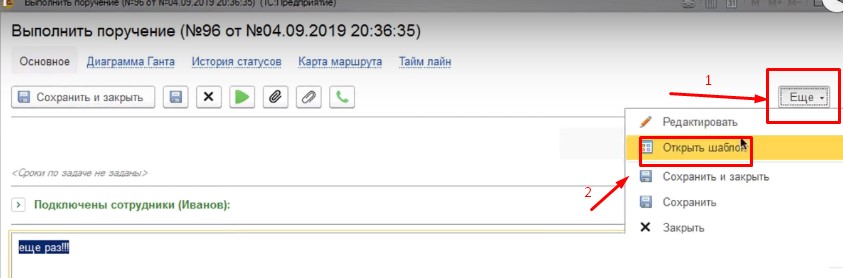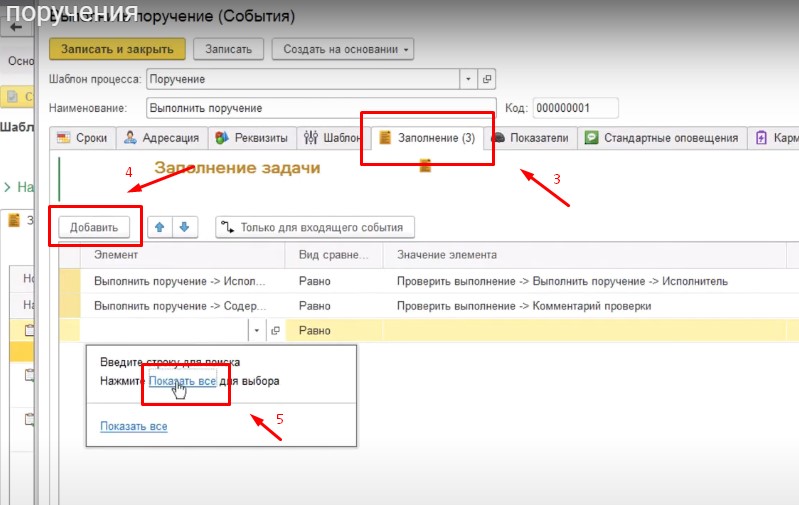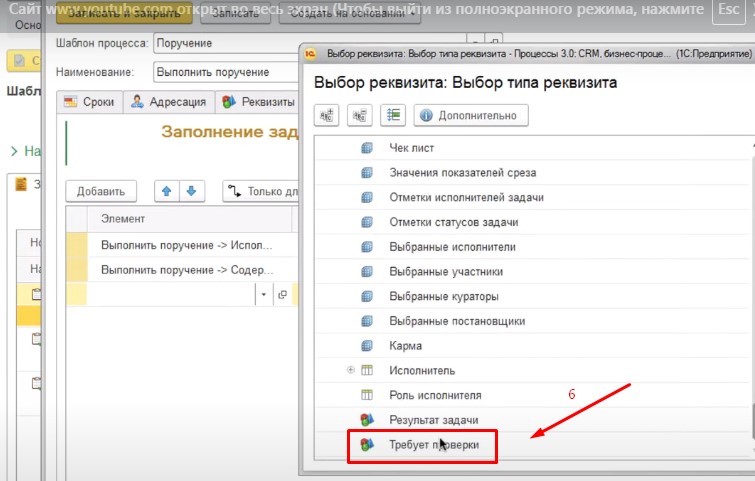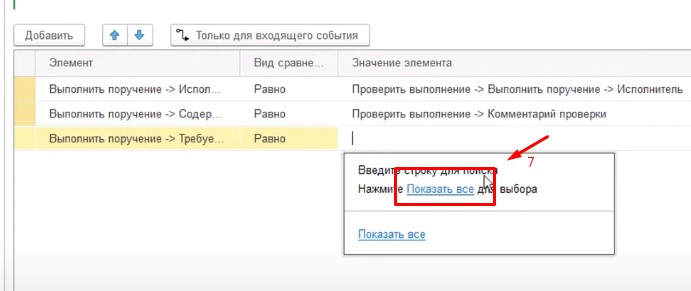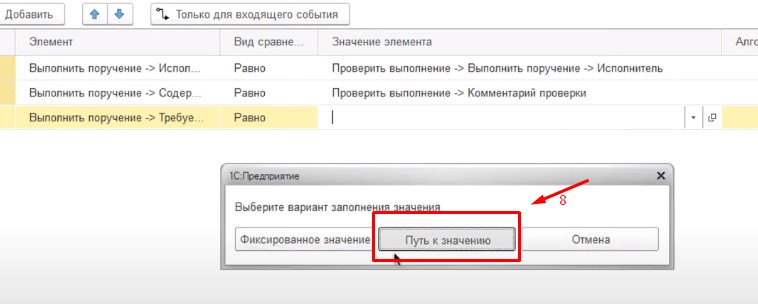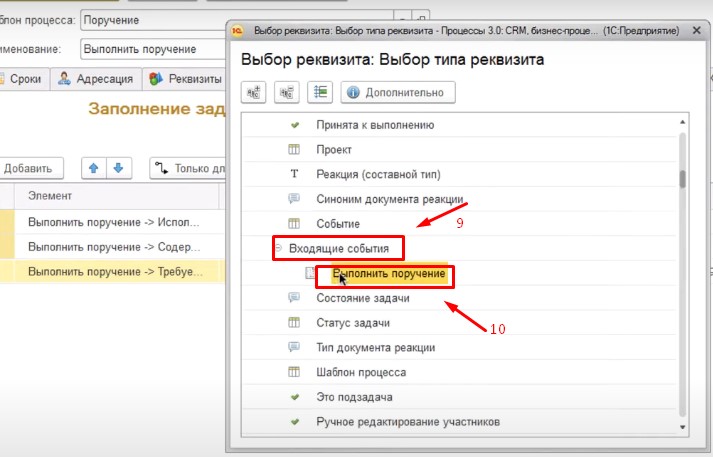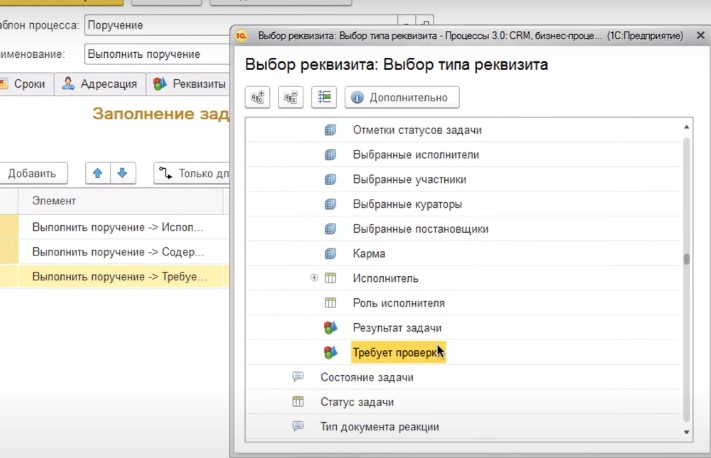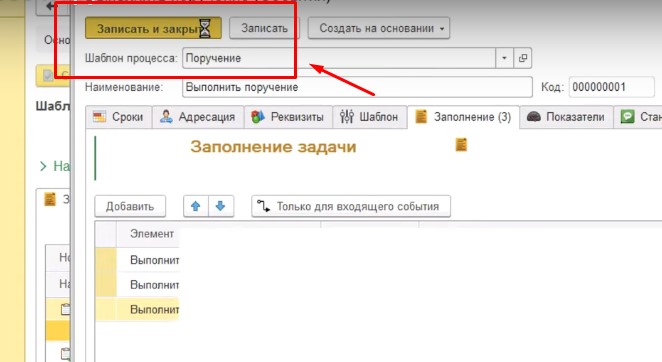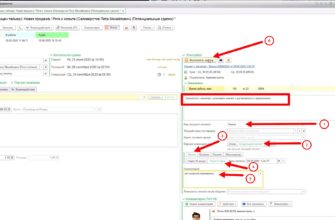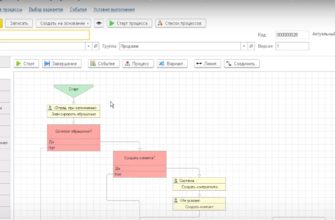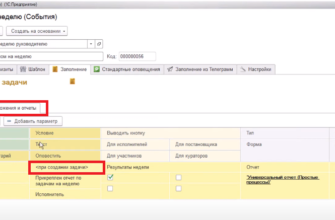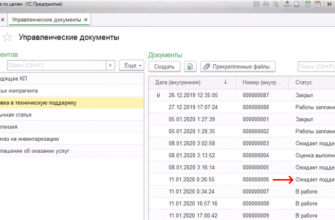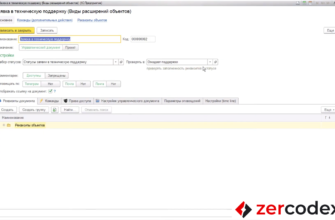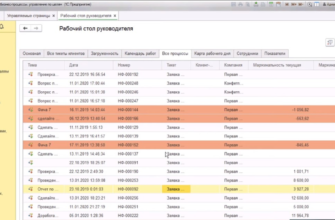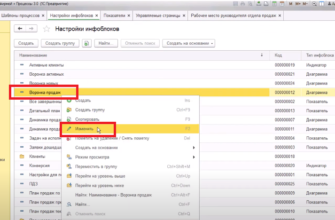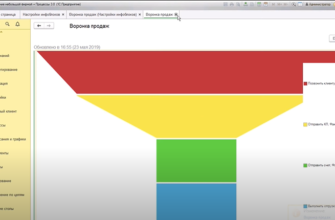- Создание схемы задачи
- Оформление вида задачи
- Создание схемы задачи с флажком «требует проверки» с вариантами «да» и «нет»
- Порядок создания формы «Событие»
- Создание варианта «отправить на доработку» и изменение порядка элементов
- Установка значений для вариантов «да» и «нет»
- Создание реквизита «Результат исполнения»
- Настройка полей и заполнение реквизитов
- Создание поля «Результат проверки»
- Создание пользовательских значений объекта
- Расположение реквизитов объектов в нужном порядке
- Настройка заполнения реквизитов объектов из предыдущей задачи (переопределение реквизитов задачи)
- Защита реквизитов от удаления
- Настройка обязательности заполнения значения реквизита
- Настройка комментариев и исполнителей
- Создание поля «Комментарий проверки»
- Настройка видимости поля «Комментарий проверки» в зависимости от значения поля «Результат исполнения»
- Постановка задачи на нужного сотрудника (исполнителя)
- Изменение порядка заполнения событий (результатов)
- Установка комментариев проверки
- Закрепление задачи «Проверить выполнение» за сотрудником
- Переадресация задачи «Проверить выполнение» после проверки на доработку исполнителю
- Установка значений для «да» и «нет» в условии «Отправить на доработку»
- Тестирование процесса
- Настройка отображения «Требует проверки» при старте
- Проверка выполнения задач
- Проверка выполнения задач и заполнение флажка
- Техническая настройка команды «требует проверки при старте»
- Действия выполнения цели
- Действия системы при сдаче задачи исполнителем
- Заполнение «флага» в событиях тем, что было в процессе выполнения
Создание схемы задачи
Модификация схемы.
Оформление вида задачи
Для назначения проверки исполнителя на этапе постановки задачи в форме «оформление» необходимо:
- в наименовании установить флаг «требует проверки»;
- в пункте тип значения указать флаг «булево»;
- в пункте подсказка указать «заполните, если хотите проверить результаты работы»;
- в пункте положение подсказок выбрать пункт «отображать снизу»;
- Для настройки прав просмотра зайдите во вкладку «Настройки отображения»;
- Нажмите на «Доступ к реквизиту» – «Создать» – Пункт «Настройки» и нужно убрать галочку с поля «Видимость» и поставить галочку на поле «Куратор», он же постановщик задачи;
- Для завершения настройки нажмите на «Записать и закрыть».
В форме «настройка отображения» необходимо создать ограничение видимости. Для всех пользователей, кроме тех, кто к задаче подключается (например, постановщик), форма «требует проверки» будет недоступна.
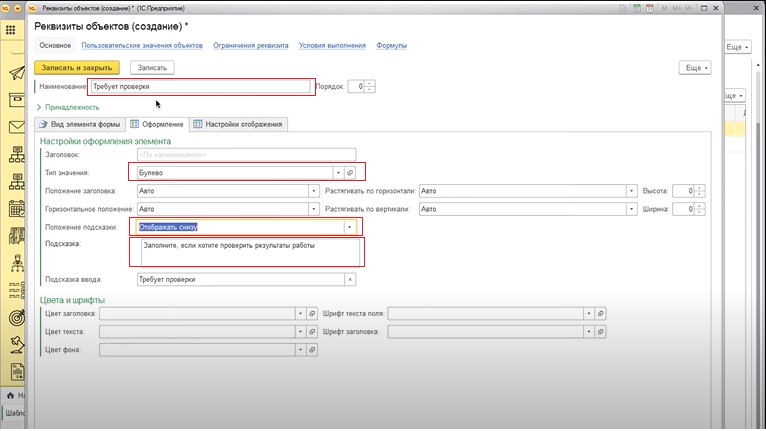
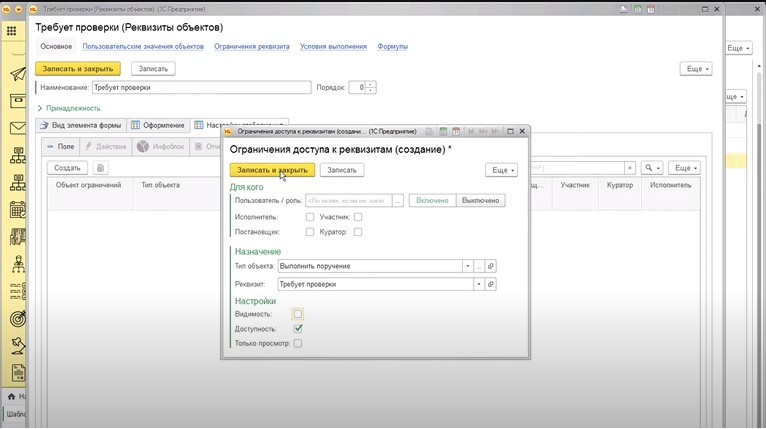
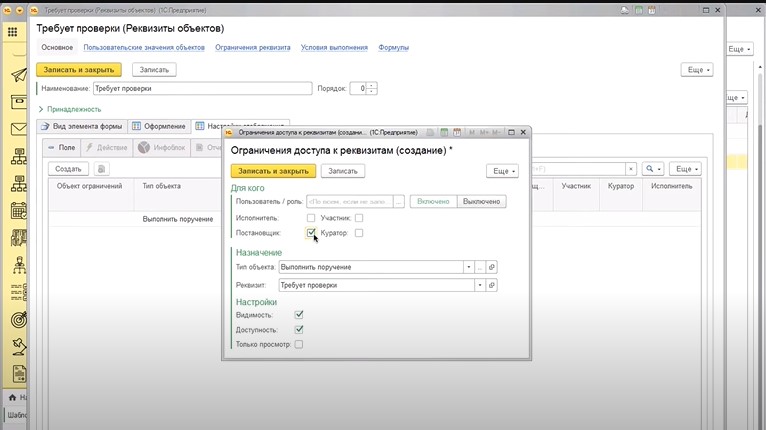
Создание схемы задачи с флажком «требует проверки» с вариантами «да» и «нет»
Для установки определенных условий выполнения нужно нажать «добавить новое условие», это можно сделать через быстрые кнопки «да» / «нет».
Добавление условий «Требует проверки» в форме «Вариант».
Создание формы «Событие» со значением «Проверить выполнение» (шаблон процесса – поручение).
Порядок создания формы «Событие»
- Нажмите на кнопку «Событие», внутри диалогового окна нажмите «создать».
- Откроется диалоговое окно «События (создание)».
- В этом окне нажмите на кнопку «Добавить элемент» и нажмите на строку.
- Укажите значение в строке «Наименование».
- Сохраните настройку «Записать и закрыть».
- В диалоговом окне «События (создание)» нажмите кнопку «Выбрать», на схеме бизнес-процесса появится элемент «Проверить исполнение» (желтый цвет блока).
- Протяните стрелку от элемента «Требует проверки» (красный цвет блока) к новому блоку.
- Нажмите на стрелку, соединяющую блоки, она должна быть активной. После этого нажмите кнопку «вариант» на меню сверху.
- Откроется диалоговое окно «Выбор вариантов».
- Нажмите «Создать», в открывшемся окне укажите значение в поле «Наименование».
- Выберите значение «Да» или «Нет» в меню, нажмите на нужный вариант. Это условие пропишется в строке условия выполнения.
- Соедините линии между элементами бизнес-процесса. Если процесс требует проверки, то линия уходит от строки «Да» к блоку «Проверка выполнения». Если процесс не требует проверки, то линия уходит от строки «Нет» к блоку «Завершение».
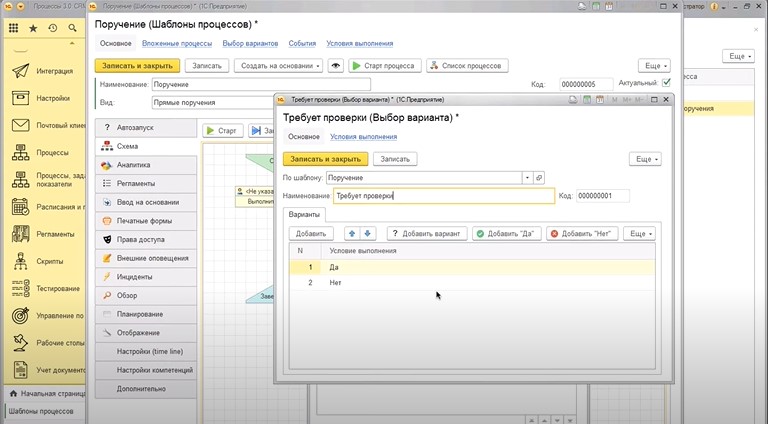
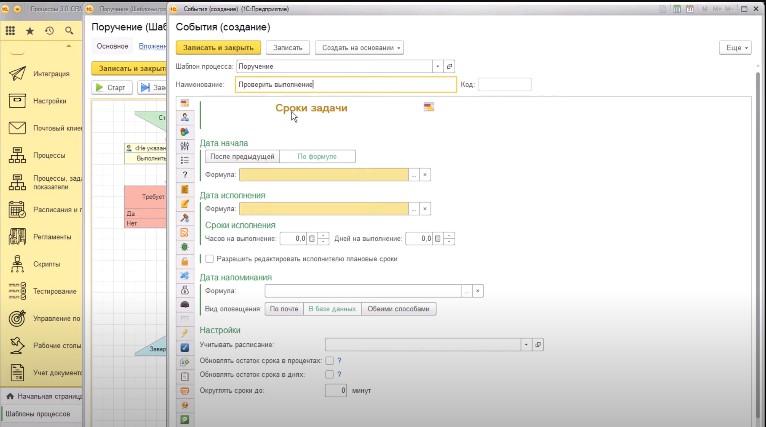
Создание варианта «отправить на доработку» и изменение порядка элементов
Вариант «Отправить на доработку» со значениями «да» и «нет» создается аналогично процессу «Требуется проверка».
Настройка связи между процессами осуществляется вручную. Система блоки всегда создается под последними стрелками. Это нужно учитывать при проектировании схемы. Можно убрать все элементы, которые в текущий момент мешают, чтобы видеть схему в полном представлении.
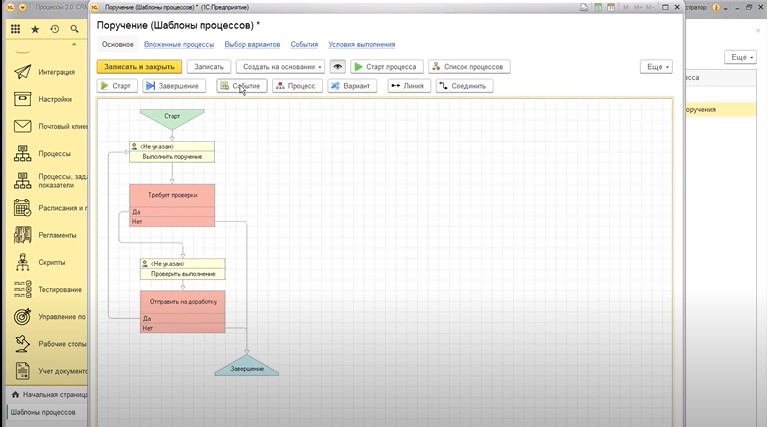
Установка значений для вариантов «да» и «нет»
На следующем этапе необходимо объяснить системе, что такое «да», что такое «нет». Системе неважно, какой вариант называется, можно добавить произвольный вариант.
Главное, указать значение или действие, которое будет пониматься как верное и запускать команду «да», аналогично можно настроить варианты ответа для запуска команды «нет».
- Нажмите на блок «Требует проверки» на схеме бизнес-процесса.
- В окне «Требует проверки (Выбор варианта) нажмите на строку со значением «Да», после этого нажмите на кнопку «Добавить вариант».
- Откроется диалоговое окно «Да (Условие выполнения)».
- В этом окне нажмите на кнопку «Добавить элемент» и нажмите на строку.
- Откроется диалоговое окно «Выбор реквизита. Выбор типового реквизита».
- Выберите реквизит «Требует проверки». Для этого спуститесь вниз по списку реквизитов. Значение отобразится в левой строке под названием «Элемент».
- Нажмите на строку «Вид сравнения» и выберите параметр «Равно».
- Нажмите на строку «Значение элемента» и выберите вариант заполнения «Фиксированное значение». После этого укажите в открывшемся окне «Да» в поле «Выбранное значение». Нажмите кнопку «Выбрать».
- Для завершения настройки нажмите «Записать и закрыть» в левом верхнем углу рабочего поля.
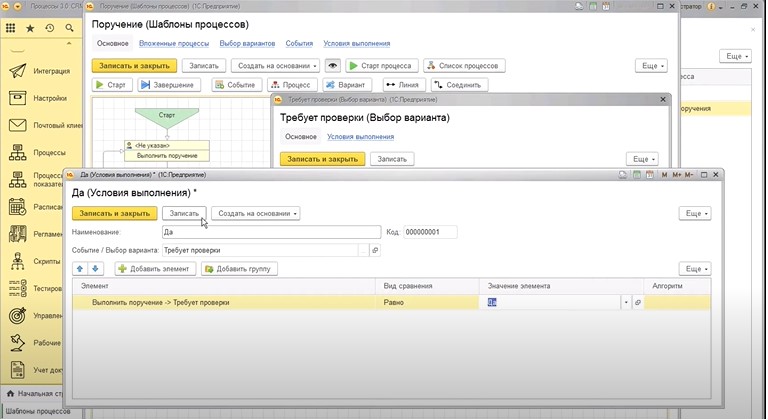
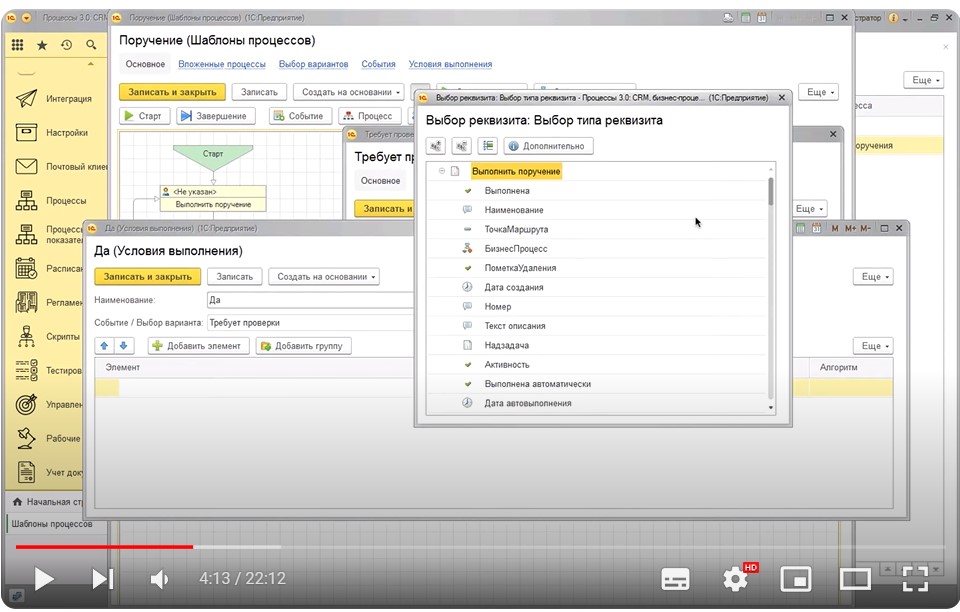
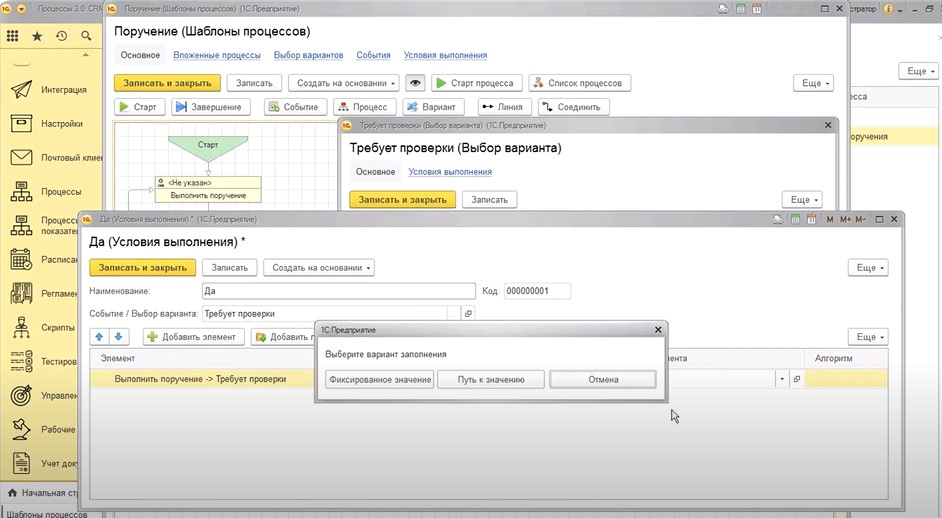
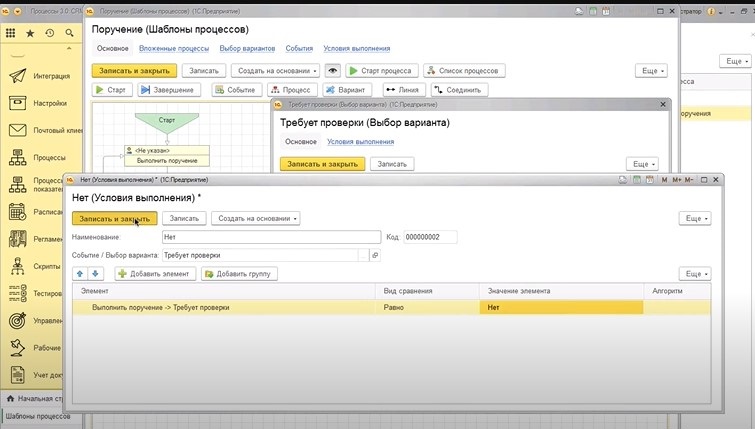
Создание реквизита «Результат исполнения»
Для того чтобы пользователь видел результат того, что было, устанавливается реквизит «Результат исполнения» строкового типа. Строка 150. В настройках необходимо указать многострочное, расширенное редактирование.
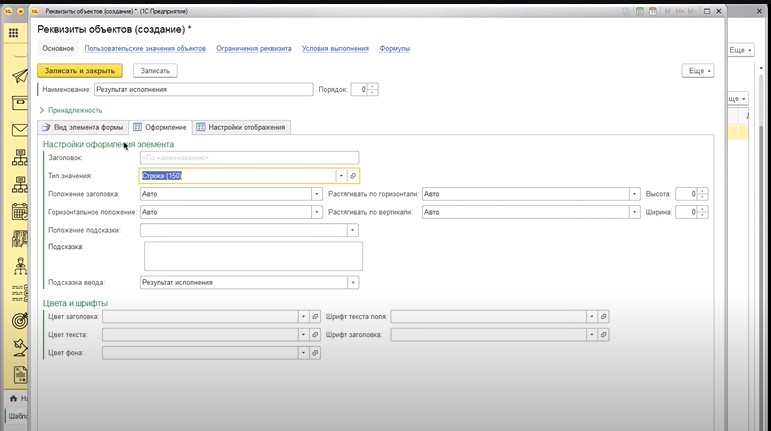
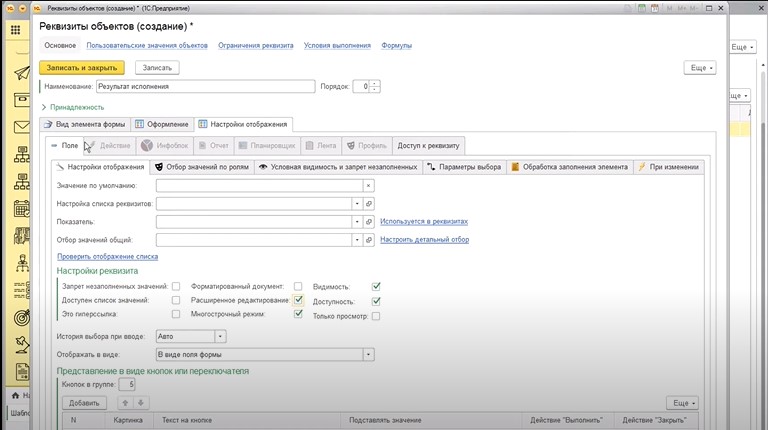
Настройка полей и заполнение реквизитов
Создание поля «Результат проверки»
Для добавления нового поля, в котором будет отмечаться результат исполнения задачи, необходимо:
- в диалоговом окне «Проверить выполнение (События)» нажать кнопку «Создать»;
- в открывшемся диалоговом окне «Реквизиты объектов (создание)» написать Наименование «Результат проверки»;
- перейти на вкладку «Оформление», поставить курсор в поле «Тип значения», в раскрывающемся списке выбрать «Показать все»;
- в открывшемся диалоговом окне «Типы значений» выбрать «Пользовательские типы» и нажать кнопку «Создать»;
- в открывшемся диалоговом окне ввести наименование «Результаты проверки задач», нажать кнопку «Записать». При этом в поле «Код» появится новое значение.
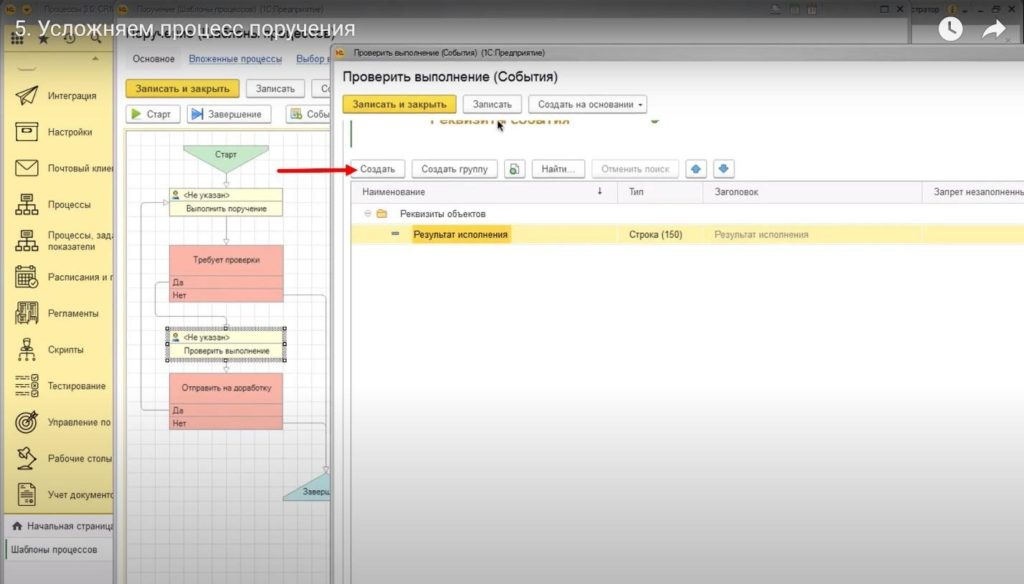
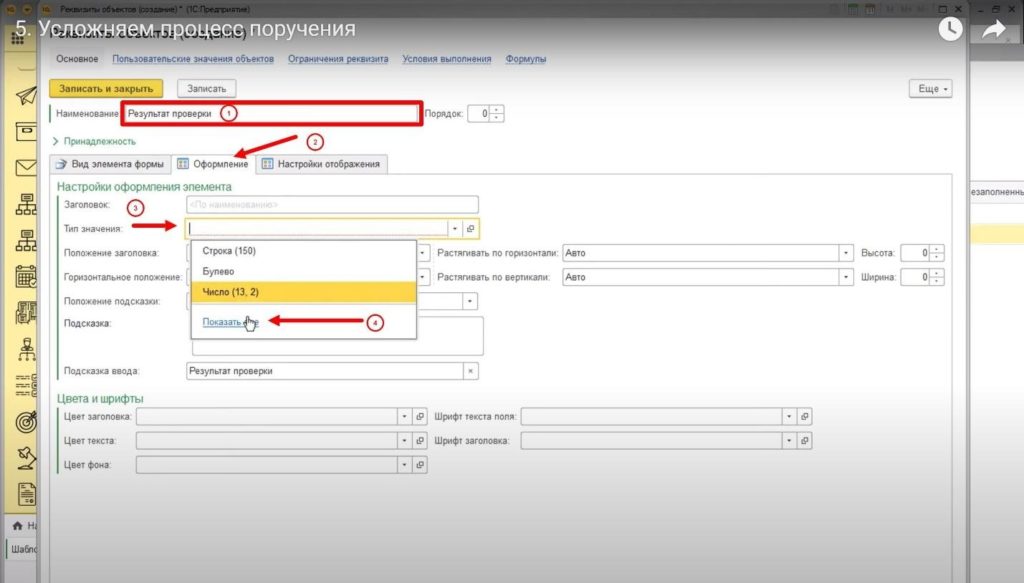
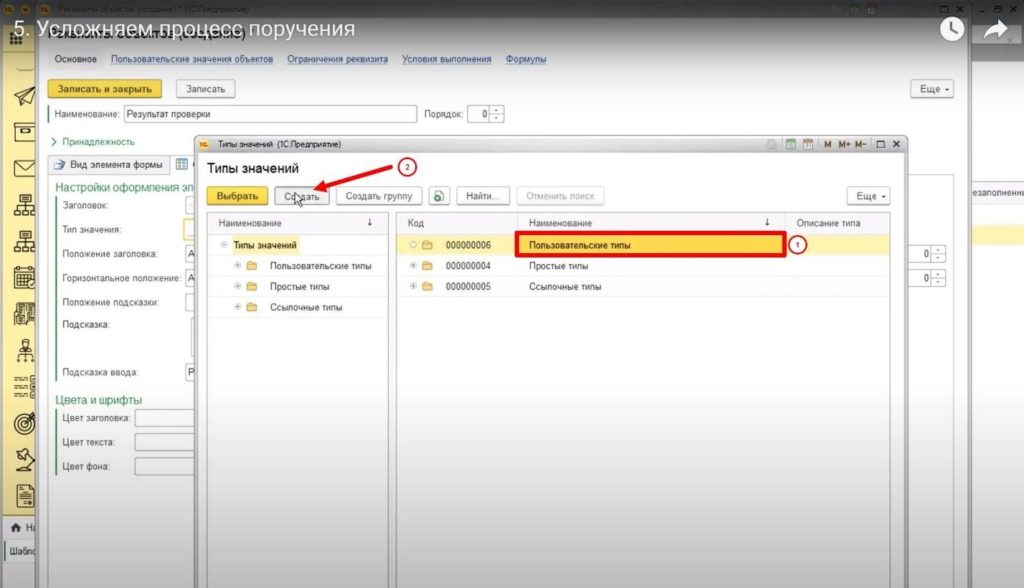
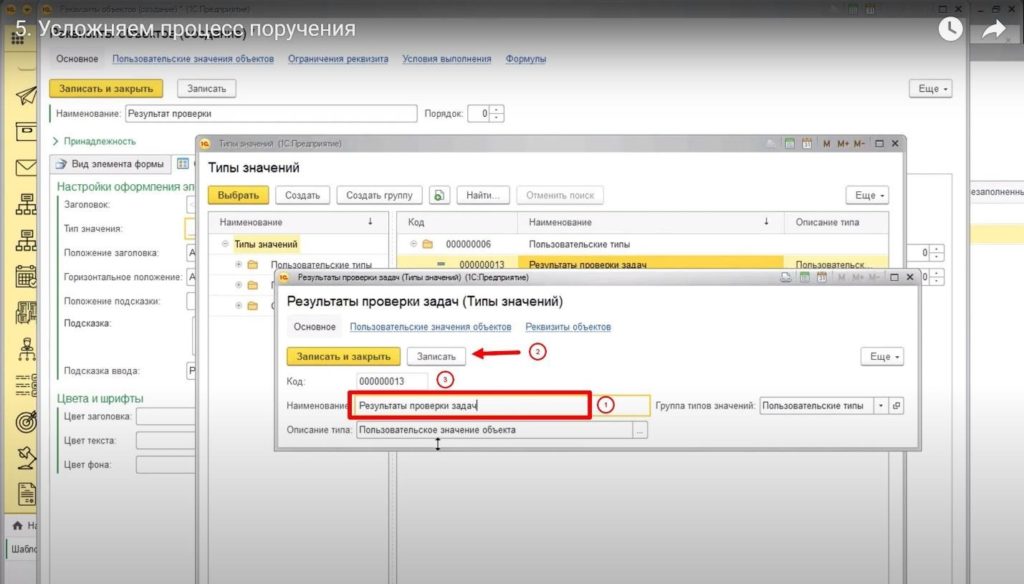
Создание пользовательских значений объекта
Для создания пользовательских значений объекта необходимо:
- в диалоговом окне «Результат проверки (Типы значений)» нажать на вкладку «Пользовательские значения объектов» и далее нажать кнопку «Создать»;
- в открывшемся диалоговом окне ввести наименование «Соответствует ожиданиям» и нажать кнопку «Записать и закрыть». То же самое сделать для значения «Переделать»;
- нажать на вкладку «Основное» и нажать кнопку «Записать и закрыть»;
- в диалоговом окне «Типы значений» нажать кнопку «Выбрать»;
- в диалоговом окне «Реквизиты объектов» нажать кнопку «Записать и закрыть».
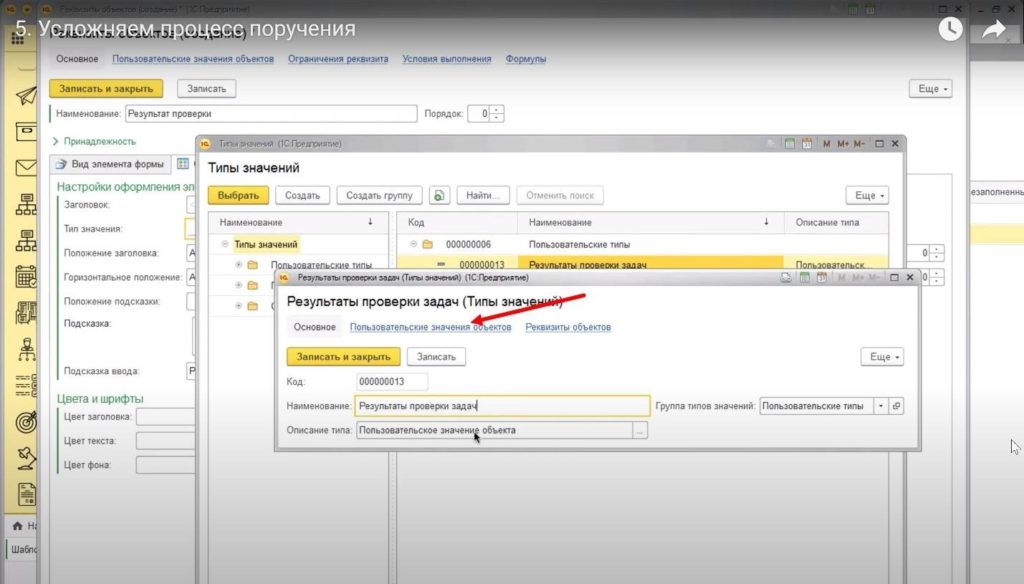
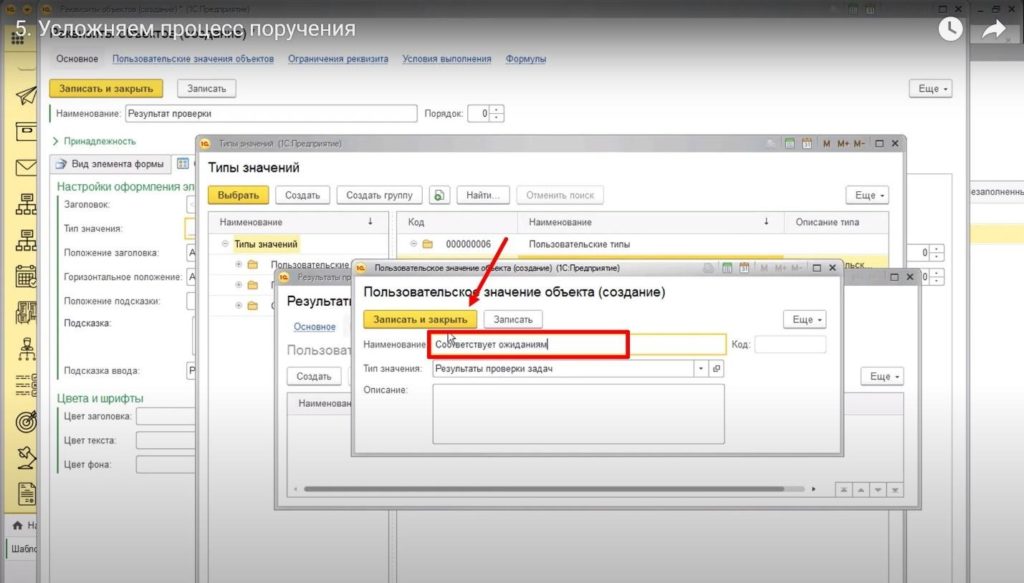
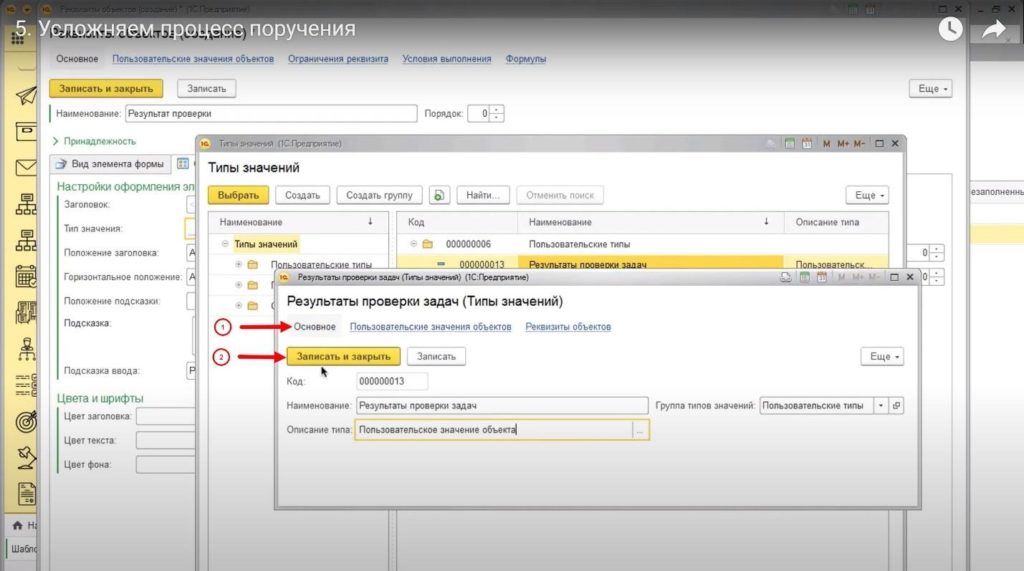
Расположение реквизитов объектов в нужном порядке
Для расположения реквизитов объектов в нужном порядке необходимо:
- в диалоговом окне «Проверить выполнение (События)» нажать на реквизит объекта;
- в открывшемся диалоговом окне установить порядок для «Результат проверки» выше и нажать кнопку «Записать и закрыть».
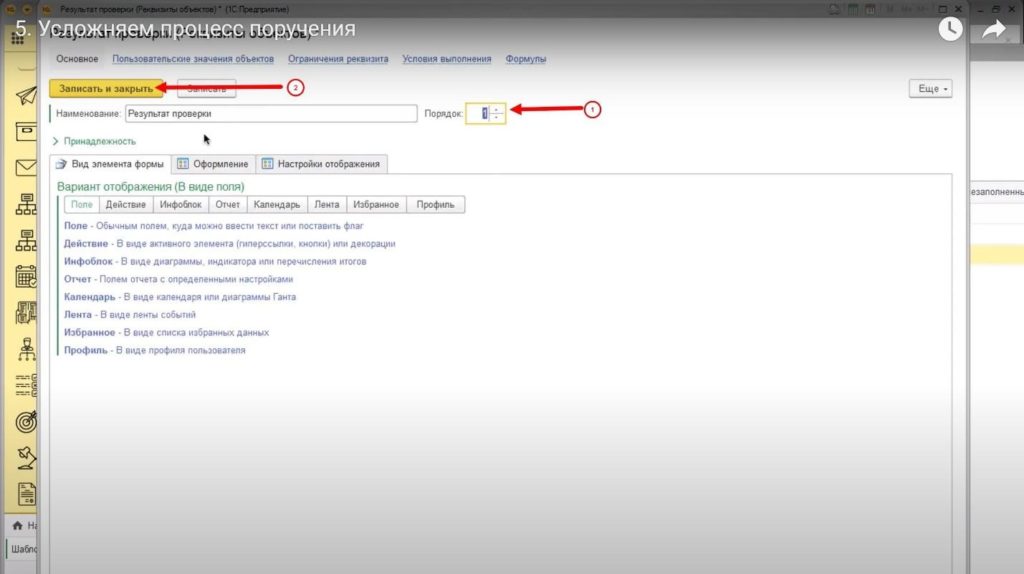
Настройка заполнения реквизитов объектов из предыдущей задачи (переопределение реквизитов задачи)
Для настройки заполнения реквизитов объекта «Результат исполнения» из предыдущей задачи необходимо:
- в диалоговом окне «Проверить выполнение (События)» перейти на вкладку «Заполнение» и нажать кнопку «Добавить»;
- поставить курсор в поле «Элемент» и нажать «Показать все»;
- в открывшемся диалоговом окне прокрутить бегунок вниз и выбрать реквизит «Результат исполнения»;
- поставить курсор в поле «Значение элемента», в открывшемся окне нажать кнопку «Путь к значению»;
- в открывшемся диалоговом окне «Выбор реквизита: Выбор типа реквизита» нажать вторую кнопку слева, раскрыть список «Выполнить поручение» (нажать на «+» слева), прокрутить список вниз и выбрать поле «Результат задачи»;
- сохранить настройки переопределения реквизитов нажатием кнопки «Записать».
Для этого в поле «Элемент» необходимо выбрать тип переопределяемого реквизита, а в поле «Значение элемента» – вариант его заполнения из другого поля.
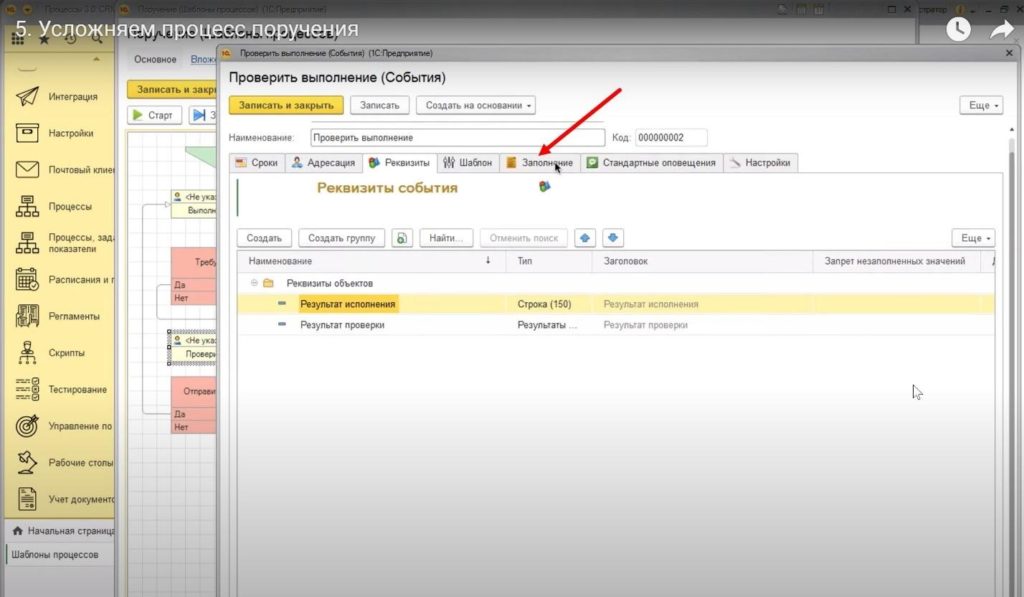
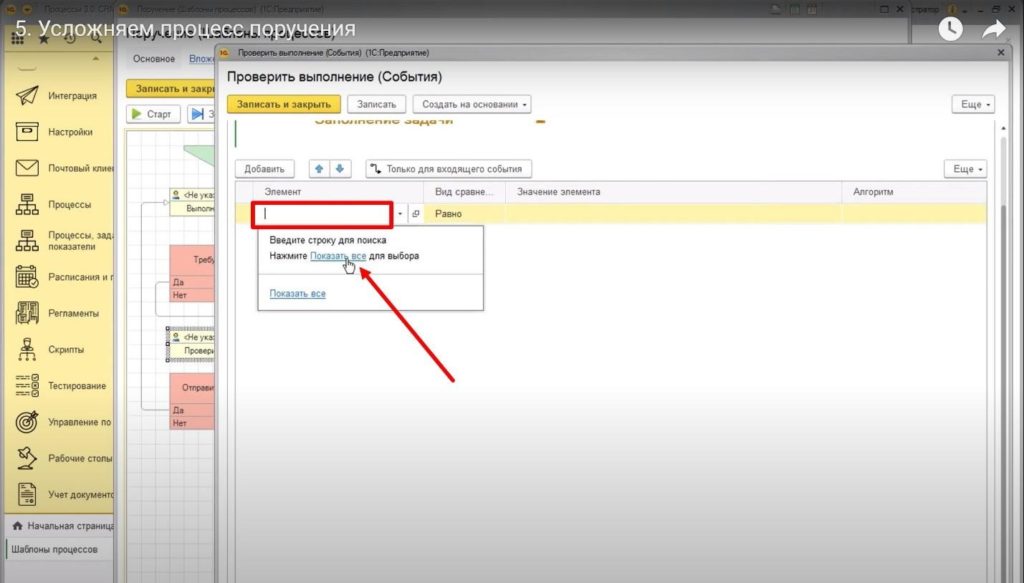
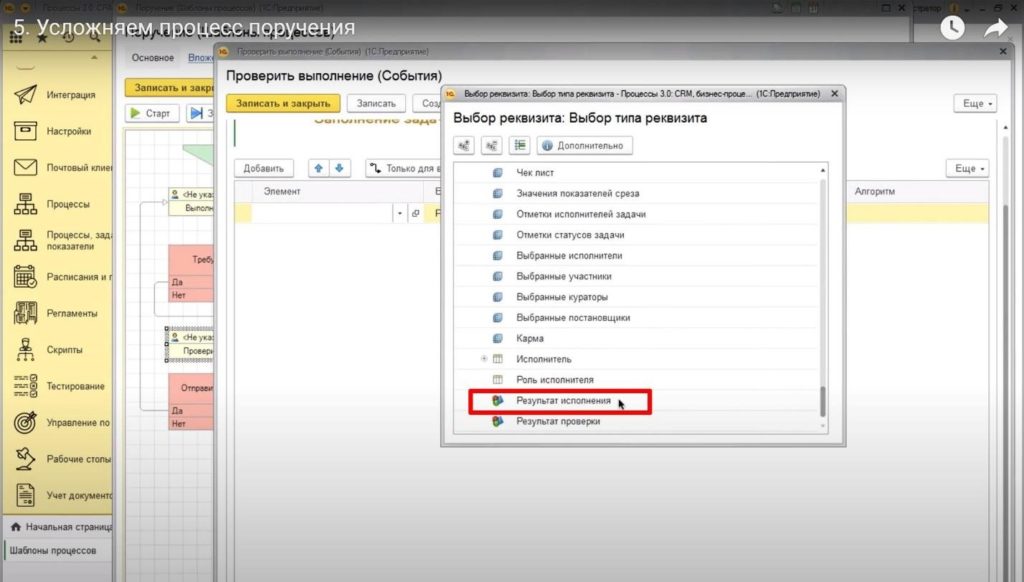
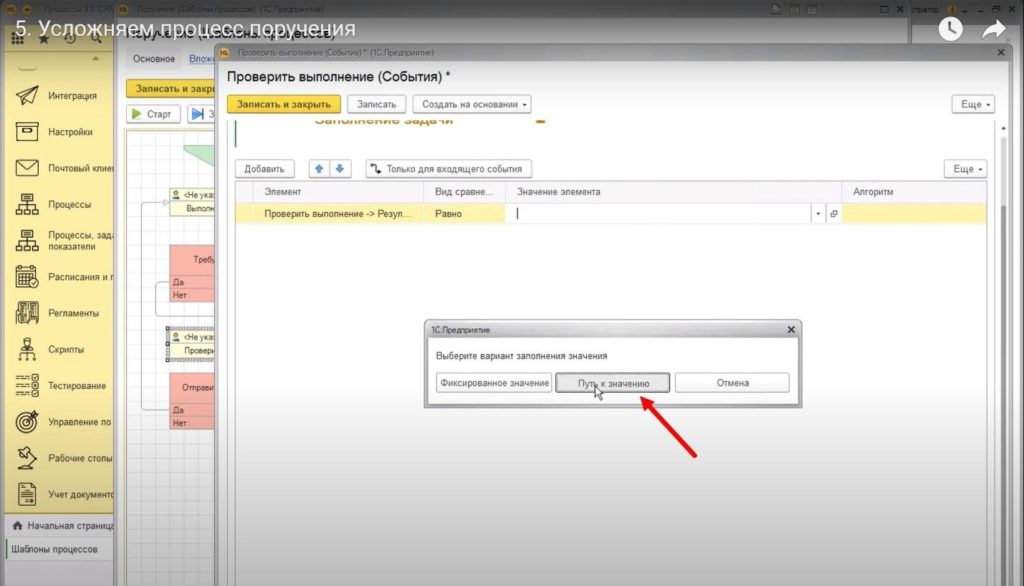
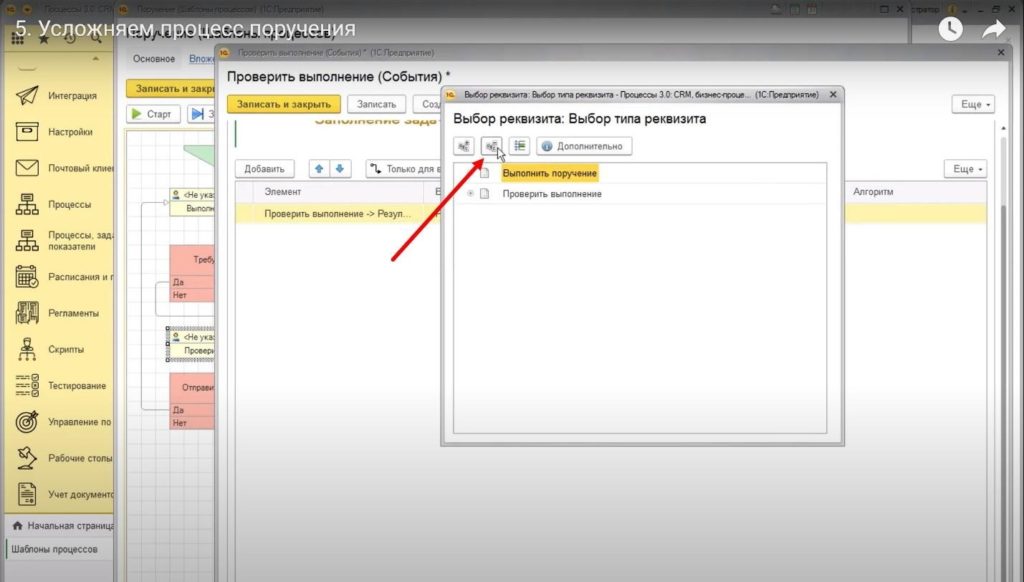
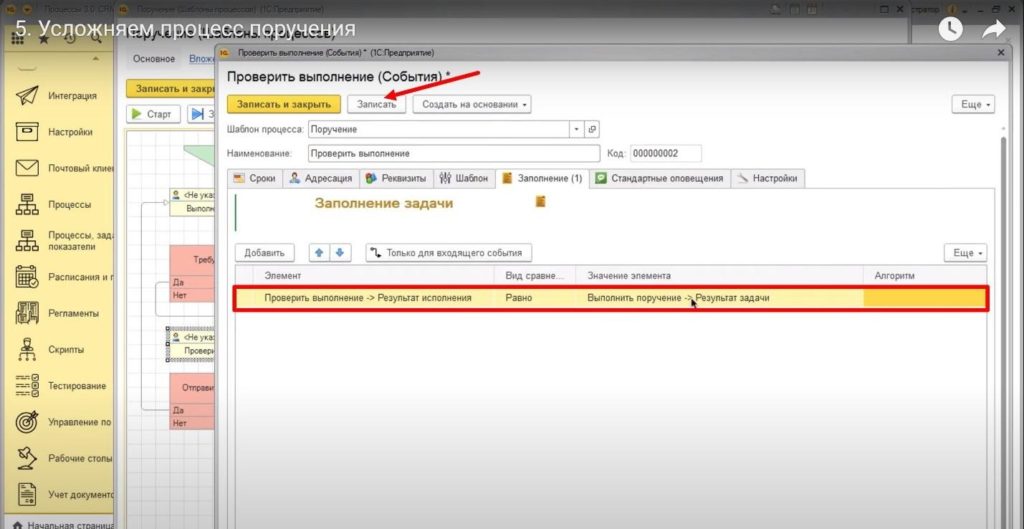
Защита реквизитов от удаления
Для защиты реквизитов от удаления нужно:
- в диалоговом окне «Проверить выполнение (События) перейти на вкладку «Реквизиты» и нажать на реквизит «Результат исполнения»;
- в открывшемся диалоговом окне «Результат исполнения (Реквизиты объектов)» перейти на вкладку «Настройки отображения»;
- установить флажок «Только просмотр»;
- нажать кнопку «Записать и закрыть».
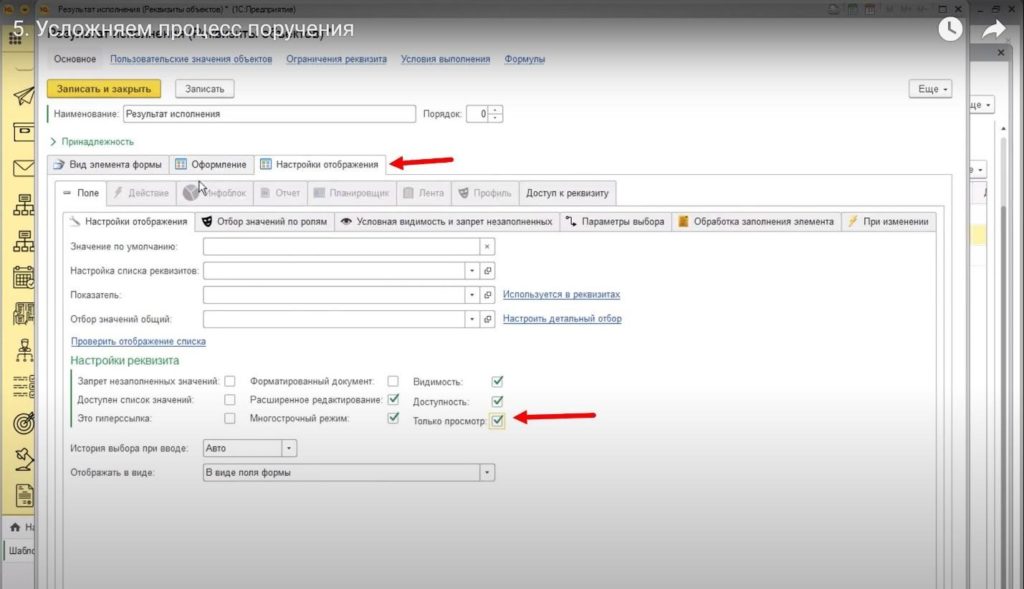
Настройка обязательности заполнения значения реквизита
Для настройки обязательности заполнения значения реквизита нужно установить флажок «Запрет незаполненных значений».
Для настройки обязательности заполнения значения реквизита нужно:
- в диалоговом окне «Проверить выполнение (События) нажать на реквизит «Результат проверки»;
- в открывшемся диалоговом окне на вкладке «Настройки отображения» установить флажок «Запрет незаполненных значений»;
- на вкладке «Условная видимость и запрет незаполненных» в строке «Выполнить проверку» нажать кнопку «При выполнении»;
- нажать кнопку «Записать и закрыть».
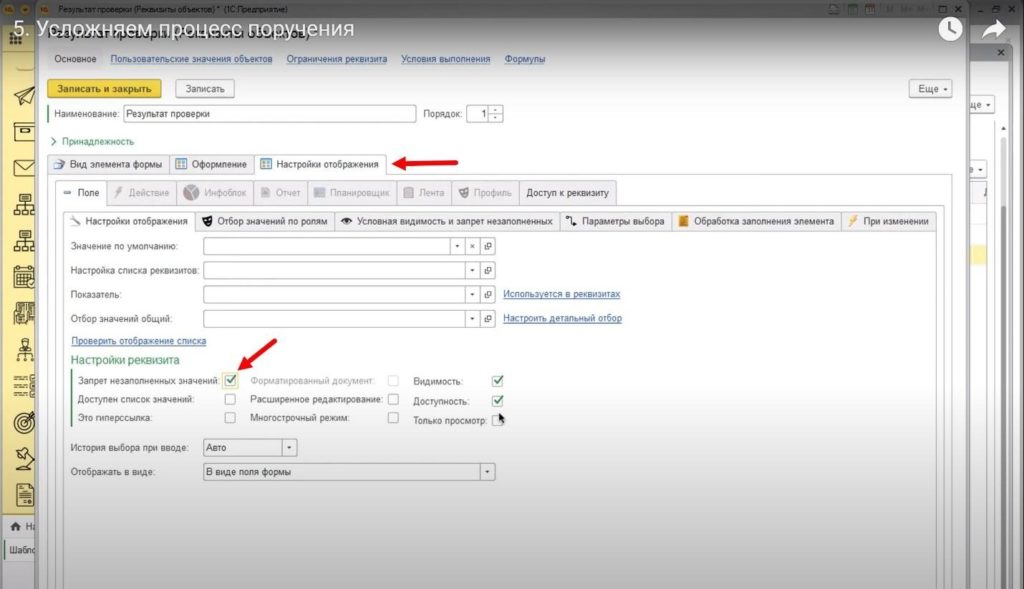
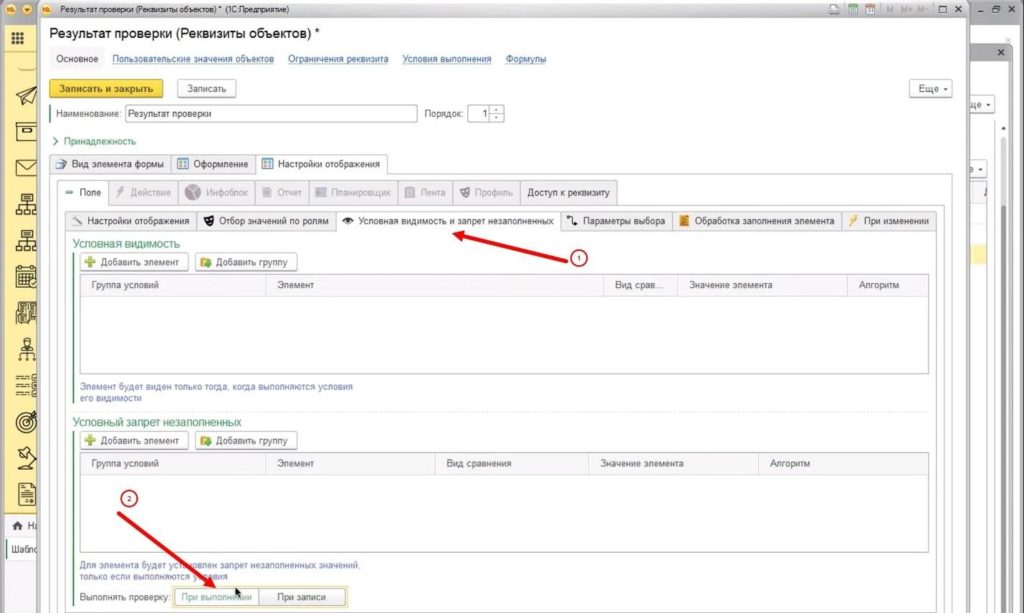
Настройка комментариев и исполнителей
Реквизит объекта можно настроить таким образом, чтобы он отображался только при определенном значении другого реквизита.
Пример настройки отображения реквизита «Комментарий» в зависимости от значения реквизита «Результат проверки».
Если «Результат проверки» имеет значение «переделать», то отображается реквизит «Комментарий» и требуется его заполнить.
Создание поля «Комментарий проверки»
Для создания поля, которое будет отображаться при определенном значении другого поля, нужно:
- в диалоговом окне «Проверить выполнение (События)» нажать на кнопку «Создать»;
- в открывшемся диалоговом окне указать Наименование «Комментарий проверки», Порядок: «3»;
- на вкладке «Оформление» установить курсор в поле «Тип значения», ввести «строка» и выбрать тип «Строка (1)»;
- на вкладке «Настройки отображения» установить флажок «Форматированный документ»;
- нажать кнопку «Записать и закрыть».
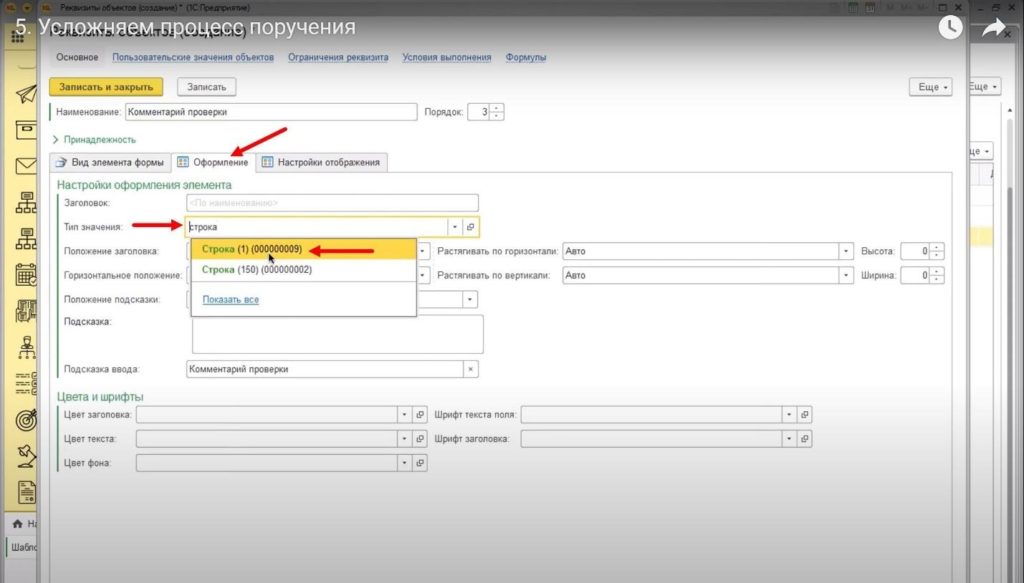
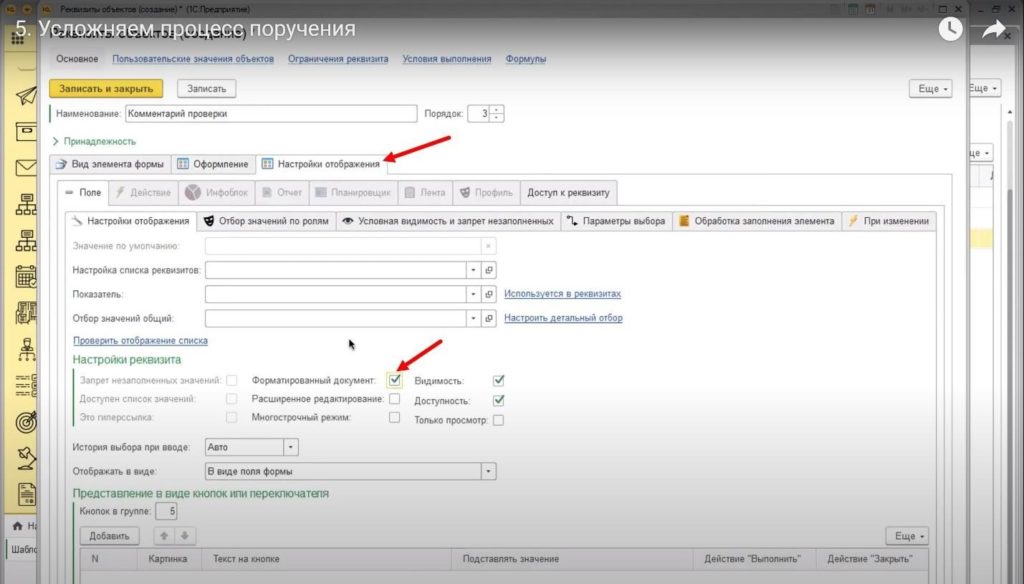
Настройка видимости поля «Комментарий проверки» в зависимости от значения поля «Результат исполнения»
Для настройки видимости поля «Комментарий проверки» только при условии, что значение поля «Результат исполнения» = «переделать», нужно:
- в диалоговом окне редактирования реквизитов объекта «Комментарий проверки» перейти на вкладку «Настройки отображения»;
- выбрать вкладку «Условная видимость и запрет незаполненных»;
- нажать кнопку «Добавить элемент»;
- для блока «Условная видимость» в поле «Элемент» выбрать «Результат проверки», в поле «Значение элемента» выбрать фиксированное значение «Переделать»;
- для блока «Условный запрет незаполненных» в поле «Элемент» выбрать «Результат проверки», в поле «Значение элемента» выбрать фиксированное значение «Переделать»;
- в строке «Выполнить проверку» нажать кнопку «При выполнении»;
- нажать кнопку «Записать и закрыть».
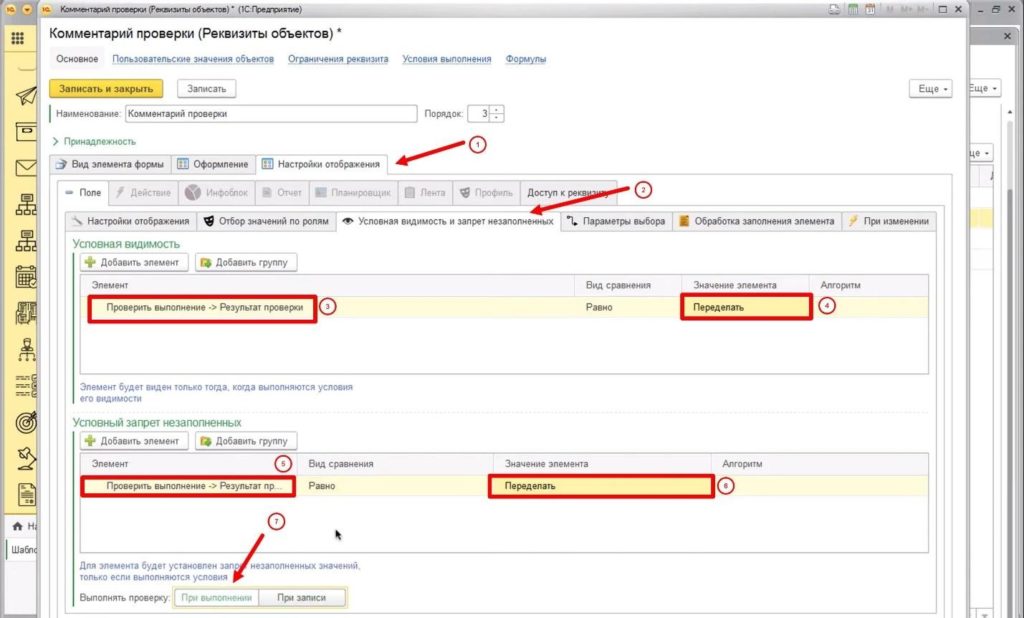
Постановка задачи на нужного сотрудника (исполнителя)
Для того чтобы указать, что исполнителем будет являться постановщик из предыдущей задачи, нужно:
- в схеме нажать на событие «Проверить выполнение»;
- в открывшемся диалоговом окне перейти на вкладку «Заполнение»;
- нажать кнопку «Добавить»;
- в поле «Элемент» выбрать реквизит «Исполнитель»;
- в поле «Значение элемента» выбрать путь к значению – постановщик из предыдущей задачи.
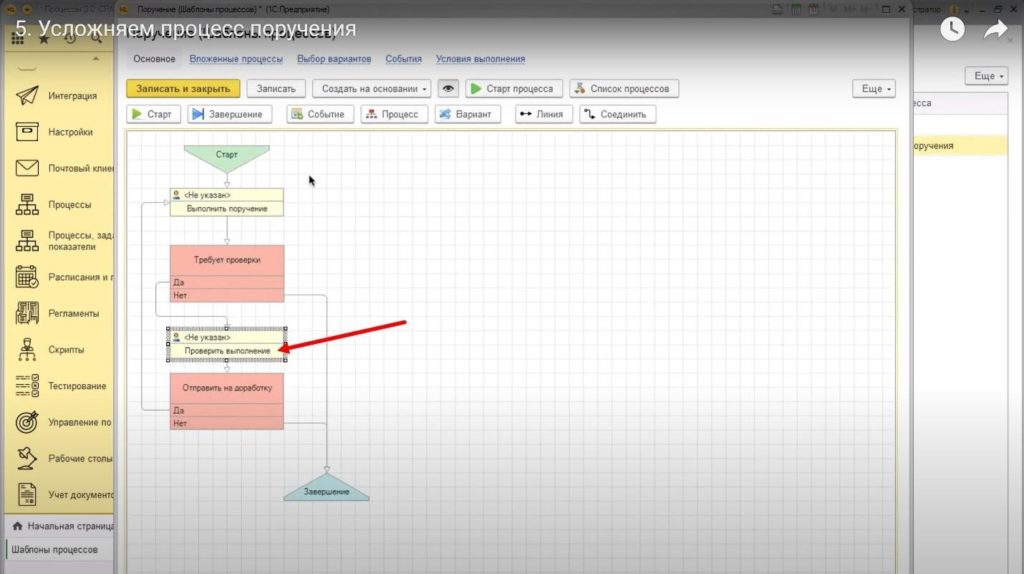
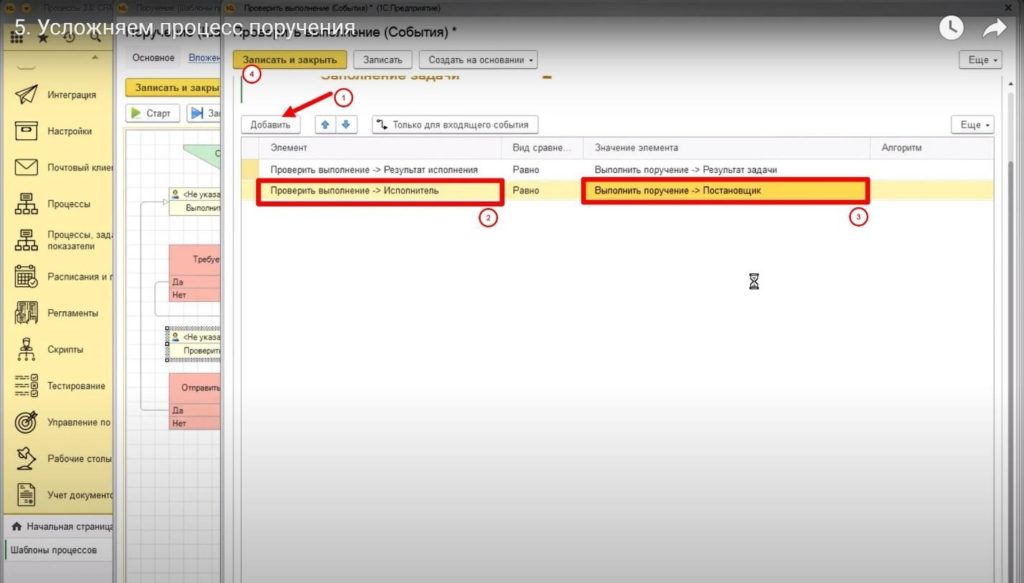
Изменение порядка заполнения событий (результатов)
Для результата проверки можно задать порядок выше, чем для результата исполнения. В таком случае результат исполнения будет заполнятся из предыдущей задачи (результата проверки). Для этого следуем следующему алгоритму:
- В событии «Проверить выполнение» выбираем позицию «Результат исполнения».
- Выбираем вкладку «Заполнение» – «Добавить».
- В графе элемент выбираем «Показать все» для определения любого из реквизитов задачи – выбираем элемент «Результат исполнения».
- В графе «Значение элемента» выбираем «Показать все» и указываем «Путь к значению».
- В открывшемся окне выбираем другое поле (второе слева) – «Выполнить поручение» – «Результат задачи».
- Выбираем вкладку «Реквизиты» – «Результат исполнения» – «Настройки отображения» – устанавливаем значок «Только просмотр» – «Записать и закрыть».
- Выбираем вкладку «Реквизиты» – «Результат проверки» – «Настройка отображения» – устанавливаем значок «Запрет незаполненных значений».
- Во вкладке «Условная видимость и запрет незаполненных» – выполнять проверку «При выполнении» – «Записать и закрыть».
Если нужно больше информации на этапе выполнения пункта 5, используем значение «Алгоритм». Реквизит «Результат исполнения» необходимо сделать доступным только для просмотра, для ограничения случайных действий пользователей. При этом необходимо указать, что «Результат проверки» обязательный.
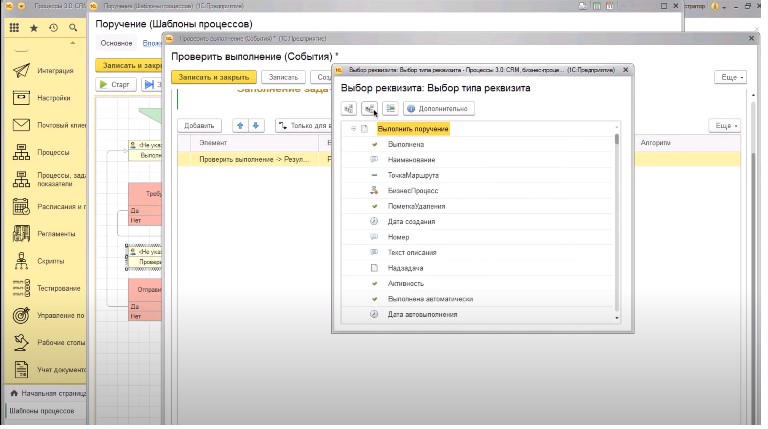
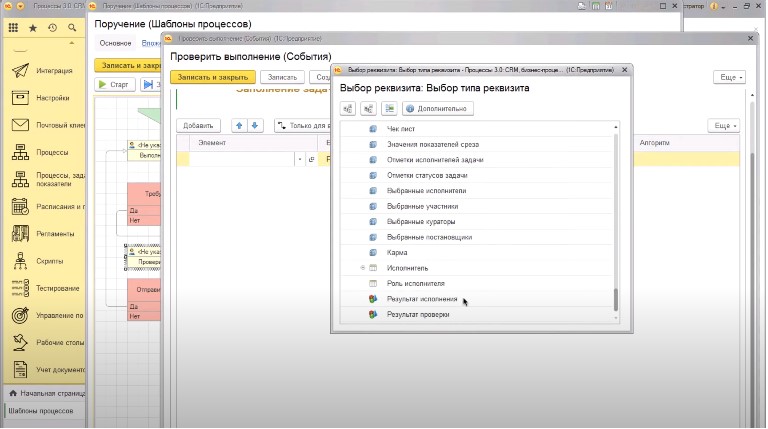
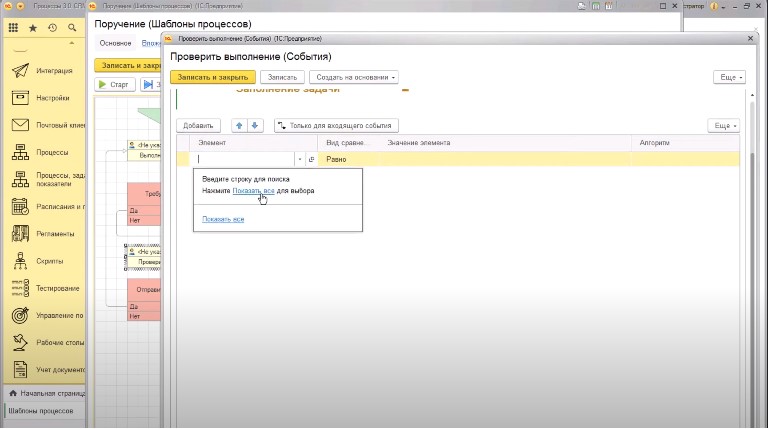
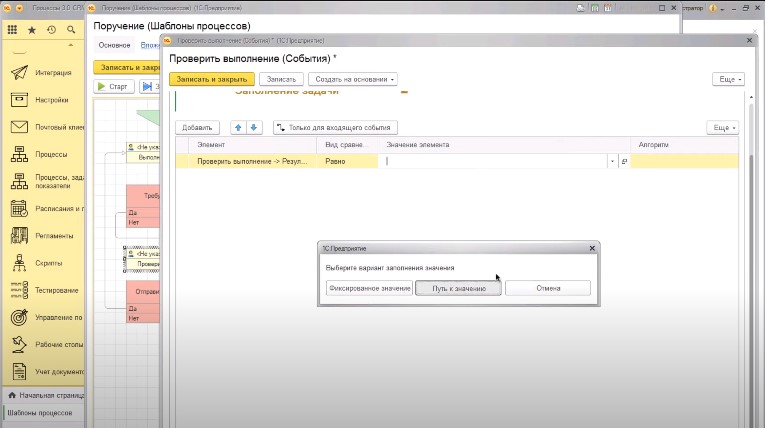
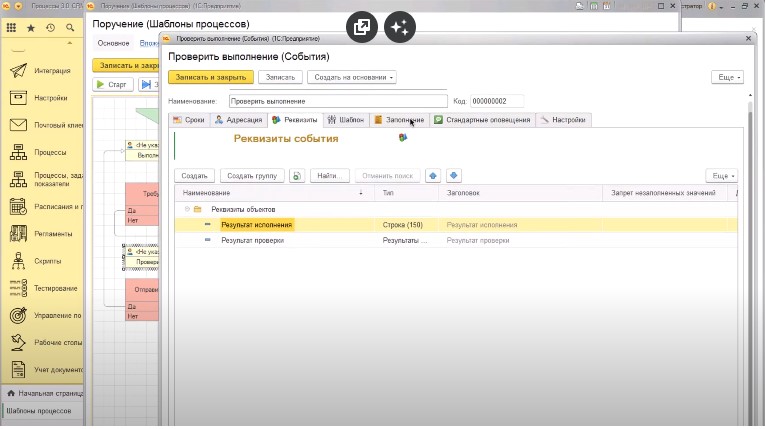
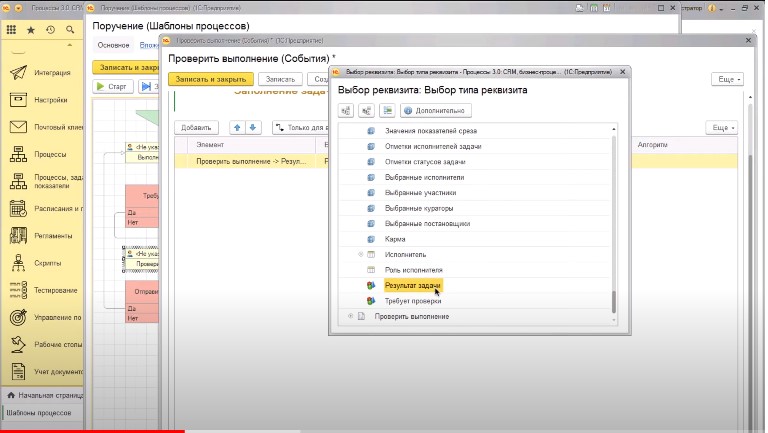
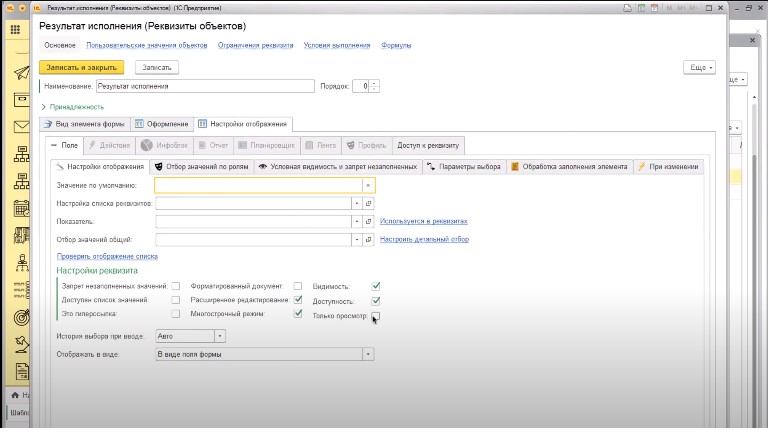
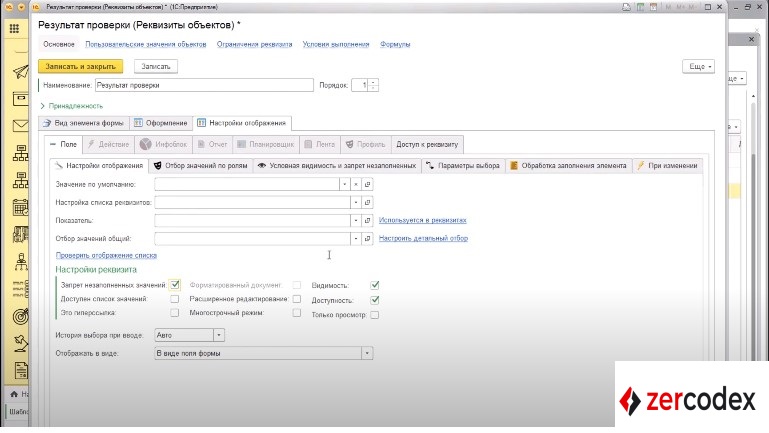
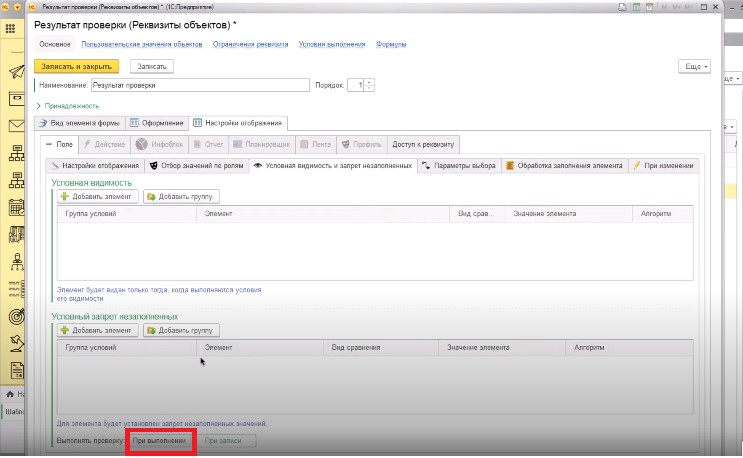
Установка комментариев проверки
Для ориентированности пользователя можно оставить комментарий.
- В событии «Проверить выполнение» выбираем «Создать». Это будет третий элемент.
- В графе «Вид элемента формы» добавляем название «Комментарий проверки» и порядок «3».
- Во вкладке «Оформление» в «Тип значения» выбираем «Строка 1».
- Во вкладке «Настройка отображения» в пункте «Настройка отображения» установить значение «Форматированный документ».
- Там же, в пункте «Условная видимость и запрет незаполненных», в разделе «Условная видимость» в пункте «Элемент» выбираем «Результат проверки», в пункте «Значение элемента» выбираем «Переделать».
- В пункте «Условный запрет незаполненных» выбираем «Результат проверки», в пункте «Значение элемента» выбираем «Переделать».
- В пункте «Выполнить проверку» выбираем «При выполнении» – «Записать и закрыть».
Поскольку изначально текст был прописан в содержании, то и третий элемент «Комментарий проверки» тоже будет передавать то, что будет по комментарию. Система будет хранить этот элемент в виде форматированного документа с картинками.
Поскольку комментарий проверки нужно показывать только в тот момент времени, когда результат исполнения нужно переделать, необходимо сделать настройку видимости. В этом случае система будет комментарий скрывать и показывать в нужный момент времени, а также проверять заполненность этого значения.
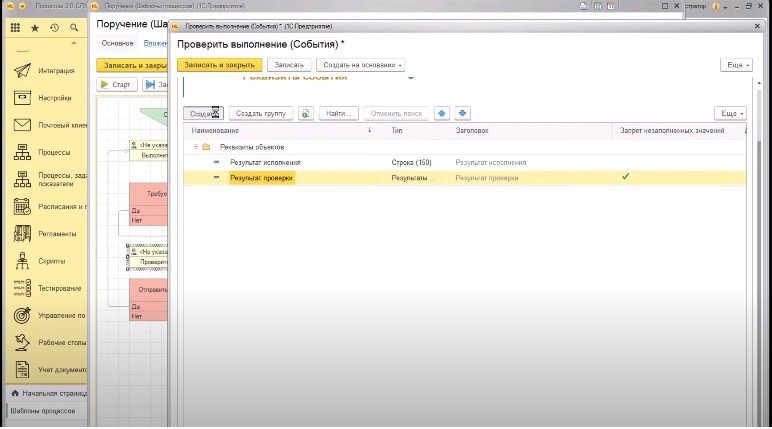
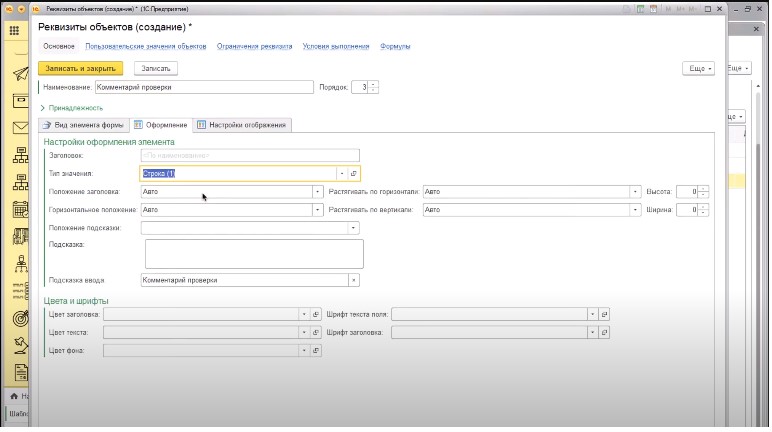
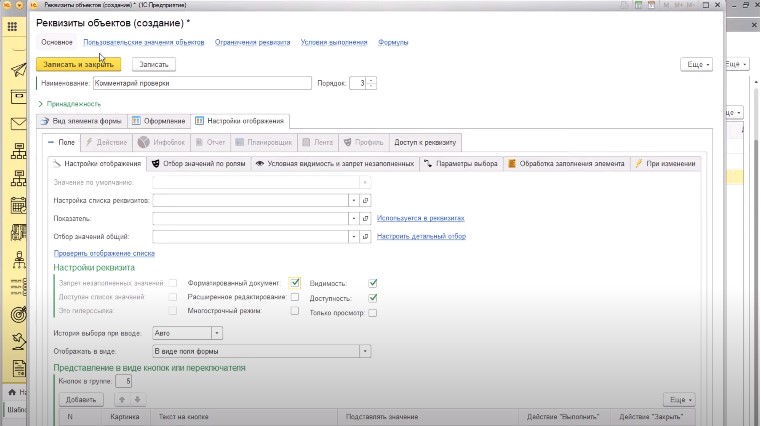
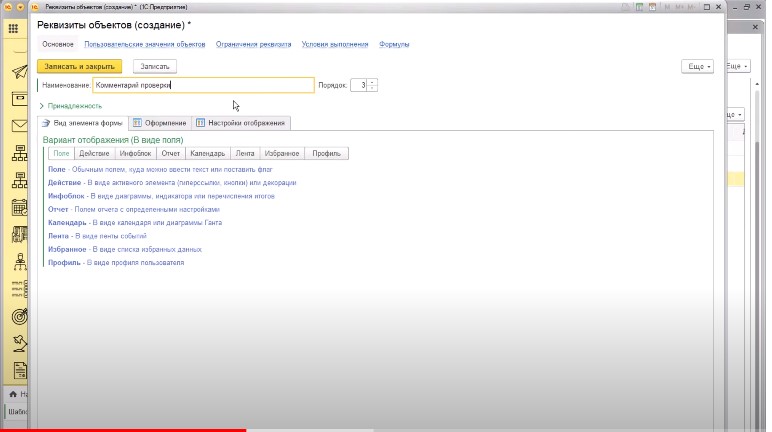
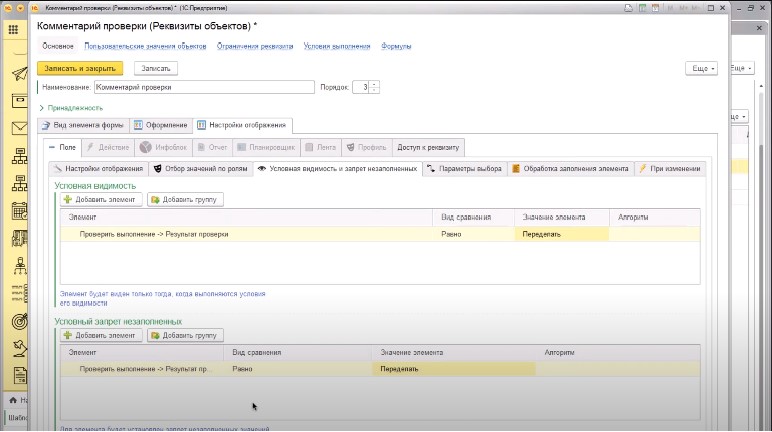
Закрепление задачи «Проверить выполнение» за сотрудником
Закрепление задачи будет осуществляться за исполнителем, которым в данном случае будет являться постановщик из предыдущей задачи.
- В событии «Проверить выполнение» в шаблоне «Поручение» выбираем вкладку «Заполнение» – «Добавить».
- Выбрать вкладку «Заполнение» – «Добавить».
- В пункте «Элемент» выбираем «Исполнитель», в пункте «Выбор типа реквизита» выбираем другое поле (второе слева) – «Выполнить поручение» – «Путь к значению» – «Точка маршрута» «Постановщик» – «Записать и закрыть».
При заполнении реквизитов есть возможность заполнять реквизиты, например, из шапки любого объекта. Для хранения списка всех сотрудников (исполнителей), подключенных к задаче, можно использовать не только значение из конкретного объекта шапки, но и из табличной части (из списка сотрудников).
Для примера используется Постановщик, так как он постоянный подключенный сотрудник. Но таких сотрудников может быть несколько.
Для добавления сотрудника из списка используется следующий алгоритм:
- Выбираем «Входящая задача (составной тип)» – «Доступные исполнители» – «Развернуть узел» – «Исполнители (составная часть)». Это табличная часть.
- Для добавления отбора открываем путь реквизитов. В пункте «Вид действия с табличной частью» выбираем элемент «Добавить» – «Добавить элемент».
- В пункте «Элемент» выбираем «Вид участия».
- В пункте «Значение элемента» – «Фиксированное значение» – «Постановщик» – «Записать и закрыть».
Вид действия с табличной частью «добавить», «заменить», «очистить» используется для заполнения табличной части по этим значениям.
Можно использовать данное значение как в правой, так и в левой части. То есть указать, что элементы с определенным отбором должны быть добавлены и заполнены значениями по следующему пути (для значений слева).
Если использовать это значение справа, то необходимо использовать добавление «Вид действия» из табличной части, то есть добавить это действие.
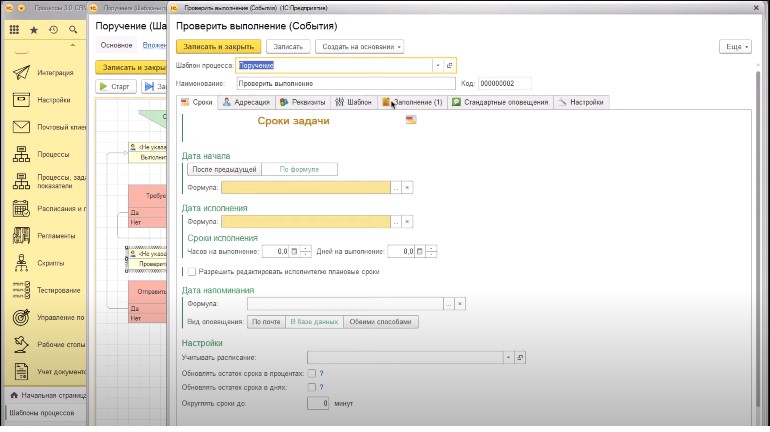
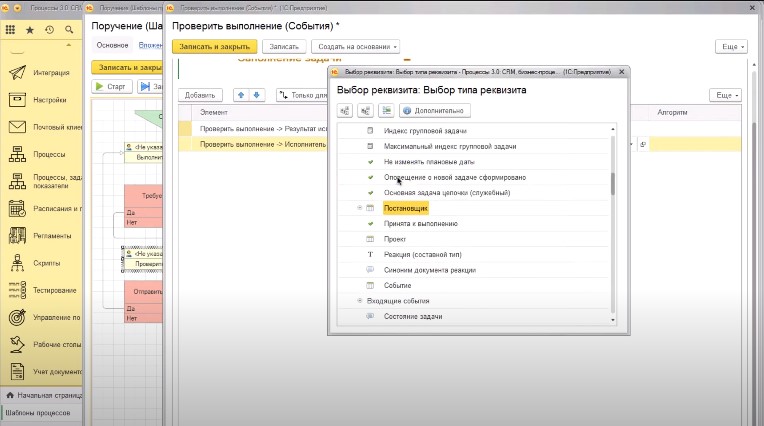
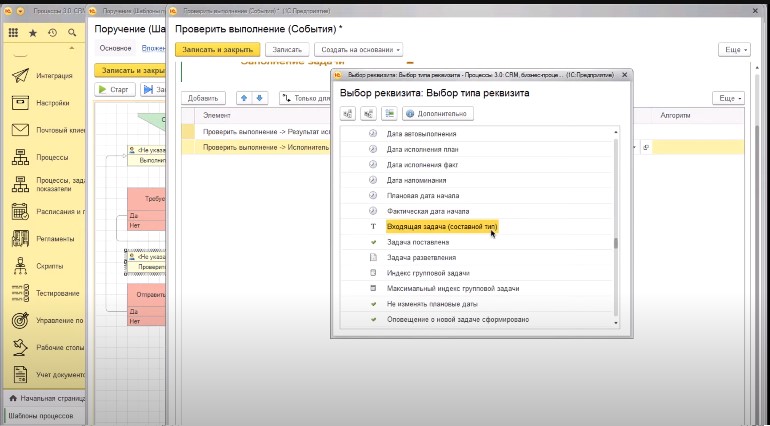
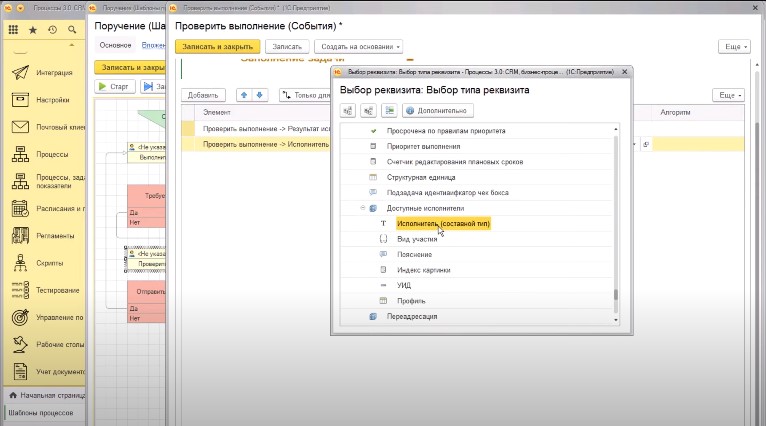
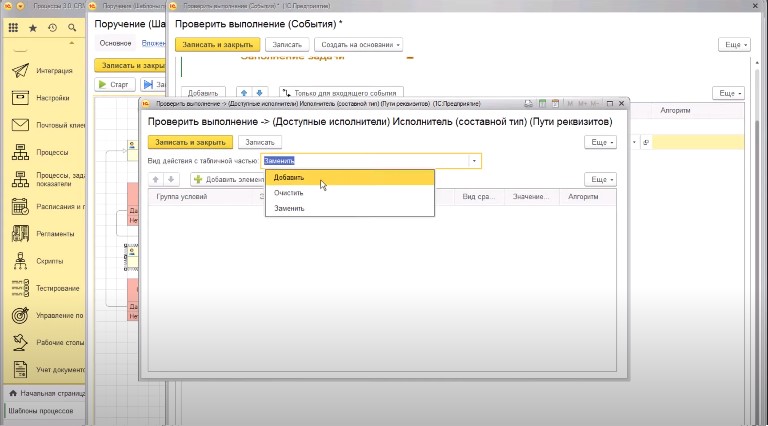
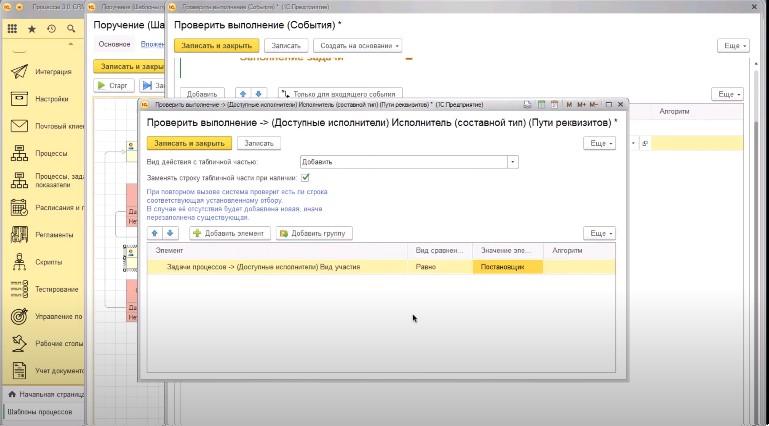
Переадресация задачи «Проверить выполнение» после проверки на доработку исполнителю
В случае если задача не прошла проверку и требуется доработка, система должна создать задачу повторно и адресовать тому сотруднику, который выполнял задачу ранее.
- В событии «Выполнить поручение» в шаблоне «Поручение» выбираем вкладку «Заполнение» – «Добавить».
- Выбрать вкладку «Заполнение» – «Добавить».
- В пункте «Элемент» выбираем «Исполнитель», в пункте «Значение элемента» – «Путь к значению».
- В пункте «Выбор типа реквизита» выбираем другое поле (второе слева).
- Выбираем пункт «Входящие» события» – «Выполнить поручение» – «Развернуть узел» – находим пункт «Исполнитель».
- В пункте «Условие выполнения» выбираем кнопку быстрого выбора «Только для входящего события». В этом случае в графе «Условие выполнения» установится значение из «Проверить выполнение».
- Нажимаем «Добавить» – в пункте «Элемент» выбираем «Содержание (хранение формата)».
- В пункте «Значение элемента» – «Путь к значению» – «Комментарий проверки».
- В пункте «Условие выполнения» выбираем кнопку быстрого выбора «Только для входящего события».
- «Записать и закрыть».
Значение заполняется только для входящего события «Проверить выполнение».
Содержание проставляется в двух форматах: в тексте и в самом хранении формата (в форматированном документе).
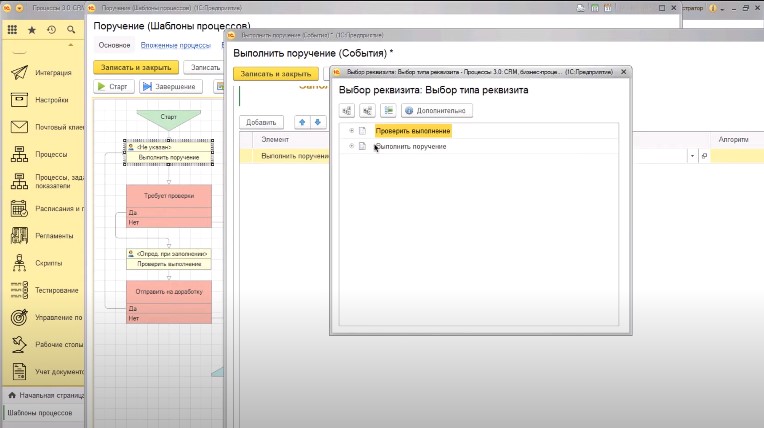
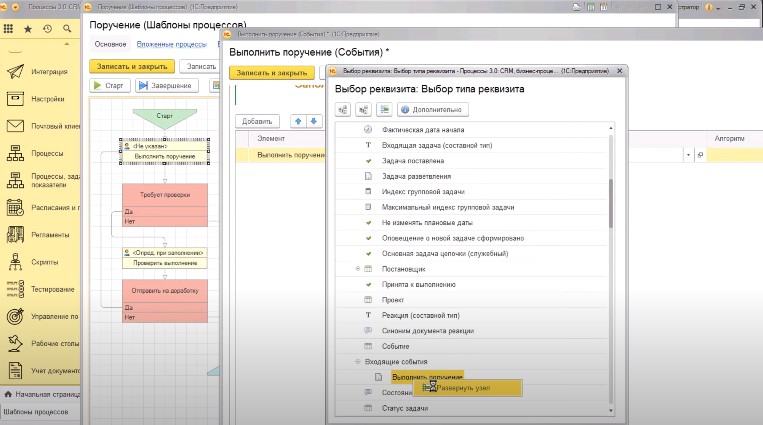
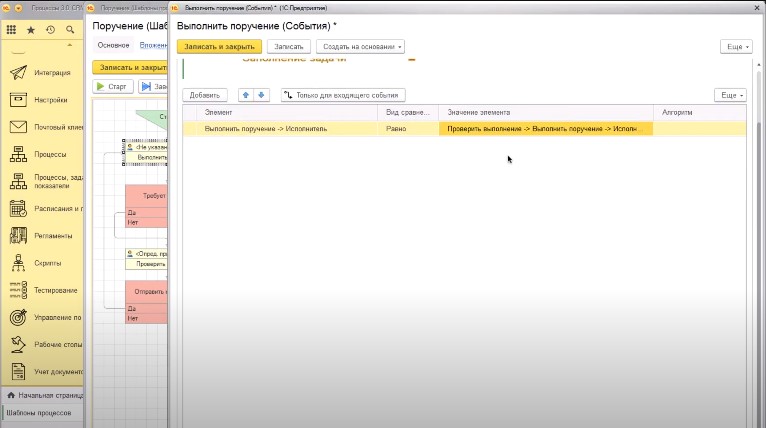
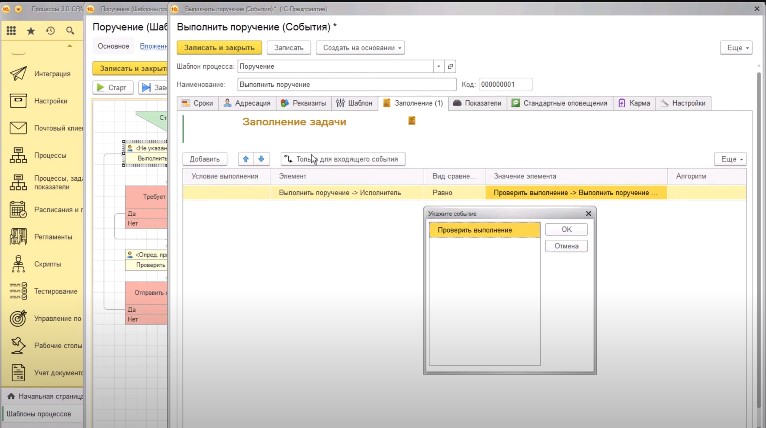
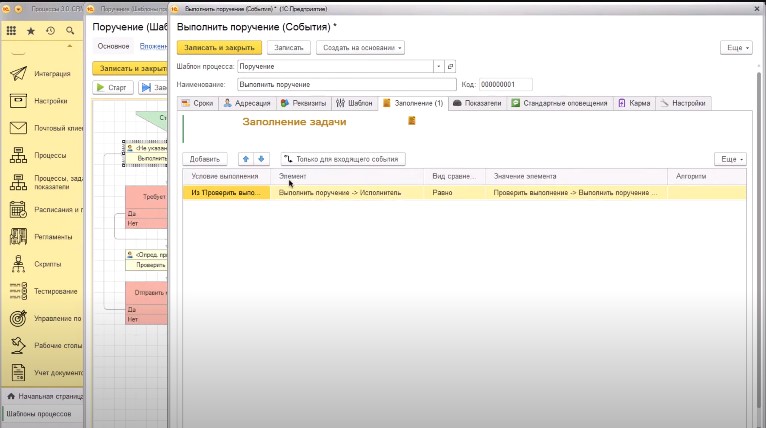
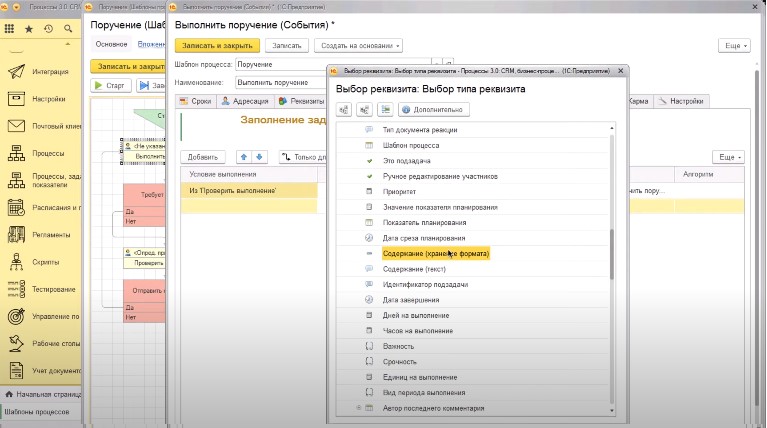
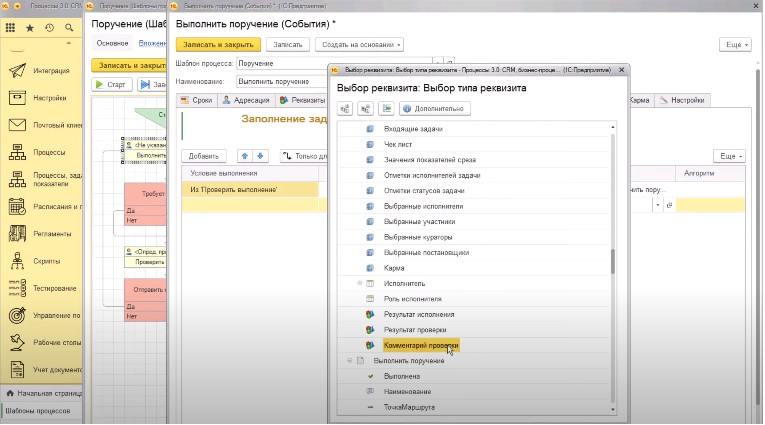
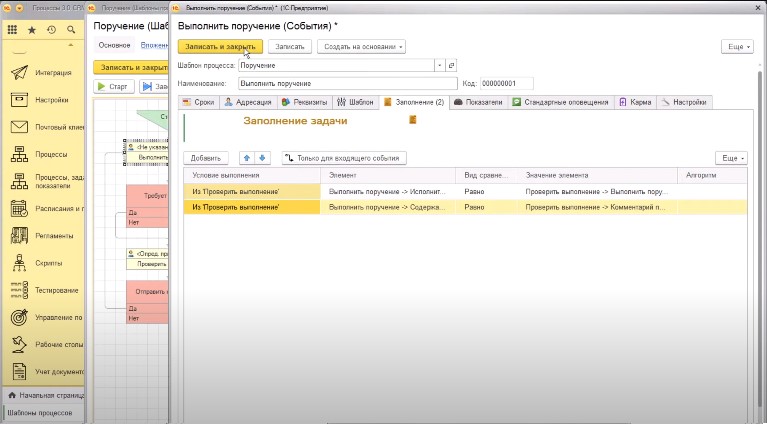
Установка значений для «да» и «нет» в условии «Отправить на доработку»
- В условии «Отправить на доработку» в пункте «Условие выполнения» открываем «да» – в пункте «Элемент» выбираем значение «Результат проверки», в пункте «Значение элемента» выбираем «Фиксированное значение» – «Переделать».
- В условии «Отправить на доработку» в пункте «Условие выполнения» открываем «нет» – в пункте «Элемент» выбираем значение «Результат проверки», в пункте «Значение элемента» выбираем «Фиксированное значение» – «Соответствует ожиданиям».
- «Записать и закрыть».
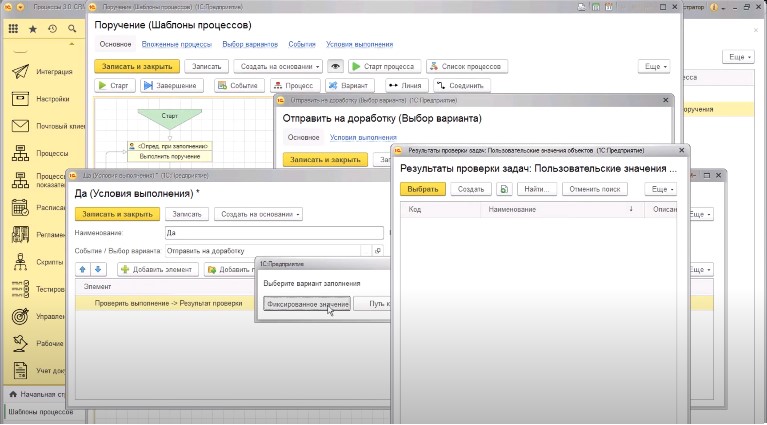
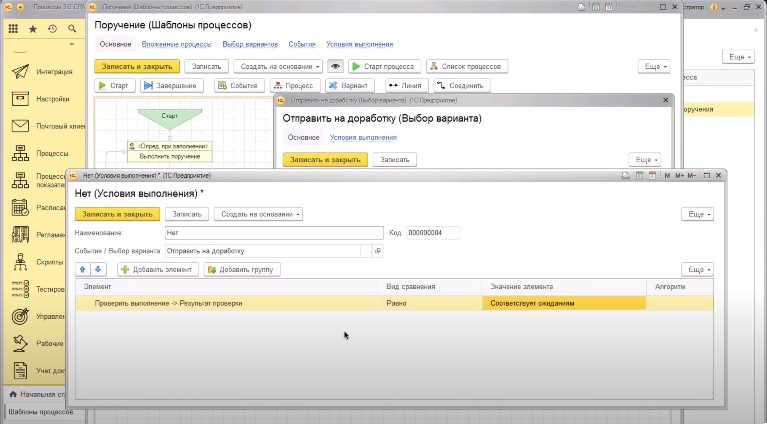
Тестирование процесса
В шаблонах процессов для запуска тестирования нажимаем «Старт процесса».
- В открывшемся окне прописываем задачу, выбираем исполнителя (значок с изображением человека).
- Выбираем сотрудника – «Завершить выбор».
- «Сохранить и закрыть».
- Нажимаем на кнопку «Старт».
- Открываем список сотрудника, в котором будет созданная задача (поручение).
- Выбираем нужную задачу. В открывшемся окне нажимаем кнопку «В работе».
- В окне ответов пишем результат проделанной работы.
- Нажимаем кнопку завершения.
- Проверяем результат.
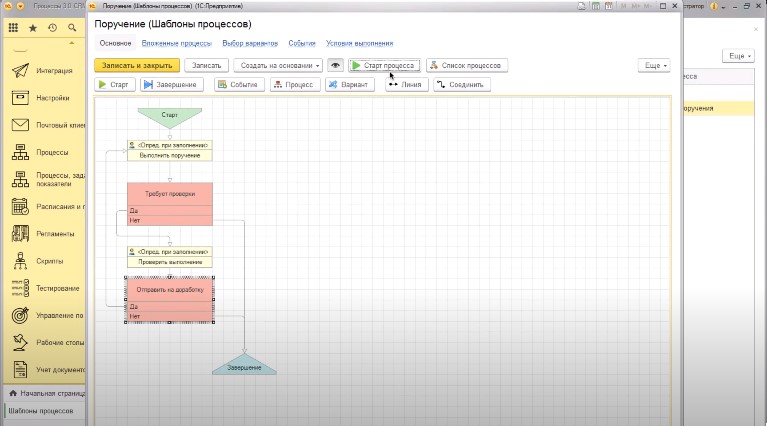
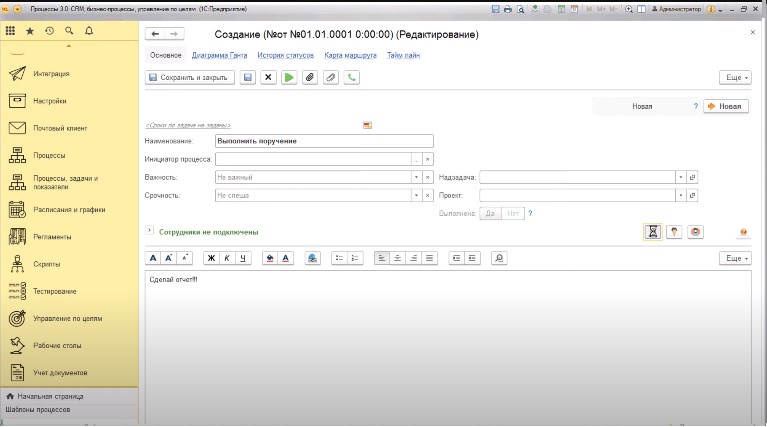
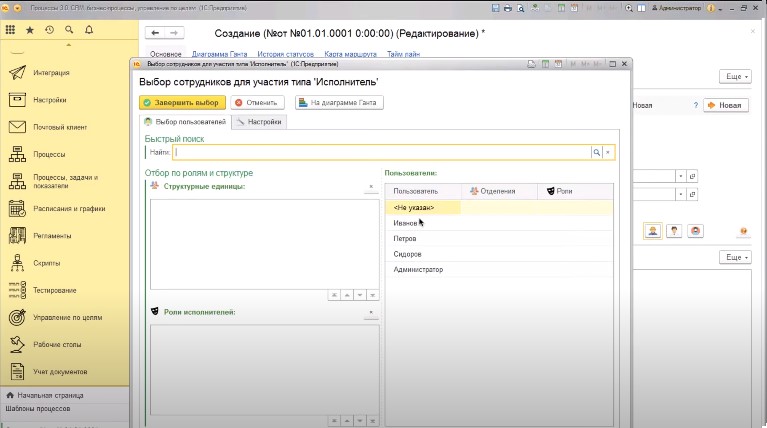
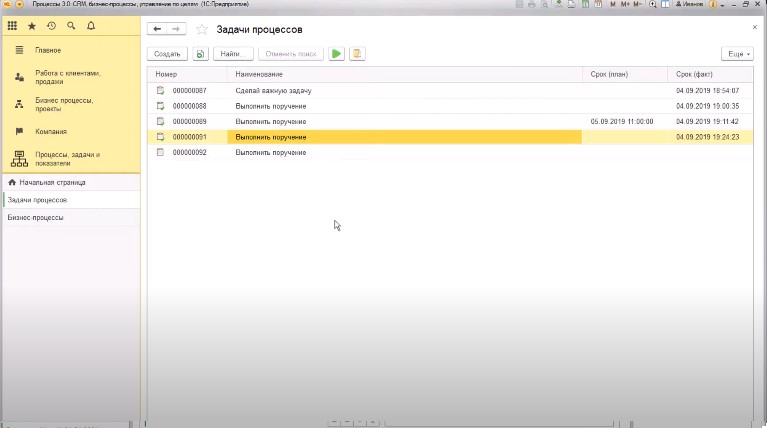
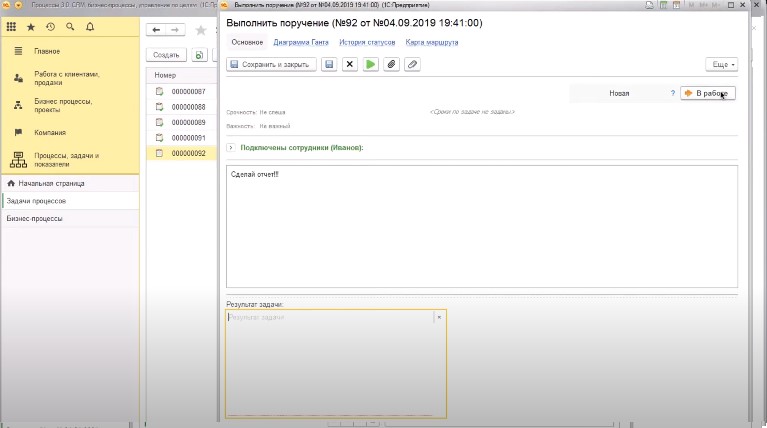
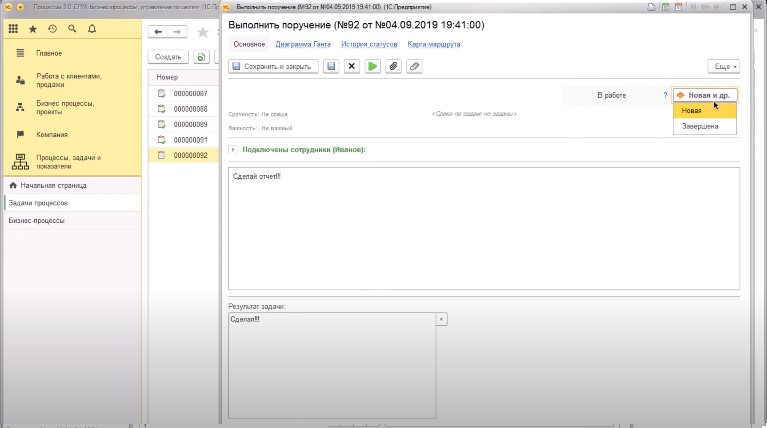
Настройка отображения «Требует проверки» при старте
Техническая особенность системы в том, что постановщик задачи определяется только когда задача сохранена. При открытии формы постановщик в задаче не сохранен. Чтобы значение «Требует проверки» был виден сразу же при старте, нужно сделать соответствующую настройку:
- Открываем событие «Выполнить поручение».
- Во вкладке «Реквизиты» выбираем элемент «Требует проверки» – «Настройка отображения» – «Условная видимость и запрет незаполненных».
- В пункте «Условная видимость» нажимаем «Добавить элемент».
- В пункте «Значение элемента» в значении «Выбор типа реквизита» выбираем другое поле (второе слева) – «Выполнить поручение» – «Доступные исполнители» – «Развернуть узел» – «Исполнитель (составной тип)».
- В настройках элемента «Исполнитель (составной тип) – вид действия с табличной частью «Добавить» – «Добавить элемент».
- В пункте «Элемент» выбираем пункт по «Вид участия» – «Фиксированное» – «Исполнитель» – «Записать и закрыть».
- В пункте «Вид сравнения» – не равно.
- В пункте «Алгоритм» выбираем «Текущий пользователь» – «Записать и закрыть».
Чтобы флажок «Требует проверки» был виден только тогда, когда текущий исполнитель, текущий сотрудник не является исполнителем этой задачи.
Из табличной части доступны исполнители с отбором, где вид участия равно исполнителю. Он не равен текущему пользователю. Значения элемента текущего пользователя довольно сложно выбрать, поэтому используем алгоритмы. Можно написать алгоритмы на языке 1С, выбрав определенные значения и заполнив их. Для упрощения процесса есть некоторые предопределенные алгоритмы, такие как алгоритм текущий пользователь.
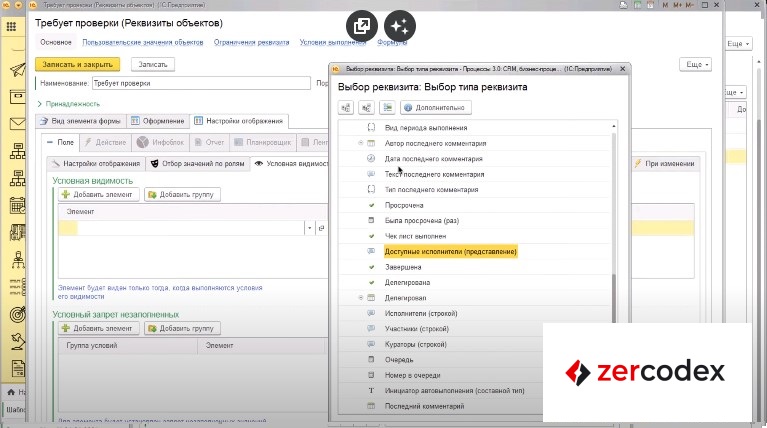
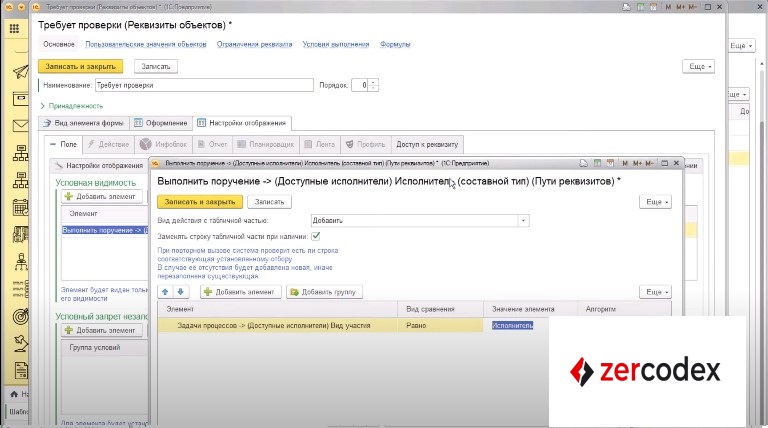
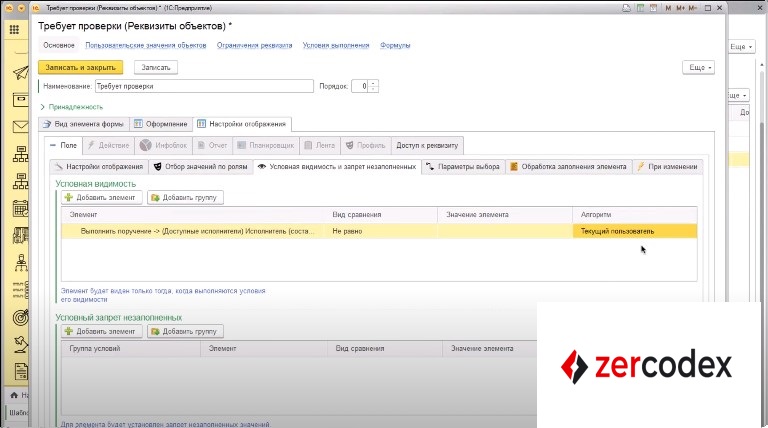
Проверка выполнения задач
- Переключите в режим администратора. Для переключения выберите графу «список процессов».
- Обратите внимание, последний процесс завершился и в графе «требует проверки» не стоит флажок.
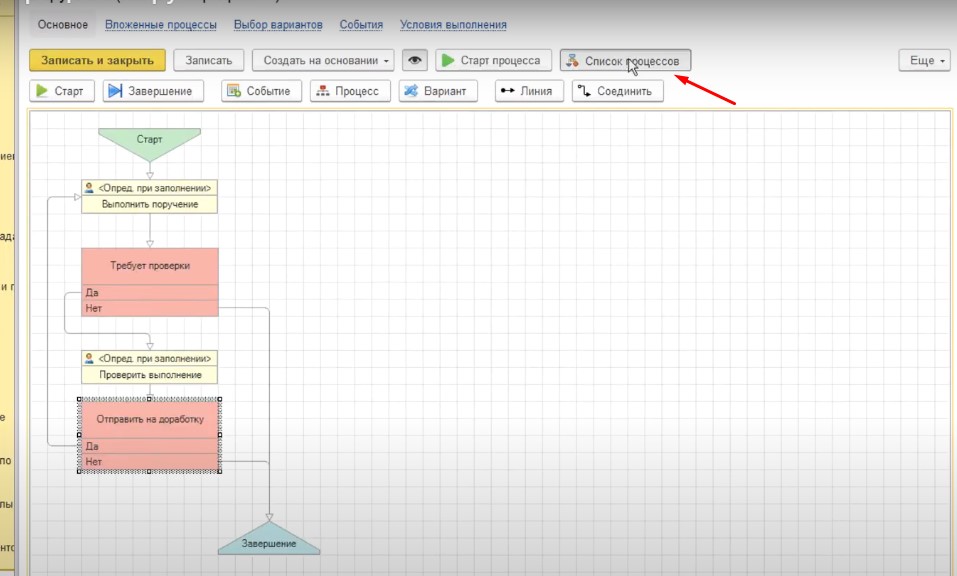
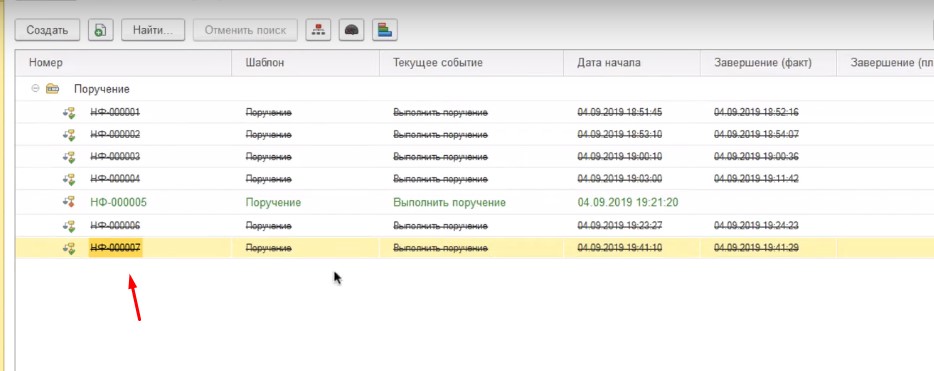
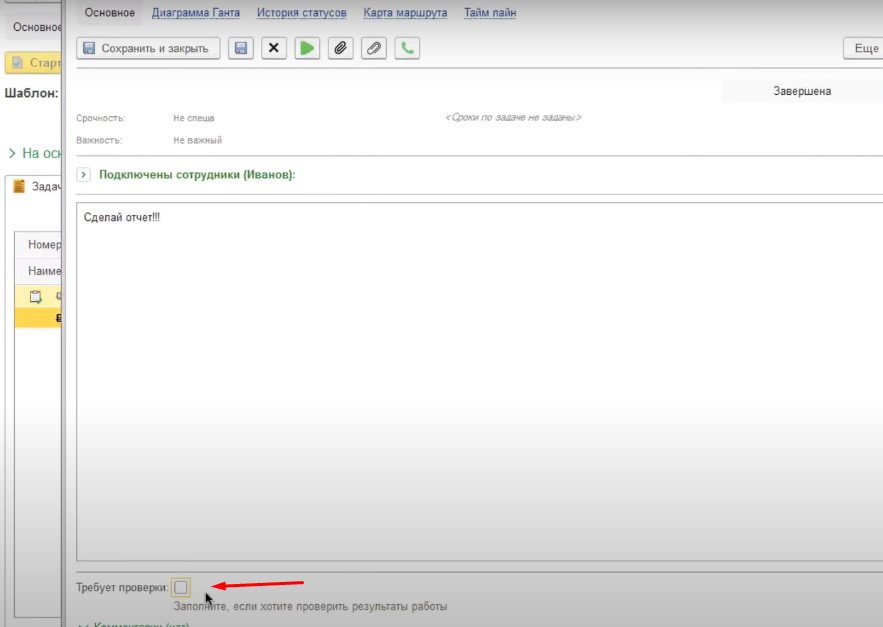
Проверка выполнения задач и заполнение флажка
Техническая настройка команды «требует проверки при старте»
Рассмотрим на примере: У исполнителя Иванова в разделе задачи процессов, в графе «требует план» стоит флажок.
Цель: Настроить команду процессов так, чтобы флажок был виден только тогда, когда текущий исполнитель, сотрудник, не является исполнителем этой задачи.
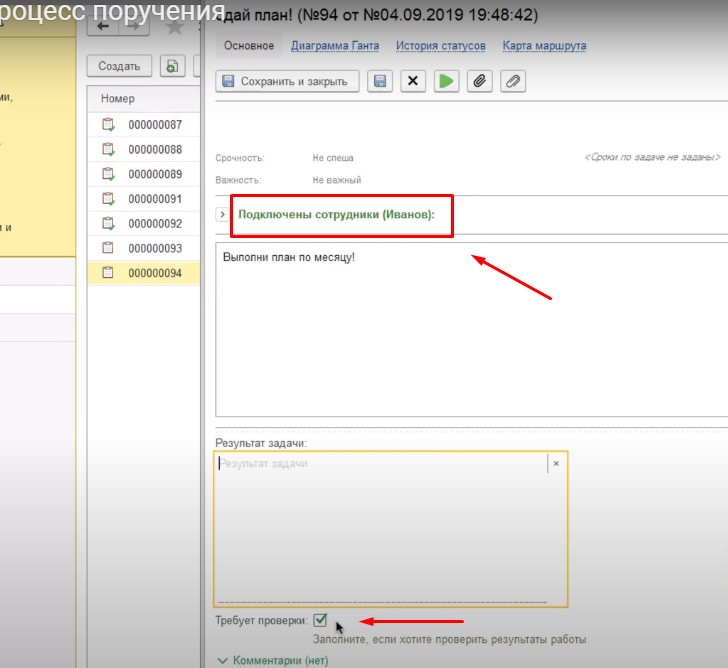
Действия выполнения цели
- Нажмите на графу «условная видимость и запрет незаполненных».
- Выберите графу «добавить элемент».
- В графе «добавить элемент» нажмите на «показать все».
- Нажмите на графу «значение элемента».
- Нажмите на кнопку (рис 6. на изображение №5).
- В графе «значение элемента» выбираете графу «выполнить поручение».
- Нажмите графу «выполнена» откроется поисковое окно.
- В поиске введите «доступные исполнители».
- Нажмите на графу «доступные исполнители».
- Выберите графу «исполнитель».
- Слева от графы «вид сравнения» нажмите на квадратик.
- Откроется новое окно. Выберите графу «вид действия с табличной частью» и нажмите на слово «добавить».
- Нажмите на графу «добавить элемент».
- Нажмите на графу «элемент» откроется маленькое окно, в окне нажмите «показать всё».
- Откроется новое диалоговое окно. В новом окне нажмите на графу «доступные исполнители».
- Выберите из списка графу «вид участия».
- Данное диалоговое окно закроется.
- Вернетесь к предыдущему окну.
- Выберите графу «значение элемента».
- Нажмите на графу «значение элемента» появится маленькое окно с надписью «показать».
- Нажмите показать.
- Откроется новое диалоговое окно, нажмите на надпись «фиксированное значение».
- Откроется новое диалоговое окно «виды участия задач» выберите из списка графу «исполнитель».
- В графе «вид сравнения» выбираем графу «не равно».
- Выбираете значение элемента:
- открываете графу алгоритмы;
- выбираете графу «текущий пользователь».
- В левом верхнем углу нажмите на графу «записать и закрыть».
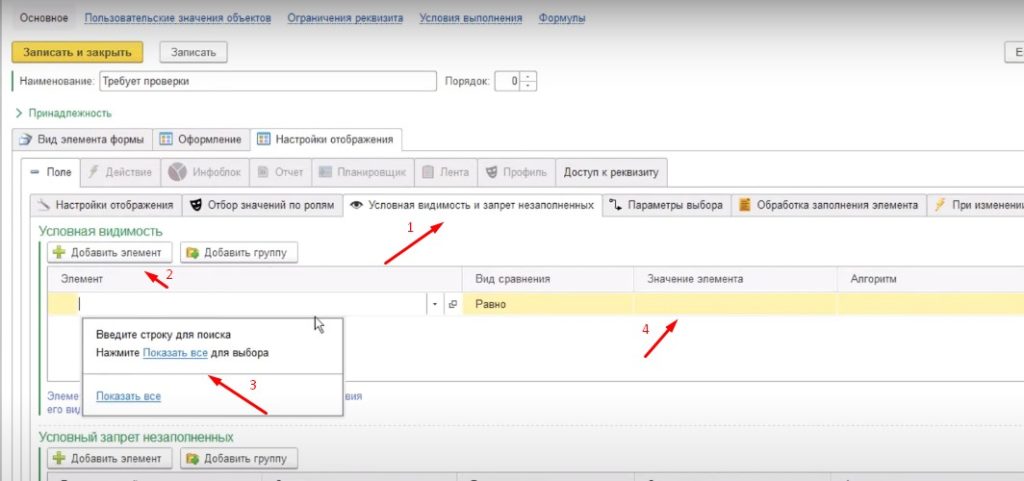
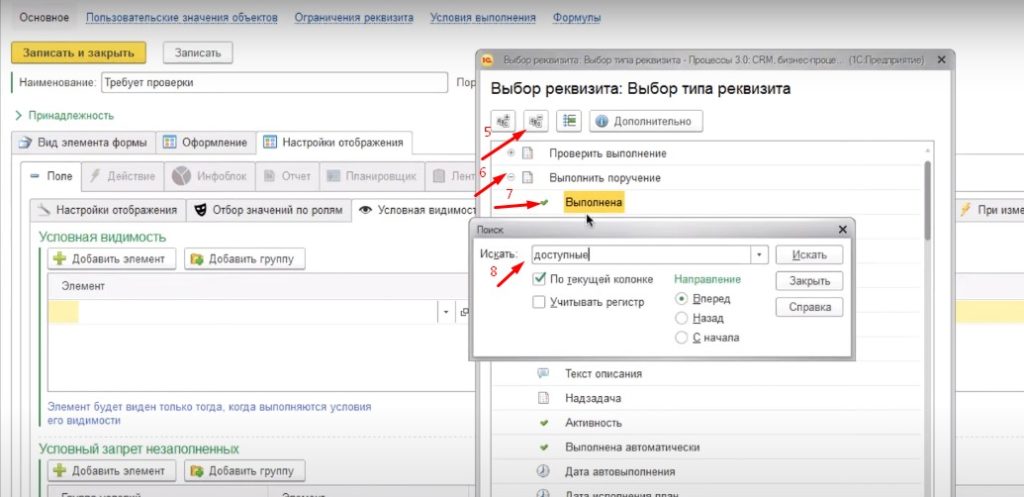
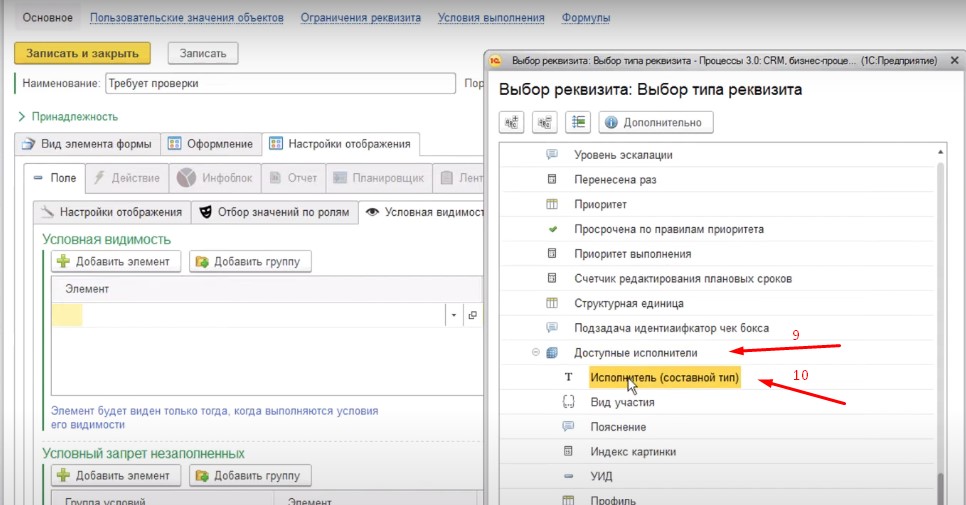
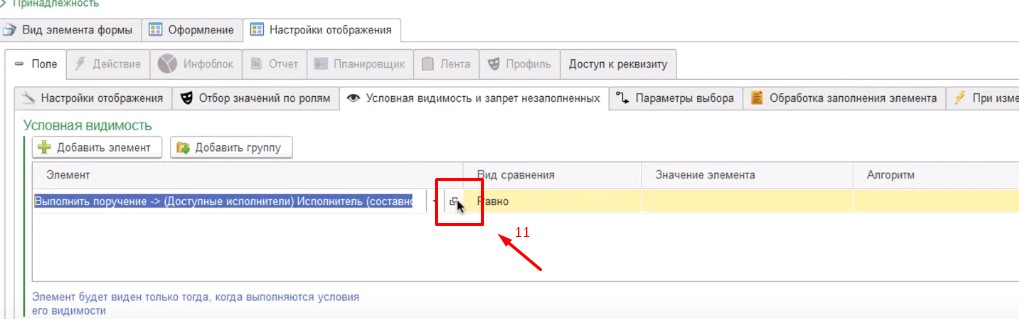
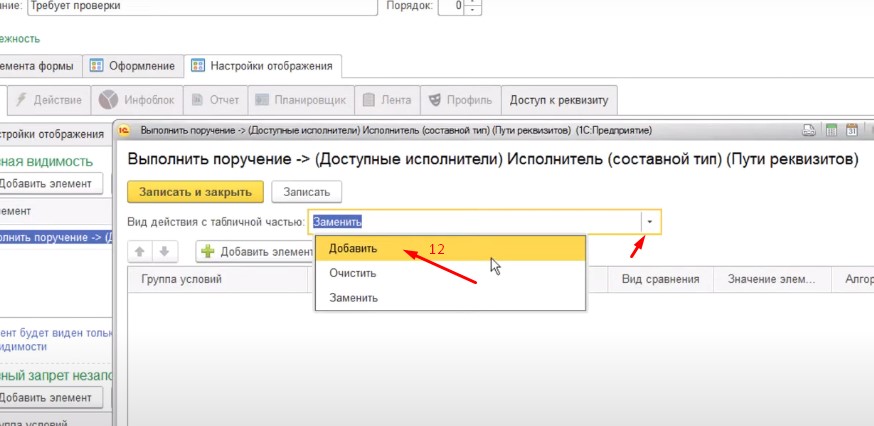
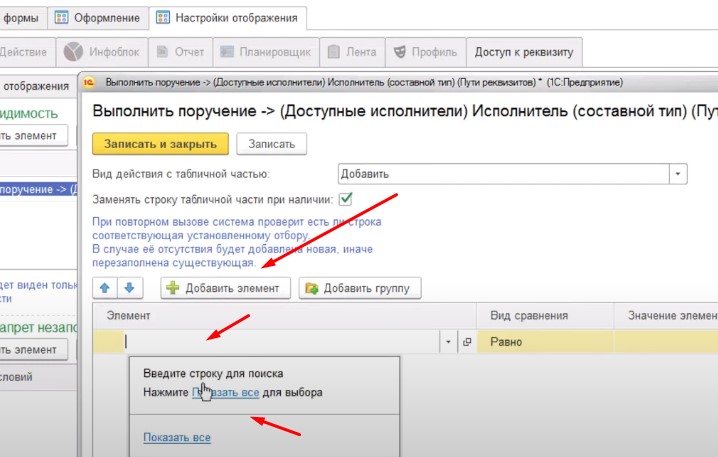
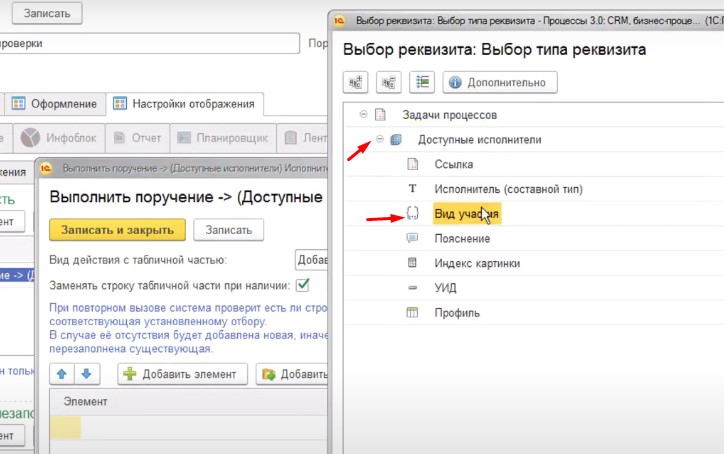
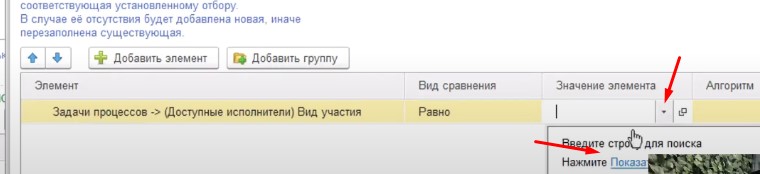
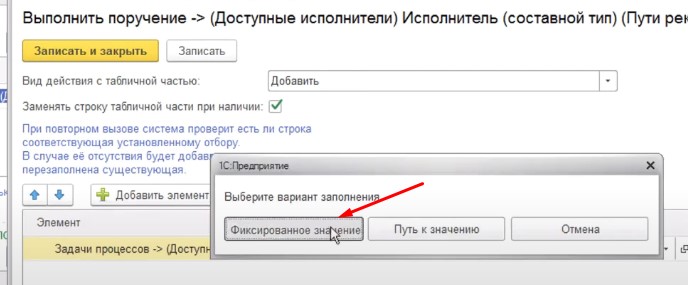
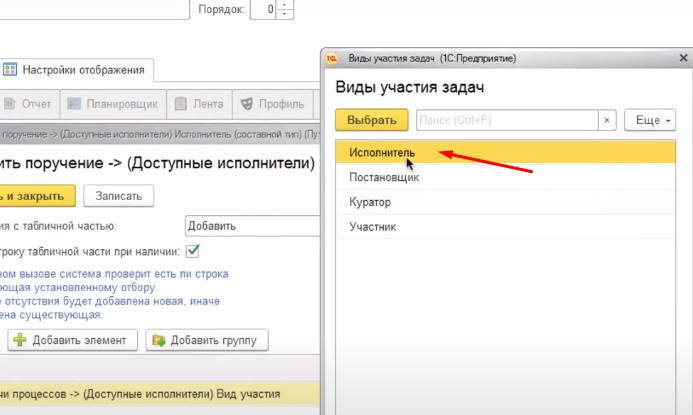
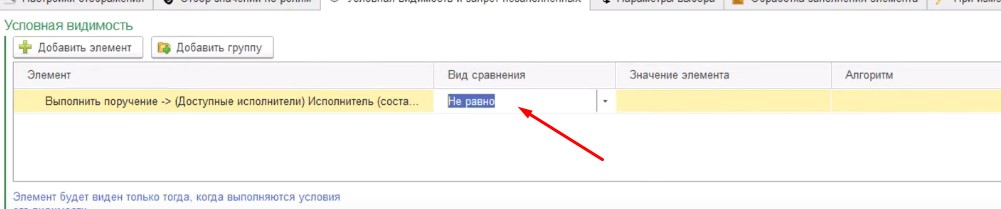
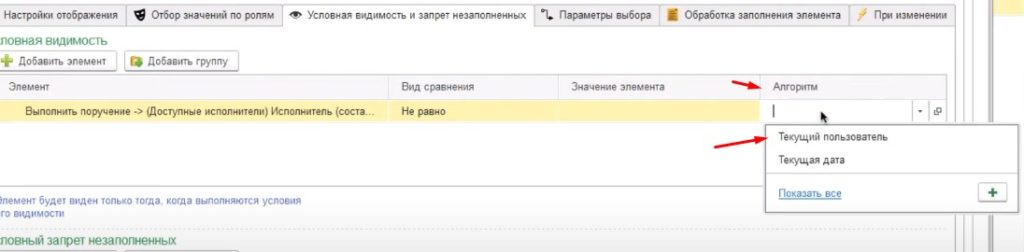
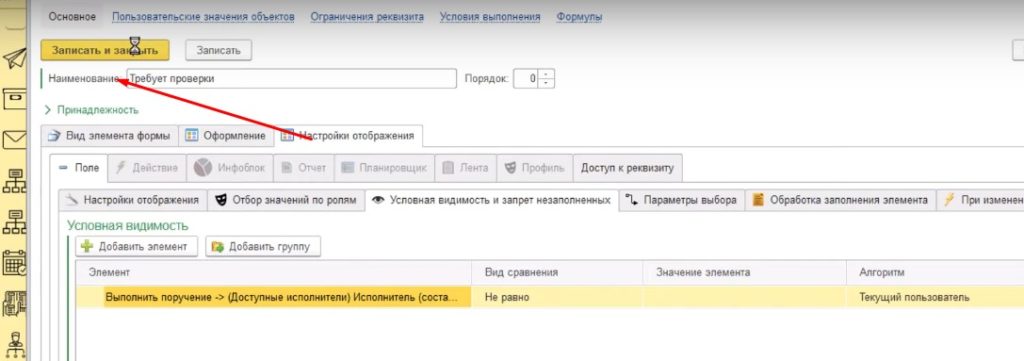
- Переходите к исполнителю.
- Для выполнения задачи выберите графу «задачи процессов».
- Откройте задачу, которую выполнял исполнитель.
- Обратите внимание, у исполнителя (у Иванова) флажок не виден.
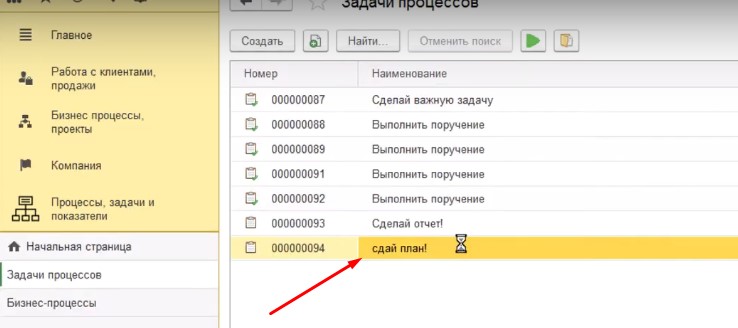
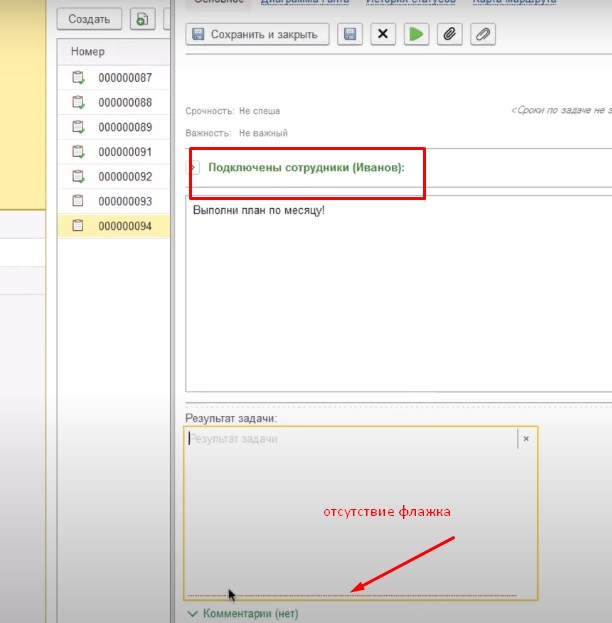
- Нажмите графу «старт процессов».
- При запуске нового процесса флажок виден.
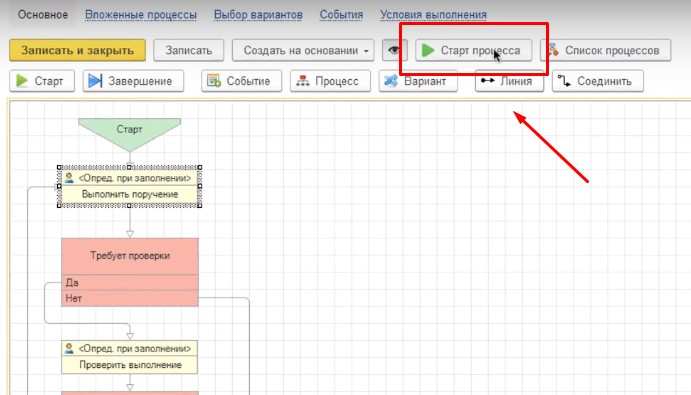
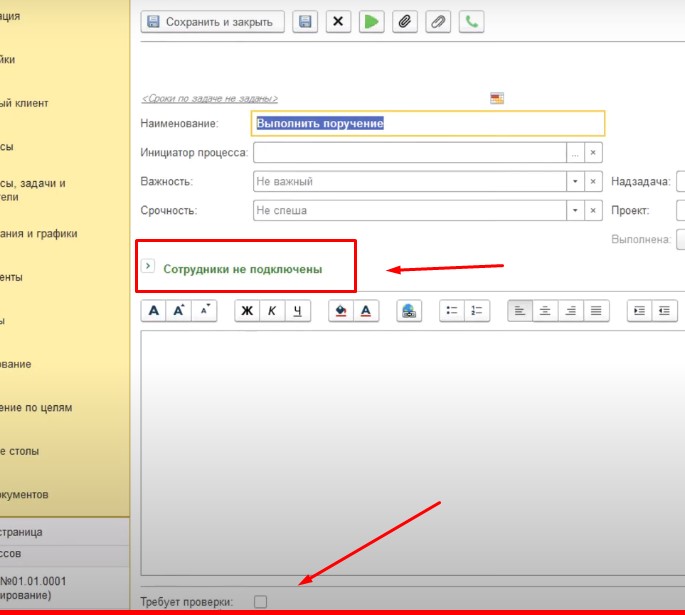
- Перейдите в «бизнес-процессы».
- Выберите «старый процесс».
- Постановщику задачи, администратору флажок виден.
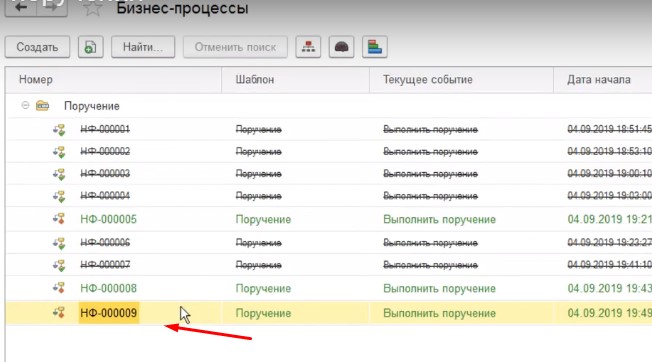
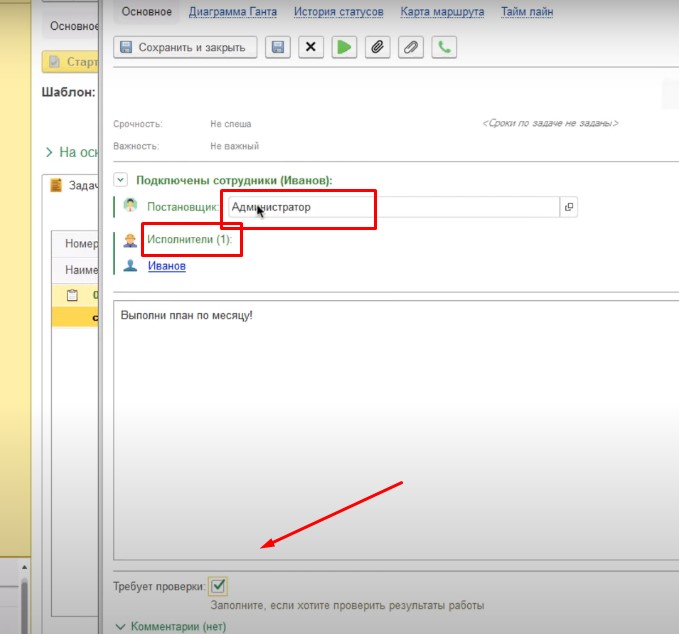
Действия системы при сдаче задачи исполнителем
- Выберите в «бизнес-процессах» задачу исполнителя.
- В графе «результат задачи» напишите «готово».
- В правом верхнем углу выбираете графу «в работе».
- Выберите графу «завершена».
- Задача исполнителя помечается как «выполнена».
- В списке задач появляется новая задача «проверить выполнение».
- В задаче «проверить выполнение» открывается новое диалоговое окно с сообщением «готово». Редактировать сообщение система не позволяет.
- Выберите в диалоговом окне графу «показать все».
- В новом открывшем диалоговом окне выберите графу «переделать».
- Откроется новое диалоговое окно с графой «комментарий проверки». В графе «комментарий проверки» можете написать свои замечания к задаче для исполнителя.
- Нажмите на графу «выполнить, закрыть» для отправки своего замечания исполнителю.
- В разделе «поручение задач» увидите, что первая задача помечена как «выполнена».
- Сформулировалась новая задача «выполнить поручение».
- В новом диалоговом окне появилось «замечание для исполнителя» и появился флажок «требует проверки».
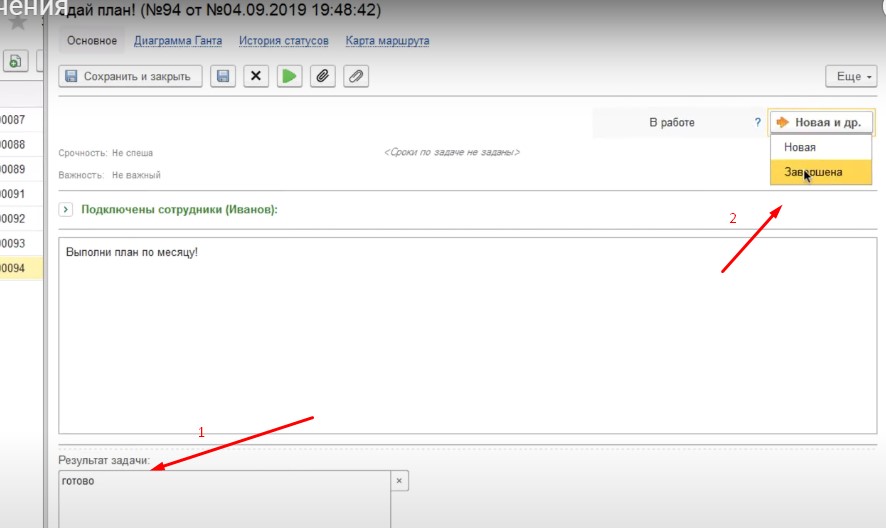
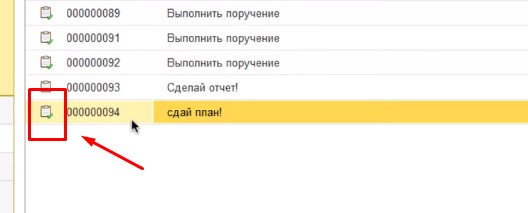
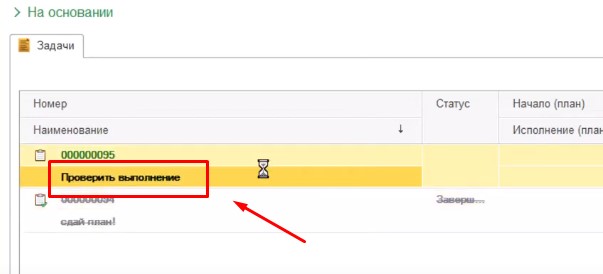
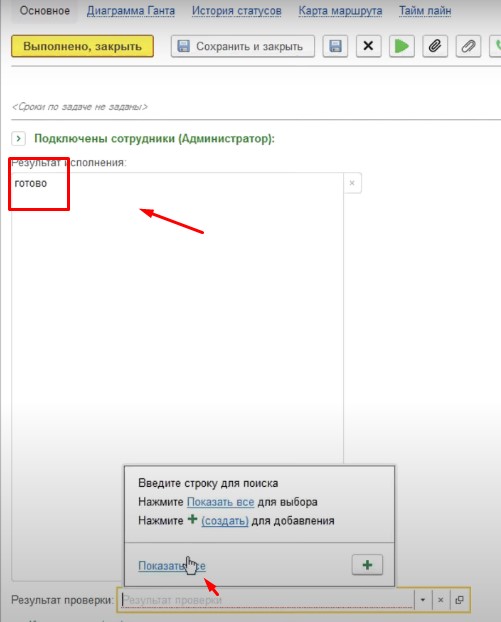
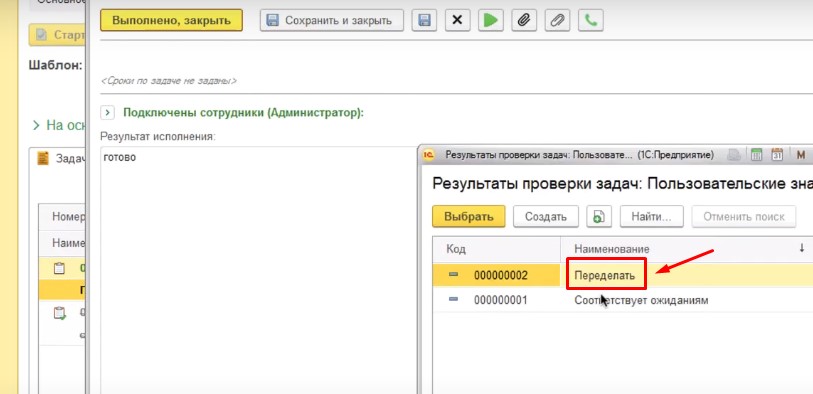
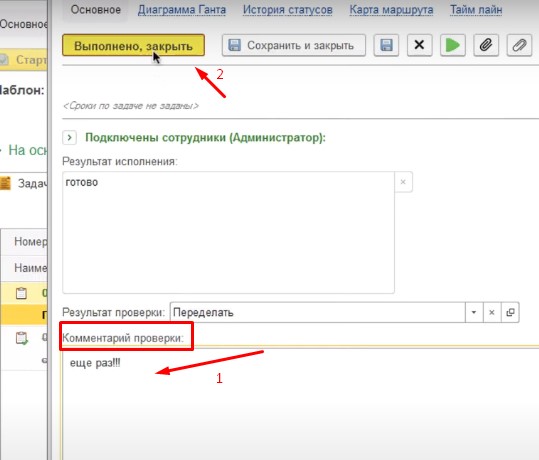
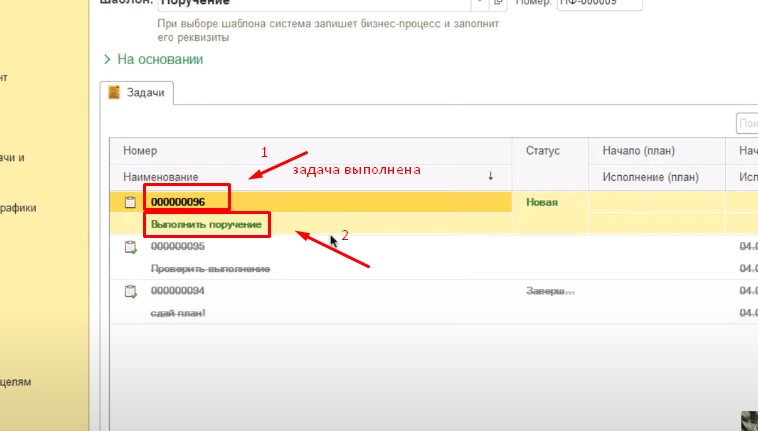
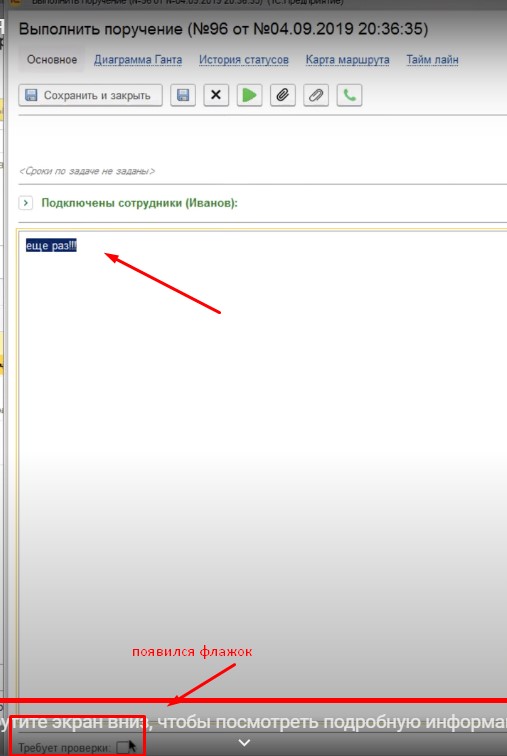
Заполнение «флага» в событиях тем, что было в процессе выполнения
- В правом верхнем углу нажмите на графу «ещё».
- Выберите «открыть шаблон».
- В новом диалоговом окне выберите графу «заполнение».
- Нажмите на графу «добавить».
- Выберите графу «показать всё».
- Из списка «выбор реквизита: выбор типа реквизита» выберите графу «требует проверки».
- В значениях элемента выберите графу «показать всё».
- Откроется новое диалоговое окно, выберите графу «путь к значению».
- Откроется новое диалоговое окно, выберите графу «входящие события».
- Далее «выполнить поручение».
- Откроется список, в нём найдите графу «требует проверки», нажмите на неё.
- В левом верхнем углу нажмите на графу «записать и закрыть».
Для всех новых процессов флаг теперь будет заполняться самостоятельно!!!